ファイルを保存する
CLIP STUDIO PAINTで編集したキャンバスをファイルに保存できます。保存に対応しているファイル形式は、CLIP STUDIO FORMAT(拡張子:clip)・CLIP STUDIO PAINT形式(拡張子:lip)・BMP・JPEG・PNG・WebP・TIFF・Targa・Adobe Photoshopドキュメント(拡張子:psd)・Adobe Photoshopビッグドキュメント(拡張子:psb)です。
·レイヤー構成を残して保存したい場合は、CLIP STUDIO PAINT FORMAT(拡張子:clip)で保存してください。
·ほかのアプリケーションでレイヤー構成を維持したまま開くには、『複製を保存する』を使用して、Adobe Photoshopドキュメント・Adobe Photoshopビッグドキュメントで保存してください。
·レイヤーを統合して、WEBなどで使用できる汎用形式で保存したい場合は、[画像を統合して書き出し]や[フォトライブラリへ書き出し]をおすすめします。詳しくは『ファイルを書き出す』を参照してください。
重要 | CLIP STUDIOから開いたibisPaint作品ファイル(拡張子:ipv)や「kakooyo!」の作品は、同じファイル形式で保存できません。新たにCLIP STUDIO FORMAT(拡張子:clip)のファイルとして保存されます。 |
編集中のファイルを保存する
[ファイル]メニュー→[保存]を選択すると、編集中のファイルを保存できます。また、コマンドバーの[保存]をタップしても、同様の操作を行えます。すでに一度保存しているファイルの場合は、[保存]を実行すると、すでに保存したファイルに上書き保存されます。

キーボードが接続されている環境では、[Ctrl]+[S]キーを押しても、ファイルを保存できます。
重要 | ·ファイル形式がBMP・JPEG・PNG・WebP・TIFF・Targaの場合は、[保存]を選択すると、レイヤーが統合された状態で保存されます。TIFF形式の場合は、LZW圧縮が適用されます。 ·CLIP STUDIO PAINT形式(拡張子:lip)のファイルは、Ver. 1.5.0以降でも、拡張子を変更せずに保存できます。ただし、Ver. 1.5.0未満の環境では、開けなくなります。 |
初めて保存する場合は、最初にファイル名とファイルの保存先を指定します。ただし、OSやファイルの作成方法により保存方法が異なります。
Windows/macOS
[保存]ダイアログが表示されます。保存先のフォルダーやファイルの種類を指定して、[保存]をタップします。指定したフォルダーにファイルを保存できます。
iPad
[新規]ダイアログから作成したキャンバスの場合は、OSのファイルAppが表示されます。保存先を指定して、[保存]をタップします。指定したフォルダーにCLIP STUDIO PAINT FORMAT(拡張子:clip)のファイルを保存できます。
フォトライブラリから画像を読み込んで編集した場合は、[別名で保存]ダイアログが表示されます。ファイル名とファイルの種類を設定して、[OK]をタップします。
Android
[新規]ダイアログから作成したキャンバスの場合は、CLIP STUDIO PAINT FORMAT(拡張子:clip)で保存されます。保存したファイルは、[ファイル操作・共有]ダイアログで確認でき、作品管理画面から再度開いて編集を行えます。ファイル名は、[新規]ダイアログで入力した[ファイル名]が適用されます。
フォトライブラリから画像を読み込んで編集した場合は、[保存]ダイアログが表示されます。ファイル名とファイルの種類を設定して、[保存]をタップします。
名前を付けて保存する
[ファイル]メニュー→[別名で保存]を選択すると、ファイルを、以前に保存したファイルとは別の名前を付けて保存できます。保存したあとは、引き続き、[別名で保存]で保存したファイルに対して編集を行えます。
Windows/macOS
[別名で保存]ダイアログが表示されます。保存先のフォルダーやファイルの種類を指定して、[保存]をタップします。指定したフォルダーにファイルを保存できます。
iPad
[別名で保存]ダイアログが表示されます。[ファイル名]と[種類](ファイル形式)を指定し、[OK]をタップします。OSのファイルAppが表示されます。保存先を指定して、[保存]をタップします。指定したフォルダーにファイルを保存できます。
Android
[別名で保存]ダイアログが表示されます。[ファイル名]と[種類](ファイル形式)を指定し、[保存]をタップすると、ファイルが保存されます。保存したファイルは、[ファイル操作・共有]ダイアログや作品管理画面から再度開いて編集を行えます。
複数ページの作品を保存する
EXで複数ページ作品に対して、[別名で保存]を実行すると、作品全体を別のフォルダーに保存できます。[ページ管理フォルダーの作成]ダイアログが表示されたら、保存先のフォルダーを指定し、[管理フォルダー]にフォルダー名(管理ファイル名)を入力します。
[ページ管理フォルダーの作成]ダイアログについては、『ページ管理フォルダーの作成ダイアログ』を参照してください。
複製を保存する
[複製を保存]は、現在編集しているファイルとは別に、編集中のファイルをコピーして保存できます。別のファイルとして保存されるため、引き続き、以前に保存したファイルを編集できます。
[ファイル]メニュー→[複製を保存]から、書き出したいファイル形式を選択します。BMP・JPEG・PNG・WebP・TIFF・Targa・Adobe Photoshopドキュメント(拡張子:psd)・Adobe Photoshopビッグドキュメント(拡張子:psb)から選択できます。
保存の流れは、[別名で保存]と同様です。『名前を付けて保存する』を参照してください。
ただし、Adobe PhotoshopドキュメントとAdobe Photoshopビッグドキュメントを選択した場合は、[ファイル名]を指定したあとに、[書き出し設定]ダイアログが表示されます。表現色やICCプロファイルの埋め込みなどの設定を行えます。
書き出し設定ダイアログ
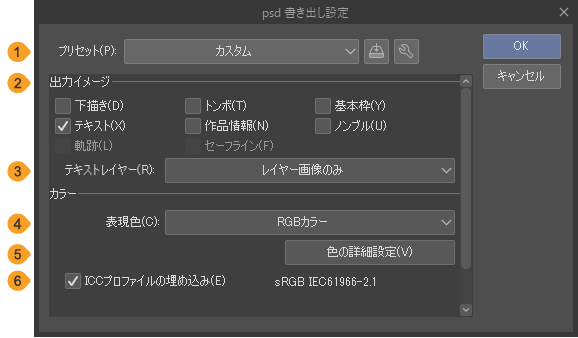
①プリセット
プルダウンメニューから、あらかじめ登録されている設定を選択できます。そのほか、よく使う設定をプリセットに登録できます。詳しくは『プリセット』を参照してください。
②出力イメージ【PRO/EX】
画像を書き出すときに、[下描き]・[トンボ]・[基本枠]・[テキスト]・[作品情報]・[ノンブル]・[軌跡]・[セーフライン]を含めるかどうか設定できます。オンに設定した項目は、書き出したファイルに表示されます。
③テキストレイヤー
Adobe PhotoshopドキュメントとAdobe Photoshopビッグドキュメントで保存するときに、テキストレイヤーの書き出し方法を設定できます。Adobe Photoshopでテキストの編集を行えるテキストレイヤーを書き出せます。
[テキストのみ]は、テキストレイヤーを維持した状態で書き出せます。[レイヤー画像のみ]は、テキストレイヤーをラスターレイヤーに変換して書き出せます。[レイヤー画像とテキスト]は、テキストレイヤーとラスターレイヤー両方を書き出せます。
④表現色
出力する画像の表現色を、[グレースケール]・[RGBカラー]・[CMYK]から選択できます。DEBUTの場合、[CMYK]は選択できません。
⑤色の詳細設定【PRO/EX】
タップすると、[色の詳細設定]ダイアログが表示されます。詳しくは『色の詳細設定ダイアログ【PRO/EX】』を参照してください。なお、ここで表示される[色の詳細設定]ダイアログでは、[トーンの出力設定]を行えません。
⑥ICCプロファイルの埋め込み【PRO/EX】
[表現色]から[RGB]か[CMYK]を選択すると、表示されます。オンにすると、ファイルにICCプロファイルを埋め込めます。
ファイルに埋め込むICCプロファイルは、[カラープロファイルプレビュー]ダイアログか[環境設定]ダイアログで設定を行えます。詳しくは『カラープロファイルを設定する』か『カラー変換【PRO/EX】』を参照してください。