修飾キー設定【PRO/EX】
[修飾キー設定]ダイアログでは、[Ctrl]・[Alt]・[Shift]・[Space]の各キーとその組み合わせ、マウスホイール・右クリック・テールスイッチ・タッチジェスチャーに対して、ツールの一時切り替えやブラシサイズの変更などの操作を割り当てられます。
[修飾キー設定]ダイアログは、次の操作で表示できます。
·Windowsは、[ファイル]メニュー→[修飾キー設定]を選択します。
·macOS/タブレットは、[CLIP STUDIO PAINT]メニュー→[修飾キー設定]を選択します。
修飾キーを設定する
1[共通の設定]と[ツールの処理別の設定]から、いずれかを選択します。ここでは、[共通の設定]を選択します。
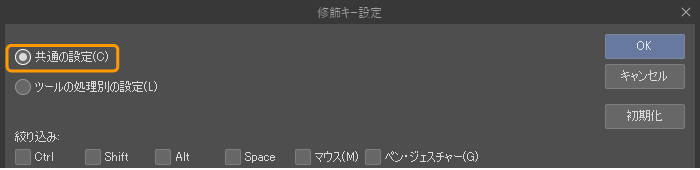
2[絞り込み]から、設定を割り当てたいキーを選択します。[Ctrl]を選択すると、[Ctrl]キーを使用する操作だけが抽出された状態で表示されます。
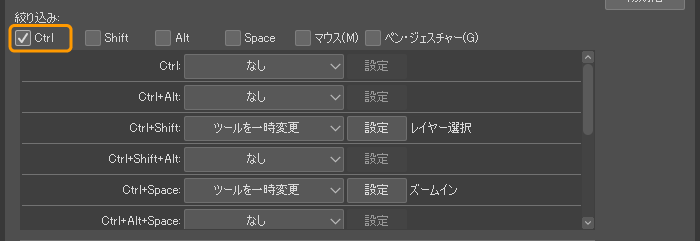
3設定を行いたい修飾キーの操作のプルダウンメニューから、操作を選択します。ここでは[ツールを一時変更]を選択します。
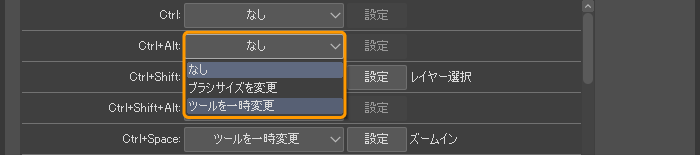
4[ツールを一時変更の設定]ダイアログが表示されたら、切り替えたいツールを選択し、[OK]をタップします。
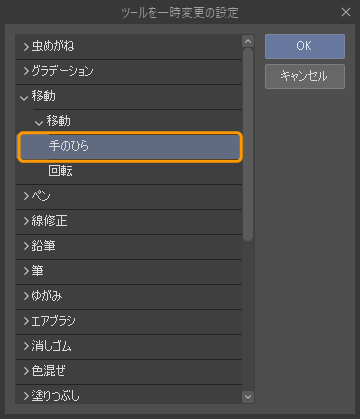
5[修飾キー設定]ダイアログに選択したツールが表示されます。

6[修飾キー設定]ダイアログの[OK]をタップすると、修飾キーの設定が使えるようになります。
修飾キー設定ダイアログ
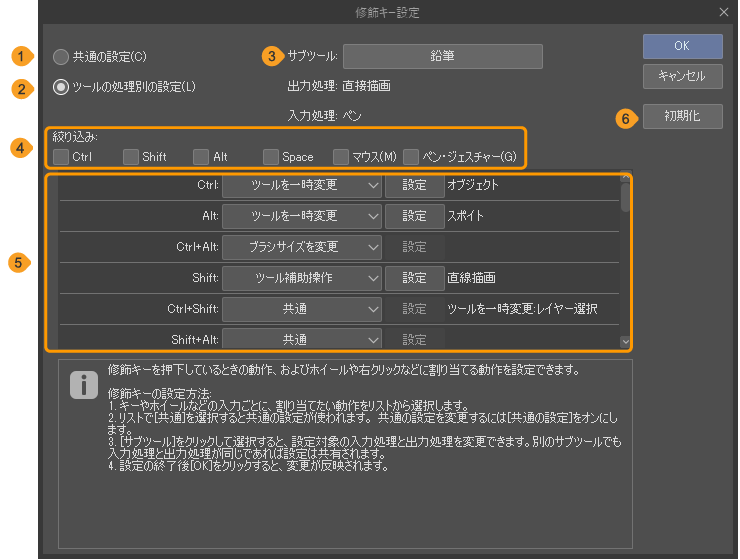
①共通の設定
全ツール共通で使用できる修飾キーの操作を設定する場合、この項目を選択します。
②ツールの処理別の設定
ツールごとに修飾キーの操作を設定する場合、この項目を選択します。
③サブツール
[ツールの処理別の設定]を選択すると表示される項目です。設定中のツール名が表示されます。
ツール名部分のボタンをタップすると、[サブツールの選択]ダイアログが表示され、修飾キーを設定するサブツールを選択できます。サブツールを選択すると同時に、対応する[入力処理]と[出力処理]がツール名の下に表示されます。
[修飾キー設定]ダイアログの設定は、サブツールごとではなく、[入力処理]と[出力処理]の組み合わせに対して設定されます。そのため、[入力処理]と[出力処理]の組み合わせが共通するすべてのサブツールに設定が反映されます。
[入力処理]と[出力処理]については、『入力処理と出力処理』を参照してください。
④絞り込み
修飾キーとして使用できるキーや操作を選択すると、[操作]に表示される項目を絞り込めます。
⑤操作
設定を行える修飾キーや操作が、一覧で表示されます。割り当てたい機能をプルダウンメニューから選択できます。選択した内容によっては、詳細な設定を行うダイアログが表示されます。また、[設定]をタップしても、ダイアログを表示できます。ダイアログで設定した内容は右側に表示されます。
![]()
プルダウンメニューから選択できる機能は、下記のとおりです。ただし、サブツールの種類や操作により表示される項目は異なります。
なし | 修飾キーやタッチ操作などに機能を割り当てない場合に選択できます。 |
共通 | [ツールの処理別の設定]を選択したときに表示される項目です。[共通]を選択すると、[共通の設定]で設定した機能と同じ機能を使用できます。 |
ブラシサイズを変更 | 修飾キーを押しながらドラッグすると、ブラシサイズを変更できるようになります。 |
ツールを一時変更 | キーを押している間だけツールを変更できます。 プルダウンメニューから選択すると同時に、[ツールを一時変更の設定]ダイアログが表示され、変更できるツールを選択できます。 |
ツール補助操作 | [ツールの処理別の設定]を選択したときに表示される項目です。プルダウンメニューから選択すると同時に、[ツール補助操作の設定]ダイアログが表示され、ツールの使用を補助するための項目を選択できます。設定できる項目は、ツールにより異なります。 |
ビューを操作 | キャンバスの操作に関連する機能を割り当てられます。[ビューを操作]ダイアログから、使用したい操作を選択できます。マウスホイールを使用する操作に割り当てられます。 |
メニューを表示 | 操作したときに、コンテキストメニューを表示できるようになります。 |
予約処理 | CLIP STUDIO PAINTのほかの機能で使用されている操作です。設定を行えません。 |
⑥初期化
[修飾キー設定]ダイアログを初期設定の状態に戻せます。