キーフレームの操作
キーフレームとは、セルやレイヤーの表示情報をはじめ、カメラアングルの位置やオーディオファイルの音量などの設定情報を、タイムラインに記録する機能です。
キーフレームを2か所に設定した場合、最初のキーフレームに登録した情報から、次のキーフレームに設定した情報になるように変化します。たとえば、2Dカメラフォルダートラックなら、左から右にカメラを動かすようなカメラワークを、キーフレームで設定できます。
キーフレームの編集を有効にする
選択したトラックに対して、キーフレームを設定できるようにします。
[タイムライン]パレットから、キーフレームを編集したいトラックを選択し、次のいずれかの操作を行います。
·[タイムライン]パレットの[レイヤーのキーフレームを有効化]をタップします。
·[アニメーション]メニュー→[トラック編集]→[レイヤーのキーフレームを有効化]を選択します。
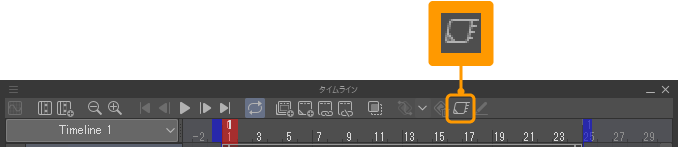
選択中のレイヤーやトラックに対して、キーフレームを使用した編集が行えるようになります。
[オブジェクト]サブツールで、レイヤーやトラックを選択すると、キーフレームを使用した編集が行えるようになり、[タイムライン]パレットと[レイヤー]パレットの表示が変わります。
·[タイムライン]パレットのトラックには、[変形]と[不透明度]など、キーフレーム専用の設定項目が追加されます。マスクが設定されているトラックの場合は、[マスク]も追加されます。トラック名の左側にある[詳細](+)をタップすると、より詳細な項目を表示できます。
·[レイヤー]パレットに、画像の編集ができないことを示す、ロックアイコンが表示されます。アニメーションフォルダー内のセルは、半透明のロックアイコンが表示されます。
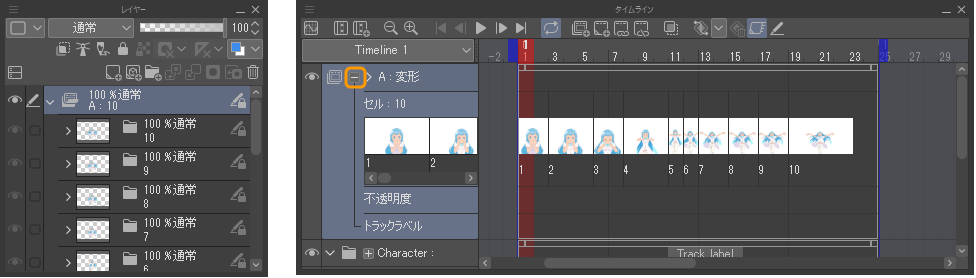
メモ | ·[レイヤーのキーフレームを有効化]をオンに設定したレイヤーに描画するには、『キーフレームが有効なレイヤーを編集する』を参照してください。 ·2Dカメラフォルダートラックとオーディオトラックは、つねにキーフレームの編集が有効な状態になっています。この設定を行う必要はありません。 |
キーフレームの有効化を設定したトラックによっては、次の制限事項があります。
レイヤーフォルダー
レイヤーフォルダーに[レイヤーのキーフレームを有効化]を設定すると、レイヤーフォルダー内の全レイヤーに対して、キーフレームの設定が反映されます。なお、レイヤーフォルダー内の特定のレイヤーに対して、[レイヤーのキーフレームを有効化]をオフに設定できません。
アニメーションフォルダー(セル)
アニメーションフォルダー内のセルに対して、[レイヤーのキーフレームを有効化]を設定した場合は、アニメーションフォルダー全体に設定が反映されます。
[レイヤーのキーフレームを有効化]を設定したアニメーションフォルダー内のセルに対して、[ライトテーブルを有効化]をオフに設定している場合、[タイムライン]パレットで別のセルが指定されているフレームを選択しても、[レイヤー]パレットで選択しているセルは切り替わりません。ライトテーブルレイヤーを設定していないセルの場合も同様です。
キーフレームの編集を無効にする
選択したトラックに対して、キーフレームの設定を無効にします。
[タイムライン]パレットから、キーフレームの編集が有効になっているレイヤーやトラックを選択し、次のいずれかの操作を行います。
·[タイムライン]パレットの[レイヤーのキーフレームを有効化]をタップします。
·[アニメーション]メニュー→[トラック編集]→[レイヤーのキーフレームを有効化]を選択します。
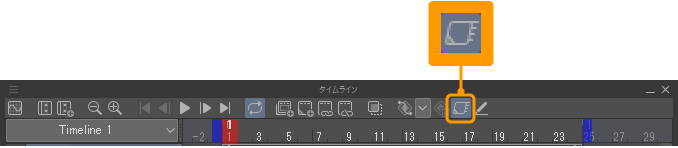
[タイムライン]パレットのトラックに設定されているキーフレームが非表示になり、キーフレームの設定ができなくなります。また、キャンバスに、キーフレームに記録した設定が表示されないようになります。
また、[タイムライン]パレットからキーフレーム専用の設定項目が非表示になります。同時に[レイヤー]パレットのロックアイコンも非表示になります。
メモ | 2Dカメラフォルダートラックとオーディオトラックは、つねにキーフレームの編集が有効な状態になっています。この設定を行う必要はありません。 |
再びキーフレームの有効化をオンにした場合
[レイヤーのキーフレームを有効化]をオフにしたあと、再度オンに設定すると、オフにした時点の設定を維持した状態で、[タイムライン]パレットのキーフレームが表示され、レイヤーの変形も復元されます。
ただし、[レイヤーのキーフレームを有効化]をオフにしたあとに、セルやレイヤーの不透明度などを設定しても、再度[レイヤーのキーフレームを有効化]をオンにすると、オフにしてから設定した内容が無効になります。
キーフレームを設定する
キーフレームに関連する項目を設定し、キーフレームを作成していく方法です。トラックの種類に応じて、キーフレームに設定できる項目が異なります。
2Dカメラフォルダートラック
2Dカメラフォルダーは、アニメーションフォルダーやレイヤーの画像を変形せずに、アニメーションにカメラワークを付けられます。キーフレームには、次の情報を記録できます。
·変形(位置・拡大率・回転・回転中心)
·不透明度
·キーフレーム補間
設定を行う前に、『2Dカメラフォルダートラックを追加する』の方法で、2Dカメラフォルダートラックを作成し、カメラワークを設定したいセルやレイヤーを2Dカメラフォルダートラックに格納しておきます。
ここでは、次のようにキャラクターに合わせて動く、背景のカメラワークを例に説明します。
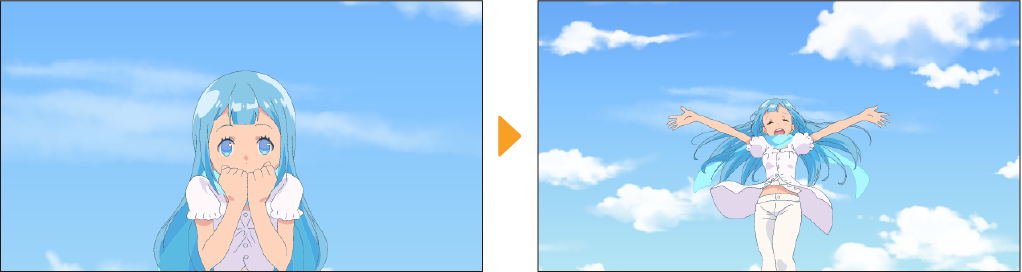
1[オブジェクト]サブツールを選択します。
2[タイムライン]パレットから、カメラワークを開始するフレームを選択します。
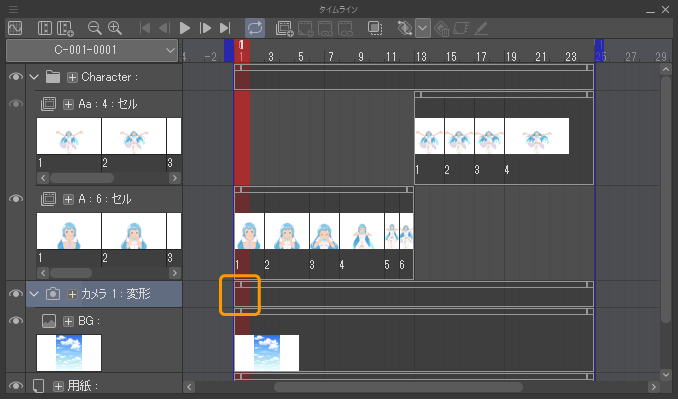
3[タイムライン]パレットの[キーフレーム補間]から、補間方法を選択します。
補間方法の種類については『キーフレーム補間を変更する』を参照してください。

4キャンバスに表示されている2Dカメラの枠のハンドルをドラッグして、カメラワークを設定します。[ツールプロパティ]パレットを選択すると、数値を入力して2Dカメラの枠を配置できます。細かい調整に便利です。
PRO/EXでアニメーション用のフレームを表示している場合は、基準フレームに合わせて、2Dカメラの枠が表示されます。
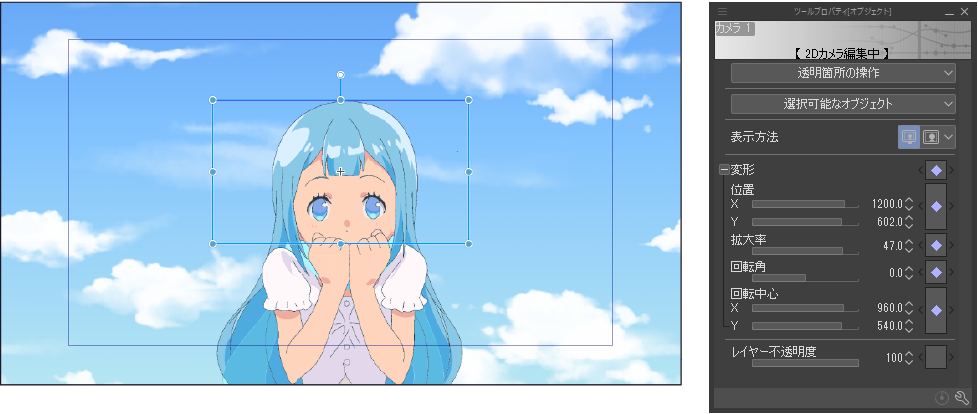
2Dカメラの枠はカメラのファインダーに相当します。この枠が、動画などに書き出す場合の出力範囲になります。
5[タイムライン]パレットに、キーフレームが作成され、設定が記録されます。
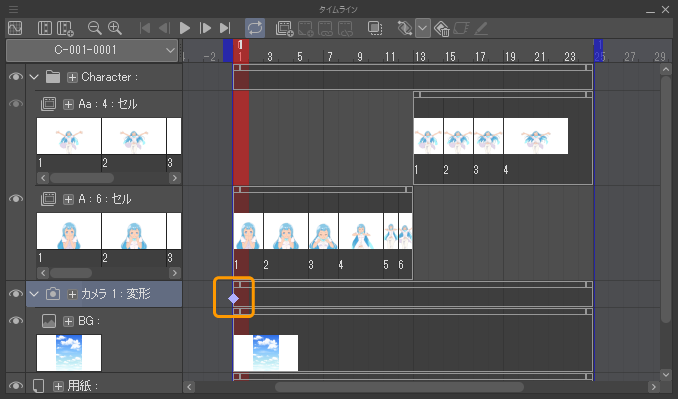
6動きを付けるために、カメラワークを終了するフレームを選択します。
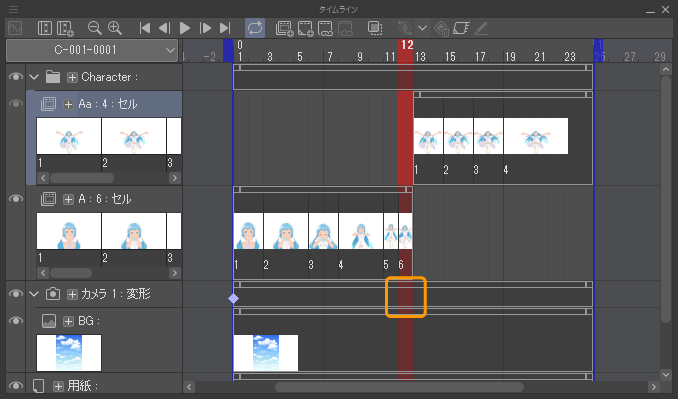
7手順3から4と同様の操作を行い、カメラの位置を設定します。
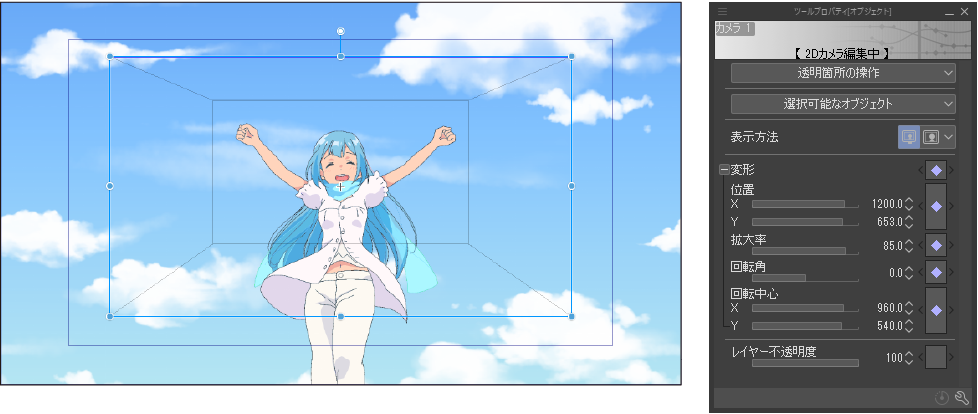
設定と同時に、手順6で選択したフレームにキーフレームが作成されます。
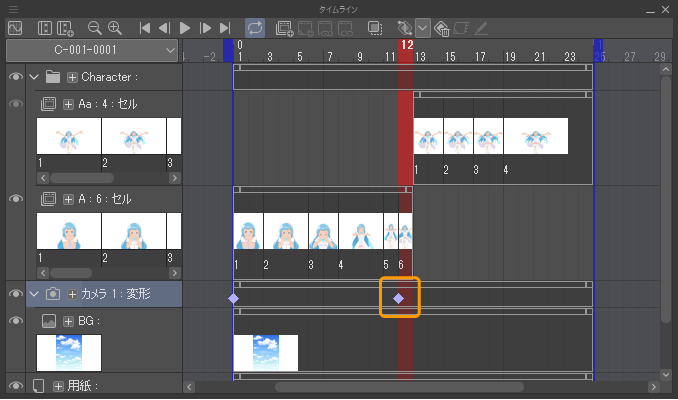
タイムラインを再生すると、2Dカメラフォルダートラックの動作を確認できます。2Dカメラフォルダートラックの動作が確認できない場合は、『2Dカメラをレンダリングする』の設定を確認してください。
2Dカメラフォルダートラック選択時のサブツール詳細パレット
[ツールプロパティ]パレットや[サブツール詳細]パレットを使うと、さまざまな設定を行えます。
2Dカメラフォルダートラック選択時の[オブジェクト]サブツールの[サブツール詳細]パレットでは、『操作』・『補正』・『2Dカメラ』・『画像変形』・『レイヤー』のカテゴリから、2Dカメラフォルダートラックの配置や表示方法を設定できます。
アニメーションフォルダーとレイヤー
アニメーションフォルダー(セル)や通常のレイヤーのトラックは、『キーフレームの編集を有効にする』と、キーフレームを使用した編集を行えます。キーフレームには、次の情報を記録できます。
·変形(位置・拡大率・回転・回転中心)
·不透明度
·キーフレーム補間
1[オブジェクト]サブツールを選択します。
2[タイムライン]パレットのトラックから、動きを開始するフレームを選択します。
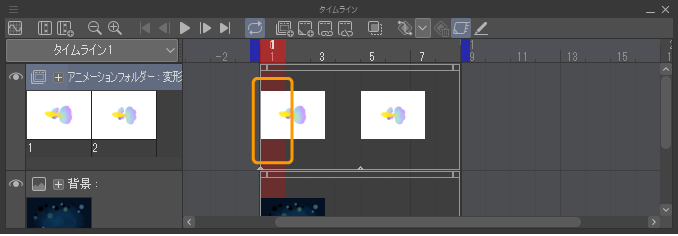
3[タイムライン]パレットの[キーフレーム補間]から、補間方法を選択します。
補間方法の種類については『キーフレーム補間を変更する』を参照してください。
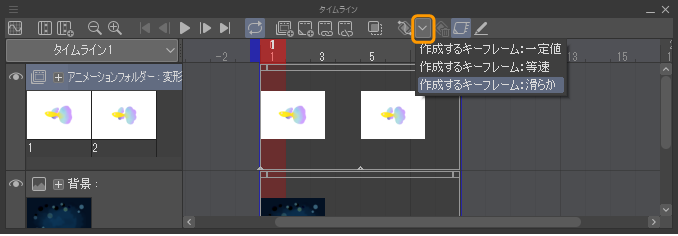
4キャンバスにフレームとハンドルが表示されます。ハンドルやフレームをドラッグして、レイヤーの配置や角度を調整します。[ツールプロパティ]パレットを選択すると、数値を入力して位置や角度を設定できます。また、不透明度の設定も行えます。
PRO/EXでアニメーション用のフレームを表示している場合は、基本フレームに合わせて、変形するためのフレームが表示されます。
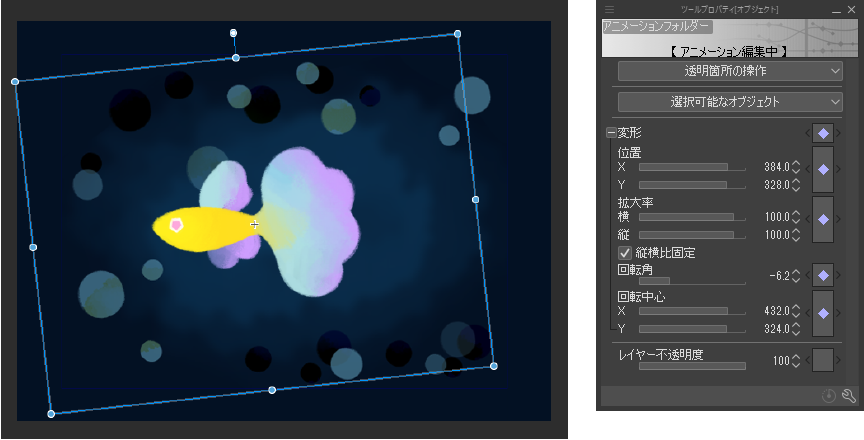
[タイムライン]パレットに、キーフレームが作成され、設定が記録されます。
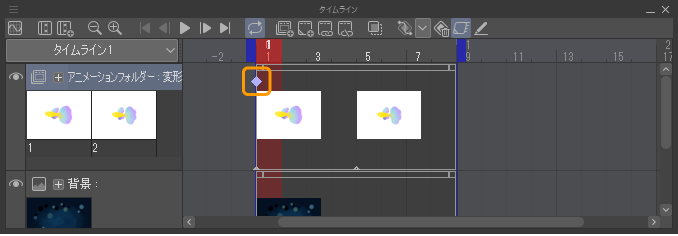
5動きを付けるために、別のフレームを選択します。
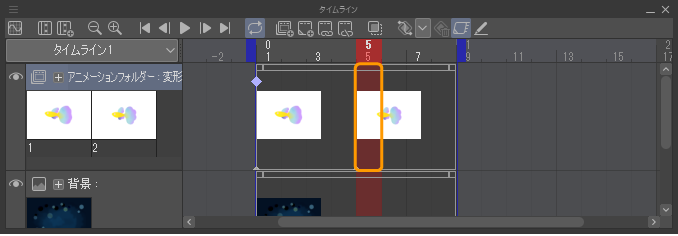
6手順3から4と同様の操作を行い、レイヤーの配置や角度を設定します。
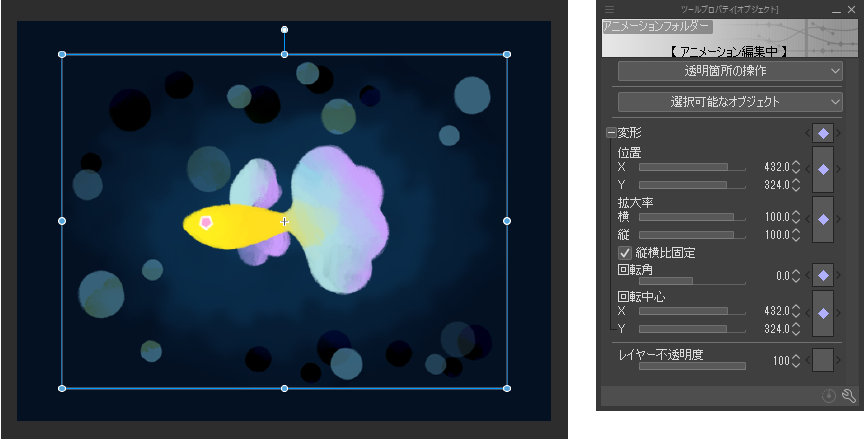
設定と同時に、手順6で選択したフレームにキーフレームが作成されます。
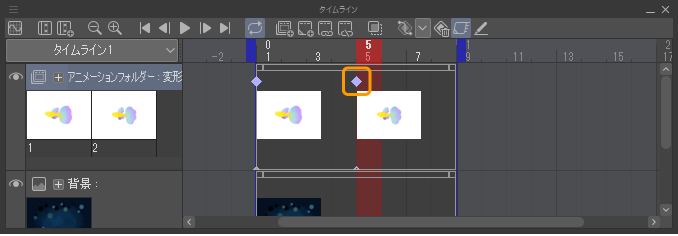
タイムラインを再生すると、キーフレームの動作を確認できます。再生方法については『再生と停止』を参照してください。
キーフレームの編集を有効にしたレイヤー選択時のサブツール詳細パレット
[ツールプロパティ]パレットや[サブツール詳細]パレットを使うと、さまざまな設定を行えます。
キーフレームの編集を有効にしたレイヤーやアニメーションフォルダー選択時の[オブジェクト]サブツールの[サブツール詳細]パレットでは、『操作』・『画像変形』・『レイヤー』のカテゴリから、画像の配置や表示方法を設定できます。
レイヤーマスク
レイヤーマスクが設定されているトラックの場合は、レイヤーマスクだけを変形できます。キーフレームには、次の情報を記録できます。
·マスク変形(位置・拡大率・回転)
·キーフレーム補間
レイヤーマスクにキーフレームを選択するには、[オブジェクト]サブツールを選択し、次のいずれかの操作を行います。
·[タイムライン]パレットから、マスクが適用されているトラックの[詳細](+)をタップします。トラック名が展開されたら、[マスク]をタップして選択します。
·[レイヤー]パレットから、レイヤーマスクのサムネイルをタップして選択します。
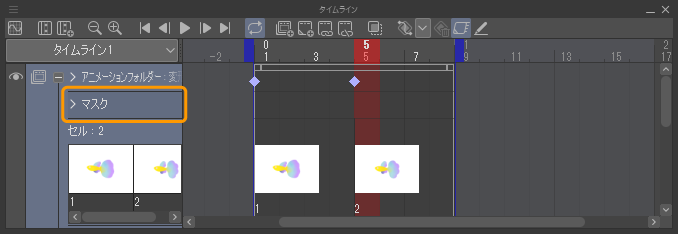
レイヤーマスクを選択すると、キャンバスにフレームとハンドルが表示されます。以降の操作は『アニメーションフォルダーとレイヤー』の手順2以降の操作と同様です。
キーフレームの編集を有効にしたレイヤーマスク選択時のサブツール詳細パレット
[ツールプロパティ]パレットや[サブツール詳細]パレットを使うと、さまざまな設定を行えます。
キーフレームの編集を有効にしたレイヤーマスク選択時の[オブジェクト]サブツールの[サブツール詳細]パレットでは、『操作』・『マスク変形』のカテゴリから、レイヤーマスクの配置などを設定できます。
オーディオトラック
オーディオトラックでは、キーフレームを使用して、音量とフレーム補間の設定をキーフレームに記録できます。シーンに合わせて、オーディオファイルの音量を変更したいときに使用すると便利です。
1[オブジェクト]サブツールを選択し、[タイムライン]パレットのオーディオトラックから、音量を設定したいフレームを選択します。
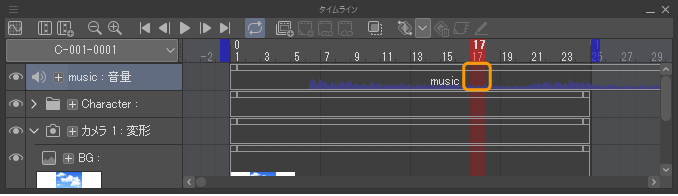
2[タイムライン]パレットの[キーフレーム補間]から、補間方法を選択します。
補間方法の種類については『キーフレーム補間を変更する』を参照してください。
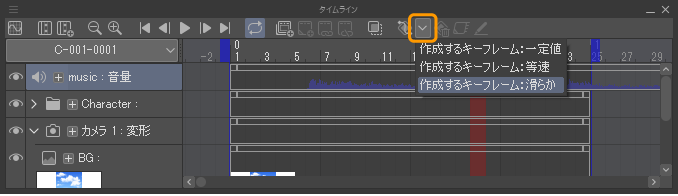
3[ツールプロパティ]パレットの[音量]を調整します。
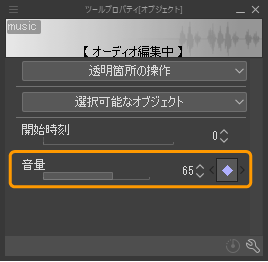
設定と同時に、[タイムライン]パレットにキーフレームが追加されます。
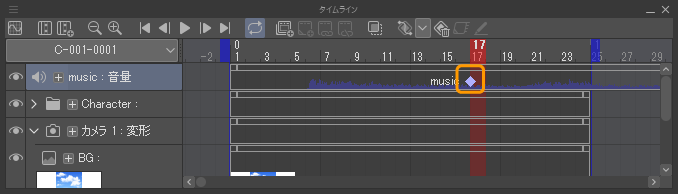
4別のフレームを選択し、手順2~3の操作を行うと、別のフレームに音量を記録したキーフレームを作成できます。
手順1で設定したキーフレームから、手順4で設定したキーフレームの間で、音量が変わります。
オーディオトラック選択時のサブツール詳細パレット
[ツールプロパティ]パレットや[サブツール詳細]パレットを使うと、さまざまな設定を行えます。
オーディオトラック選択時の[オブジェクト]サブツールの[サブツール詳細]パレットでは、『操作』・『オーディオ』のカテゴリから、オーディオファイルの音量や再生開始時刻を設定できます。
キーフレームの表示
キーフレームを設定したときに、キーフレームが小さく表示される場合があります。前のキーフレームから、一部の設定項目が変更されていない場合やキーフレームの設定が削除されている場合、このような表示になります。
トラック名の[詳細](+)をタップしたあとに、さらにレイヤー名の左側にある[>]をタップして、詳細な項目を展開すると、設定状態を確認できます。
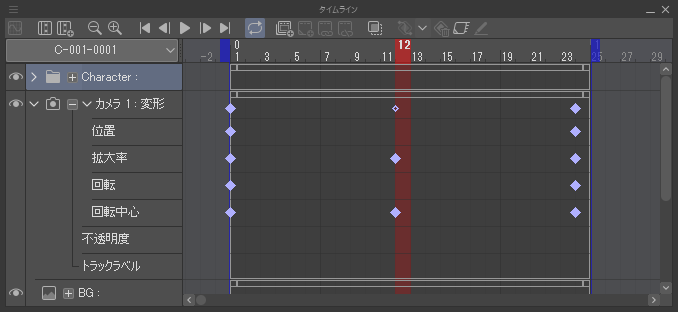
また、キーフレームの表示色は、補間方法の設定により変わります。補間方法については『キーフレーム補間の種類』を参照してください。
キーフレームを選択する
キーフレームをタップすると、キーフレームを選択できます。選択状態のキーフレームには、赤い枠が表示されます。
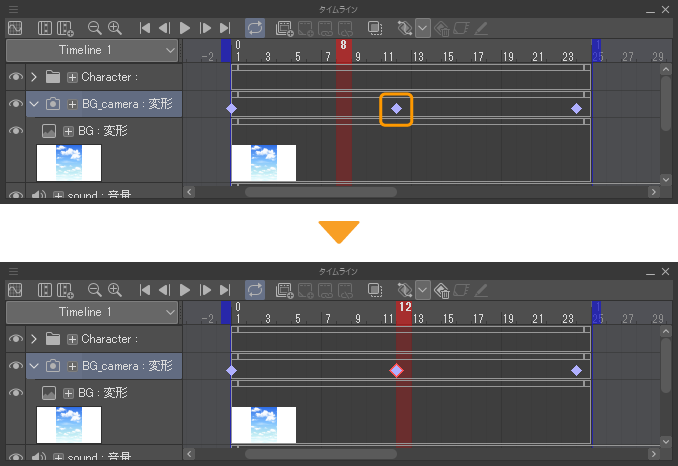
または、キーフレームを囲むようにドラッグしてもキーフレームを選択できます。
この方法を使用する場合、複数のキーフレームを囲むようにドラッグすると、複数のキーフレームをまとめて選択できます。異なるトラックにあるキーフレームも同時に選択できます。
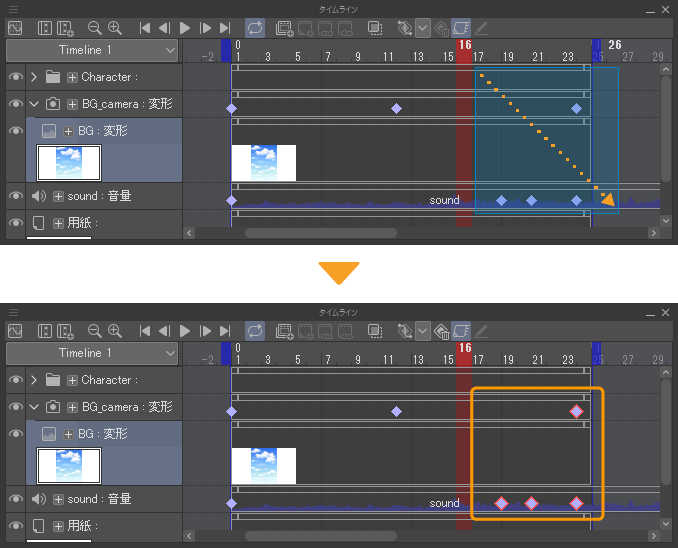
一度キーフレームを選択したあとに、修飾キーとドラッグを組み合わせると、より便利に選択を行えます。
·[Shift]キーを押しながらタイムラインをドラッグすると、指定した範囲にあるキーフレームが、追加選択されます。
·[Ctrl]キーを押しながらタイムラインをドラッグすると、指定した範囲にあるキーフレームの選択が解除されます。
キーフレームを追加する
タイムラインの各トラックにキーフレームを作成できます。設定の変更はあとで行い、キーフレームだけを先に作っておきたいときに便利です。
キーフレームを作成したいトラックとフレームを選択し、次のいずれかの操作を行います。
·[タイムライン]パレットの[キーフレームを追加]をタップします。
·[アニメーション]メニュー→[トラック編集]→[キーフレームを追加]を選択します。
·[タイムライン]パレットのコンテキストメニューから[キーフレームを追加]を選択します。
フレームに設定されている内容が維持された状態で、キーフレームが追加されます。
キーフレームに記録する設定を変更したい場合は、次の『キーフレームの設定を変更する』と『キーフレーム補間を変更する』を参照してください。
キーフレームの設定を変更する
[オブジェクト]サブツールを選択し、[タイムライン]パレットから設定を変更したいキーフレームを選択します。
·[ツールプロパティ]パレットで設定を変更すると、キーフレームに変更が反映されます。
·2Dカメラフォルダートラックやレイヤーなどの場合は、キャンバス上でハンドルなどを操作することで、キーフレームの設定を変更できます。
キーフレームの設定の変更は、1つずつ行います。複数のキーフレームを選択しても、まとめて設定を変更できません。
キーフレーム補間を変更する
補間方法を変更したいキーフレームを選択し、[タイムライン]パレットの[キーフレーム補間]から補間方法を選択します。
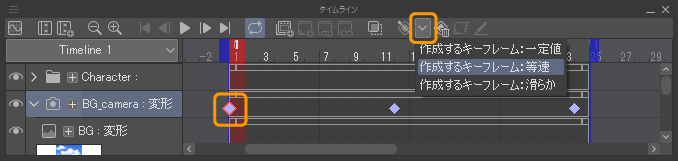
[タイムライン]パレットの[キーフレームを追加]をタップすると、キーフレームの補間方法が変更されます。
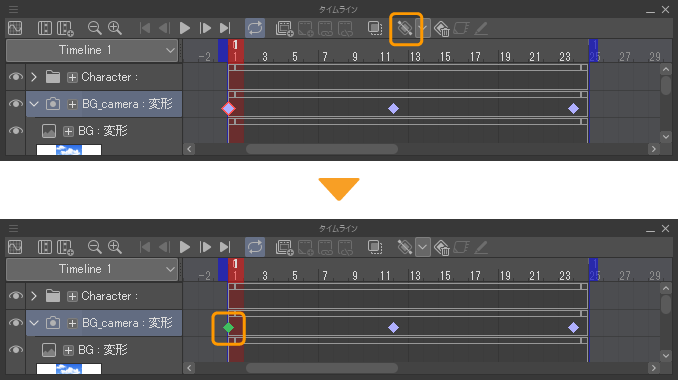
複数のキーフレームの補間方法を変更する
メニューコマンドを使用しても、キーフレームの設定を変更できます。この方法を使用する場合、複数のキーフレームの設定をまとめて変更できます。異なるトラック間のキーフレームを選択しても、補間方法を変更できます。
補間方法を変更したいキーフレームを選択し、次のいずれかの操作を行います。
·[タイムライン]パレットのコンテキストメニューから、[キーフレームを一定値補間に変更]・[キーフレームを等速補間に変更]・[キーフレームを滑らか補間に変更]のいずれかを選択します。
·[アニメーション]メニュー→[トラック編集]から、[キーフレームを一定値補間に変更]・[キーフレームを等速補間に変更]・[キーフレームを滑らか補間に変更]のいずれかを選択します。
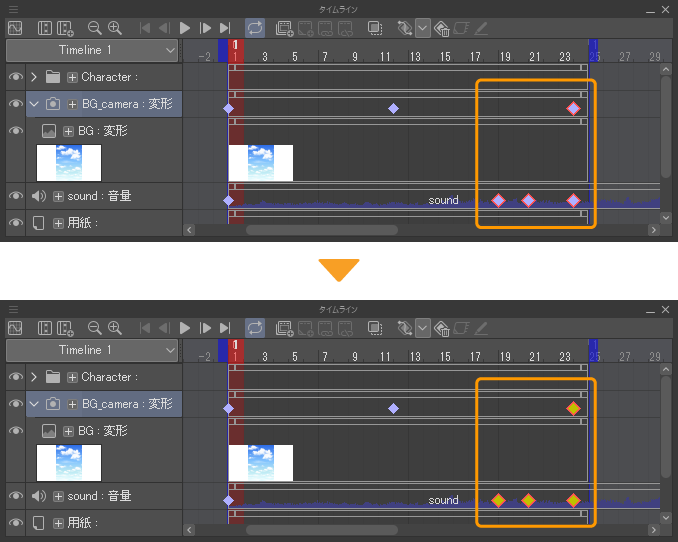
キーフレーム補間の種類
キーフレームの補間方法には、次の3種類があります。設定した補間方法により、キーフレームの色が変わります。
[タイムライン]パレットをファンクションカーブ編集モードで表示すると、補間方法をグラフで確認できます。『ファンクションカーブ編集モードに切り替える』を参照してください。
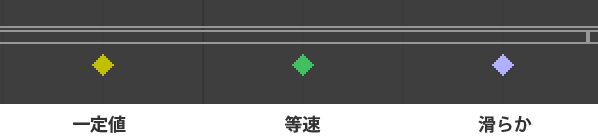
一定値
次のキーフレームが始まるまで、設定中のキーフレームの値が保持されます。次のキーフレームが始まると同時に値が切り替わります。キーフレームの色は黄です。
ファンクションカーブ編集モードでは、次のように表示されます。
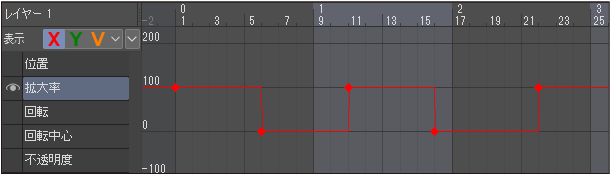
等速
設定中のキーフレームから次のキーフレームまで、一定の速度で変化します。キーフレームの色は緑です。
ファンクションカーブ編集モードでは、次のように表示されます。
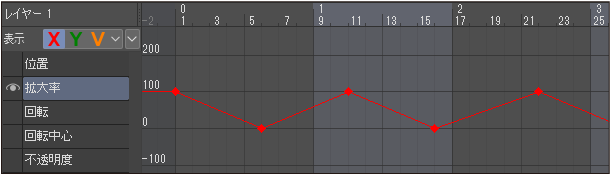
滑らか
設定中のキーフレームから徐々に加速し、次のキーフレームの手前で減速するように変化します。キーフレームの色は青です。
ファンクションカーブ編集モードでは、次のように表示されます。
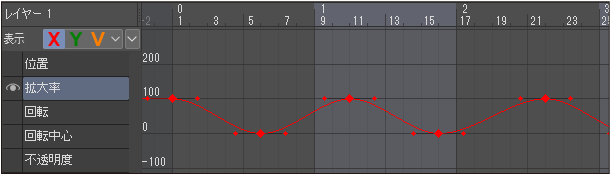
キーフレームの位置を変更する
[タイムライン]パレットのキーフレームをドラッグ&ドロップすると、キーフレームの位置を変更できます。
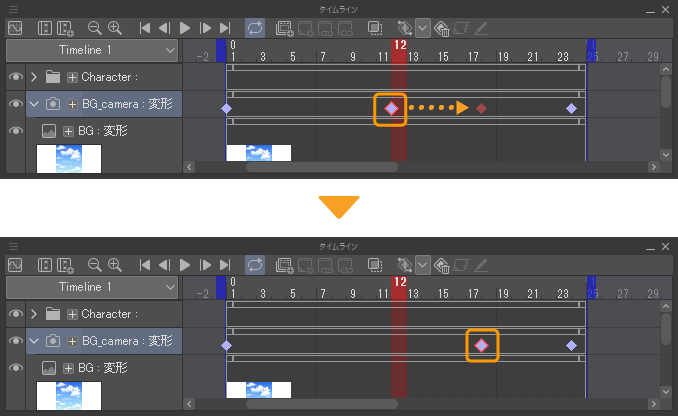
また、キーフレームを選択したあと、[タイムライン]パレットのコンテキストメニューから[切り取り]と[貼り付け]を実行しても、キーフレームの移動を実行できます。[アニメーション]メニュー→[トラック編集]の[切り取り]と[貼り付け]を実行しても、同様の操作を行えます。
キーフレームを複製する
[タイムライン]パレットのキーフレームを[Alt]キーを押しながらドラッグ&ドロップすると、キーフレームを複製できます。
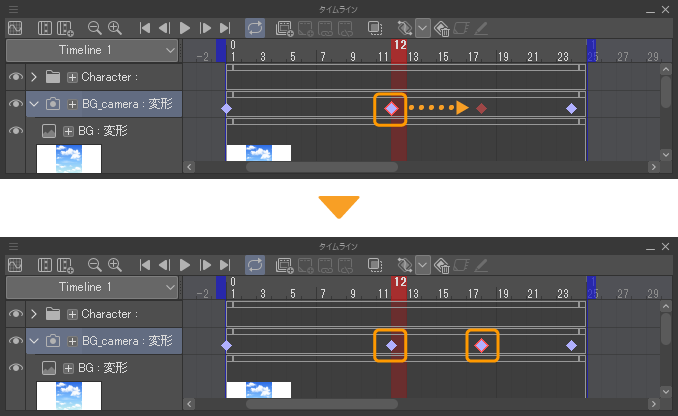
また、キーフレームを選択し、[タイムライン]パレットのコンテキストメニューから[コピー]と[貼り付け]を実行しても、キーフレームの複製を実行できます。[アニメーション]メニュー→[トラック編集]の[コピー]と[貼り付け]を実行しても、同様の操作を行えます。
この方法で、クリップのないフレームにキーフレームを貼り付けたときは、クリップのない範囲全体にクリップが追加作成されます。ただし、オーディオトラックとムービートラックの場合、クリップのないフレームにキーフレームを貼り付けできません。
キーフレームを削除する
削除したいキーフレームを選択し、[タイムライン]パレットの[キーフレームの削除]をタップすると、キーフレームを削除できます。
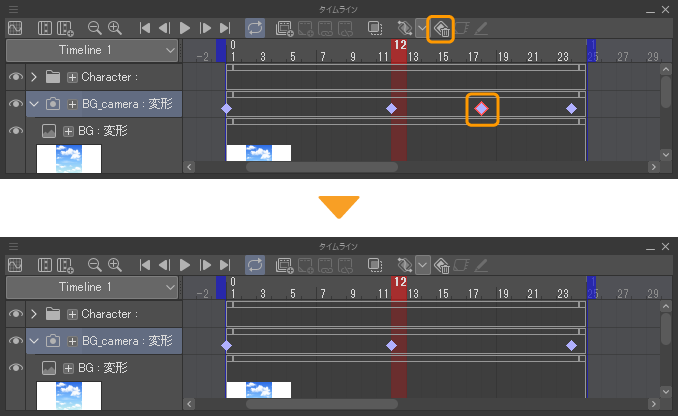
また、キーフレームを選択し、[タイムライン]パレットのコンテキストメニューから[削除]を選択しても、キーフレームの削除を実行できます。[アニメーション]メニュー→[トラック編集]→[削除]を選択しても、同様の操作を行えます。
すべてのキーフレームを削除する
選択したトラックから、すべてのキーフレームを削除できます。
キーフレームを削除したいトラックを選択し、次のいずれかの操作を行います。
·[アニメーション]メニュー→[トラック編集]→[すべてのキーフレームを削除]を選択します。
·[タイムライン]パレットのコンテキストメニューから[すべてのキーフレームを削除]を選択します。
キーフレームが有効なレイヤーを編集する
[レイヤーのキーフレームを有効化]をオンにしたレイヤーに対して、一時的に描画や編集を行えるように設定できます。
[タイムライン]パレットから、編集したいレイヤーを含むトラックを選択し、次のいずれかの操作を行います。
·[タイムライン]パレットの[キーフレームが有効なレイヤーの編集]をタップします。
·[アニメーション]メニュー→[トラック編集]→[キーフレームが有効なレイヤーの編集]を選択します。
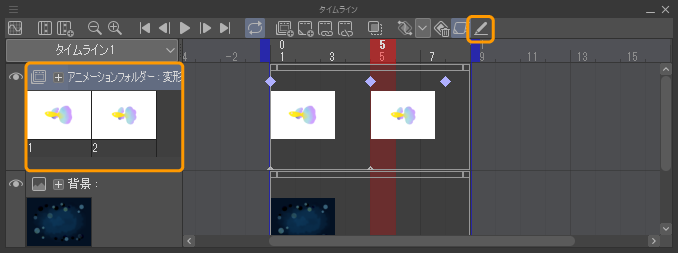
キーフレームに記録されている編集内容が解除されると同時に、選択したトラックと用紙レイヤーだけが表示されます。それ以外のトラックの画像は、半透明で表示されます。
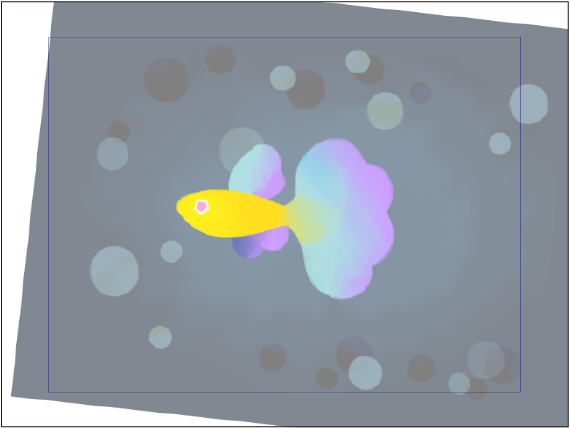
別のトラックを選択すると、自動的に設定が解除されます。キャンバスの表示も元に戻ります。