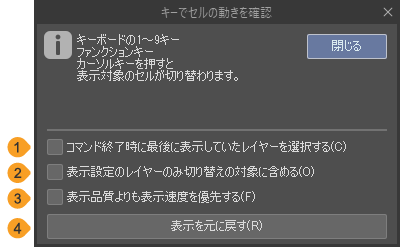アニメーションを確認する
CLIP STUDIO PAINTのキャンバス上でアニメーションを確認できます。通常の再生のほか、キー操作でセルごとに動かすこともできます。
キーでセルの動きを確認
[レイヤー]パレットや[タイムライン]パレットからセルを選択し、[アニメーション]メニュー→[アニメーションセル表示]→[キーでセルの動きを確認]を選択すると、[キーでセルの動きを確認]ダイアログが表示されます。
[キーでセルの動きを確認]ダイアログが表示されている間、キーボードのキーを使用して、セルの表示を切り替えられます。
·ライトテーブルの表示を有効にし、[アニメーションセル]パレットに複数のライトテーブルレイヤーが登録されている場合は、[アニメーションセル]パレットのライトテーブルレイヤーを基準に、セルの表示が切り替わります。
·ライトテーブルの表示を無効にしている場合は、[レイヤー]パレットのアニメーションフォルダー内のレイヤーの重ね順を基準に、セルの表示が切り替わります。
使用できるキーや操作については、『キーを使用した操作』を参照してください。また、『キーでセルの動きを確認ダイアログ』を設定すると、セルの表示などを調整できます。
キーを使用する操作を終了するには、[キーでセルの動きを確認]ダイアログの[閉じる]をタップします。
メモ | ·[レイヤー]パレットから複数のセルを選択している場合は、選択しているセルだけが、表示を切り替える対象となります。 ·ショートカットキーを使用して[キーでセルの動きを確認]を実行した場合は、一部のキー操作が異なることがあります。表示されるメッセージの指示に従って操作してください。 |
キーを使用した操作
数字キー
[1]キーを押すと、選択中のアニメーションフォルダー内の一番下のセルが表示されます。[2]キー、[3]キーの順に、1枚ずつ上のセルを表示できます。
ファンクションキー
[F1]キーを押すと、選択中のアニメーションフォルダー内の一番下のセルが表示されます。[F2]キー、[F3]キーの順に、1枚ずつ上のセルを表示できます。
カーソルキー
カーソルキーを押すと、選択中のアニメーションフォルダー内のセルを、1枚ずつ流して表示できます。
·[↑]キーを押している間は、セルを下から上に流して表示できます。キーを離すと、[レイヤー]パレットで選択中のセルが表示されます。
·[↓]キーを押している間は、セルを上から下に流して表示できます。キーを離すと、[レイヤー]パレットで選択中のセルが表示されます。
·[→]キーを押している間は、セルを下から上に流して表示できます。キーを離すと、離した時点で表示されているセルがそのまま表示されます。
·[←]キーを押している間は、セルを上から下に流して表示できます。キーを離すと、離した時点で表示されているセルがそのまま表示されます。
エッジキーボード【タブレット/スマートフォン】
[T1]キーを押すと、選択中のアニメーションフォルダー内の一番下のセルが表示されます。[T2]キー、[T3]キーの順に、1枚ずつ上のセルを表示できます。
キーでセルの動きを確認ダイアログ
①コマンド終了時に最後に表示していたレイヤーを選択する
オンにすると、[キーでセルの動きを確認]ダイアログの[閉じる]をタップしたときに、表示していたセルが選択された状態で終了します。
②表示設定のレイヤーのみ切り替えの対象に含める
オンにすると、表示されているセルだけ切り替え対象にします。キーを操作しても、非表示に設定されているセルは表示されません。
③表示品質よりも表示速度を優先する
オンにすると、キー操作時にセルが切り替わる速度が向上します。ただし、キャンバス内の画像の表示品質が低下します。
④表示を元に戻す
タップすると、最初に表示したセル(選択中のセル)に戻ります。
キーで前後のセルを確認
[レイヤー]パレットや[タイムライン]パレットからセルを選択し、[アニメーション]メニュー→[アニメーションセル表示]→[キーで前後のセルを確認]を選択すると、[キーで前後のセルを確認]ダイアログが表示されます。
[キーで前後のセルを確認]ダイアログが表示されている間、キーボードのキーを使用して、セルの表示を切り替えられます。
·ライトテーブルの表示を有効にし、[アニメーションセル]パレットに複数のライトテーブルレイヤーが登録されている場合は、[アニメーションセル]パレットのライトテーブルレイヤーを基準に、セルの表示が切り替わります。
·ライトテーブルの表示を無効にしている場合は、[レイヤー]パレットのアニメーションフォルダー内のレイヤーの重ね順を基準に、セルの表示が切り替わります。
使用できるキーや操作については、『キーを使用した操作』を参照してください。
また、[キーで前後のセルを確認]ダイアログを設定すると、セルの表示などを調整できます。[キーで前後のセルを確認]ダイアログの設定項目は、『キーでセルの動きを確認ダイアログ』と同様です。
キーを使用する操作を終了するには、[キーで前後のセルを確認]ダイアログの[閉じる]をタップします。
メモ | ·[レイヤー]パレットから複数のセルを選択している場合は、選択しているセルだけが、表示を切り替える対象となります。 ·ショートカットキーを使用して[キーでセルの動きを確認]を実行した場合は、一部のキー操作が異なることがあります。表示されるメッセージの指示に従って操作してください。 |
キーを使用した操作
使用するキーごとに、セルの表示方法が異なります。
数字キー
数字キーを押すと、[レイヤー]パレットで選択中のセルのほか、前後4枚ずつのセルを表示できます。
·[5]キーを押すと、選択中のセルが表示されます。
·[4]~[1]キーは、選択中のセルより下のセルが表示されます。数字が小さくなるほど、下のセルが表示されます。
·[6]~[9]キーは、選択中のセルより上のセルが表示されます。数字が大きくなるほど、上のセルが表示されます。
ファンクションキー
ファンクションキーを押すと、[レイヤー]パレットで選択中のセルのほか、前後4枚ずつのセルを表示できます。
·[F5]キーを押すと、選択中のセルが表示されます。
·[F4]~[F1]キーは、選択中のセルより下のセルが表示されます。数字が小さくなるほど、下のセルが表示されます。
·[F6]~[F9]キーは、選択中のセルより上のセルが表示されます。数字が大きくなるほど、上のセルが表示されます。
カーソルキー
カーソルキーを押すと、選択中のアニメーションフォルダー内のセルを、1枚ずつ流して表示できます。
·[↑]キーを押している間は、セルを下から上に流して表示できます。キーを離すと、[レイヤー]パレットで選択中のセルが表示されます。
·[↓]キーを押している間は、セルを上から下に流して表示できます。キーを離すと、[レイヤー]パレットで選択中のセルが表示されます。
·[→]キーを押している間は、セルを下から上に流して表示できます。キーを離すと、離した時点で表示されているセルがそのまま表示されます。
·[←]キーを押している間は、セルを上から下に流して表示できます。キーを離すと、離した時点で表示されているセルがそのまま表示されます。
エッジキーボード【タブレット/スマートフォン】
エッジキーボードのタッチキーを押すと、[レイヤー]パレットで選択中のセルのほか、前後4枚ずつのセルを表示できます。
·[T5]キーを押すと、選択中のセルが表示されます。
·[T4]~[T1]キーは、選択中のセルより下のセルが表示されます。数字が小さくなるほど、下のセルが表示されます。
·[T6]~[T9]キーは、選択中のセルより上のセルが表示されます。数字が大きくなるほど、上のセルが表示されます。
オーディオスクラブ
[アニメーション]メニュー→[フレーム移動時にオーディオを再生]を選択すると、オーディオスクラブの有効と無効を切り替えられます。
オーディオスクラブとは、音声を細かく確認しながら、アニメーションの編集を行える機能です。オーディオスクラブを有効にすると、次の方法でオーディオトラックの音声を確認できます。
·[タイムライン]パレットのフレームをタップすると、タップしたフレームの音声を再生できます。オーディオトラック以外のトラックをタップしても確認できます。
·[タイムライン]パレットのフレーム数の目盛り部分をドラッグすると、ドラッグしたフレーム間の音声を再生できます。
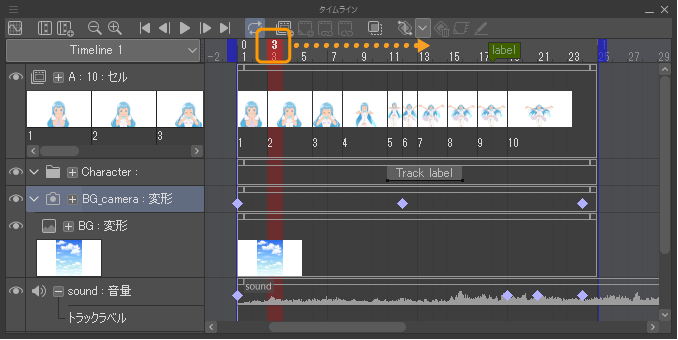
再度、[アニメーション]メニュー→[フレーム移動時にオーディオを再生]を選択すると、オーディオスクラブを無効にできます。
再生と停止
下記のいずれかの操作を行うと、キャンバス上でアニメーションの再生を行えます。
·[タイムライン]パレットの[再生/停止]をタップします。
·[アニメーション]メニュー→[再生/停止]を選択します。
再生を停止するには、再度同じ操作を行います。または、アニメーションの再生中に、[Esc]キーを押すか、[タイムライン]パレット以外のパレットをタップしても、停止できます。
メモ | アニメーションを再生すると、再生したフレームのキャッシュが作成されます。2回目以降に再生する場合は、以前の再生時より速度が向上します。ただし、キャンバスや[タイムライン]パレットを編集した場合、前回再生時のキャッシュが破棄されます。 |
再生設定
キャンバスでアニメーションを再生するときに、目的や環境に合わせて、再生方法を設定できます。
リアルタイム再生
[アニメーション]メニュー→[再生設定]→[リアルタイム再生]を選択すると、フレームレートに合わせて、アニメーションを再生できます。設定した時間通りに再生することを優先するため、再生時にすべてのセルを再生できない「コマ落ち」が発生する場合があります。
全フレーム再生
[アニメーション]メニュー→[再生設定]→[全フレーム再生]を選択すると、すべてのフレームを表示することを優先して、アニメーションを再生できます。ただし、すべてのフレームを表示することを優先するため、実際の再生スピードより遅く再生されることがあります。
[全フレーム再生]を設定した場合、[タイムライン]パレットに設定しているオーディオトラックの音声は再生されません。音声を再生したい場合は、[リアルタイム再生]を選択してください。
ループ再生
下記のいずれかの操作を行うと、アニメーション再生時に、最後のフレームのあと、最初のフレームに戻ってループ再生できます。
·[タイムライン]パレットの[ループ再生]をタップします。
·[アニメーション]メニュー→[再生設定]→[ループ再生]を選択します。
ループを停止するには、再度同じ操作を行って、[ループ再生]をオフにします。
2Dカメラをレンダリングする
[アニメーション]メニュー→[再生設定]→[2Dカメラをレンダリングする]を選択すると、2Dカメラフォルダーで設定したカメラワークの設定が反映された状態でアニメーションを再生できます。
再生開始前にレンダリングする
[アニメーション]メニュー→[再生設定]→[再生開始前にレンダリングする]を選択すると、アニメーションの再生範囲をレンダリングしてから、アニメーションを再生できます。
アニメーションの読み込みに時間がかかることにより、再生が遅延する現象を回避できます。ただし、アニメーションを再生する前にレンダリングをするため、再生を開始するまでに時間がかかります。
速度優先
[アニメーション]メニュー→[再生設定]→[速度優先]を選択すると、速度を優先してアニメーションを再生できます。高解像度のキャンバスの場合は、アニメーションの再生速度を改善するため、自動的に解像度を落としてアニメーションを再生します。
アニメーション再生時に、キャンバスの表示倍率に近いサイズの画像でキャッシュが作成されます。[速度優先]の場合、再生中に表示倍率を切り替えると、従来の表示倍率のキャッシュが破棄されます。
品質優先
[アニメーション]メニュー→[再生設定]→[品質優先]を選択すると、品質を優先してアニメーションを再生できます。[環境設定]ダイアログの『キャンバス』で設定した表示品質で、アニメーションを再生します。
アニメーション再生時に、キャンバスの表示倍率に近いサイズの画像でキャッシュが作成されます。[品質優先]の場合、再生中に表示倍率を切り替えても、従来の表示倍率のキャッシュが残ります。
再生fps表示
[表示]メニュー→[再生fps表示]を選択すると、キャンバスでアニメーションを再生するときに、設定したフレームレートの値をキャンバスに表示できます。