ファンクションカーブ編集モードの操作
CLIP STUDIO PAINTでキーフレームを使用する場合、トラックごとにファンクションカーブ編集モードを使用した編集を行えます。
[タイムライン]パレットをファンクションカーブ編集モードに切り替えると、キーフレーム間をつなぐ「ファンクションカーブ」と呼ばれるグラフが表示されます。グラフの縦軸は、選択したトラックに応じて変わります。横軸は時間軸を示します。
ファンクションカーブを編集することで、画像の変形や不透明度のタイミングを調整し、キーフレーム間の補間方法を詳細に設定できます。オーディオトラックの場合は、音量の調整を行えます。
ファンクションカーブ編集モードに切り替える
ファンクションカーブ編集モードに切り替えてキーフレームを編集できます。ファンクションカーブ編集モードで編集したいトラックを[タイムライン]パレットから選択したあと、次のいずれかの操作を行います。
·[タイムライン]パレットの[ファンクションカーブ編集モード]をタップします。
·[アニメーション]メニュー→[ファンクションカーブ]→[ファンクションカーブ編集モード]を選択します。
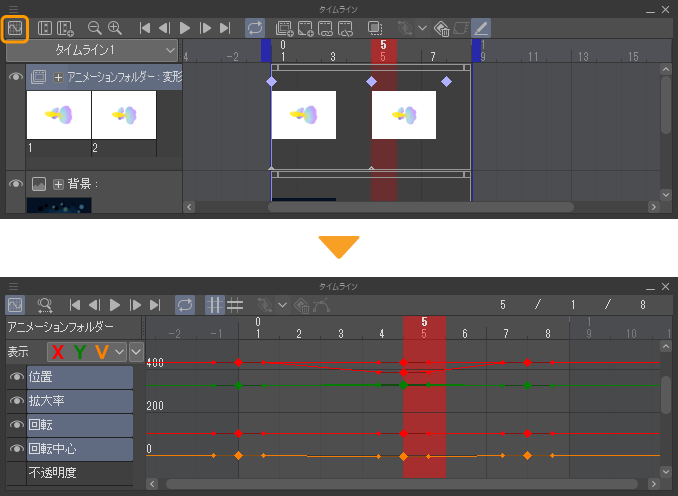
ファンクションカーブ編集モードを解除する
ファンクションカーブ編集モードに切り替えるときと同じ操作を行うと、[タイムライン]パレットを通常表示に戻せます。
タイムラインパレットの機能
ファンクションカーブ編集モードで表示したときの、[タイムライン]パレットの機能です。通常表示については『タイムラインパレット』を参照してください。
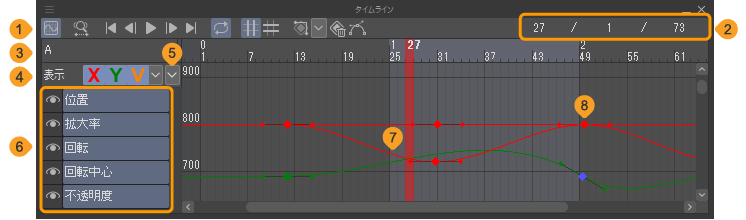
①コマンドバー
『コマンドバー』を参照してください。
②現在のフレーム/開始フレーム/終了フレーム
現在選択中のフレーム位置と、開始フレームの位置、終了フレームの位置が表示されます。
③トラック名
編集中のトラック名が表示されます。
④表示
ファンクションカーブの表示・非表示をタップして設定できます。ここでは、[Xグラフ]・[Yグラフ]・[その他]の表示・非表示を切り替えられます。[その他]をオンにすると、[不透明度]や[音量]のように、Xカーブ・Yカーブが影響しないファンクションカーブを表示できます。
⑤編集項目リストの表示切り替え
[編集項目リスト]に表示する項目を設定します。タップすると表示できる項目が一覧表示されます。編集項目リストに表示したい項目をタップして、オンにします。
⑥編集項目リスト
ファンクションカーブで編集できる項目です。目のアイコンをタップすると、項目に紐づくファンクションカーブの表示・非表示を切り替えられます。
⑦ファンクションカーブ
ファンクションカーブ(グラフ)を表示・編集するための領域です。縦軸がカメラの配置、レイヤーの変形状態、不透明度などの設定値に相当します。横軸が時間軸です。
ファンクションカーブを修正することで、キーフレームに記録した、変形のタイミングやカメラの移動・回転量を調整できます。
ファンクションカーブは、Xカーブは赤色、Yカーブは緑色、その他はオレンジ色で表示されます。
⑧キーフレーム
レイヤーの変形や不透明度などの設定が記録されています。キーフレームを操作することで、変形のタイミングや、カメラの位置・角度量などを調整できます。
キーフレームには、「スロープ」が付属しています。スロープの制御点を操作すると、キーフレーム間の線の曲がり具合を調整できます。
コマンドバー

①ファンクションカーブ編集モード
[タイムライン]パレットの表示を、標準の[タイムライン]パレットの編集画面に切り替えます。
②ドラッグでズーム
オンにすると、ドラッグで[タイムライン]パレットの表示を拡大・縮小できるようになります。左にドラッグすると縮小、右にドラッグすると拡大します。キーフレームを編集するときは、再度タップしてオフにしてください。
メモ | Windows/macOSの場合は、[ドラッグでズーム]をオフにしていても、マウスの右ボタンを押しながらドラッグすると、[タイムライン]パレットを拡大・縮小できます。また、マウスホイールの操作でも、拡大・縮小を行えます。 |
③先頭へ
[タイムライン]パレットの先頭フレームに移動できます。
④前のフレームへ
[タイムライン]パレットで選択中のフレームから、1つ前のフレームを選択できます。
⑤再生/停止
『再生と停止』を参照してください。
⑥次のフレームへ
[タイムライン]パレットで選択中のフレームから、1つ後ろのフレームを選択できます。
⑦最後へ
[タイムライン]パレットの最終フレームに移動できます。
⑧ループ再生
オンにすると、アニメーション再生が終了したあとに、最初に戻ってループ再生を行います。
⑨X軸方向にスナップ
キーフレームの編集時に、X軸方向にスナップします。
⑩Y軸方向にスナップ
キーフレームの編集時に、Y軸方向にスナップします。
⑪キーフレームを追加
『キーフレームを追加する』を参照してください。
⑫キーフレーム補間
『キーフレーム補間を変更する』を参照してください。各項目については『キーフレーム補間の種類』を参照してください。
⑬キーフレームの削除
『キーフレームを削除する』を参照してください。
⑭キーフレーム前後のカーブを分割
『ファンクションカーブの前後を別々に調整する』を参照してください。
キーフレームを選択する
[タイムライン]パレットを通常モードで表示している場合と同様です。『キーフレームを選択する』を参照してください。
キーフレームを追加する
ファンクションカーブの曲がり具合を調整するために、キーフレームを追加できます。
キーフレームを追加したいフレームを選択します。
[タイムライン]パレットの[キーフレーム補間]から補間方法を選択し、[キーフレームを追加]をタップします。フレーム内のすべてのファンクションカーブに、キーフレームが追加されます。
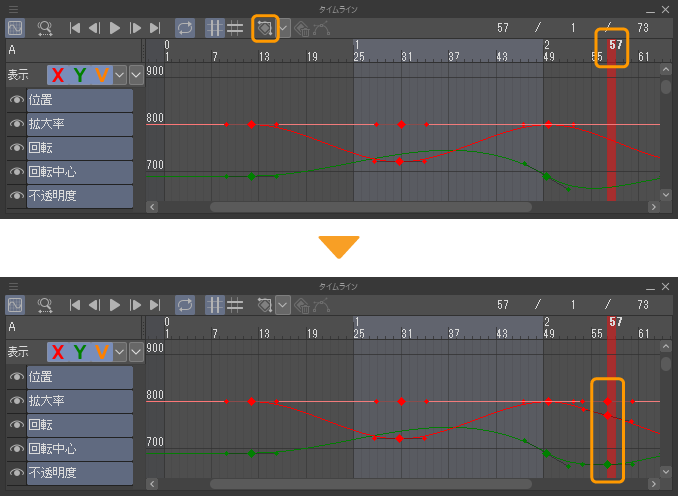
メモ | [キーフレーム補間]から選択した補間方法によっては、キーフレームの追加と同時に、ファンクションカーブが大きく変わることがあります。 |
特定のファンクションカーブにキーフレームを追加する
[タイムライン]パレットの[キーフレーム補間]から補間方法を選択し、[Alt]キーを押しながら、ファンクションカーブをタップします。タップした位置に、キーフレームが追加されます。同じフレーム内の別のファンクションカーブには、キーフレームが追加されません。
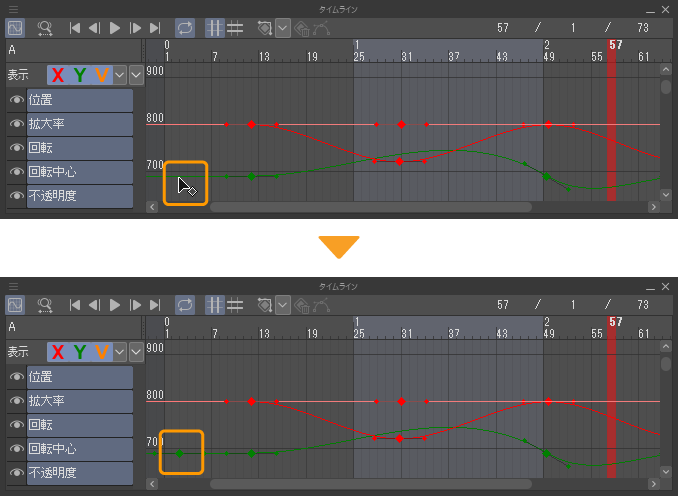
キーフレームを削除する
[タイムライン]パレットから、削除したいキーフレームを選択し、[キーフレームの削除]をタップすると、キーフレームを削除できます。複数のキーフレームを選択している場合は、まとめて削除できます。
また、次のいずれかの方法でも、キーフレームを削除できます。
·[アニメーション]メニュー→[トラック編集]→[削除]を選択します。
·[Alt]キーを押しながら削除したいキーフレームをタップします。
キーフレームを移動する
ファンクションカーブ編集モードでキーフレームを移動するには、キーフレームを選択してドラッグします。
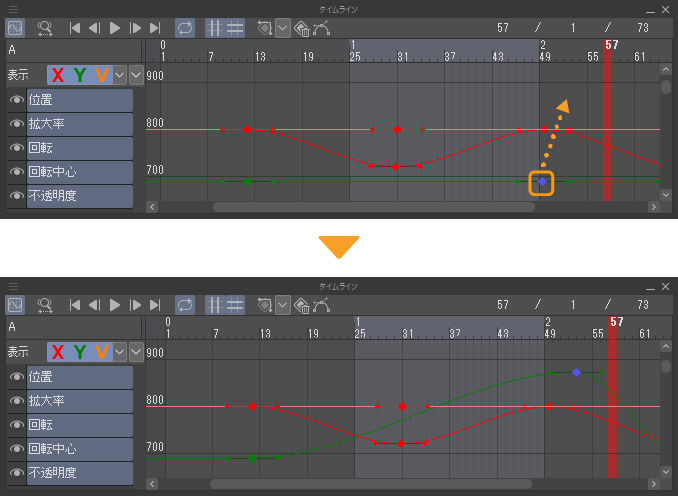
·[Shift]キーを押してからキーフレームをドラッグすると、X軸方向またはY軸方向に、移動方向を制限できます。移動できる方向は、最初にドラッグした方向です。
·[タイムライン]パレットの[X軸方向にスナップ]や[Y軸方向にスナップ]をオンにしておくと、[タイムライン]パレットのフレームやトラックを示すグリッドに吸着し、垂直や水平に移動しやすくなります。
複数のキーフレームを移動する
複数のキーフレームを選択し、選択したいずれかのキーフレームをドラッグします。選択したキーフレームがドラッグした方向に移動します。
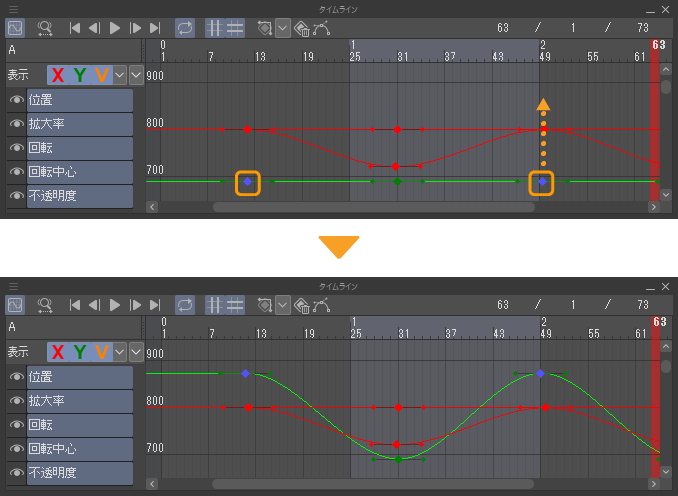
複数のキーフレームを選択していても、[Shift]キーを使用して移動方向を制限したり、グリッドにスナップしたりできます。
そのほか、複数のキーフレームを選択している場合は、[Ctrl]+[Shift]キーを押しながらドラッグすると、キーフレームの伸縮を行えます。
·[Ctrl]+[Shift]キーを押しながら、グラフ上をX軸方向にドラッグすると、左端のキーフレームを固定した状態で、選択したキーフレームがX軸方向に伸縮します。
·[Ctrl]+[Shift]キーを押しながら、グラフ上をY軸方向にドラッグすると、選択したキーフレームの値に倍率をかけます。値が0のところを中心に、グラフが拡縮されます。
ファンクションカーブ全体を移動する
ファンクションカーブのキーフレーム以外の部分をドラッグすると、ファンクションカーブ全体を移動できます。
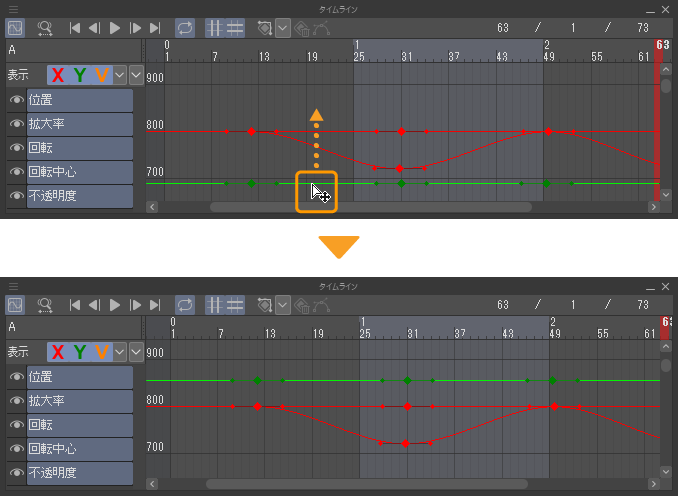
ファンクションカーブを調整する
キーフレームのスロープにある制御点をドラッグすると、ファンクションカーブの曲がり具合を調整できます。
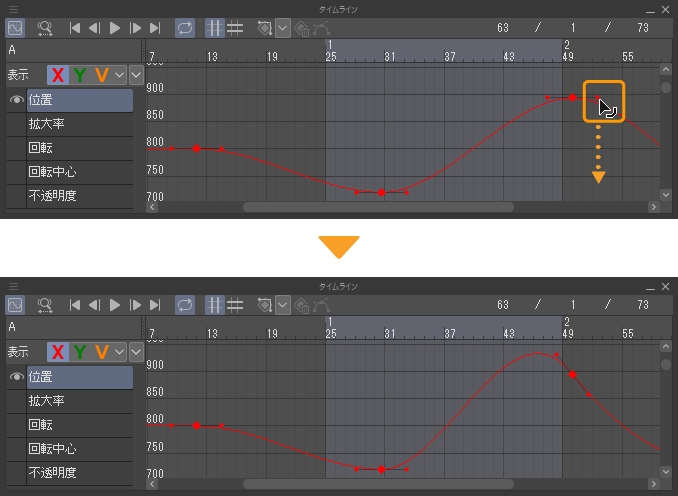
ファンクションカーブの前後を別々に調整する
曲がり具合を調整したいキーフレームを選択し、次のいずれかの操作を行います。
·[タイムライン]パレットの[キーフレーム前後のカーブを分割]をタップしてオンにします。
·[アニメーション]メニュー→[ファンクションカーブ]→[キーフレーム前後のカーブを分割]を選択します。
キーフレームの形状が、細長い四角に切り替わり、スロープを使用して曲がり具合を調整するときに、左右の制御点を別々に操作できるようになります。
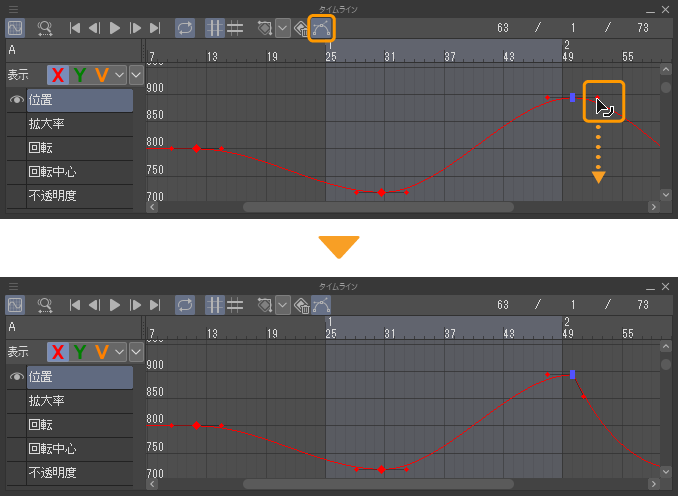
再度、同じキーフレームを選択して、[キーフレーム前後のカーブを分割]を実行すると、左右の制御点ごとに調整した内容が無効になり、キーフレームの形状と制御点の調整方法が元に戻ります。