トラックの操作
CLIP STUDIO PAINTのトラックの機能について紹介します。トラックの順序を入れ替えてセルの重ね順を変更したり、サウンドファイルやムービーファイルを読み込んだりできます。
トラックの順序を入れ替える
[タイムライン]パレットで、トラックの順序を入れ替えられます。
移動したいトラックを選択し、移動したい位置までドラッグ&ドロップします。タブレットの場合、トラック名右側のグリップに指やペンを合わせてドラッグ&ドロップします。
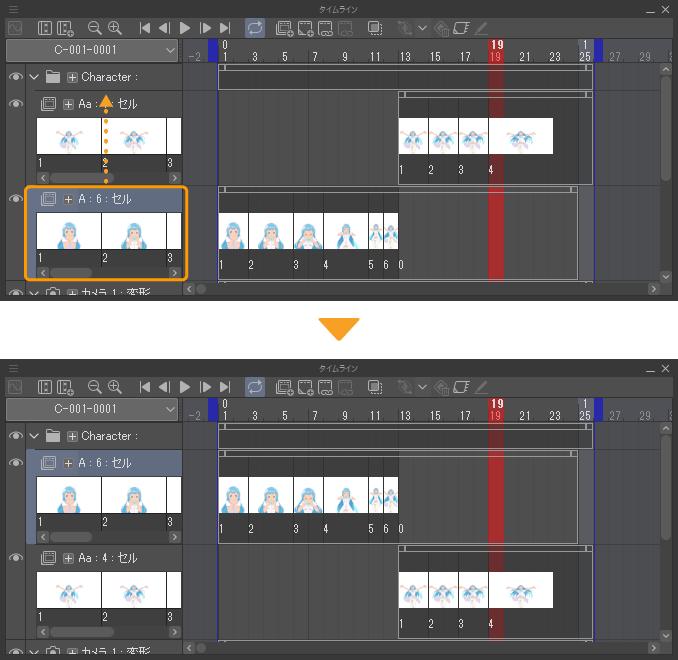
トラックの順序が入れ替わると、[レイヤー]パレットのレイヤーの重ね順も入れ替わります。
[レイヤー]パレットと同様に、レイヤーフォルダーにトラックをドラッグ&ドロップすると、レイヤーフォルダー内にトラックを格納できます。ただし、アニメーションフォルダーにほかのトラックを格納できません。
オーディオファイルを読み込む
[ファイル]メニュー→[読み込み]→[オーディオ]を選択すると、オーディオファイルを読み込んで、[タイムライン]パレットにオーディオトラックとクリップを作成できます。
読み込めるオーディオファイルは、8bitまたは16bitで非圧縮のwav形式・MP3形式・Ogg形式です。なお、タイムラインが無効の場合は、オーディオファイルを読み込めません。
Windows/macOS/iPadは、オーディオファイルをキャンバスにドラッグしても、オーディオファイルを読み込めます。
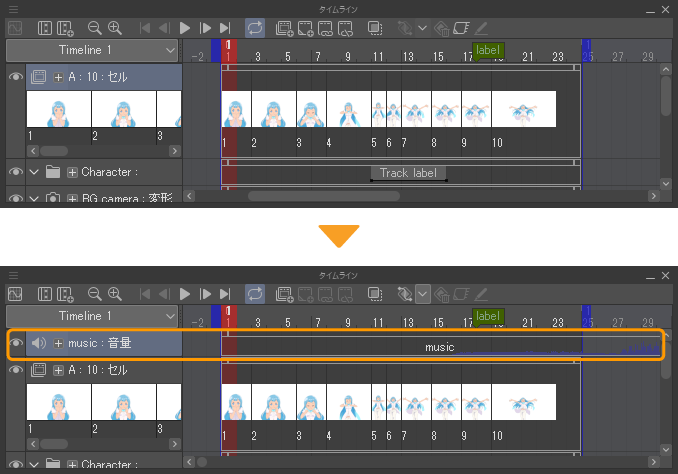
この方法では、複数のオーディオファイルを読み込む場合、1つのオーディオトラックでファイルが管理されます。複数の音声を同時に再生したい場合は、先にオーディオトラックを作成してから、トラックごとにオーディオファイルを読み込みます。
オーディオトラックの作成方法については、次の『オーディオトラックを新規作成する』を参照してください。
メモ | 読み込んだオーディオファイルの編集については、『クリップの操作』や『キーフレームの操作』を参照してください。 |
オーディオトラックを新規作成する
[アニメーション]メニュー→[アニメーション用新規レイヤー]→[オーディオ]を選択すると、空のオーディオトラックを作成できます。同時に、[レイヤー]パレットにオーディオレイヤーが作成されます。
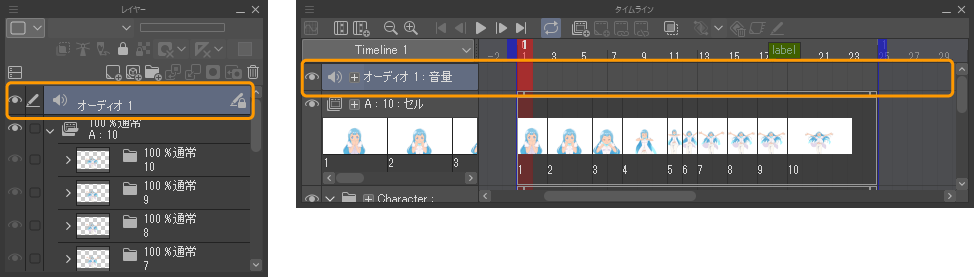
新規作成したあとは、オーディオファイルを読み込む必要があります。ファイルを読み込むオーディオトラックを選択し、『オーディオファイルを読み込む』の操作を行います。
ムービーファイルを読み込む
[ファイル]メニュー→[読み込み]→[ムービー]を選択すると、ムービーファイルをファイルオブジェクトレイヤーとして読み込めます。[タイムライン]パレットには、ムービートラックとして表示されます。
ファイルオブジェクトレイヤーとは、画像やムービーなどのファイルを、CLIP STUDIO PAINTに読み込んだレイヤーです。通常のレイヤーとは異なり、元ファイルが維持されたまま、CLIP STUDIO PAINTからレイヤーとしてリンクされます。
読み込めるムービーファイルは、OSにより異なります。なお、使用環境にインストールされているコーデックプログラムによっては、読み込みや再生が行えない場合があります。
·Windowsは、AVI形式(拡張子:avi)・MP4形式(拡張子:mp4)・QuickTime形式(拡張子:mov)です。
·macOS/iPadは、QuickTime形式(拡張子:mov)・MP4形式(拡張子:mp4)です。
·Androidは、MP4形式(拡張子:mp4)です。
[タイムライン]パレットでムービートラックを編集する方法については『クリップの操作』や『キーフレームの操作』を参照してください。
[オブジェクト]サブツールでムービートラックを選択すると、ファイルオブジェクトレイヤーとして編集を行えます。『ファイルオブジェクトレイヤーを編集する』を参照してください。
2Dカメラフォルダートラックを追加する
[アニメーション]メニュー→[アニメーション用新規レイヤー]→[2Dカメラフォルダー]を選択します。[2Dカメラフォルダー]ダイアログで、2Dカメラフォルダーの名前のほか、[基準サイズ]で書き出す動画の[幅]と[高さ]を設定できます。
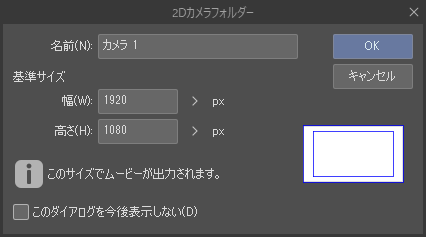
[基準サイズ]で入力した数値に連動して、キャンバスの基準フレームのサイズも変わります。基準フレームを作成していないキャンバスの場合は、基準フレームが追加されます。
基準フレームについては『アニメーションセルの各部名称』を参照してください。なお、すでに別の2Dカメラフォルダーを作成している場合は、[基準サイズ]は設定できません。
[OK]をタップすると、2Dカメラフォルダートラックを[タイムライン]パレットに追加できます。[レイヤー]パレットには2Dカメラフォルダーが作成されます。
2Dカメラフォルダーを作成し、アニメーションフォルダーやレイヤーを格納すると、アニメーションにカメラワークを付けられます。2Dカメラフォルダーを使用して、カメラワークを設定する方法については、『2Dカメラフォルダートラック』を参照してください。