シンプルモードの基本的な操作
CLIP STUDIO PAINTのシンプルモードを使用して、キャンバス操作に便利なタッチジェスチャーや、描画するためのツールの選び方、制作した作品を保存する方法などを紹介します。
ここでは、iPad/Androidを使用したシンプルモードの操作方法について紹介します。
タッチジェスチャー
タッチジェスチャーを使用したキャンバスの操作を行えます。詳しくは『タッチジェスチャーによるキャンバスの操作』を参照してください。
メモ | CLIP STUDIO PAINTでは、特定のタッチジェスチャーだけ使用できるように設定できます。[メニュー]→[環境設定とヘルプ]を選択し、[タッチジェスチャー]から使用できるタッチジェスチャーを確認できます。 |
絵を描くためのツールを選ぶ
ツールバーから筆のアイコンをタップします。これで筆を使った描画が行えるようになります。
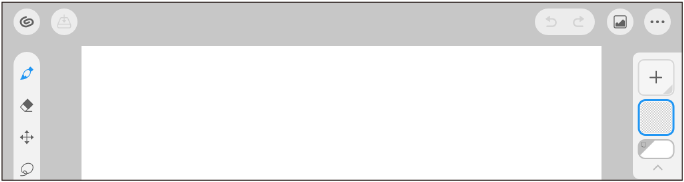
再度、筆のアイコンをタップすると、初期収録されているブラシを選べるようになります。左側からカテゴリを選択すると、選択したカテゴリに収録されているブラシの一覧が表示されます。
ブラシの一覧から、使用したいブラシをタップして選択します。
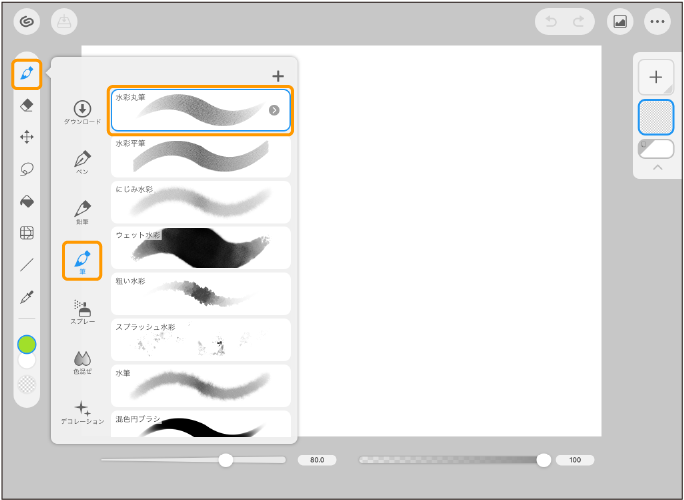
キャンバスに描画を開始すると、ブラシの一覧が非表示になります。ブラシサイズは、キャンバスの下側にあるブラシサイズのスライダーで変更できます。
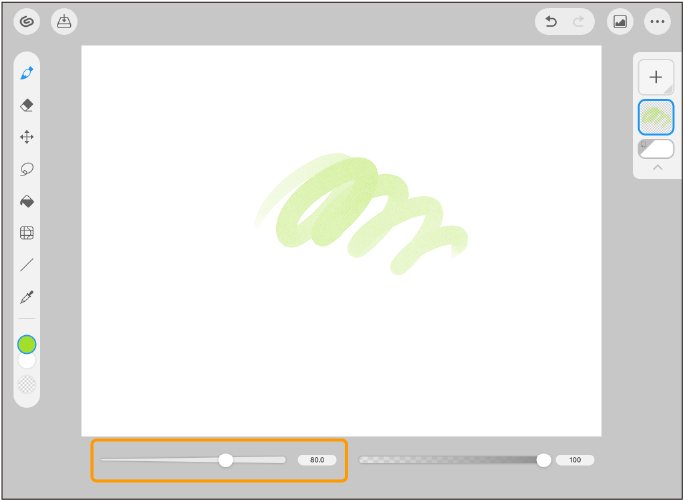
色を選ぶ
ペンやブラシで描画する色を選ぶには、ツールバー下部のカラー切り替えをタップします。上から、メインカラー・サブカラー・透明色です。
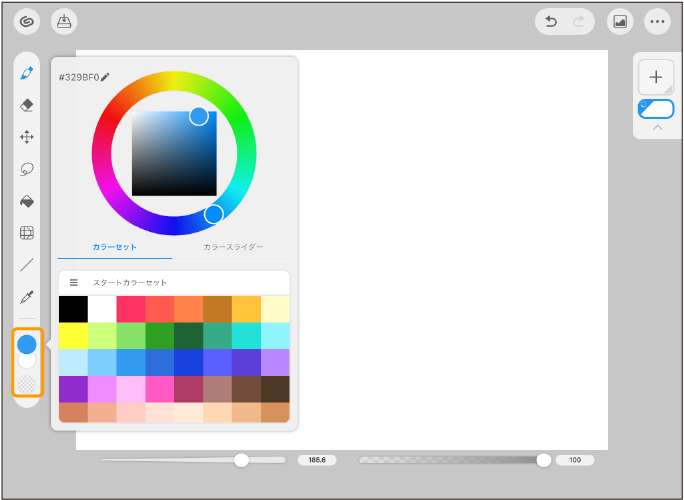
①メインカラー
アイコンをタップすると、ブラシの描画や塗りつぶしにメインカラーを使用できます。再度タップすると、カラーパレットを表示して、色を変更できます。
②サブカラー
アイコンをタップすると、ブラシの描画や塗りつぶしにサブカラーを使用できます。再度タップすると、カラーパレットを表示して、色を変更できます。
③透明色
アイコンをタップすると、透明色で描画でき、ブラシを消しゴムのように使用できます。色の設定は行えません。
メモ | ブラシによっては、メインカラーとサブカラーの色を組み合わせて描画するものがあります。 |
絵を消す
ツールバーから消しゴムのアイコンをタップします。これで消しゴムを使って描画を消せるようになります。再度、消しゴムのアイコンをタップすると、初期収録されている消しゴムを選べるようになります。
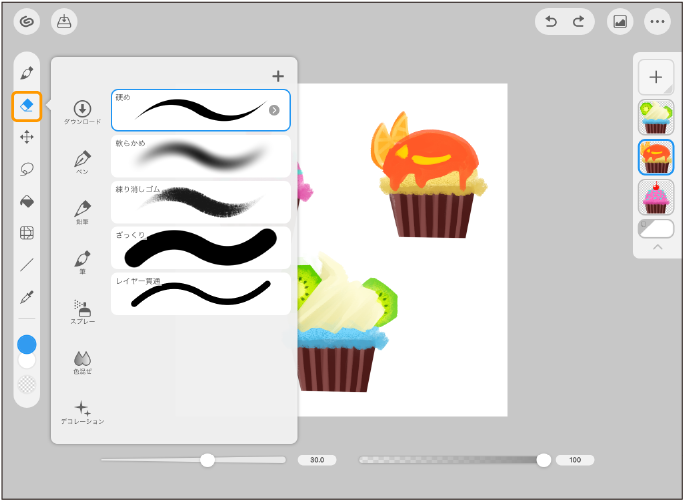
メモ | 左側からカテゴリを選択すると、消しゴム以外のツールに切り替わります。 キャンバスの消したい部分に描画すると、描画した内容を消去できます。 |
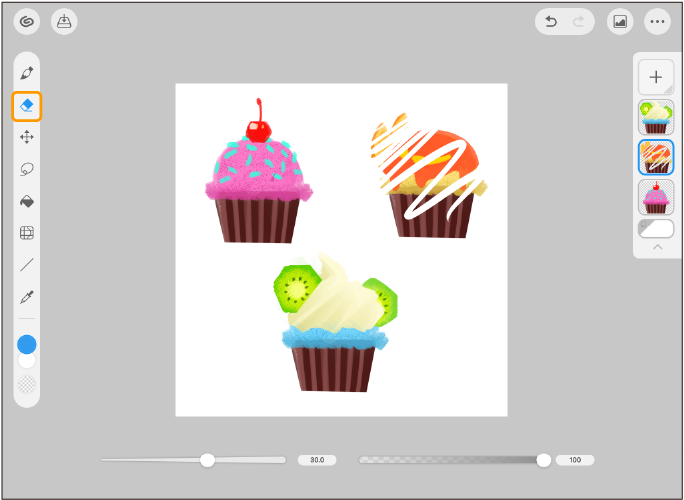
作品を公開・保存する
スタジオモードで制作した作品は、保存してあとから編集したり、CLIP STUDIO PAINT以外の環境で表示できるファイルに書き出してSNSやWEBで共有したりできます。
続きを描きたい
タブレットのCLIP STUDIO PAINTで作成したイラストは、CLIP STUDIO FORMAT(拡張子:clip)で保存することで、CLIP STUDIO PAINTで開いて続きを描けます。[保存]をタップすると、保存できます。
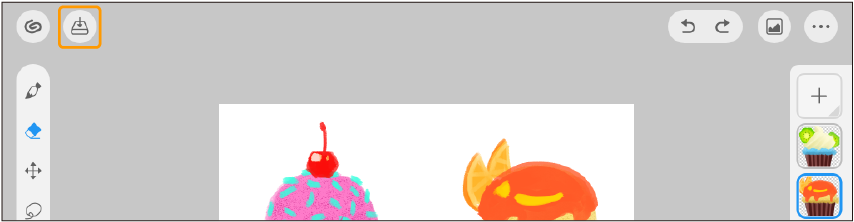
SNSやWEBに公開したい
PNGやJPGなど汎用形式の画像に書き出すと、作品をSNSやWEBに公開できます。[メニュー]→[画像を書き出し]を選択します。
メモ | この方法では、ほかのアプリケーションで使用できるPhotoshopドキュメント(拡張子:psd)の保存も行えます。ただし、シンプルモードから保存する場合は、すべてのレイヤーが統合されます。 レイヤーを統合せずに保存する場合は、『スタジオモードに切り替える』の方法でスタジオモードを表示し、『複製を保存する』の方法で保存してください。 |
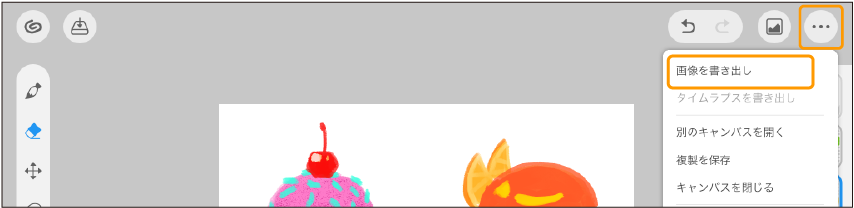
iPad
保存する画像のプレビューが表示されます。[共有形式]から、保存するファイル形式を[PNG(.png)]・[JPEG(.jpg)]・[PSD(.psd)]から選択します。SNSなどで共有したい場合は、[PNG(.png)]か[JPEG(.jpg)]がおすすめです
画像形式を選択したら、[共有]をタップします。
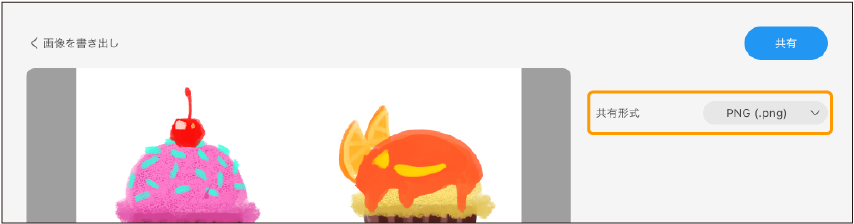
共有したいアプリケーションを選択すると、アプリケーションに画像を添付できます。
["ファイル"に保存]をタップすると、OSのファイルAppが起動します。保存先のフォルダーを指定して、[保存]をタップすると、端末にファイルを保存できます。
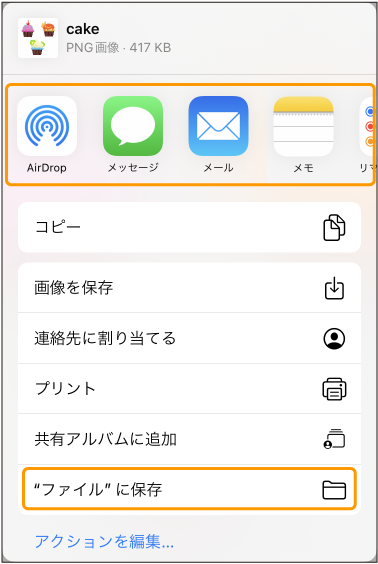
Android
保存方法を選択するメッセージが表示されます。[共有]または[端末内に保存]のいずれかを選択します。
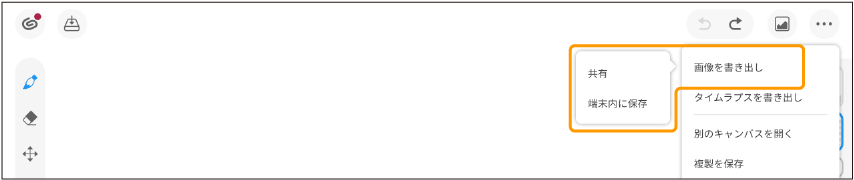
保存する画像のプレビューが表示されます。[共有形式]から、保存するファイル形式を[PNG(.png)]・[JPEG(.jpg)]・[PSD(.psd)]から選択します。SNSなどで共有したい場合は、[PNG(.png)]か[JPEG(.jpg)]がおすすめです。
画像形式を選択したら、[共有]または[保存]をタップします。

最初の保存方法で[共有]を選択した場合は、アプリケーションを選択する画面が表示されます。共有したいアプリケーションを選択し、画面の指示に従って操作します。
[保存]を選択した場合は、そのまま端末にファイルが保存されます。
シンプルモードを使いこなすには?
シンプルモードの使い方については、CLIP STUDIO TIPSの『[シンプルモード]"タブレットでお絵描き"の始め方』を参照してください。