ㅂ
CLIP STUDIO PAINT의 [보조 도구 상세] 팔레트 카테고리 ‘배치’, ‘벡터 [PRO/EX]’, ‘변형 설정’, ‘보정’, ‘복제 도장 [PRO/EX]’, ‘브러시 끝’, ‘브러시 모양’, ‘브러시 크기’ 기능을 소개합니다.
배치
[오브젝트] 보조 도구로 3D 레이어나 3D 소재를 선택하면 캔버스나 ‘오브젝트 리스트 [PRO/EX]’에서 선택한 항목에 맞는 설정을 할 수 있습니다. 선택한 3D 소재에 따라 설정 항목이 전환됩니다.
·‘3D 오브젝트 소재, 3D 기본 도형, 3D 두상 모델 선택 시’
카메라 선택 시
오브젝트 리스트에서 [카메라]를 선택하면 오브젝트 리스트 외에 [카메라 목록]에서 카메라 설정을 선택할 수 있습니다.
[카메라 목록]에서 선택한 카메라는 [배치] 카테고리에서 설정할 수 있습니다. 설정 항목은 [카메라]와 동일합니다. 자세한 내용은 ‘카메라’ 카테고리를 참조하세요.
3D 데생 인형과 3D 캐릭터 소재 선택 시
오브젝트 리스트에서 3D 데생 인형과 3D 캐릭터 소재를 선택하면 다음 항목을 설정할 수 있습니다. 또한 CLIP STUDIO 3D 캐릭터 형식(확장자: cs3c)의 파일을 가져와 선택해도 동일한 항목을 설정할 수 있습니다.
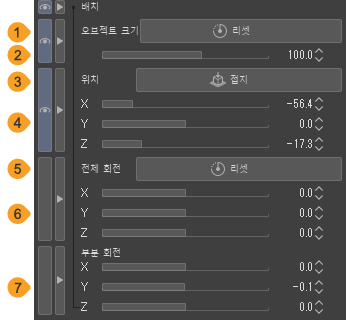
①리셋
탭하면 [오브젝트 크기]나 루트 매니퓰레이터의 스케일을 사용하여 크기를 변경한 3D 소재에 대해 변경 사항을 리셋하여 초기 상태로 되돌립니다.
②오브젝트 크기
3D 데생 인형과 3D 캐릭터 소재의 크기를 변경할 수 있습니다.
3D 데생 인형의 [오브젝트 크기] 수치를 변경하면 ‘데생 인형’ 카테고리의 [키] 수치가 [오브젝트 크기]에 맞게 바뀝니다. 또한 [키]의 수치를 변경해도 [오브젝트 크기]의 수치는 바뀌지 않습니다.
③접지
탭하면 3D 데생 인형과 3D 캐릭터 소재를 3D 공간의 바닥면(베이스)에 접지할 수 있습니다.
④위치
3D 데생 인형과 3D 캐릭터 소재의 위치를 설정할 수 있습니다. [X], [Y], [Z] 각 방향의 슬라이더를 조정하여 위치를 지정할 수 있습니다.
⑤리셋
탭하면 3D 데생 인형과 3D 캐릭터 소재에 설정한 회전을 리셋하여 초기 상태로 되돌릴 수 있습니다.
⑥전체 회전
3D 데생 인형과 3D 캐릭터 소재를 회전시킬 수 있습니다. [X], [Y], [Z] 각 방향의 슬라이더를 조정하여 회전하는 각도를 지정할 수 있습니다.
⑦부분 회전
3D 데생 인형과 3D 캐릭터 소재의 부위를 선택했을 때 설정할 수 있습니다. [X], [Y], [Z] 각 방향의 슬라이더를 조정하여 부위를 회전시킬 수 있습니다.
또한 ‘포즈 기본’ 카테고리의 [관절 각도 제한]을 ON으로 설정한 경우 회전이 제한될 수 있습니다.
3D 오브젝트 소재, 3D 기본 도형, 3D 두상 모델 선택 시
오브젝트 리스트에서 3D 오브젝트 소재, 3D 기본 도형, 3D 두상 모델을 선택하면 다음 항목을 설정할 수 있습니다. 또한 ‘3D 파일 가져오기’ 방법으로 가져온 CLIP STUDIO 3D 오브젝트 형식(확장자: cs3o)이나 범용 형식의 3D 파일도 동일한 항목을 설정할 수 있습니다.
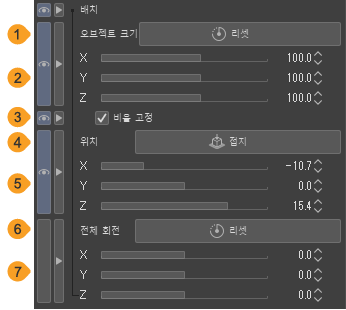
①리셋
탭하면 [오브젝트 크기]나 루트 매니퓰레이터의 스케일을 사용하여 크기를 변경한 3D 소재에 대해 변경 사항을 리셋하여 초기 상태로 되돌립니다.
②오브젝트 크기
3D 오브젝트 소재와 3D 기본 도형의 크기를 변경할 수 있습니다. [X], [Y], [Z] 각 방향의 슬라이더를 조정하여 폭, 높이, 깊이의 크기를 설정할 수 있습니다.
메모 | Ver. 1.5 호환 3D 소품 소재 선택 시 [X], [Y], [Z] 슬라이더가 표시되지 않고 슬라이더가 1개만 표시됩니다. 폭, 높이, 깊이의 비율이 고정된 상태에서 3D 소재의 크기를 조정할 수 있습니다. |
③비율 고정
ON으로 설정하면 [오브젝트 크기] 슬라이더를 조정할 때 [X], [Y], [Z]의 비율을 고정할 수 있습니다.
④접지
탭하면 3D 오브젝트 소재와 3D 기본 도형을 3D 공간의 바닥면(베이스)에 접지할 수 있습니다. 단, 3D 오브젝트 소재의 파츠를 선택하면 [접지]를 실행할 수 없습니다.
⑤위치
3D 오브젝트 소재와 3D 기본 도형의 위치를 설정할 수 있습니다. [X], [Y], [Z] 각 방향의 슬라이더를 조정하여 위치를 지정할 수 있습니다. 3D 오브젝트 소재의 파츠를 선택하면 파츠 위치를 설정할 수 있습니다.
⑥리셋
탭하면 3D 오브젝트 소재와 3D 기본 도형에 설정한 회전을 리셋하여 초기 상태로 되돌릴 수 있습니다. 단, 3D 오브젝트 소재의 파츠를 선택하면 [리셋]을 실행할 수 없습니다.
⑦회전/전체 회전
3D 오브젝트 소재를 선택하면 [회전], 3D 기본 도형을 선택하면 [전체 회전]으로 표시됩니다.
3D 오브젝트 소재와 3D 기본 도형을 회전할 수 있습니다. [X], [Y], [Z] 각 방향의 슬라이더를 조정하여 회전하는 각도를 지정할 수 있습니다. 3D 오브젝트 소재의 파츠를 선택하면 파츠를 회전시킬 수 있습니다.
벡터 [PRO/EX]
[오브젝트] 보조 도구로 벡터 레이어 선택 시 선 색을 설정할 수 있습니다.

①메인 컬러
선택한 벡터 레이어의 선 색을 변경할 수 있습니다. 컬러 표시부를 탭하면 ‘색 설정 대화 상자’에서 선 색을 설정할 수 있습니다. 선을 선택하지 않으면 벡터 레이어에 그려진 모든 선에 설정한 선 색이 반영됩니다.
②서브 컬러
선택한 벡터 레이어의 보조 그리기색을 변경할 수 있습니다. 컬러 표시부를 탭하면 ‘색 설정 대화 상자’에서 보조 그리기색을 설정할 수 있습니다.
메모 | 서브 컬러는 ‘색 변화’ 카테고리의 [보조 그리기색 혼합율]이 설정된 보조 도구나 브러시 사용 시 설정할 수 있습니다. 또한 ‘브러시 끝’ 카테고리에서 브러시 끝에 사용한 화상 소재의 표현색이 회색이고 검은색과 흰색으로만 그리는 경우에도 설정할 수 있습니다. |
변형 설정
[변형 설정] 카테고리는 선택한 도구나 레이어에 따라 설정할 수 있는 항목이 다릅니다.
편집 메뉴의 변형 실행 시
[편집] 메뉴 → [변형]을 선택하면 변형 방법을 설정할 수 있습니다. [변형]은 ‘화상 변형’도 참조하세요.
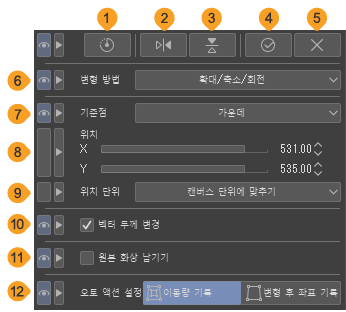
①변형 리셋
변형 중인 화상을 변형 전 상태로 되돌릴 수 있습니다.
②좌우 반전
중심점을 기준으로 화상을 좌우 반전시킬 수 있습니다.
③상하 반전
중심점을 기준으로 화상을 상하 반전할 수 있습니다.
④확정
변형을 확정할 수 있습니다.
⑤취소
변형을 취소할 수 있습니다.
⑥변형 방법
풀다운 메뉴에서 변형 방법을 선택하여 변경할 수 있습니다. 변형 방법은 ‘변형 방법의 종류’를 참조하세요.
⑦기준점
화상 회전이나 반전 시 기준점 위치를 설정할 수 있습니다. [가운데], [왼쪽 위], [오른쪽 위], [오른쪽 아래], [왼쪽 아래], [위], [왼쪽], [오른쪽], [아래], [자유 위치] 중에서 선택할 수 있습니다.
⑧위치
[X]와 [Y]로 기준점 위치를 지정하여 변형할 화상 위치를 이동할 수 있습니다. [기준점] 설정 변경 시 슬라이더의 수치도 변경됩니다. [X]와 [Y]의 값을 '0'으로 설정하면 기준점이 캔버스 왼쪽 위로 이동합니다.
⑨위치 단위
[위치]를 설정하는 수치 단위를 [캔버스 단위에 맞추기], [cm], [mm], [in], [px], [pt] 중에서 선택할 수 있습니다.
⑩벡터 두께 변경 [PRO/EX]
ON으로 설정하면 벡터 레이어, 말풍선 레이어, 컷 테두리 폴더를 확대/축소할 때 변형에 따라 선 두께가 달라집니다.
⑪원본 화상 남기기
ON으로 설정하면 원본 화상을 남긴 상태로 이동하거나 변형할 수 있습니다.
⑫오토 액션 설정 [PRO/EX]
오토 액션에 변형을 기록할 때 기록 방법을 설정할 수 있습니다. 변형 조작을 오토 액션으로 기록할 때 설정할 수 있습니다.
이동량 기록 | 변형에 따라 핸들이 이동한 거리와 방향이 기록됩니다. 오토 액션 재생 시 선택 범위의 각 핸들이 동일한 거리와 방향으로 이동합니다. |
변형 후 좌표 기록 | 변형 후 핸들의 좌표값이 오토 액션에 기록됩니다. 오토 액션 재생 시 선택 범위의 전체 선택 핸들이 오토 액션으로 기록한 위치(좌표)로 이동합니다. |
화상 소재 레이어 선택 시
[오브젝트] 보조 도구를 사용하여 화상 소재 레이어를 선택하면 다음과 같이 설정할 수 있습니다.
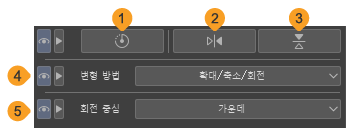
①변형 리셋
변형 중인 화상을 변형 전 상태로 되돌릴 수 있습니다.
②좌우 반전
중심점을 기준으로 화상을 좌우 반전시킬 수 있습니다.
③상하 반전
중심점을 기준으로 화상을 상하 반전할 수 있습니다.
④변형 방법
풀다운 메뉴에서 변형 방법을 선택하여 변경할 수 있습니다. 변형 방법은 ‘변형 방법의 종류’를 참조하세요. 단, [메쉬 변형]은 선택할 수 없습니다.
⑤회전 중심
화상 회전이나 반전 시 기준점이 되는 중심점 위치를 설정할 수 있습니다. [가운데], [왼쪽 위], [오른쪽 위], [오른쪽 아래], [왼쪽 아래], [위], [왼쪽], [오른쪽], [아래], [자유 위치] 중에서 선택할 수 있습니다.
오브젝트 보조 도구 사용 시 [PRO/EX]
[오브젝트] 보조 도구를 사용하여 벡터 레이어, 말풍선 레이어, 자를 선택하면 다음과 같이 설정할 수 있습니다.
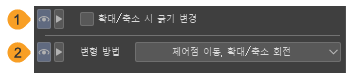
①확대/축소 시 굵기 변경
ON으로 설정하면 벡터 레이어, 말풍선 레이어, 컷 테두리 폴더를 확대/축소할 때 변형에 따라 선 두께가 달라집니다.
②변형 방법
풀다운 메뉴에서 변형 방법을 선택하여 변경할 수 있습니다. [오브젝트] 보조 도구 선택 시 [변형 방법]은 기존 변형 방법 외에 [제어점 이동, 확대/축소 회전]과 [제어점 이동]을 선택할 수 있습니다. 이러한 변형 방법은 ‘벡터 레이어 변형’을 참조하세요. 기존의 변형 방법은 ‘변형 방법의 종류’를 참조하세요.
라이트 테이블 보조 도구 사용 시
[라이트 테이블] 보조 도구에서 라이트 테이블 레이어를 선택하면 다음과 같은 설정을 할 수 있습니다.
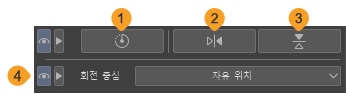
①변형 리셋
변형 중인 화상을 변형 전 상태로 되돌릴 수 있습니다.
②좌우 반전
중심점을 기준으로 화상을 좌우 반전시킬 수 있습니다.
③상하 반전
중심점을 기준으로 화상을 상하 반전할 수 있습니다.
④회전 중심
화상 회전이나 반전 시 기준점이 되는 중심점 위치를 설정할 수 있습니다. [가운데], [왼쪽 위], [오른쪽 위], [오른쪽 아래], [왼쪽 아래], [위], [왼쪽], [오른쪽], [아래], [자유 위치] 중에서 선택할 수 있습니다.
텍스트 도구 사용 시와 텍스트 레이어 선택 시
[텍스트] 레이어에서 텍스트 입력 시와 [오브젝트] 보조 도구로 텍스트 레이어 편집 시 변형 방법을 설정할 수 있습니다.
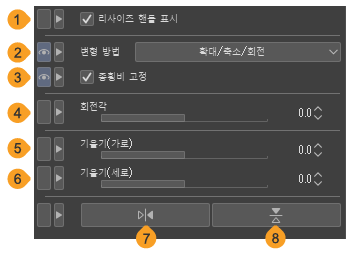
①리사이즈 핸들 표시
텍스트 크기를 변경하는 리사이즈 핸들 표시/비표시를 전환할 수 있습니다.
②변형 방법
텍스트를 변형하는 방법은 [확대/축소/회전], [확대/축소], [회전], [평행 왜곡], [확대/축소 회전, 평행 왜곡] 중에서 선택할 수 있습니다.
텍스트 레이어 고유의 변형 방법으로 [확대/축소 회전, 평행 왜곡]이 있습니다. 네 모서리의 핸들을 드래그하면 확대 축소할 수 있고 가이드 선 가운데에 있는 핸들을 드래그하면 [평행 왜곡]과 마찬가지로 텍스트 전체를 비스듬히 기울일 수 있습니다. [종횡비 고정]이 OFF로 되어 있는 경우 텍스트 전체를 기울이는 동시에 세로 또는 가로 방향으로 확대/축소할 수 있습니다.
다른 변형 방법은 ‘변형 방법의 종류’를 참조하세요.
③종횡비 고정
ON으로 설정하면 종횡비 고정 상태에서 텍스트를 확대/축소할 수 있습니다. 고정되는 종횡비는 확대/축소하기 시작했을 때의 상태입니다.
④회전각
텍스트를 회전시킬 각도를 지정할 수 있습니다.
⑤기울기(가로)
텍스트의 가로 방향 기울기를 설정할 수 있습니다.
⑥기울기(세로)
텍스트의 세로 방향 기울기를 설정할 수 있습니다.
⑦좌우 반전
텍스트를 좌우 반전할 수 있습니다.
⑧상하 반전
텍스트를 상하 반전할 수 있습니다.
보정
선을 그릴 때 선 보정을 위한 설정을 할 수 있습니다.
[펜] 도구와 같은 그리기 계통 도구, [픽셀 유동화] 도구 외에도 [도형] 도구, [말풍선] 도구, [컷 테두리] 도구 등 [보정] 카테고리는 다양한 도구로 사용할 수 있습니다. 선택한 도구에 따라 표시되는 설정 항목이 다릅니다.
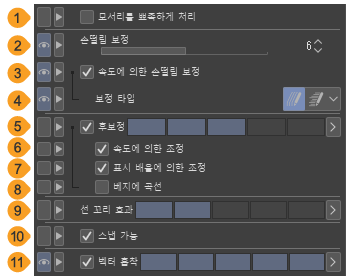
①모서리를 뾰족하게 처리
ON으로 설정하면 모서리가 있는 선을 그렸을 때 모서리 끝이 뾰족해집니다.
②손떨림 보정
태블릿의 떨림 억제 정도를 설정할 수 있습니다. 수치를 높이면 선이 매끄러워지고 낮추면 스트로크가 강한 선을 그릴 수 있습니다.
③속도에 의한 손떨림 보정
ON으로 설정하면 펜을 움직이는 속도에 따라 손떨림 보정 적용 방법이 달라집니다.
④보정 타입
[속도에 의한 손떨림 보정]을 ON으로 설정하면 보정 타입을 선택할 수 있습니다.
천천히 그렸을 때 보정 적용 | 펜을 천천히 움직일수록 손떨림 보정이 강화됩니다. 펜을 천천히 움직일 때 발생하는 미세한 흔들림을 중점적으로 보정할 수 있습니다. 단, [손떨림 보정]의 수치를 30 이상으로 설정하면 설정이 무효화됩니다. |
재빨리 그렸을 때 약한 보정 | 펜을 빠르게 움직일수록 손떨림 보정이 약해집니다. 펜으로 그릴 때 지연되는 현상을 줄일 수 있습니다. |
⑤후보정
ON으로 설정하면 선을 그린 후 후보정을 사용할 수 있습니다. 손떨림 보정 등을 통해 선이 매끄러워집니다. 인디케이터와 수치로 [후보정] 강도를 설정할 수 있습니다.
벡터 레이어에 그리면 [후보정] 수치를 높일수록 제어점 수가 줄어듭니다.
⑥속도에 의한 조정
스트로크 속도에 따라 [후보정] 강도가 달라집니다. [후보정]을 ON으로 설정하면 설정이 가능합니다.
⑦표시 배율에 의한 조정
캔버스의 표시 배율에 따라 [후보정] 강도가 달라집니다. [후보정]을 ON으로 설정하면 설정이 가능합니다.
⑧베지에 곡선
보정 후 곡선 처리를 변경할 수 있습니다. ON으로 설정하면 보정 후 선이 2차 베지에 곡선이 됩니다. OFF로 설정하면 보정 후 선이 스플라인 곡선이 됩니다.
벡터 레이어에 그리거나 [말풍선] 도구 등으로 제어점이 있는 선을 그리면 곡선 처리 방법을 확인할 수 있습니다.
메모 | [베지에 곡선]을 ON으로 설정하면 ComicStudio나 IllustStudio에 가까운 선 보정 방법이 됩니다. |
⑨선 꼬리 효과
필압을 줄이면서 선을 그릴 때 선이 따라가는 양을 변경할 수 있습니다.
숫자를 크게 하면 붓끝이 긴 붓처럼 태블릿에서 펜을 뗀 후에도 선이 점차 가늘어지면서 펜을 따라갑니다.
⑩표시 메뉴에 따라 스냅 [PRO/EX]
[표시] 메뉴 → [스냅]에서 각 항목의 설정에 따라 스냅할 수 있습니다. 자 외에도 ‘오브젝트끼리 스냅’, ‘제어점끼리 스냅’ 등도 할 수 있습니다.
[표시 메뉴에 따라 스냅]을 ON으로 설정하고 [오브젝트] 보조 도구로 벡터 레이어, 말풍선 레이어, 컷 테두리 폴더, 텍스트 레이어, 자를 선택하면 변형용 가이드선 안에 스냅용 테두리가 표시됩니다. 오브젝트끼리 스냅할 때 이 테두리의 범위가 기준이 됩니다.
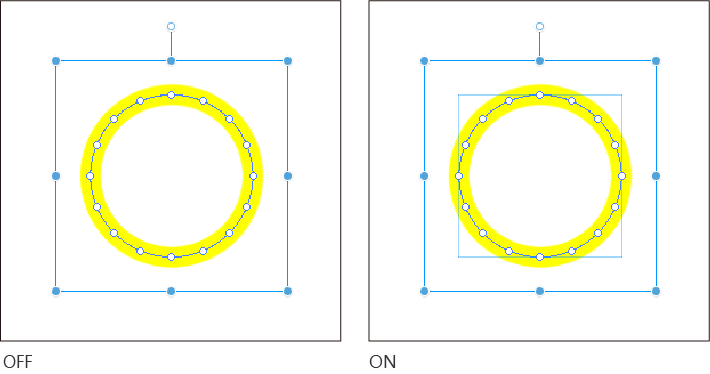
⑪벡터 흡착 [PRO/EX]
ON으로 설정하면 벡터 레이어에 그림을 그릴 때 앞서 그린 선에 스냅하여 그릴 수 있습니다. 선의 종류에 따라 하나의 선으로 통합됩니다. 인디케이터로 스냅의 강약을 설정할 수 있습니다. 숫자가 커질수록 멀리 떨어져 있는 선이 스냅됩니다.
복제 도장 [PRO/EX]
[복제 도장] 보조 도구 사용 시 화상 참조 방법을 설정할 수 있습니다.
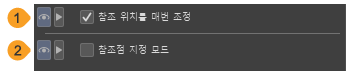
①참조 위치를 매번 조정
ON으로 설정하면 화상의 참조점에서 상대적인 위치를 유지한 상태로 그릴 수 있습니다. 스트로크를 변경해도 참조점에서 상대적인 위치는 변경되지 않습니다. OFF로 설정하면 스크로크를 바꿀 때마다 화상의 참조점에서 그리기 시작합니다.
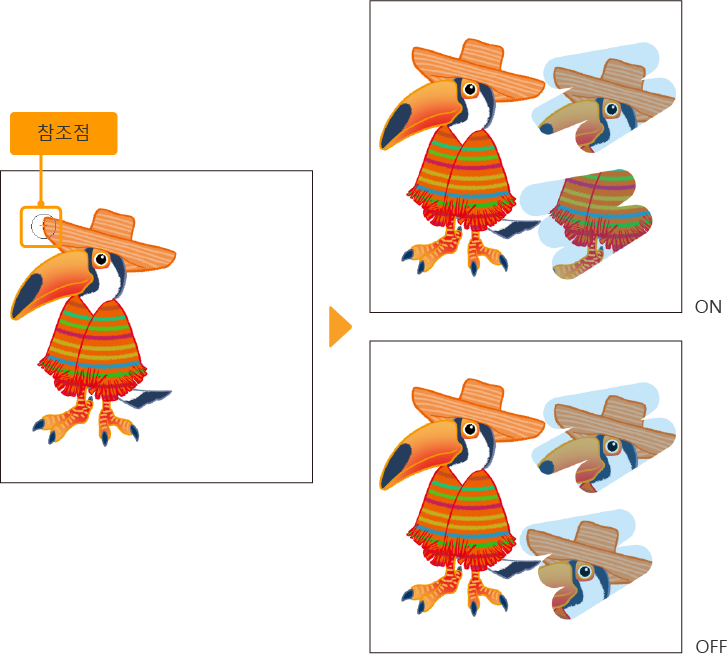
②참조점 지정 모드
ON으로 설정하면 참조점 지정 모드로 전환되어 탭한 위치를 참조점으로 지정할 수 있습니다. 그릴 때는 [참조점 지정 모드]를 OFF로 설정합니다. ON 상태에서는 그릴 수 없습니다.
OFF 상태에서도 [Alt]키를 누른 상태에서 캔버스를 탭하면 참조점을 설정할 수 있습니다.
브러시 끝
[펜] 도구 등 그리기 계통 도구를 사용할 때 브러시 끝 모양을 설정할 수 있습니다. 브러시 모양에 따라 여러 개의 브러시 끝 모양을 조합하여 멀티 브러시를 만들 수 있습니다.
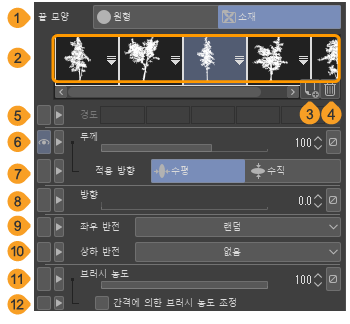
①끝 모양
브러시 끝 모양을 [원형]과 [소재] 중에서 선택할 수 있습니다. [소재]를 선택하면 브러시 끝 모양에 화상 소재를 사용할 수 있습니다. 브러시 끝 모양을 변경하거나 여러 화상을 조합한 브러시를 만들 수 있습니다.
②브러시 끝
선택 중인 보조 도구 선택에 설정된 브러시 끝 모양 목록입니다. [끝 모양]에서 [소재]를 선택하면 설정할 수 있습니다.
브러시 끝 모양 오른쪽에 있는 역삼각형 아이콘을 탭하면 ‘소재를 추가하는 대화 상자’가 표시되어 브러시 끝 모양을 선택할 수 있습니다.
여러 개의 브러시 끝 모양이 표시된 경우 브러시 끝 모양을 드래그 앤 드롭하면 순서를 바꿀 수 있습니다.
③브러시 끝 모양 추가
브러시 끝에 브러시 끝 모양을 추가할 수 있습니다. 탭하면 ‘소재를 추가하는 대화 상자’가 표시되어 브러시 끝 모양을 선택하여 추가할 수 있습니다.
④브러시 끝 모양 삭제
탭하면 브러시 끝에서 선택한 브러시 끝 모양을 삭제할 수 있습니다.
⑤경도
원형 브러시 끝 모양의 경도를 인디케이터로 설정할 수 있습니다. 수치가 작을수록 브러시 끝의 윤곽이 부드러워지고 흐리기 효과가 강해집니다. [끝 모양]에서 [원형]을 선택하면 설정할 수 있습니다.
⑥두께
브러시 끝 모양의 두께를 슬라이더로 설정할 수 있습니다. [적용 방법]에서 설정한 방향의 두께가 변경됩니다. [영향 기준]을 탭하면 필압과 스트로크 속도를 두께에 반영할 수 있습니다. [영향 기준]에 대한 자세한 내용은 ‘영향 기준 설정’을 참조하세요.
⑦적용 방향
[두께] 설정을 적용할 방향을 [수평]과 [수직] 중에서 선택할 수 있습니다.
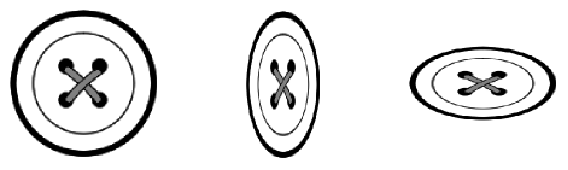
⑧방향
브러시 끝 모양의 방향(각도)을 설정할 수 있습니다. 슬라이더를 움직이면 브러시 끝의 방향이 0도에서 360도까지 변화합니다. [영향 기준]을 탭하면 펜이나 스트로크 방향을 설정에 반영할 수 있습니다. [영향 기준]에 대한 자세한 내용은 ‘영향 기준 설정 항목(방향)’을 참조하세요.
⑨좌우 반전
브러시 끝 모양을 좌우 반전하는 방법을 [없음], [반전], [랜덤], [반환 시 반전] 중에서 선택할 수 있습니다. [반환 시 반전]은 ‘스트로크’ 카테고리의 [반복 방법]을 [반환]으로 설정했을 때 반영할 수 있는 설정입니다. [끝 모양]에서 [소재]를 선택하면 설정할 수 있습니다.
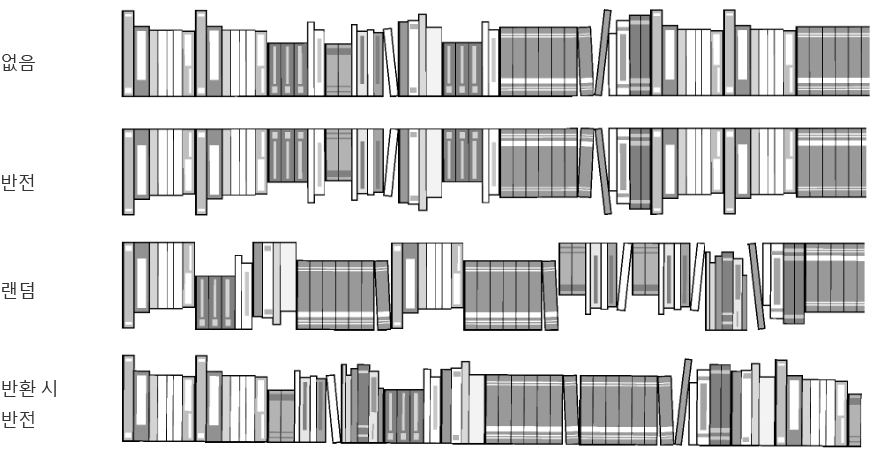
⑩상하 반전
브러시 끝 모양을 상하 반전하는 방법을 선택할 수 있습니다. 선택할 수 있는 항목은 [좌우 반전]과 동일합니다. [끝 모양]에서 [소재]를 선택하면 설정할 수 있습니다.
⑪브러시 농도
선택 중인 브러시 끝 모양별로 불투명도를 설정할 수 있습니다. [영향 기준]을 탭하면 필압과 스트로크 속도를 브러시 농도에 반영할 수 있습니다. [영향 기준]에 대한 자세한 내용은 ‘영향 기준 설정’을 참조하세요.
⑫간격에 의한 브러시 농도 조정
ON으로 설정하면 ‘스트로크’ 카테고리의 [간격]에서 브러시 끝 모양의 간격을 좁음으로 설정한 경우 브러시 농도가 낮아집니다. 그리기의 불투명도가 거의 일정하게 유지되도록 자동으로 조정됩니다.
영향 기준 설정 항목(방향)
[보조 도구 상세] 팔레트의 [브러시 끝]과 [2-브러시 끝] 카테고리에서 설정할 수 있는 [방향]의 [영향 기준] 버튼을 탭하면 표시되는 화면입니다. [방향]에 영향을 미치는 펜 조작을 설정할 수 있습니다.
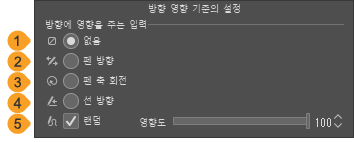
①없음
펜 조작에 관계없이 펜 방향을 일정하게 유지할 수 있습니다.
②펜 방향
펜을 기울인 방향으로 브러시 끝이 향하게 됩니다. 펜 방향을 감지하지 못하는 펜을 사용하면 [펜 방향] 설정이 반영되지 않습니다.
③펜 축 회전
펜의 회전(비틀기)에 따라 브러시 끝의 회전각이 변화합니다. 펜 축 회전을 감지하지 못하는 펜을 사용하면 [펜 방향] 설정이 반영되지 않습니다.
④선 방향
선을 그리는 방향에 따라 브러시 끝의 방향이 바뀝니다.
⑤랜덤
펜 방향이 랜덤으로 바뀝니다. [영향 기준]에서 변화의 강도를 설정할 수 있습니다. 다른 항목을 설정해도 이 항목을 설정할 수 있습니다.
브러시 모양
그리기 도구를 사용할 때 자주 사용하는 브러시 끝 모양을 프리셋에서 선택할 수 있습니다.
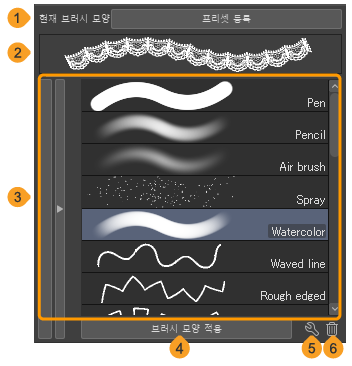
①프리셋 등록
‘브러시 끝’, ‘살포 효과’, ‘스트로크’, ‘종이 재질’의 각 카테고리에서 설정한 내용을 브러시 모양 프리셋으로 등록할 수 있습니다.
②미리 보기 표시
현재 선택한 보조 도구의 브러시 모양의 스트로크 미리 보기 표시가 나타납니다.
③브러시 모양 프리셋
브러시 모양 프리셋 리스트입니다. 탭하면 프리셋을 선택할 수 있습니다.
④브러시 모양 적용
탭하면 브러시 모양 프리셋에서 선택한 프리셋을 적용할 수 있습니다. 프리셋 적용과 동시에 보조 도구 설정이 프리셋에 등록된 설정으로 대체됩니다.
⑤브러시 모양 프리셋 설정
탭하면 [브러시 모양 프리셋 설정] 대화 상자가 표시되어 선택한 프리셋명을 변경할 수 있습니다.
⑥브러시 모양 삭제
탭하면 브러시 모양 프리셋에서 선택한 프리셋을 삭제할 수 있습니다.
브러시 크기
[펜] 도구 등 그리기 계통 도구와 [도형] 도구 등에서 그리기 시 브러시 크기를 설정할 수 있습니다.
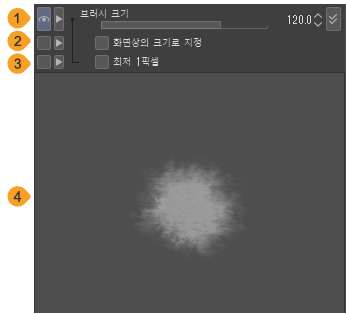
메모 | [도형] 도구의 [유선] 그룹 및 [집중선] 그룹, [말풍선] 도구의 [플래시] 그룹의 보조 도구로 그릴 때에도 브러시 크기를 설정할 수 있습니다. [브러시 크기]와 [불규칙]만 설정할 수 있습니다. [오브젝트] 보조 도구로 집중선 레이어나 유선 레이어를 선택해도 마찬가지입니다. |
①브러시 크기
그릴 선의 크기를 슬라이더로 설정할 수 있습니다. [영향 기준]을 탭하면 필압과 스트로크 속도를 브러시 크기에 반영할 수 있습니다. [영향 기준]에 대한 자세한 내용은 ‘영향 기준 설정’을 참조하세요.
②화면상의 크기로 지정
ON으로 설정하면 캔버스 표시 배율에 따라 브러시 크기가 변경됩니다. 캔버스 표시를 확대/축소했을 때의 도구 크기가 100% 표시했을 때의 크기와 동일합니다.
③최저 1픽셀
ON으로 설정하면 필압의 시작점과 끝점 등 가는 선을 그릴 때 최저 1픽셀의 선을 그릴 수 있습니다.
④브러시 미리 보기
브러시 크기와 다른 카테고리에서 설정한 브러시 끝 모양이 미리 보기로 표시됩니다.
⑤불규칙 [PRO/EX]
ON으로 설정하면 집중선 레이어나 유선형 레이어의 선 크기를 조정할 수 있습니다. 인디케이터로 변동폭을 조정할 수 있습니다. 수치나 슬라이더로 설정하면 백분율 단위로 설정할 수 있습니다.