변형 방법의 종류
CLIP STUDIO PAINT의 [편집] 메뉴 → [변형] 내 항목을 선택했을 때 실행할 수 있는 변경 방법입니다.
메모 | ‘오브젝트끼리 스냅’을 유효화하면 핸들을 사용하여 변형할 때 조작 중인 핸들 이외의 핸들에 스냅할 수 있습니다. [메쉬 변형] 핸들도 마찬가지입니다. 자세한 내용은 ‘스냅 대상 오브젝트’를 참조하세요. |
확대/축소
[편집] 메뉴 → [변형] → [확대/축소/회전] 또는 [확대/축소]를 선택합니다. 핸들을 드래그하면 종횡비를 유지한 상태로 화상을 확대/축소할 수 있습니다.
선택 범위를 작성하면 선택 범위 런처에서 [확대/축소/회전]을 실행할 수 있습니다.
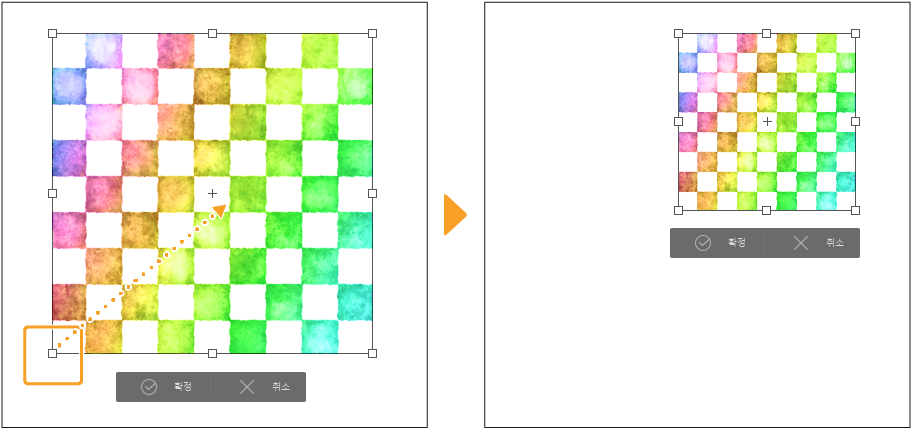
가이드선 아래에 있는 변형 런처에서 [확정]을 탭하면 변형을 확정할 수 있습니다.
수식키
변형 중 수식키를 사용하면 변형 방법을 일시적으로 변경할 수 있습니다.
·[Alt]키를 누른 상태에서 핸들을 드래그하면 기준점을 기준으로 확대/축소할 수 있습니다.
·[Shift]키를 누른 상태에서 핸들을 드래그하면 종횡비를 고정한 상태에서 확대/축소할 수 있습니다.
·[Ctrl]키를 누른 상태에서 핸들을 드래그하면 [자유 변형]으로 전환됩니다.
·[Shift] + [Ctrl]키를 누른 상태에서 핸들을 드래그하면 [왜곡]으로 전환할 수 있습니다.
지원하는 레이어
채우기 레이어, 색조 보정 레이어는 [확대/축소/회전], [회전]을 지원하지 않습니다.
회전
[편집] 메뉴 → [변형] → [확대/축소/회전] 또는 [회전]을 선택하면 화상을 회전할 수 있습니다.
가이드선 바깥쪽을 드래그하면 기준점을 기준으로 화상을 회전할 수 있습니다. [Shift]키를 누른 상태에서 드래그하면 45도 단위로 회전할 수 있습니다.
기준점의 위치는 기준점을 드래그하여 변경할 수 있습니다. 자세한 내용은 ‘기준점’을 참조하세요.
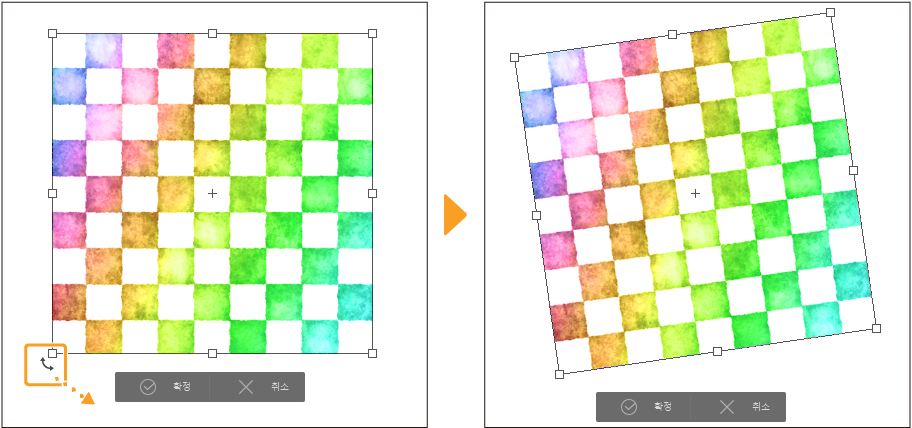
가이드선 아래에 있는 변형 런처에서 [확정]을 탭하면 변형을 확정할 수 있습니다.
지원하는 레이어
채우기 레이어, 색조 보정 레이어는 [확대/축소/회전], [회전]을 지원하지 않습니다.
메모 | [편집] 메뉴 → [변형]에서 다른 항목을 선택해도 동일한 조작으로 회전할 수 있습니다. 단, [확대/축소]를 선택하면 회전할 수 없습니다. |
자유 변형
[편집] 메뉴 → [변형] → [자유 변형]을 선택하면 화상을 자유롭게 변형할 수 있습니다.
핸들을 드래그하면 화상을 변형할 수 있습니다. [자유 변형]에서는 핸들을 원하는 각도로 드래그할 수 있습니다.
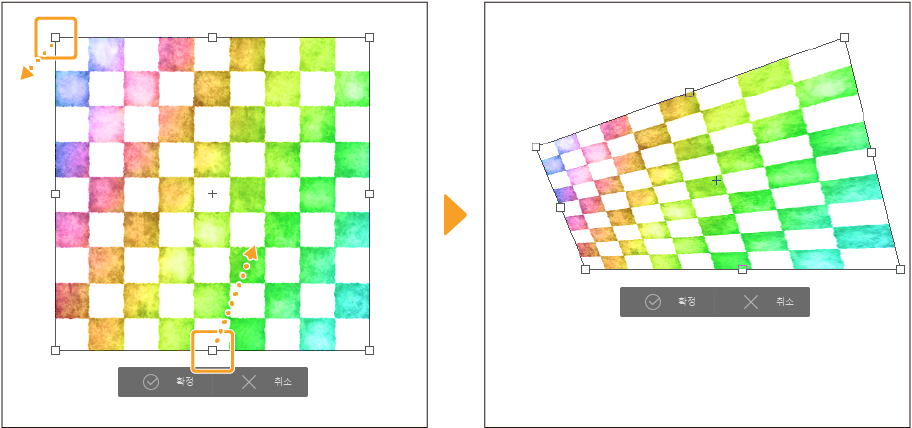
가이드선 아래에 있는 변형 런처에서 [확정]을 탭하면 변형을 확정할 수 있습니다.
수식키
변형 중 수식키를 사용하면 변형 방법을 일시적으로 변경할 수 있습니다.
·[Shift]키를 누른 상태에서 핸들을 드래그하면 [왜곡]으로 전환할 수 있습니다.
·[Ctrl]키를 누른 상태에서 핸들을 드래그하면 [확대/축소]로 전환할 수 있습니다.
·[Shift] + [Ctrl]키를 누른 상태에서 핸들을 드래그하면 종횡비를 고정한 상태로 [확대/축소]로 전환할 수 있습니다.
·[Alt] + [Ctrl]키를 누른 상태에서 핸들을 드래그하면 기준점을 기준으로 한 상태로 [확대/축소]로 전환할 수 있습니다.
지원하는 레이어
래스터 레이어, 벡터 레이어, 레이어 마스크, 화상 소재 레이어, 컷 테두리 폴더, 자, 선택 범위 레이어를 지원합니다.
왜곡
[편집] 메뉴 → [변형] → [왜곡]을 선택하면 가이드선의 방향을 따라 핸들을 이동할 수 있습니다.
가이드선 가운데 핸들을 드래그하면 가이드선의 변별로 이동할 수 있습니다.
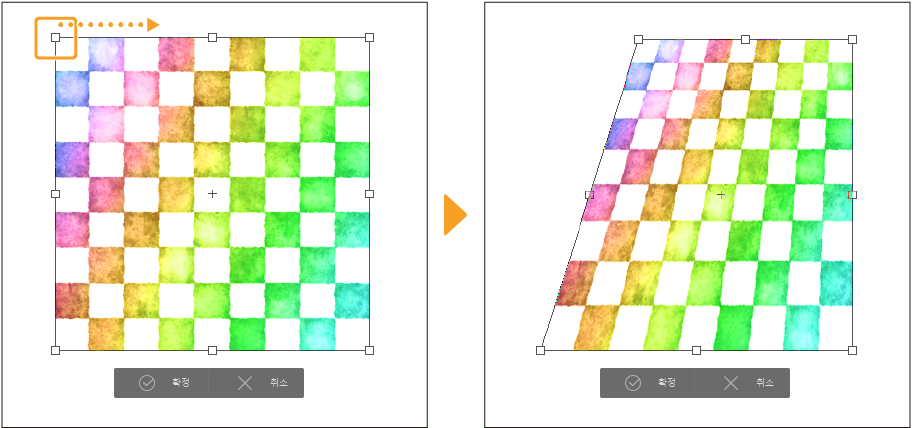
가이드선 아래에 있는 변형 런처에서 [확정]을 탭하면 변형을 확정할 수 있습니다.
수식키
변형 중 수식키를 사용하면 변형 방법을 일시적으로 변경할 수 있습니다.
·[Ctrl]키를 누른 상태에서 핸들을 드래그하면 [확대/축소]로 전환할 수 있습니다.
·[Shift] + [Ctrl]키를 누른 상태에서 핸들을 드래그하면 종횡비를 고정한 상태로 [확대/축소]로 전환할 수 있습니다.
·[Alt] + [Ctrl]키를 누른 상태에서 핸들을 드래그하면 기준점을 기준으로 한 상태로 [확대/축소]로 전환할 수 있습니다.
지원하는 레이어
래스터 레이어, 벡터 레이어, 레이어 마스크, 화상 소재 레이어, 컷 테두리 폴더, 자, 선택 범위 레이어를 지원합니다.
평행 왜곡
[편집] 메뉴 → [변형] → [평행 왜곡]을 선택하면 가이드선의 방향을 따라 핸들을 이동할 수 있습니다.
핸들을 드래그하면 가이드선의 변별로 이동할 수 있습니다.
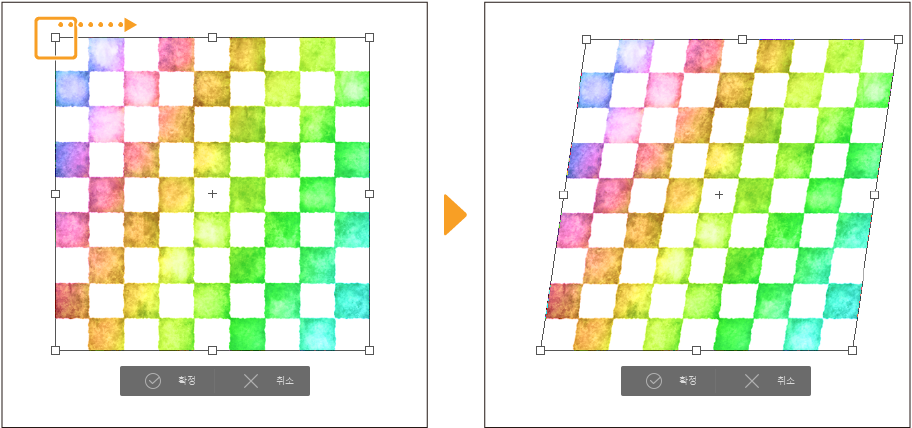
가이드선 아래에 있는 변형 런처에서 [확정]을 탭하면 변형을 확정할 수 있습니다.
수식키
변형 중 수식키를 사용하면 변형 방법을 일시적으로 변경할 수 있습니다.
·[Ctrl]키를 누른 상태에서 핸들을 드래그하면 [확대/축소]로 전환할 수 있습니다.
·[Shift] + [Ctrl]키를 누른 상태에서 핸들을 드래그하면 종횡비를 고정한 상태로 [확대/축소]로 전환할 수 있습니다.
·[Alt] + [Ctrl]키를 누른 상태에서 핸들을 드래그하면 기준점을 기준으로 한 상태로 [확대/축소]로 전환할 수 있습니다.
지원하는 레이어
래스터 레이어, 벡터 레이어, 레이어 마스크, 화상 소재 레이어, 텍스트 레이어, 말풍선 레이어, 컷 테두리 폴더, 자, 선택 범위 레이어를 지원합니다.
원근 왜곡
[편집] 메뉴 → [변형] → [원근 왜곡]을 선택하면 가이드선의 방향을 따라 핸들을 이동할 수 있습니다.
네 모퉁이의 핸들 중 하나를 드래그하면 드래그한 변의 반대편 핸들이 반대 방향으로 이동합니다.
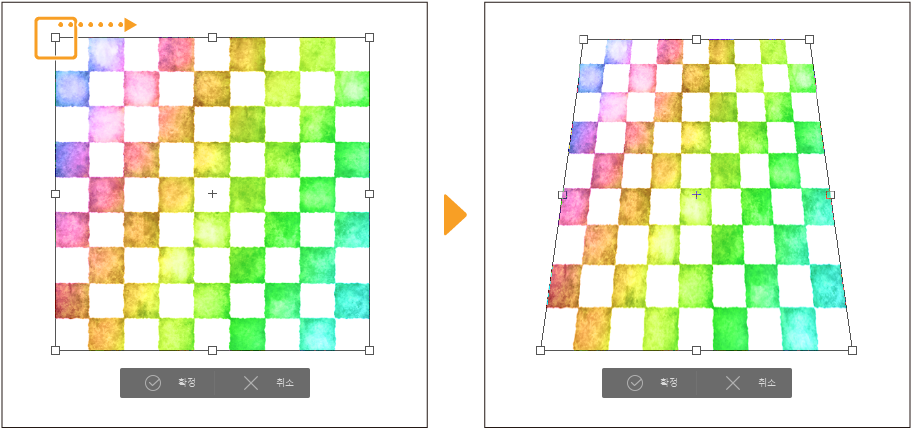
가이드선 아래에 있는 변형 런처에서 [확정]을 탭하면 변형을 확정할 수 있습니다.
수식키
변형 중 수식키를 사용하면 변형 방법을 일시적으로 변경할 수 있습니다.
·[Ctrl]키를 누른 상태에서 핸들을 드래그하면 [확대/축소]로 전환할 수 있습니다.
·[Shift] + [Ctrl]키를 누른 상태에서 핸들을 드래그하면 종횡비를 고정한 상태로 [확대/축소]로 전환할 수 있습니다.
·[Alt] + [Ctrl]키를 누른 상태에서 핸들을 드래그하면 기준점을 기준으로 한 상태로 [확대/축소]로 전환할 수 있습니다.
지원하는 레이어
래스터 레이어, 벡터 레이어, 레이어 마스크, 화상 소재 레이어, 컷 테두리 폴더, 자, 선택 범위 레이어를 지원합니다.
좌우 반전
[편집] 메뉴 → [변형] → [좌우 반전]을 선택하면 기준점을 기준으로 화상을 좌우 반전할 수 있습니다.
기준점의 위치는 기준점을 드래그하여 변경할 수 있습니다. 자세한 내용은 ‘기준점’을 참조하세요.
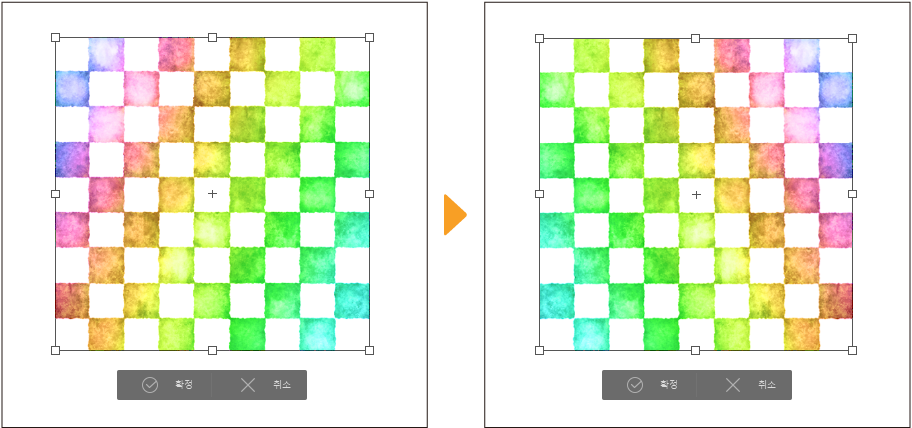
가이드선 아래에 있는 변형 런처에서 [확정]을 탭하면 변형을 확정할 수 있습니다.
지원하는 레이어
채우기 레이어, 색조 보정 레이어는 [좌우 반전]을 지원하지 않습니다.
상하 반전
[편집] 메뉴 → [변형] → [상하 반전]을 선택하면 기준점을 기준으로 화상을 상하 반전할 수 있습니다.
기준점의 위치는 기준점을 드래그하여 변경할 수 있습니다. 자세한 내용은 ‘기준점’을 참조하세요.
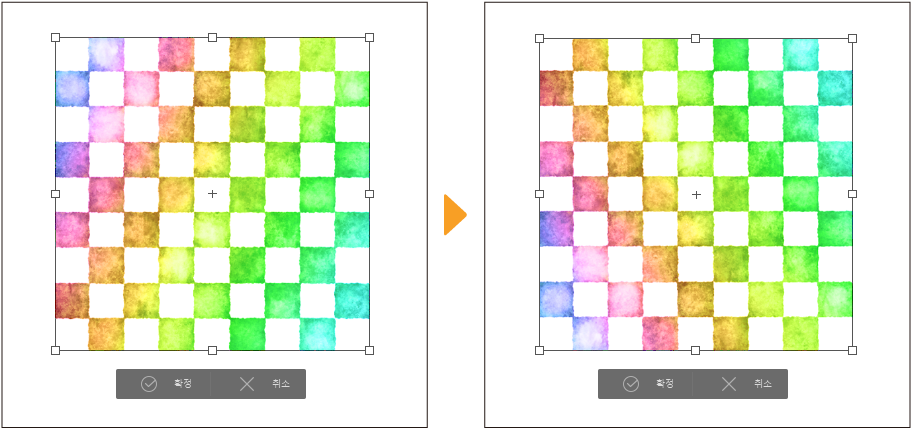
가이드선 아래에 있는 변형 런처에서 [확정]을 탭하면 변형을 확정할 수 있습니다.
지원하는 레이어
채우기 레이어, 색조 보정 레이어는 [상하 반전]을 지원하지 않습니다.
메쉬 변형 [PRO/EX]
선택 범위에 대해 격자형의 가이드선이나 핸들을 작성하고 이를 드래그하여 화상 부분별로 변형할 수 있습니다.
[편집] 메뉴 → [변형] → [메쉬 변형]을 선택하면 격자형의 가이드선과 핸들이 표시됩니다.
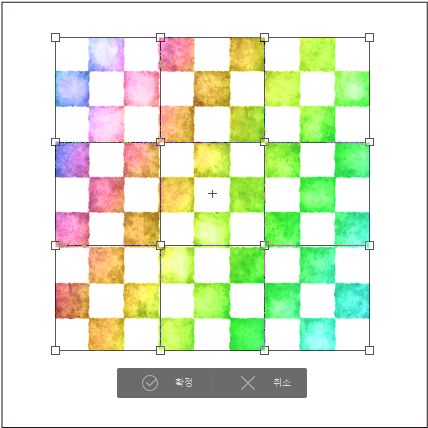
[도구 속성] 팔레트에서 격자점(핸들) 수를 설정합니다.
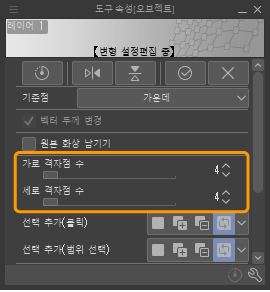
설정한 수만큼 격자가 표시되면 가이드선이나 격자점을 드래그하여 변형합니다.
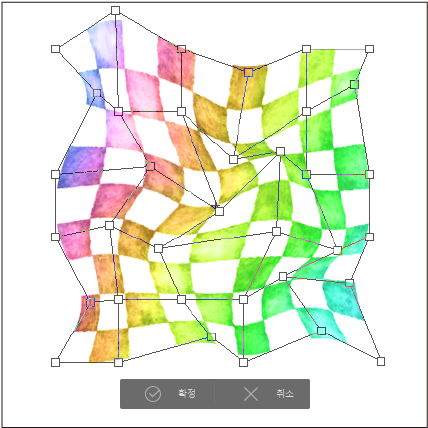
가이드선 아래에 있는 변형 런처에서 [확정]을 탭하면 변형을 확정할 수 있습니다.
지원하는 레이어
래스터 레이어, 벡터 레이어, 레이어 마스크, 선택 범위 레이어를 지원합니다.
메쉬 변형 선택 시 팔레트
[메쉬 변형] 실행 시 [도구 속성] 팔레트나 [보조 도구 상세] 팔레트의 ‘변형 설정’, ‘격자 [PRO/EX]’, ‘화상 설정’ 카테고리에서 설정할 수 있습니다.
여러 격자점 선택
[메쉬 변형]에서는 여러 격자점을 탭하여 선택한 후 격자점을 드래그하면 선택한 격자점을 한꺼번에 같은 방향으로 움직일 수 있습니다.
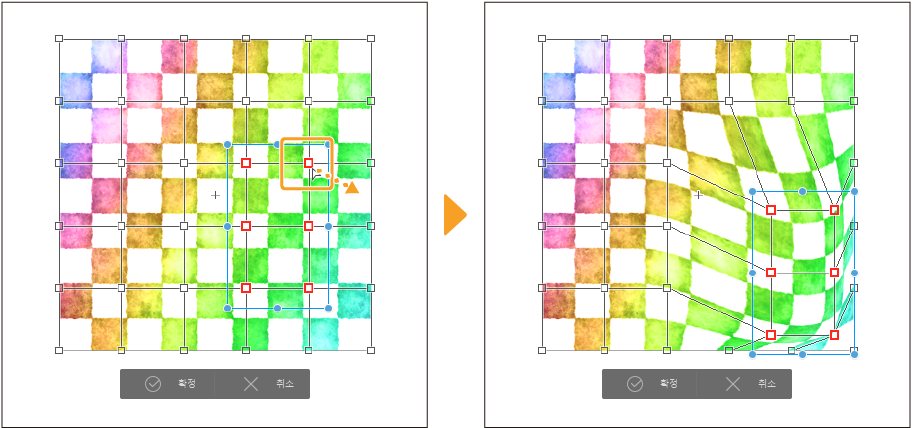
여러 격자점을 선택했을 때 표시되는 핸들이나 가이드선을 드래그하면 확대/축소/회전할 수 있습니다.
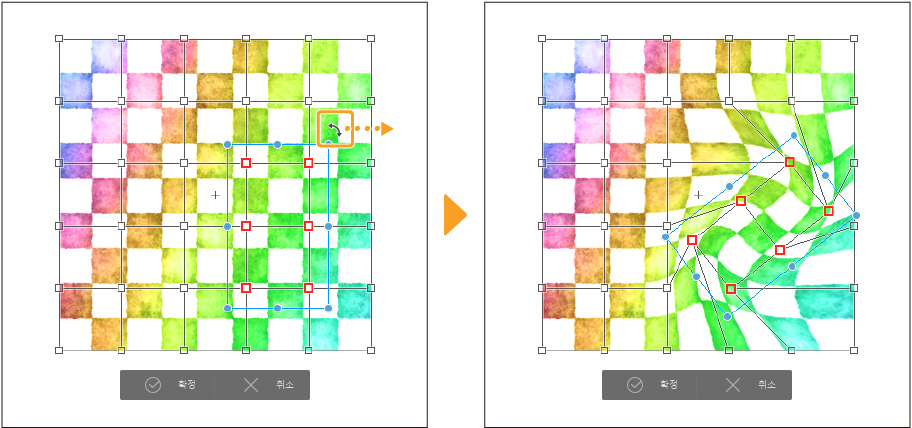
메모 | 격자점의 선택 방법이나 드래그 시 조작 등은 [도구 속성] 팔레트나 [보조 도구 상세] 팔레트에서 설정할 수 있습니다. ‘격자 [PRO/EX]’를 참조하세요. |
퍼펫 변형 [PRO/EX]
선택한 레이어의 그림에 삼각형 격자를 넣어 그 위에 핀을 설정하고 일러스트 포즈 변경 등의 수정을 할 수 있습니다.
1[편집] 메뉴 → [변형] → [퍼펫 변형]을 선택합니다.
삼각형 격자가 표시됩니다.
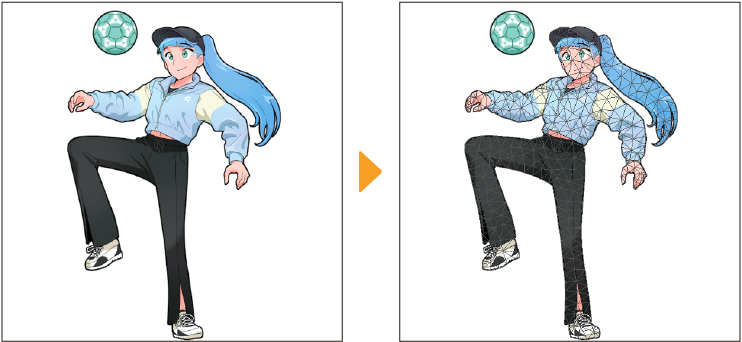
메모 | 격자는 그림의 닫힌 영역에 작성됩니다. 선화만 있는 레이어를 변형한 경우 선화 윤곽선을 따라 격자가 작성됩니다. 단, 선이 끊어져 있으면 올바른 범위에 격자가 작성되지 않을 수 있습니다. |
2변형하려는 위치와 고정하려는 격자를 탭합니다.
격자에 핀이 추가됩니다. 핀을 추가하면 다음과 같은 조작을 할 수 있습니다. 핀은 여러 곳에 설정할 수 있습니다.
·핀을 탭하여 드래그하면 그 방향으로 그림을 변형할 수 있습니다.
·핀을 중심으로 다른 부분을 회전하여 변형할 수 있습니다.
·핀을 설정한 격자는 다른 핀을 변형할 때의 영향을 덜 받습니다. 관절이나 지면 등 고정하려는 부분에 설정해 두면 편리합니다.
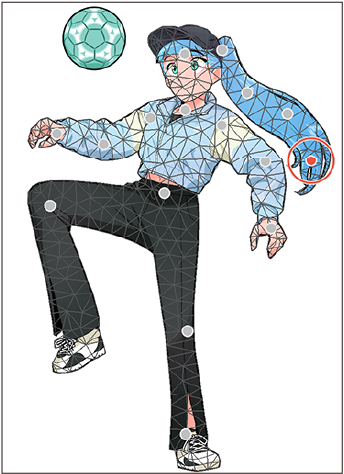
핀을 삭제하려면 [도구 속성] 팔레트의 [핀 클릭]을 [핀 삭제]로 설정하고 핀을 탭합니다. 또는 [Alt]키를 누른 상태에서 핀을 탭합니다.
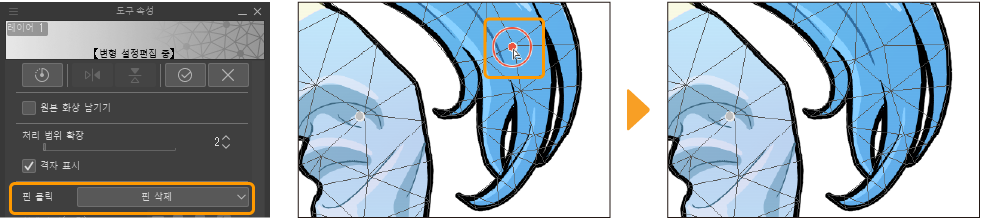
3핀의 중심점을 드래그합니다.
핀 위치를 변경하면 그에 맞게 변형됩니다. 여러 핀을 선택해도 변형할 수 있습니다. 핀 선택 방법 설정은 ‘격자/핀 [PRO/EX]’를 참조하세요.
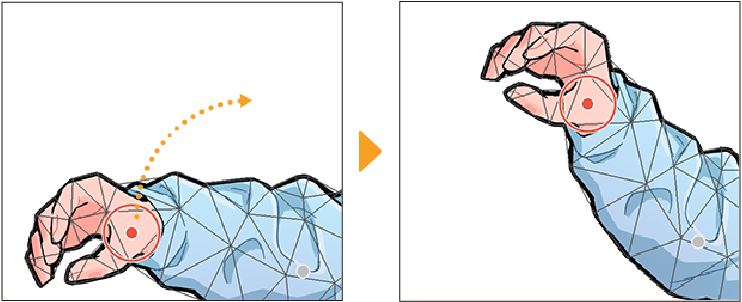
4핀을 에워싼 원을 드래그합니다.
핀을 중심으로 회전하듯 변형할 수 있습니다. 여러 핀을 선택하면 이 조작은 실행할 수 없습니다. 또한 [보조 도구 상세] 팔레트 중 ‘격자/핀 [PRO/EX]’ 카테고리의 [핀 회전각]에서도 마찬가지로 조작할 수 있습니다.
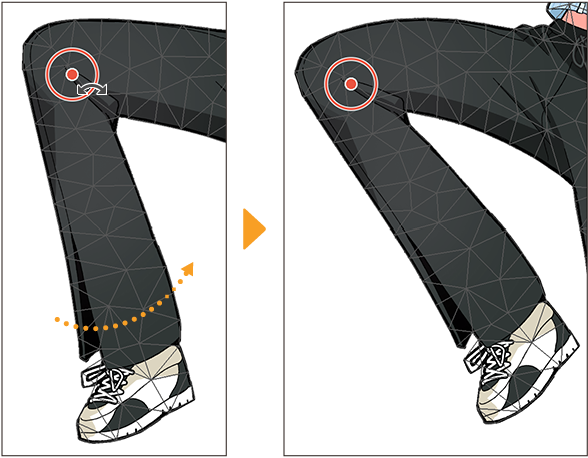
5변형 런처의 [확정]을 탭하여 변형을 확정합니다.
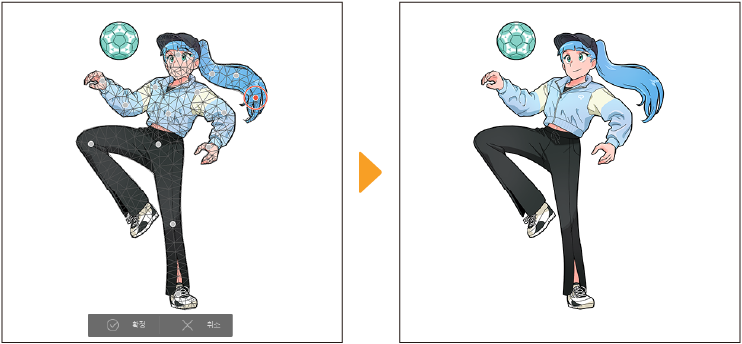
지원하는 레이어
래스터 레이어, 레이어 마스크, 선택 범위 레이어를 지원합니다.
퍼펫 변형 선택 시 팔레트
[퍼펫 변형] 실행 시 [도구 속성] 팔레트나 [보조 도구 상세] 팔레트의 ‘변형 설정’, ‘격자/핀 [PRO/EX]’, ‘화상 설정’ 카테고리에서 설정할 수 있습니다.
이동
변형 시 표시되는 가이드선 안쪽에 마우스 커서를 대고 드래그하면 그 방향으로 화상을 이동할 수 있습니다.
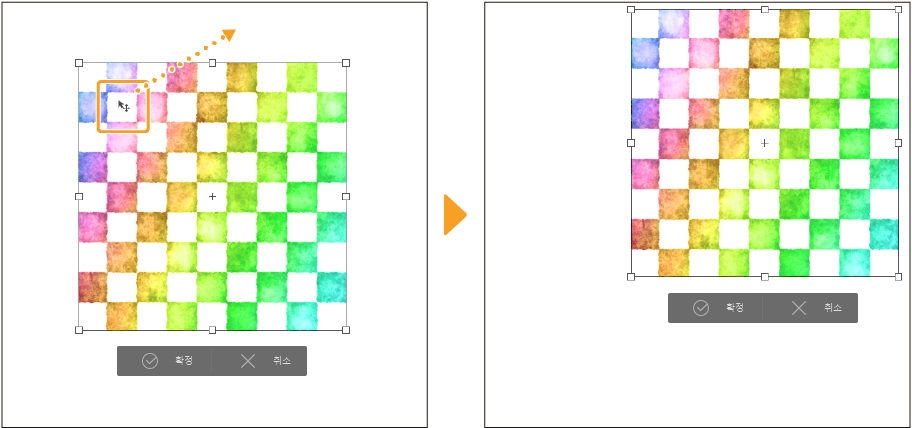
·[Shift]키를 누른 상태에서 드래그하면 수평, 수직, 45도 각도로 스냅하여 이동할 수 있습니다.
·‘오브젝트끼리 스냅’을 설정하면 다른 오브젝트에 스냅하여 이동할 수 있습니다.
·[보조 도구 상세] 팔레트의 ‘변형 설정’ 카테고리에서 [위치]를 사용하면 수치를 지정하여 이동할 수 있습니다. 자세한 내용은 ‘편집 메뉴의 변형 실행 시’를 참조하세요.
·[퍼펫 변형] 실행 시 이동할 수 없습니다.