素材を読み込む方法
CLIP STUDIO ASSETSからダウンロードした素材や[素材]パレットに収録されている素材は、[素材]パレットの[素材を貼り付け]をタップすると、キャンバスやパレットに読み込めます。
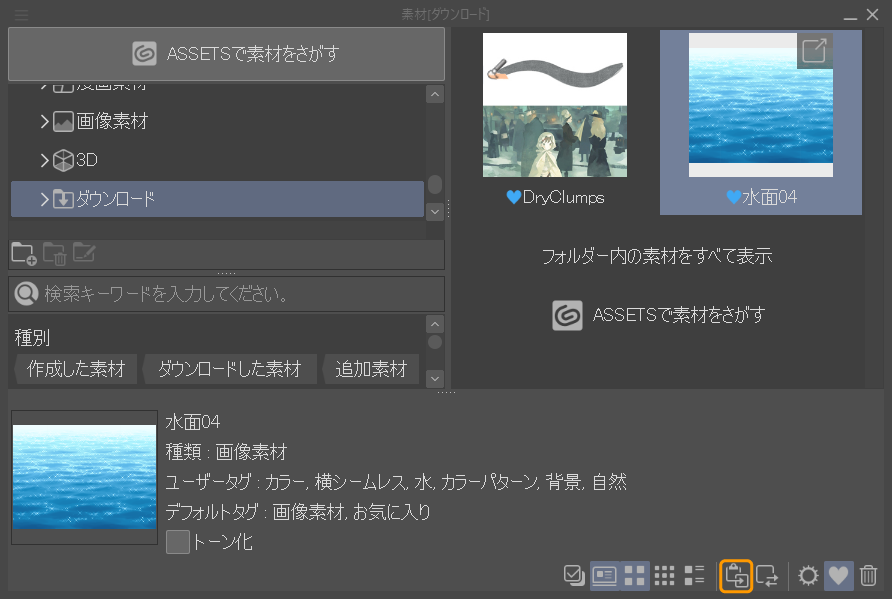
素材の種類により、キャンバスや[サブツール]パレットなど、読み込み先が異なります。種類ごとの詳しい手順は次の項目を参照してください。
そのまま読み込みできない素材
次の素材は、読み込めません。ただし、ダウンロードを行うと読み込める場合があります。
·素材の右上に矢印付きのクラウドアイコンが表示されている素材は、ダウンロードが終了していません。素材を選択して、[素材の貼り付け]を実行すると、確認のメッセージが表示されます。[はい]をタップすると、CLIP STUDIOが起動して、素材のダウンロードを開始します。ダウンロード後は、通常通り素材をご利用いただけます。
·素材の右上に禁止マークのアイコンが表示されている素材は、お使いのCLIP STUDIO PAINTで使用できません。禁止マークのアイコンをタップすると、CLIP STUDIO PAINTで使用できない理由が表示されます。
DEBUTで変換される素材
ベクターレイヤーやグラデーションレイヤーなど、DEBUTに対応していないレイヤーを含む素材は読み込めません。一部例外として、素材の読み込み時に素材のレイヤーが変換される場合があります。
·フキダシ素材やコマ割りテンプレート素材は、画像素材レイヤーに変換されます。
·べた塗りレイヤーに[トーン化]が設定されている素材は、ラスターレイヤーに変換されます。べた塗りレイヤー以外で[トーン化]が設定されている素材は、[トーン化]が解除された状態に変換されます。
画像素材
画像素材をキャンバスに貼り付けるには、[素材]パレットから画像素材を選択し、次のいずれかの方法で読み込めます。
·[素材]パレットの[素材の貼り付け]をタップします。
·画像素材をキャンバスにドラッグ&ドロップします。
·[レイヤー]パレットに画像素材をドラッグ&ドロップします。
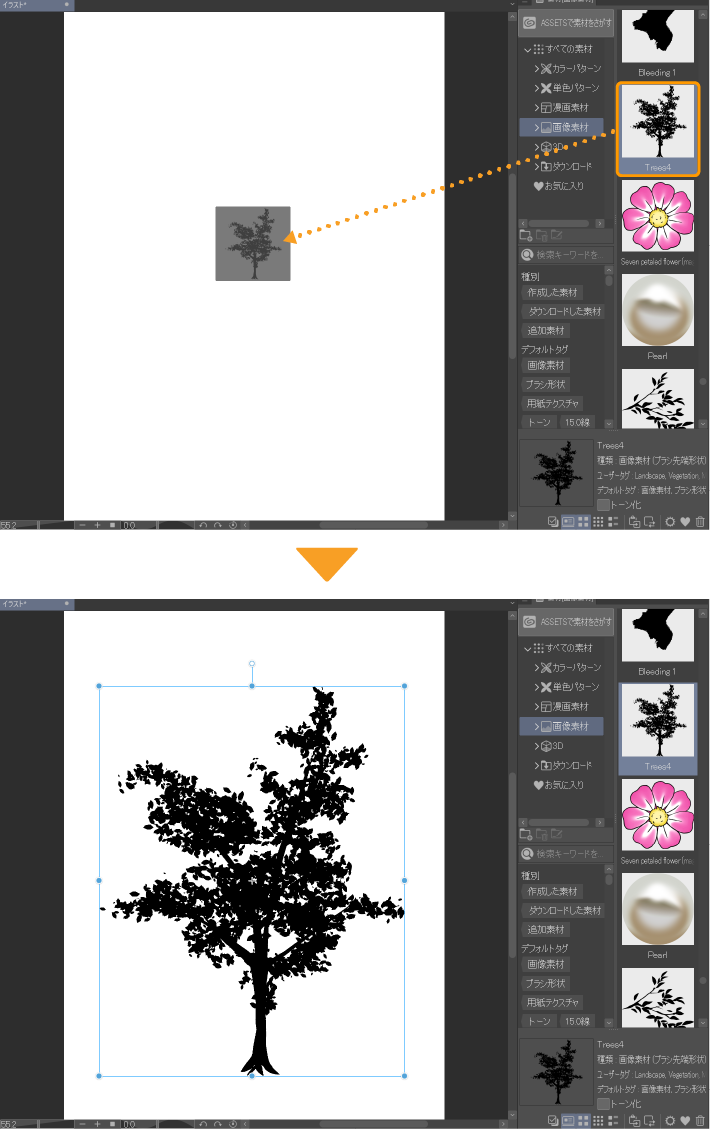
キャンバスに画像素材が貼り付けられ、[レイヤー]パレットに画像素材レイヤーが作成されます。
画像素材レイヤーの貼り替え
キャンバスに貼り付けられている画像素材を、別の画像素材に貼り替えられます。貼り替えられる画像素材レイヤーは1枚だけです。複数レイヤーをまとめて貼り替えできません。
[レイヤー]パレットから、貼り替えたい画像素材レイヤーを選択します。
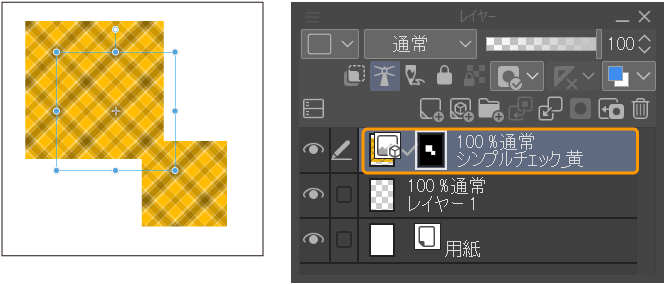
[素材]パレットから貼り替える画像素材を選択し、[素材の貼り替え]をタップすると、キャンバスの素材が貼り替えられます。
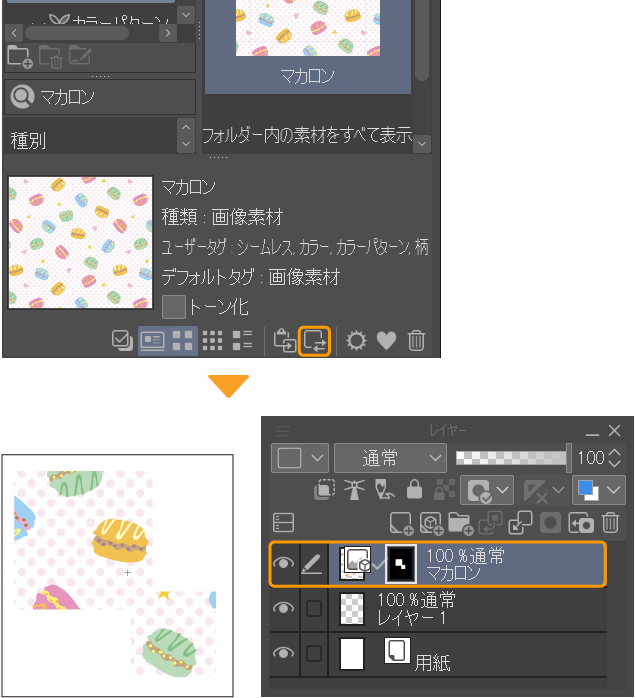
メモ | ·画像素材レイヤーの[拡大率]や[回転角]などの設定は、貼り替えたあとの画像素材レイヤーに引き継がれません。 ·画像素材レイヤーのほか、フキダシレイヤーを使用したフキダシ素材でも同様の操作を行えます。 |
画像素材レイヤーを変形する
[オブジェクト]サブツールを使用して画像素材レイヤーを選択すると、[ツールプロパティ]パレットやキャンバス上に表示されるハンドルを使用して、さまざまな編集を行えます。
[ツールプロパティ]パレットの[変形方法]から、変形方法を設定します。
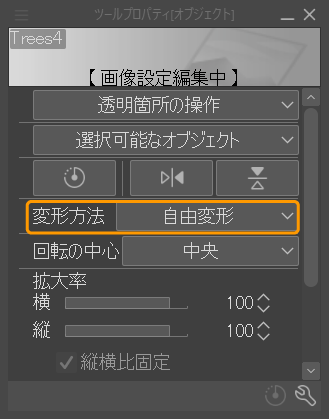
キャンバスに、ガイド線が表示されます。ガイド線のハンドル・回転コントローラーを操作して、画像の向き・大きさなどを調整できます。
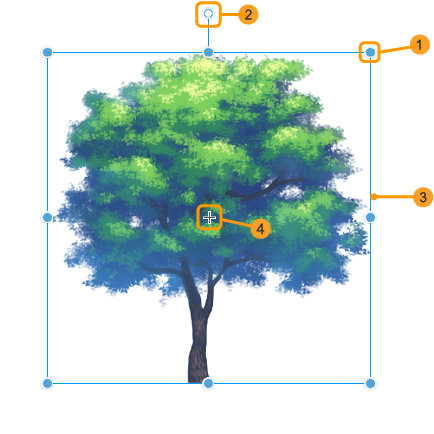
①ハンドル
画像素材レイヤーの周囲に配置される丸です。ドラッグすると、画像を変形できます。ハンドルをドラッグできる方向は、変形方法により異なります。
②回転コントローラー
ドラッグすると、画像素材レイヤーの角度を変更できます。[Shift]キーを押しながらドラッグすると、45°刻みに回転できます。[変形方法]を[拡大・縮小]にしている場合は、表示されません。
③ガイド線
変形する範囲を囲むように表示される線です。ドラッグすると、画像素材レイヤーを移動できます。
④中心点
画像の回転や反転をするときの基準となる点です。初期設定では、ガイド線の中央に表示されます。中心点の位置は、中心点をドラッグすると変更できます。[ツールプロパティ]パレットの[回転の中心]から設定できます。
拡大・縮小
[ツールプロパティ]パレットの[変形方法]から[拡大・縮小・回転]または[拡大・縮小]を選択した場合、ハンドルをドラッグすると、画像を拡大・縮小できます。
·縦長や横長に変形するには、[ツールプロパティ]パレットの[縦横比固定]をオフにしてください。
·[Alt]キーを押しながらドラッグすると、中心点を基準に拡大・縮小できます。
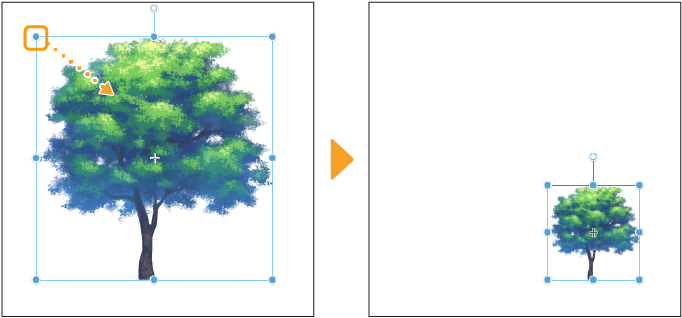
その他の変形方法
[ツールプロパティ]パレットの[変形方法]では『自由変形』・『ゆがみ』・『平行ゆがみ』・『遠近ゆがみ』を選択できます。
[編集]メニュー→[変形]の各項目を選択したときと同様の操作で変形できます。ただし、修飾キーを使用した操作は対応していない場合があります。
メニューコマンドから変形する
[編集]メニュー→[変形]から各項目を選択しても、画像素材レイヤーを変形できます。変形方法については『画像を変形する』を参照してください。なお、[オブジェクト]サブツールを選択した場合と、ハンドルの表示位置が異なります。
メモ | [編集]メニュー→[変形]の各メニューコマンドを使用して変形する場合、中心点は基準点になります。[ツールプロパティ]パレットの[回転の中心]も[基準点]になります。 |
タイリング
[ツールプロパティ]パレットから、画像素材を繰り返し並べるタイリングの設定を行うことができます。繰り返し方法を[繰り返し]・[折り返し]・[裏返し]から選択できます。詳しい設定方法は『タイリング』を参照してください。
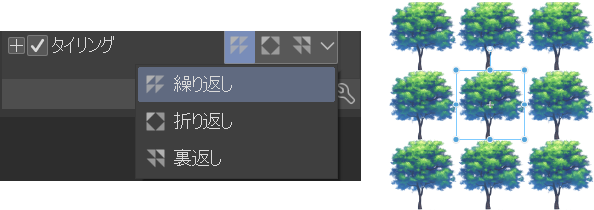
画像素材レイヤー選択時のサブツール詳細パレット
[ツールプロパティ]パレットや[サブツール詳細]パレットを使うと、さまざまな設定を行えます。
画像素材レイヤー選択時の[オブジェクト]サブツールの[サブツール詳細]パレットでは、『操作』・『補正』・『変形設定』・『画像素材』・『タイリング』の各カテゴリから設定できます。
テンプレート素材
テンプレート素材の使用方法は、キャンバスに貼り付ける方法と[新規]ダイアログから読み込む方法の2種類があります。
キャンバスに貼り付ける
[素材]パレットからテンプレート素材を選択し、次のいずれかの操作を行います。
·[素材]パレットの[素材の貼り付け]をタップします。
·テンプレート素材をキャンバスにドラッグ&ドロップします。
·[レイヤー]パレットにテンプレート素材をドラッグ&ドロップします。
キャンバスの新規作成時にテンプレートを反映する
キャンバスを新規作成するときに、[新規]ダイアログからテンプレート素材を読み込めます。[新規]ダイアログの[テンプレート]をオンにすると、テンプレート素材を選択できます。キャンバスの新規作成と同時にテンプレート素材が読み込まれます。[新規]ダイアログについては『新規キャンバスを作成する』を参照してください。
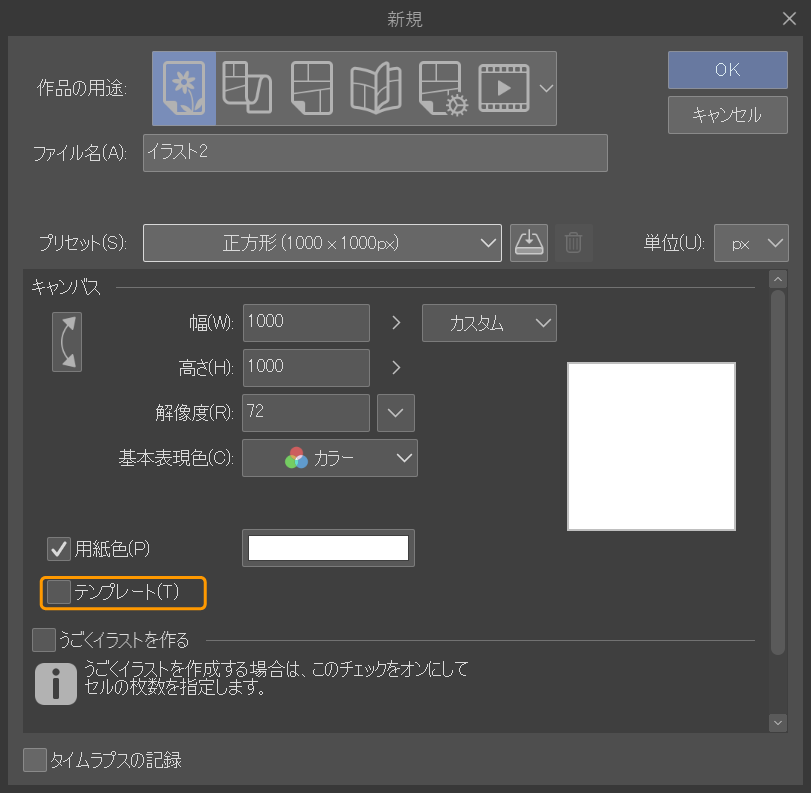
ブラシ素材
ブラシ素材は、[サブツール]パレットに読み込むと、ブラシとして使用できるようになります。次のいずれかの方法で読み込めます。
·[サブツール]パレットの[サブツールを追加する]をタップして、『素材を追加するダイアログ』からブラシ素材を読み込めます。読み込み方法については『CLIP STUDIO ASSETSから素材をダウンロードする』を参照してください。
·[素材]パレットからブラシ素材を選択し、[素材の貼り付け]をタップします。
·[素材]パレットからブラシ素材を選択し、[サブツール]パレットにドラッグ&ドロップします。複数のサブツールを選択してドラッグ&ドロップすると、まとめて読み込めます。
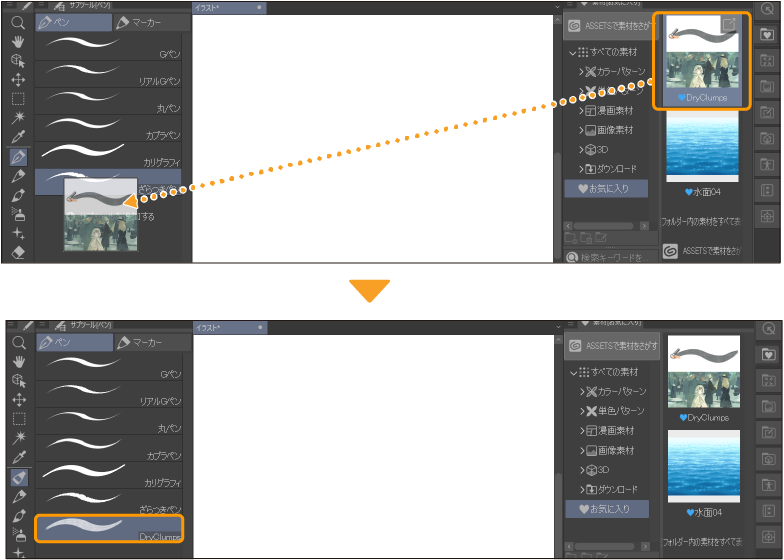
サブツール素材
ブラシ以外のサブツールの設定も、サブツール素材として[素材]パレットに登録できます。[サブツール]パレットに読み込む方法は『ブラシ素材』同様です。
カラーセット素材
カラーセット素材は、[カラーセット]パレットに読み込むと、カラーセットとして使用できるようになります。次のいずれかの方法で読み込めます。
·『カラーセットパレット』の[カラーセットを追加]をタップして、『素材を追加するダイアログ』からカラーセット素材を読み込めます。
·[素材]パレットからカラーセット素材を選択し、[素材の貼り付け]をタップします。
·[素材]パレットからカラーセット素材を選択し、[カラーセット]パレットにドラッグ&ドロップします。複数のカラーセット素材を選択してドラッグ&ドロップすると、まとめて読み込めます。
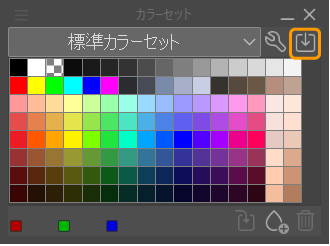
カラーセット素材を読み込むと、[カラーセット]パレットの表示が読み込んだカラーセット素材に切り替わります。
3D素材
通常の3D素材を読み込む方法については『3D素材を読み込む』を参照してください。なお、素材により読み込み方法が異なる場合があります。
ポーズ素材
『ポーズ素材を読み込む』を参照してください。
体型素材
『登録した3Dデッサン人形を読み込む』を参照してください。
3D頭部モデル
『登録した3D頭部モデルを読み込む』を参照してください。
天球素材
『3D素材を読み込む』の方法のほか、『天球画像を読み込む』と同様の方法で、[ツールプロパティ]パレットの[素材]をタップすると、3Dレイヤーに天球素材を読み込めます。
3D画像素材
『3D画像素材を読み込む』を参照してください。
3Dプリミティブに画像素材を読み込む
『画像素材をテクスチャにする』を参照してください。
オートアクション素材【PRO/EX】
[オートアクション]パレットにオートアクション素材を読み込むと、オートアクションセットとして使用できるようになります。次のいずれかの方法で読み込めます。
·『オートアクションパレット【PRO/EX】』の[オートアクションセットを追加]をタップして、『素材を追加するダイアログ』からオートアクションセット素材を読み込めます。
·[素材]パレットからオートアクション素材を選択し、[素材の貼り付け]をタップします。
·[素材]パレットからオートアクション素材を選択し、[オートアクション]パレットにドラッグ&ドロップします。複数のオートアクションセット素材を選択してドラッグ&ドロップすると、まとめて読み込めます。
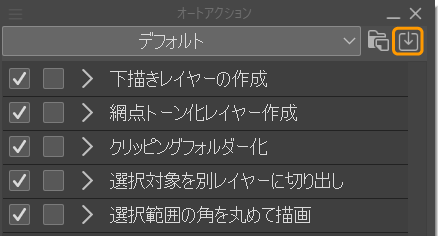
グラデーションセット素材【PRO/EX】
グラデーションセット素材は、次のいずれかの方法で読み込めます。
素材パレットから読み込む方法
[素材]パレットからグラデーションセット素材を選択して、[素材の貼り付け]をタップします。
ダイアログから読み込む方法
·[グラデーション]ツールの[ツールプロパティ]パレットのカラーバーをタップして表示される[グラデーションの編集]ダイアログ
·[編集]メニュー→[色調補正]→[グラデーションマップ]を選択して表示される[グラデーションマップ]ダイアログ
·[レイヤー]メニュー→[新規色調補正レイヤー]→[グラデーションマップ]を選択して表示される[グラデーションマップ]ダイアログ
[グラデーションの編集]ダイアログまたは[グラデーションマップ]ダイアログのメニュー表示をタップして、[グラデーションセットを追加]を選択します。
『素材を追加するダイアログ』からグラデーションセット素材を読み込めます。
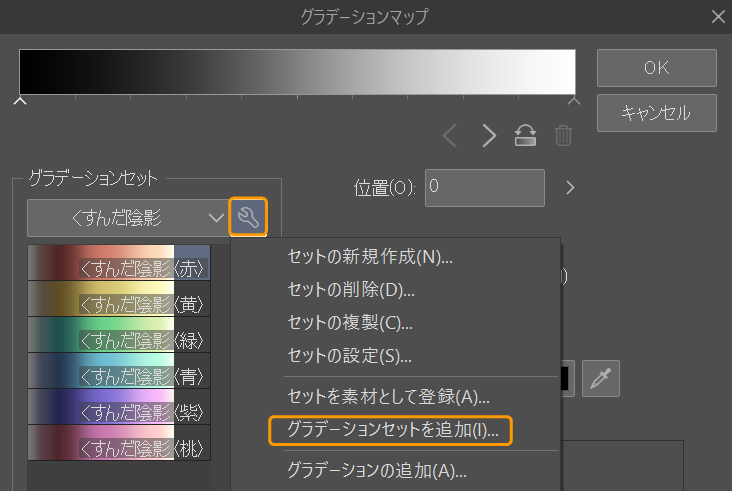
ワークスペース素材【PRO/EX】
·[素材]パレットからワークスペース素材を選択し、[素材の貼り付け]をタップします。
·[素材]パレットからワークスペース素材を選択し、キャンバスにドラッグ&ドロップします。
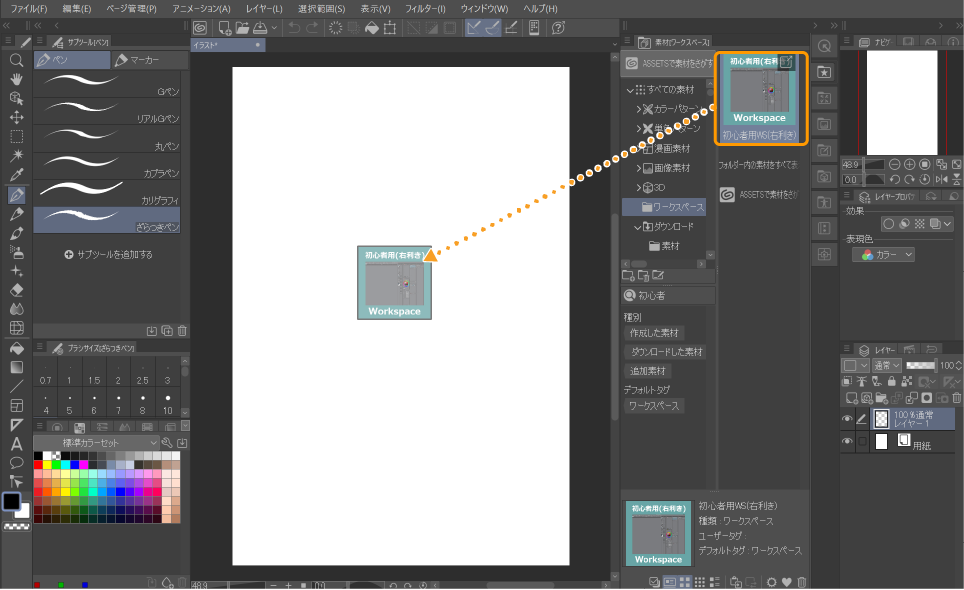
ワークスペース素材の読み込みと同時に、[ワークスペースの読み込み設定]ダイアログが表示されます。パレットのレイアウト以外にワークスペースとして読み込みたい項目を指定します。詳しくは『ワークスペースの読み込み設定ダイアログ』を参照してください。
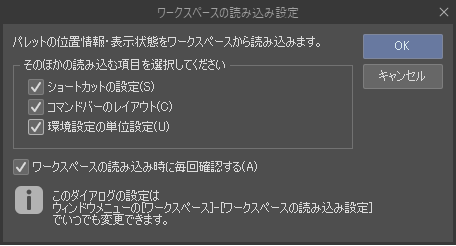
確認のメッセージが表示されたあと、ワークスペース素材が読み込まれます。メインウィンドウの表示がワークスペース素材のものに切り替わります。
再度、別のワークスペースに切り替えたり、登録したワークスペースを確認したりする場合は、『ワークスペースを読み込む【PRO/EX】』を参照してください。
メモ | ·複数のワークスペースを選択して、パレットにドラッグ&ドロップすると、一度に複数のワークスペースを[ウィンドウ]メニューに登録できます。メインウィンドウに反映されるワークスペースは、1種類だけです。 ·ワークスペース素材は、登録元と読み込み先のディスプレイ環境が大きく異なる場合、パレットのレイアウトがイメージ通りに反映されないことがあります。 |
アニメーション素材【PRO/EX】
アニメーション素材は、素材の読み込みを行う前にタイムラインを有効にする必要があります。タイムラインを有効にする方法については『タイムラインを有効化』を参照してください。
[素材]パレットからアニメーション素材を選択し、次のいずれかの方法で読み込めます。
·[素材]パレットの[素材の貼り付け]をタップします。
·アニメーション素材をキャンバスにドラッグ&ドロップします。
·[レイヤー]パレットにアニメーション素材をドラッグ&ドロップします。
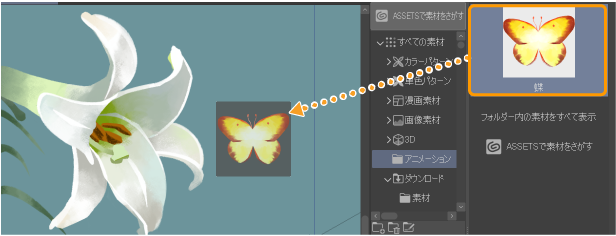
[タイムライン]パレットにトラックが追加され、選択中のフレームから開始するクリップが配置されます。
メモ | 素材を登録したフレームレートと、素材を貼り付けるキャンバスのフレームレートが異なる場合、アニメーション素材の再生時間を維持して貼り付けます。そのため、アニメーション素材のフレーム数が変わる場合があります。 |
素材を追加するダイアログ
[サブツール]パレットや[グラデーションの編集]ダイアログなどから、素材を読み込むときに表示されるダイアログです。読み込む素材に応じて、名称が変わります。
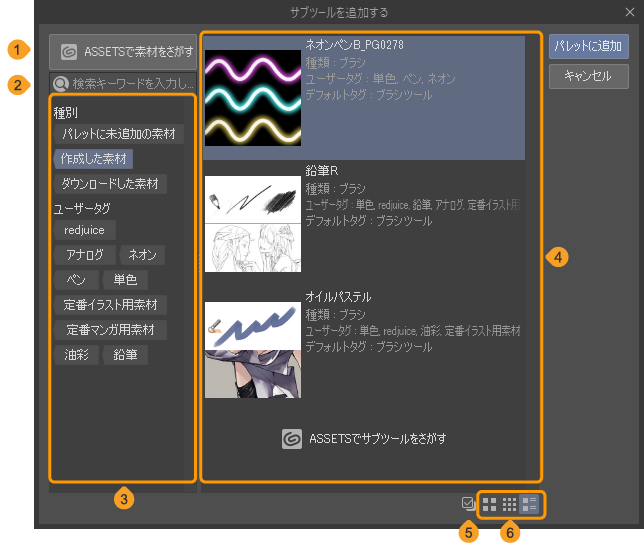
①ASSETSで素材をさがす
タップすると、表示中の素材だけを抽出した状態でCLIP STUDIO ASSETSが表示されます。
例えば、[グラデーションの編集]ダイアログから、グラデーションセット素材を読み込むときには、グラデーションセット素材が検索された状態で表示されます。
②検索ボックス
キーワードを入力して、素材を検索できます。
③タグリスト
素材に付けられたタグを、ボタン化した一覧です。ボタンをタップすると、指定した内容の素材が素材一覧に表示されます。
④素材一覧
表示したパレットやダイアログに対応する素材だけが表示された一覧です。例えば、[サブツール]パレットからダイアログを表示した場合は、ブラシ素材やサブツール素材だけが表示されます。タップすると素材を選択できます。
⑤項目チェックボックスの表示
素材の一覧に表示される素材のサムネイルごとに、チェックボックスを表示できます。チェックボックスをオンにすると、素材を選択できます。
⑥サムネイル[大]・[小]・[詳細]
素材一覧に表示されるサムネイルの表示方法を選択できます。[大]・[小]のほかに[詳細]があります。[詳細]を選択すると、素材のサムネイルと名称のほかに、素材の種類やタグなどの情報を表示できます。