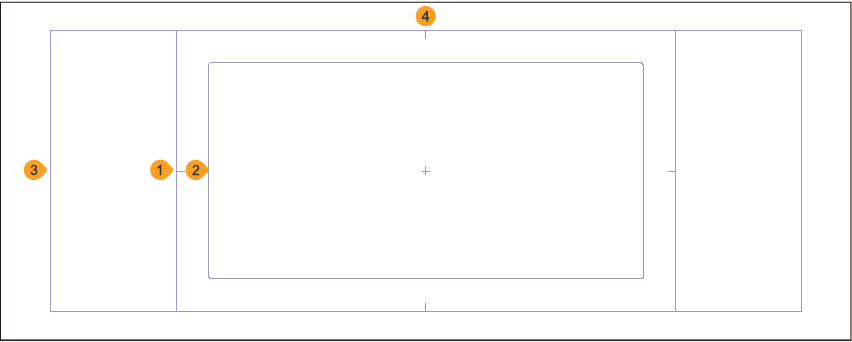新規キャンバスを作成する
CLIP STUDIO PAINTで、イラスト・Webtoon・マンガ・アニメーションなど、用途に合わせたキャンバスを作成するには、[新規]ダイアログを表示して、キャンバスの設定を行います。[新規]ダイアログは、次の方法で表示できます。
メニューから表示する
[ファイル]メニュー→[新規]を選択します。キーボードが接続されている環境では、[Ctrl]+[N]キーを押しても、[新規]ダイアログを表示できます。
コマンドバーから表示する
コマンドバーの[新規]をタップします。

作品の用途を選択する
PRO/EXの[新規]ダイアログでは、[作品の用途]から、[イラスト]・[Webtoon]・[コミック]・[同人誌入稿]・[すべてのコミック設定を表示]・[アニメーション]を選択できます。

各項目を選択すると、[新規]ダイアログの設定項目が切り替わり、次のような設定を行えます。
①イラスト
イラスト作品に特化した設定を行えます。Webに公開する作品から印刷用のものまでさまざまな設定を行えますが、マンガ作品のような印刷用のトンボは設定できません。また、スタンプやSNS向けのGIFアニメーションなどに活用できるうごくイラスト(アニメーション)も作成できます。詳しくは『新規ダイアログ(イラスト)【PRO/EX】』を参照してください。
②Webtoon
Webtoon(縦長スクロールマンガ)作品を作成できます。EXの場合は複数ページに分けてWebtoon作品を作成できます。詳しくは『新規ダイアログ(Webtoon)【PRO/EX】』を参照してください。
③コミック
印刷用のマンガ作品に特化した設定を行えます。印刷用のトンボや解像度の指定も、印刷物に合わせた項目や単位を設定できます。単ページの作品のほか、EXの場合は複数ページの作品ファイルを作成できます。詳しくは『新規ダイアログ(コミック)【PRO/EX】』を参照してください。
④同人誌入稿【EX】
複数ページで構成される同人誌に特化した作品を作成できます。印刷用のトンボや解像度の指定も、同人誌でよく使われる項目から選択できます。詳しくは『新規ダイアログ(同人誌入稿)【EX】』を参照してください。
⑤すべてのコミック設定を表示
イラストとマンガに必要なすべての項目を設定できます。[イラスト]・[コミック]・[同人誌入稿]に比べて、細かい設定を行うことができ、印刷用原稿からWEB用の設定まで、細かくカスタマイズを行えます。例えば、印刷用にトンボを設定したカラーイラスト作品や、基本枠を設定したWEB向けの低解像度作品などを設定できます。詳しくは『新規ダイアログ(すべてのコミック設定を表示)【PRO/EX】』を参照してください。また、主要出版社向けのテンプレートもこの画面から設定できます。
⑥アニメーション
アニメーション作品に特化した設定を行えます。タイムラインの再生時間の表示方法や、作画サイズなどを細かく設定できます。詳しくは『新規ダイアログ(アニメーション)【PRO/EX】』を参照してください。EXの場合は25フレーム(コマ)以上のアニメーションを作成できます。
メモ | DEBUTでは、[作品の用途]を選択できません。DEBUTで設定できる項目については、『DEBUTの新規ダイアログ』を参照してください。 |
新規ダイアログ(イラスト)【PRO/EX】
[新規]ダイアログの[作品の用途]から[イラスト]を選択すると、次の項目を設定できます。うごくイラストの設定も行えます。
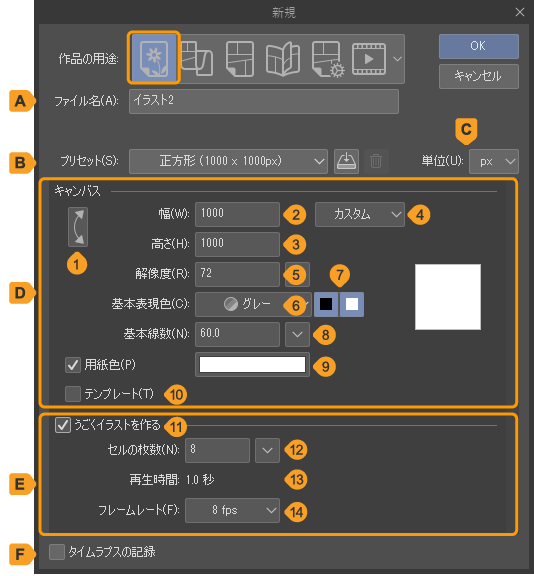
A.ファイル名
キャンバスを保存するときのファイル名を入力できます。
B.プリセット
プルダウンメニューから、あらかじめ登録されている設定を選択できます。そのほか、自作のプリセットの登録や削除も行えます。詳しくは『プリセット』を参照してください。
C.単位
[幅]・[高さ]を設定するときの単位を、[cm]・[mm]・[in]・[px]・[pt]から選択できます。
D.キャンバス
①幅・高さの入れ替え
キャンバスの[幅]と[高さ]の値を入れ替えられます。縦長から横長の画像に変更したいときに便利です。
②幅
キャンバスの横の長さを設定できます。
③高さ
キャンバスの縦の長さを設定できます。
④既定のサイズ(キャンバスのサイズ)
キャンバスの[幅]と[高さ]を、既定のサイズから選択できます。
⑤解像度
キャンバスの解像度を設定できます。右端のボタンをタップすると、解像度を選択できます。
⑥基本表現色
表現色の初期値を[カラー]・[グレー]・[モノクロ]から選択できます。レイヤーを新規作成するときは、[基本表現色]で設定した表現色で作成されるようになります。基本表現色については『レイヤーの表現色と描画色』を参照してください。
⑦描画色
[グレー]・[モノクロ]の描画色を設定できます。[黒]・[白]のボタンで、色を設定します。描画色については『レイヤーの表現色と描画色』を参照してください。
⑧基本線数
トーン(網点)の線数の初期値を設定できます。数値を大きくするほど、網点が小さくなります。[基本表現色]を[グレー]・[モノクロ]に設定した場合に、表示されます。
⑨用紙色
用紙レイヤーの色を設定できます。カラー表示部をタップすると、色を選択できます。用紙レイヤーについては『用紙レイヤー』を参照してください。
⑩テンプレート
オンにすると、[テンプレート]ダイアログが表示され、テンプレート素材をキャンバスに読み込めます。テンプレート素材については、『素材の特徴と種類』を参照してください。
指定したテンプレートを変更したい場合は、[テンプレート]ダイアログで選択したテンプレート素材名が表示されたボタンをタップすると、再度、[テンプレート]ダイアログが表示されます。
E.うごくイラストを作る
うごくイラストとは、最大24枚まで絵を使用してアニメーションを作成する機能です。アニメスタンプやSNS向けのGIFアニメーションなどに向いています。
EXの場合は、25枚以上の絵を使用したアニメーションを作成できます。[新規]ダイアログの[作品の用途]から[アニメーション]を選択してください。
⑪うごくイラストを作る
オンにすると、うごくイラストを作成するための項目を表示できます。
⑫セルの枚数
セルの枚数と完成したムービーの再生時間を設定できます。セルの枚数は最大24枚までです。右端のボタンをタップすると、再生時間に合わせたセルの枚数を選択できます。
1秒あたりに使用するセルの枚数(フレームレート)を変更したい場合は、[フレームレート]で設定できます。
⑬再生時間
[セルの枚数]と[フレームレート]で設定した内容に応じて、ムービー書き出し時の再生時間が表示されます。
⑭フレームレート
1秒あたりに使用するセル(画像)の枚数を設定します。たとえば、[8]を選択した場合、1秒につき8枚のセルを表示できます。
F.タイムラプスの記録
制作工程をタイムラプス動画として記録できます。詳しくは『タイムラプス』を参照してください。
新規ダイアログ(Webtoon)【PRO/EX】
[新規]ダイアログの[作品の用途]から[Webtoon]を選択すると、次の項目を設定できます。
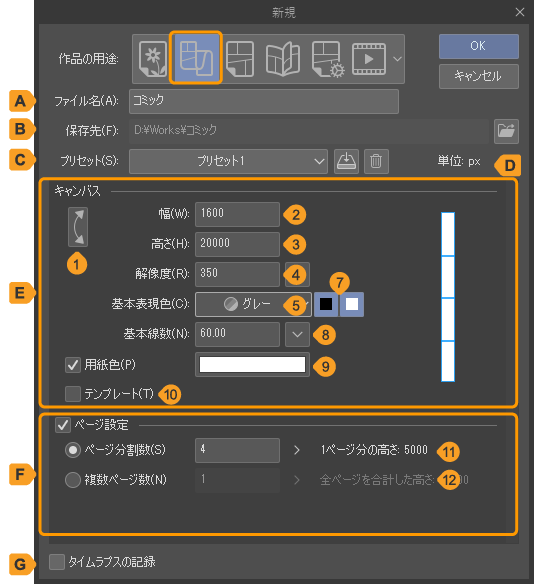
A.ファイル名
キャンバスを保存するときのファイル名を入力できます。
EXの場合、[ページ設定]をオンにすると、管理ファイル(拡張子:cmc)のファイル名になります。入力したファイル名は、管理フォルダー名にも適用されます。
B.保存先【EX】
[ページ設定]をオンにすると、設定できます。複数ページを管理するための、管理フォルダーを作成する場所を設定できます。
C.プリセット
プルダウンメニューから、あらかじめ登録されている設定を選択できます。そのほか、自作のプリセットの登録や削除も行えます。詳しくは『プリセット』を参照してください。
D.単位
[幅]・[高さ]を設定するときの単位です。この画面では、[px]に固定されています。
E.キャンバス
①幅・高さの入れ替え
キャンバスの[幅]と[高さ]の値を入れ替えられます。
②幅
キャンバスの横の長さを設定できます。
③高さ
キャンバスの縦の長さを設定できます。
④解像度
キャンバスの解像度を設定できます。右端のボタンをタップすると、解像度を選択できます。
⑤基本表現色
表現色の初期値を[カラー]・[グレー]・[モノクロ]から選択できます。レイヤーを新規作成するときは、[基本表現色]で設定した表現色で作成されるようになります。基本表現色については『レイヤーの表現色と描画色』を参照してください。
⑥描画色
[グレー]・[モノクロ]の描画色を設定できます。[黒]・[白]のボタンで、色を設定します。描画色については『レイヤーの表現色と描画色』を参照してください。
⑦基本線数
トーン(網点)の線数の初期値を設定できます。数値を大きくするほど、網点が小さくなります。[基本表現色]を[グレー]・[モノクロ]に設定した場合に、表示されます。
⑧用紙色
用紙レイヤーの色を設定できます。カラー表示部をタップすると、色を選択できます。用紙レイヤーについては『用紙レイヤー』を参照してください。
⑨テンプレート
オンにすると、[テンプレート]ダイアログが表示され、テンプレート素材をキャンバスに読み込めます。テンプレート素材については、『素材の特徴と種類』を参照してください。
指定したテンプレートを変更したい場合は、[テンプレート]ダイアログで選択したテンプレート素材名が表示されたボタンをタップすると、再度、[テンプレート]ダイアログが表示されます。
F.ページ設定【EX】
オンにすると、Webtoon作品を複数のページに分割して編集できます。
複数ページに分割した場合は、作品の管理方法が変更されます。管理ファイル(拡張子:cmc)と、複数のCLIP STUDIO FORMATの画像ファイル(拡張子:clip)を、管理フォルダーで管理します。詳しくは『管理ファイル・ページファイルについて』を参照してください。
⑩ページ分割数
[ページ分割数]をオンにすると、キャンバスの[高さ]を[ページ分割数]で指定した数に分割して、ページを作成します。
⑪複数ページ数
[複数ページ数]をオンにすると、[幅]と[高さ]で指定したサイズのページを、[複数ページ数]で指定した数だけ作成します。
G.タイムラプスの記録
制作工程をタイムラプス動画として記録できます。詳しくは『タイムラプス』を参照してください。
新規ダイアログ(コミック)【PRO/EX】
[新規]ダイアログの[作品の用途]から[コミック]を選択すると、次の項目を設定できます。
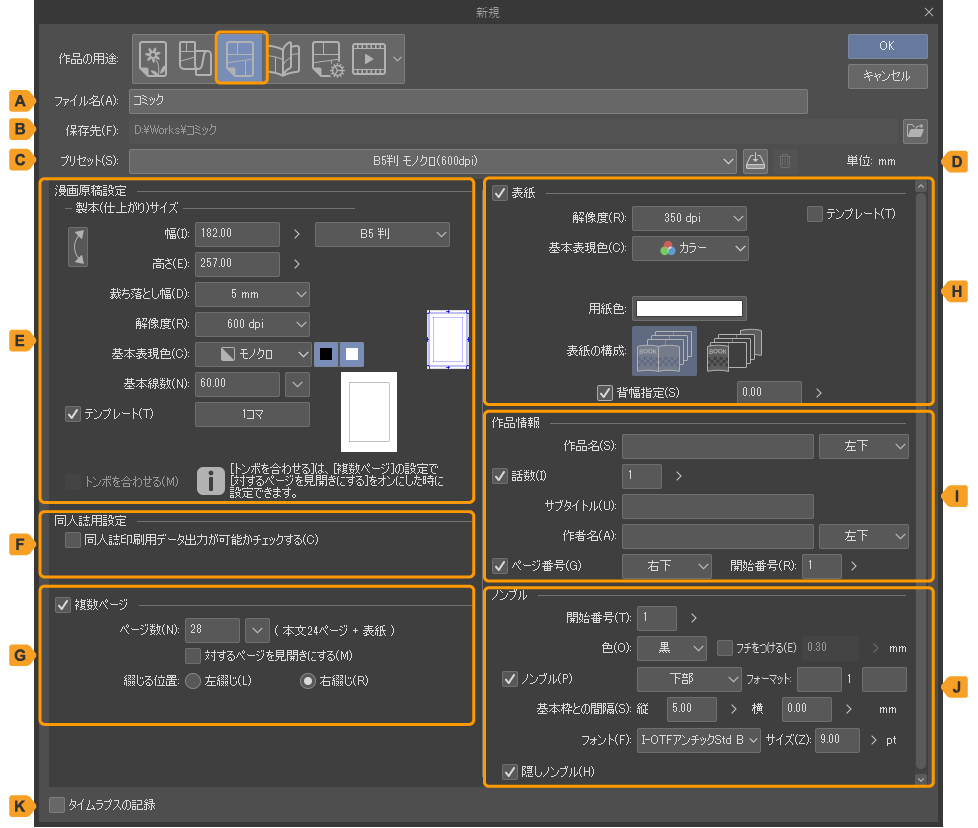
A.ファイル名
キャンバスを保存するときのファイル名を入力できます。
EXの場合、[複数ページ]をオンにすると、管理ファイル(拡張子:cmc)のファイル名になります。入力したファイル名は、管理フォルダー名にも適用されます。
B.保存先【EX】
[ページ設定]をオンにすると、設定できます。複数ページを管理するための、管理フォルダーを作成する場所を設定できます。複数ページで構成される作品は、管理ファイルと、複数のCLIP STUDIO FORMATの画像ファイル(拡張子:clip)を[管理フォルダー]に格納し管理します。詳細については、『管理ファイル・ページファイルについて』を参照してください。
C.プリセット
プルダウンメニューから、あらかじめ登録されている設定を選択できます。そのほか、自作のプリセットの登録や削除も行えます。詳しくは『プリセット』を参照してください。
D.単位
[幅]・[高さ]を設定するときの単位です。この画面では、[mm]に固定されています。
[px]や[inch]などの単位を使用したい場合は、[作品の用途]から[すべてのコミック設定を表示]を選択すると、設定できるようになります。
E.漫画原稿設定→製本(仕上がり)サイズ
漫画原稿の仕上がり枠と裁ち落とし幅を設定できます。仕上がり枠とは、印刷したときに表示される範囲です。たとえば、B5判の本向けの原稿を作成する場合は、この項目の[幅]と[高さ]をB5に設定します。
原稿用紙については、『マンガ用キャンバスの各部名称』も、併せて参照してください。
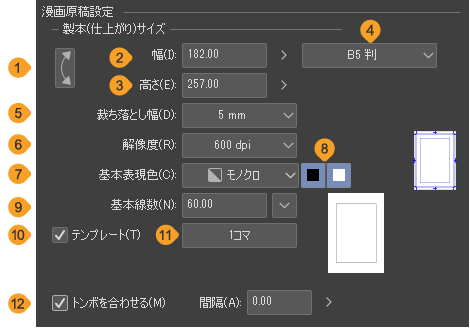
①幅・高さの入れ替え
キャンバスの[幅]と[高さ]の値を入れ替えられます。
②幅
仕上がり枠の幅を設定できます。
③高さ
仕上がり枠の高さを設定できます。
④既定のサイズ
仕上がり枠のサイズを既定のサイズから選択できます。選択した項目に応じて、[幅]と[高さ]の値が切り替わります。
⑤裁ち落とし幅
[裁ち落とし幅]を設定できます。[5mm]と[3mm]から選択できます。
[裁ち落とし幅]を任意の幅にする場合は、[作品の用途]から[すべてのコミック設定を表示]を選択すると、設定できるようになります。
⑥解像度
キャンバスの解像度を設定できます。[基本表現色]で設定した内容に応じて、選択できる解像度が変わります。
[基本表現色]を[モノクロ]に設定した場合は、[600dpi]と[1200dpi]から選択できます。[基本表現色]を[カラー]か[グレー]に設定した場合は、[350dpi]と[600dpi]から選択できます。
⑦基本表現色
表現色の初期値を[カラー]・[グレー]・[モノクロ]から選択できます。レイヤーを新規作成するときは、[基本表現色]で設定した表現色で作成されるようになります。基本表現色については『レイヤーの表現色と描画色』を参照してください。
⑧描画色
[グレー]・[モノクロ]の描画色を設定できます。[黒]・[白]のボタンで、色を設定します。描画色については『レイヤーの表現色と描画色』を参照してください。
⑨基本線数
トーン(網点)の線数の初期値を設定できます。数値を大きくするほど、網点が小さくなります。[基本表現色]を[グレー]・[モノクロ]に設定した場合に、表示されます。
⑩テンプレート
オンにすると、[テンプレート]ダイアログが表示され、テンプレート素材をキャンバスに読み込めます。テンプレート素材については、『素材の特徴と種類』を参照してください。
⑪テンプレートの指定
[テンプレート]ダイアログで選択したテンプレート素材名が表示されるボタンです。タップすると、[テンプレート]ダイアログが表示され、ページに読み込むテンプレート素材を選択し直せます。
⑫トンボを合わせる【EX】
[複数ページ]の[対するページを見開きにする]をオンにすると、設定できます。
オンにすると、左右のページの仕上がり枠の位置を合わせて、トンボを結合できます。[間隔]に数値を入力すると、左右のページの仕上がり枠の間隔を調整できます。
オフにすると、左右のページの端を合わせた位置に、トンボが作成されます。
F.同人誌用設定【EX】
[同人誌印刷用データ出力が可能かチェックする]をオンにすると、[新規]ダイアログで[OK]をタップしたときに、同人誌印刷用データの出力が可能かチェックを行います。同人誌印刷用データとして出力できない場合は、メッセージが表示されます。
G.複数ページ【EX】
オンにすると、複数ページで構成される作品を作成できます。また、次の設定を行えるようになります。
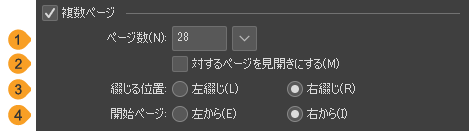
①ページ数
作品のページ数を入力して、設定できます。右端のボタンをタップすると、ページ数を選択できます。
[表紙]をオンにしている場合は、表紙を含めたページ数の設定が必要です。本文16ページの作品に、表紙を追加する場合は、4ページ追加して20ページに設定します。
②対するページを見開きにする
オンにすると、左右のページを2ページの見開きにまとめた状態で編集できます。
③綴じる位置
本を綴じる方向を選択できます。
一般的に、セリフや文章が縦書きの場合は[右綴じ]、横書きの場合は[左綴じ]に設定します。
④開始ページ
作品の開始ページの向きを設定します。見開きにしたときに右に配置されるページから開始する場合は[右から]、左に配置されるページから開始する場合は[左から]を選択してください。
[表紙]をオンにしている場合は、[開始ページ]を設定できません。
H.表紙【EX】
オンにすると、作品に表紙を追加できます。
表紙は、本文ページとは異なる[解像度]・[基本表現色]・[テンプレート]を設定できます。設定内容自体は、[漫画原稿設定→製本(仕上がり)サイズ]と同様です。ここでは、表紙独自の設定項目について、解説します。
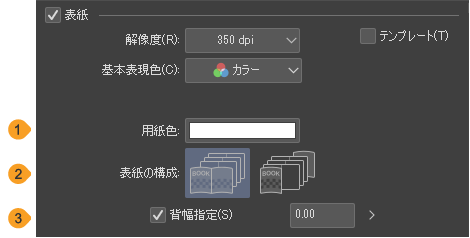
①用紙色
用紙レイヤーの色を設定できます。カラー表示部をタップすると、色を選択できます。用紙レイヤーについては『用紙レイヤー』を参照してください。
②表紙の構成
表紙と裏表紙を見開きで作成するか、別々に作成するか、選択できます。
③背幅指定
[表紙の構成]で[見開き]に設定している場合、表紙の背幅を設定できます。チェックボックスをオンにすると、背幅を数値で指定できます。
オフにすると、自動的に計算された幅が背幅に設定されます。ただし、印刷する用紙の厚さによっては、実際の背幅と異なる場合があります。
I.作品情報【EX】
作品を管理するための作品情報を設定できます。作品情報は、各ページの裁ち落としの外側(印刷されない部分)に表示されます。[作品情報]を設定しなくても、作品を作成できます。
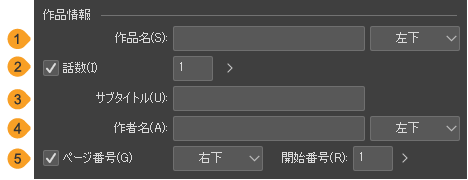
①作品名
作品のタイトルを入力できます。プルダウンメニューから、ページ内に表示する位置を選択できます。ここで設定した表示位置に、[話数]と[サブタイトル]も表示されます。
②話数
オンにすると、作品の話数を入力できます。
③サブタイトル
作品のサブタイトルを入力できます。
④作者名
作者名を入力できます。同人誌の場合は、サークル名を入れておくこともできます。プルダウンメニューから、ページ内に表示する位置を選択できます。
⑤ページ番号
オンにすると、作品のページ番号をページ内に表示できます。プルダウンメニューから、ページ内に表示する位置を選択できます。[開始番号]に開始するページの番号を入力すると、入力した番号から開始されます。
J.ノンブル【EX】
ノンブル(ページ番号)を設定できます。[作品情報]の[ページ番号]と異なり、印刷や電子書籍などに出力したときに表示されるページ番号です。ただし、表紙には、表示されません。
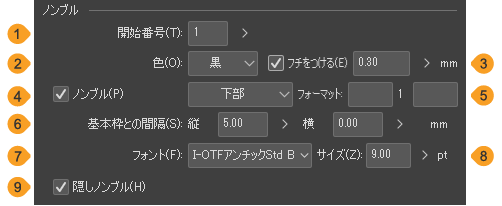
①開始番号
ページ番号を開始する番号を入力できます。
②色
ページ番号の色を設定できます。
ページごとに色を変更したい場合は、ページを開いて、[オブジェクト]サブツールでページ番号を選択すると、変更できます。変更方法については、『テキストの色を変更する』を参照してください。
③フチをつける
オンにすると、ページ番号の文字にフチがつけられます。フチの太さも設定できます。
④ノンブル
オンにすると、ページ内にページ番号が表示されます。プルダウンメニューで、ページ番号の表示位置を設定できます。
⑤フォーマット
ページ番号の前後に、文字を追加できます。左右の入力欄に、追加したい文字を入力できます。
⑥基本枠との間隔
ノンブルと基本枠の間隔を設定できます。数値を大きくするほど、基本枠とノンブルの間隔が広くなります。基本枠については、『マンガ用キャンバスの各部名称』を参照してください。
⑦フォント
フォントリストから、ページ番号に使用するフォントを選択できます。フォントリストについては『フォントリストを表示する』を参照してください。
⑧サイズ
ページ番号のフォントサイズを設定できます。
⑨隠しノンブル
オンにすると、ノド(本が綴じられる部分)の下部に、隠しノンブルを表示できます。[隠しノンブル]のフォントやサイズは、設定できません。
K.タイムラプスの記録
制作工程をタイムラプス動画として記録できます。詳しくは『タイムラプス』を参照してください。
新規ダイアログ(同人誌入稿)【EX】
[新規]ダイアログの[作品の用途]から[同人誌入稿]を選択すると、次の項目を設定できます。
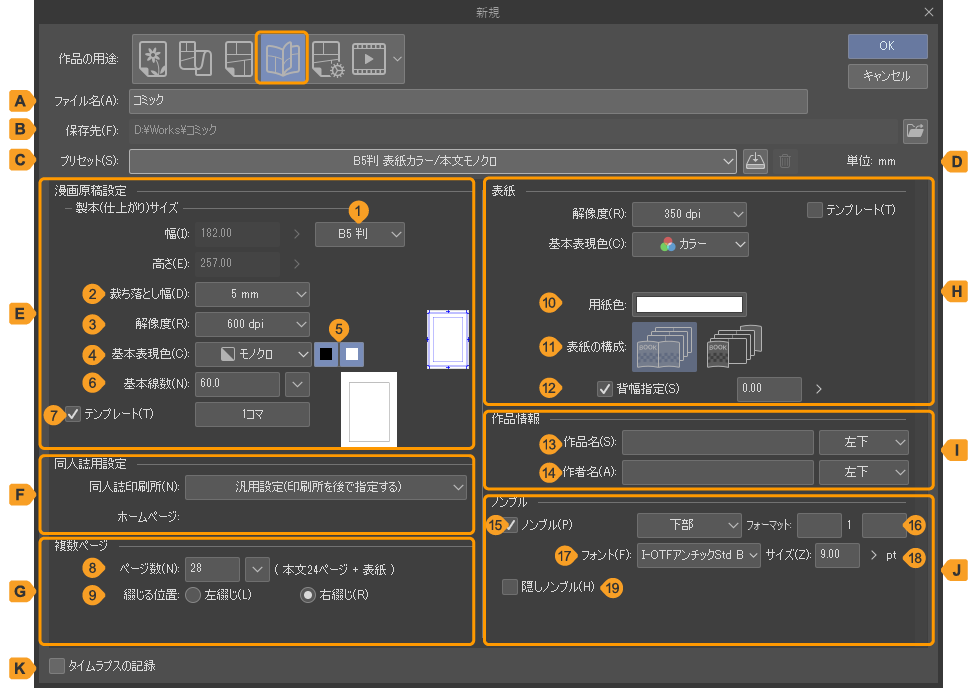
A.ファイル名
キャンバスを保存するときのファイル名を入力できます。
B.保存先
複数ページを管理するための、管理フォルダーを作成する場所を設定できます。複数ページで構成される作品は、管理ファイルと、複数のCLIP STUDIO FORMATの画像ファイル(拡張子:clip)を[管理フォルダー]に格納し管理します。詳細については、『管理ファイル・ページファイルについて』を参照してください。
C.プリセット
プルダウンメニューから、あらかじめ登録されている設定を選択できます。そのほか、自作のプリセットの登録や削除も行えます。詳しくは『プリセット』を参照してください。
D.単位
[幅]・[高さ]を設定するときの単位です。この画面では、[mm]に固定されています。
E.漫画原稿設定→製本(仕上がり)サイズ
仕上がり枠と裁ち落とし幅を設定できます。仕上がり枠とは、同人誌を印刷したときに表示される範囲です。
原稿用紙については、『マンガ用キャンバスの各部名称』も、併せて参照してください。
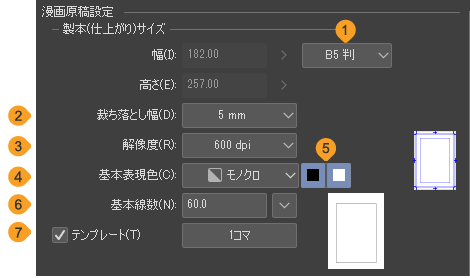
①既定のサイズ
仕上がり枠のサイズ(同人誌のサイズ)を既定のサイズから選択できます。選択した項目に応じて、[幅]と[高さ]の値が切り替わります。この画面では、[幅]と[高さ]を入力できません。
[幅]と[高さ]にサイズを入力する場合は、[作品の用途]から[すべてのコミック設定を表示]を選択すると、設定できるようになります。
②裁ち落とし幅
[裁ち落とし幅]を設定できます。[5mm]と[3mm]から選択できます。
[裁ち落とし幅]を任意の幅にする場合は、[作品の用途]から[すべてのコミック設定を表示]を選択すると、設定できるようになります。
③解像度
キャンバスの解像度を設定できます。[基本表現色]で設定した内容に応じて、選択できる解像度が変わります。
[基本表現色]を[モノクロ]に設定した場合は、[600dpi]と[1200dpi]から選択できます。[基本表現色]を[カラー]か[グレー]に設定した場合は、[350dpi]と[600dpi]から選択できます。
④基本表現色
表現色の初期値を[カラー]・[グレー]・[モノクロ]から選択できます。レイヤーを新規作成するときは、[基本表現色]で設定した表現色で作成されるようになります。基本表現色については『レイヤーの表現色と描画色』を参照してください。
⑤描画色
[グレー]・[モノクロ]の描画色を設定できます。[黒]・[白]のボタンで、色を設定します。描画色については『レイヤーの表現色と描画色』を参照してください。
⑥基本線数
トーン(網点)の線数の初期値を設定できます。数値を大きくするほど、網点が小さくなります。[基本表現色]を[グレー]・[モノクロ]に設定した場合に、表示されます。
⑦テンプレート
オンにすると、[テンプレート]ダイアログが表示され、テンプレート素材をキャンバスに読み込めます。テンプレート素材については、『素材の特徴と種類』を参照してください。
指定したテンプレートを変更したい場合は、[テンプレート]ダイアログで選択したテンプレート素材名が表示されたボタンをタップすると、再度、[テンプレート]ダイアログが表示されます。
F.同人誌用設定
[同人誌印刷所]のプルダウンメニューから、同人誌印刷所を選択すると、[裁ち落とし幅]や[表紙]などに、同人誌印刷所の入稿ルールに合わせた設定が反映されます。また、プルダウンメニューの下に、選択した同人誌印刷所のURLが表示されます。ブラウザを起動して、同人誌印刷所の入稿ルールなどを確認できます。
使用する同人誌印刷所がない場合は、[汎用設定(印刷所を後で指定する)]を選択してください。
G.複数ページ
⑧ページ数
作品のページ数を入力して、設定できます。右端のボタンをタップすると、ページ数を選択できます。
[表紙]をオンにしている場合は、表紙を含めたページ数の設定が必要です。本文16ページの作品に、表紙を追加する場合は、4ページ追加して20ページに設定します。
メモ | ページ数は、印刷所の料金表などに記載されているページ数に合わせて設定することをおすすめします。印刷所が決まっていない場合は、本文のページ数が4の倍数になるよう設定してください。これは、印刷所で4ページ分または8ページ分をまとめて印刷することが多いためです。 |
⑨綴じる位置
本を綴じる方向を選択できます。
一般的に、セリフや文章が縦書きの場合は[右綴じ]、横書きの場合は[左綴じ]に設定します。
H.表紙
表紙は、本文ページとは異なる[解像度]・[基本表現色]・[テンプレート]を設定できます。設定内容自体は、[漫画原稿設定→製本(仕上がり)サイズ]と同様です。ここでは、表紙独自の設定項目について、解説します。
⑩用紙色
用紙レイヤーの色を設定できます。カラー表示部をタップすると、色を選択できます。用紙レイヤーについては『用紙レイヤー』を参照してください。
⑪表紙の構成
表紙と裏表紙を見開きで作成するか、別々に作成するか、選択できます。[同人誌印刷所]で選択した同人誌印刷所によっては、選択できない場合があります。
⑫背幅指定
[表紙の構成]で[見開き]に設定している場合、表紙の背幅を設定できます。チェックボックスをオンにすると、背幅を数値で指定できます。
オフにすると、[同人誌印刷所]で選択した同人誌印刷所の標準的な用紙に合わせて、背幅が計算されます。
重要 | 印刷時に使用する用紙によっては、自動的に計算した背幅の数値と、実際の背幅が異なる場合があります。本文に特殊な用紙を使用する場合は、印刷所に確認することをおすすめします。 |
I.作品情報
作品を管理するための作品情報を設定できます。作品情報は、各ページの裁ち落としの外側(印刷されない部分)に表示されます。[作品情報]を設定しなくても、作品を作成できます。
⑬作品名
作品のタイトルを入力できます。プルダウンメニューから、ページ内に表示する位置を選択できます。
⑭作者名
作者名を入力できます。同人誌の場合は、サークル名を入れておくこともできます。プルダウンメニューから、ページ内に表示する位置を選択できます。
J.ノンブル
⑮ノンブル
オンにすると、ページ内にページ番号が表示されます。プルダウンメニューで、ページ番号の表示位置を設定できます。
⑯フォーマット
ページ番号の前後に、文字を追加できます。左右の入力欄に、追加したい文字を入力できます。
⑰フォント
フォントリストから、ページ番号に使用するフォントを選択できます。フォントリストについては『フォントリストを表示する』を参照してください。
⑱サイズ
ページ番号のフォントサイズを設定できます。
⑲隠しノンブル
オンにすると、ノド(本が綴じられる部分)の下部に、隠しノンブルを表示できます。[隠しノンブル]のフォントやサイズは、設定できません。
K.タイムラプスの記録
制作工程をタイムラプス動画として記録できます。詳しくは『タイムラプス』を参照してください。
メモ | タイムラプスを記録したままの場合、ファイルサイズが大きくなります。CLIP STUDIO FORMAT(拡張子:clip)のファイルのまま、同人誌印刷所に入稿する場合は、タイムラプスを記録したファイルのバックアップを取ったあとに、タイムラプスの記録を削除してから入稿してください。削除する方法については、『タイムラプス』を参照してください。 |
新規ダイアログ(すべてのコミック設定を表示)【PRO/EX】
[新規]ダイアログの[作品の用途]から[すべてのコミック設定を表示]を選択すると、次の項目を設定できます。
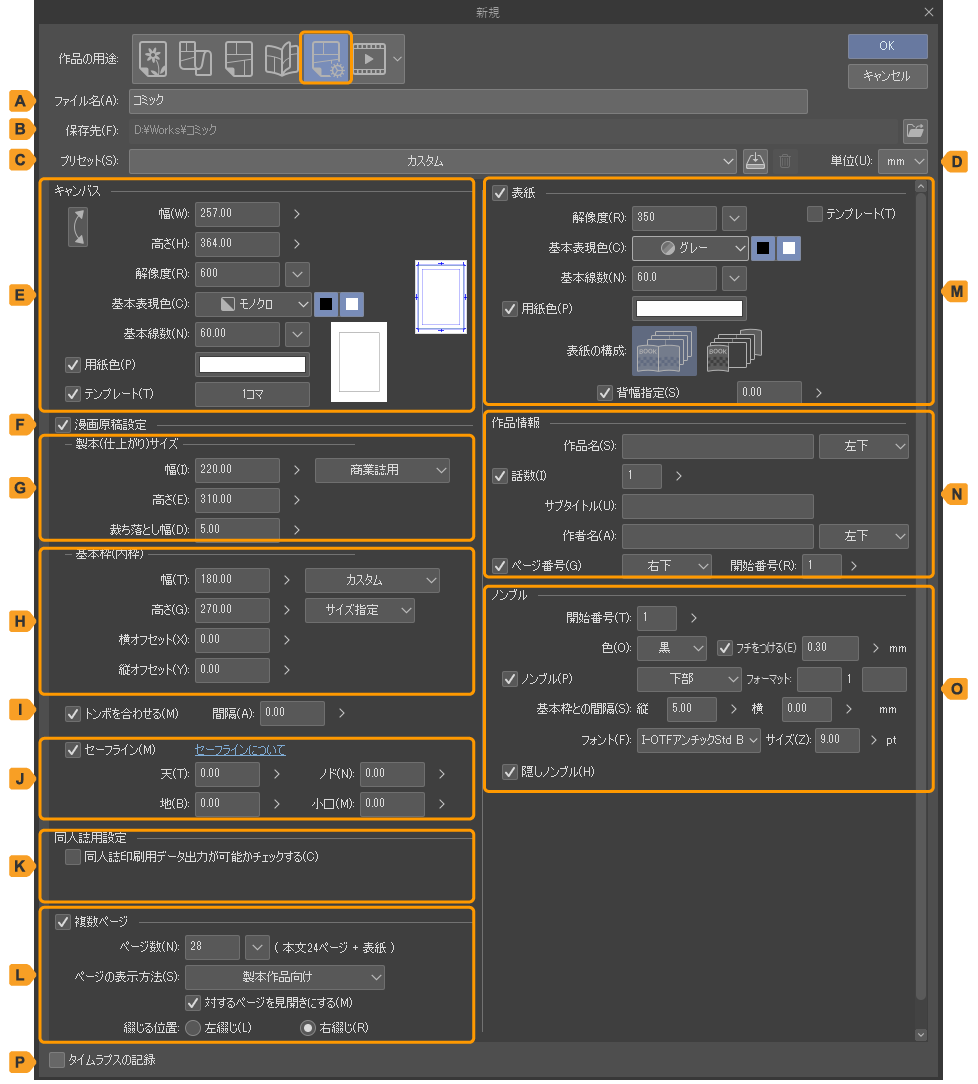
A.ファイル名
キャンバスを保存するときのファイル名を入力できます。
B.保存先【EX】
[複数ページ]をオンにすると、設定できます。複数ページを管理するための、管理フォルダーを作成する場所を設定できます。複数ページで構成される作品は、管理ファイルと、複数のCLIP STUDIO FORMATの画像ファイル(拡張子:clip)を[管理フォルダー]に格納し管理します。詳細については、『管理ファイル・ページファイルについて』を参照してください。
C.プリセット
プルダウンメニューから、あらかじめ登録されている設定を選択できます。そのほか、自作のプリセットの登録や削除も行えます。詳しくは『プリセット』を参照してください。
D.単位
[幅]・[高さ]を設定するときの単位を、[cm]・[mm]・[in]・[px]・[pt]から選択できます。
E.キャンバス
キャンバスのサイズを設定できます。[漫画原稿設定]がオフの場合は、ここで設定したサイズが、仕上がりサイズになります。
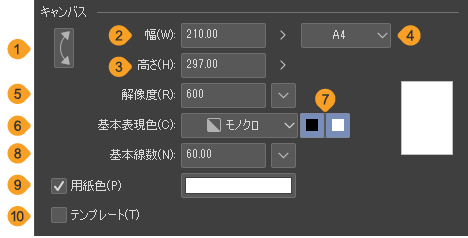
①幅・高さの入れ替え
キャンバスの[幅]と[高さ]の値を入れ替えられます。縦長から横長の画像に変更したいときに便利です。
②幅
キャンバスの横の長さを設定できます。
③高さ
キャンバスの縦の長さを設定できます。
④既定のサイズ(キャンバスのサイズ)
キャンバスの[幅]と[高さ]を、既定のサイズから選択できます。[漫画原稿設定]をオンにすると、非表示になります。
⑤解像度
キャンバスの解像度を設定できます。右端のボタンをタップすると、解像度を選択できます。
⑥基本表現色
表現色の初期値を[カラー]・[グレー]・[モノクロ]から選択できます。レイヤーを新規作成するときは、[基本表現色]で設定した表現色で作成されるようになります。基本表現色については『レイヤーの表現色と描画色』を参照してください。
⑦描画色
[グレー]・[モノクロ]の描画色を設定できます。[黒]・[白]のボタンで、色を設定します。描画色については『レイヤーの表現色と描画色』を参照してください。
⑧基本線数
トーン(網点)の線数の初期値を設定できます。数値を大きくするほど、網点が小さくなります。[基本表現色]を[グレー]・[モノクロ]に設定した場合に、表示されます。
⑨用紙色
用紙レイヤーの色を設定できます。カラー表示部をタップすると、色を選択できます。用紙レイヤーについては『用紙レイヤー』参照してください。
⑩テンプレート
オンにすると、[テンプレート]ダイアログが表示され、テンプレート素材をキャンバスに読み込めます。テンプレート素材については、『素材の特徴と種類』を参照してください。
指定したテンプレートを変更したい場合は、[テンプレート]ダイアログで選択したテンプレート素材名が表示されたボタンをタップすると、再度、[テンプレート]ダイアログが表示されます。
F.漫画原稿設定
チェックボックスをオンにすると、[製本(仕上がり)サイズ]や[基本枠(内枠)]など、漫画原稿用の設定が表示されます。
G.製本(仕上がり)サイズ
漫画原稿の仕上がり枠と裁ち落とし幅を設定できます。仕上がり枠とは、印刷したときに表示される範囲です。たとえば、B5判の本向けの原稿を作成する場合は、この項目の[幅]と[高さ]をB5に設定します。仕上がり枠は、[キャンバス]で設定した[幅]と[高さ]より小さく設定します。
原稿用紙については、『マンガ用キャンバスの各部名称』も、併せて参照してください。
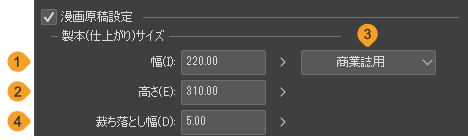
①幅
仕上がり枠の幅を設定できます。
②高さ
仕上がり枠の高さを設定できます。
③既定のサイズ
仕上がり枠のサイズを既定のサイズから選択できます。選択した項目に応じて、[幅]と[高さ]の値が切り替わります。
④裁ち落とし幅
[裁ち落とし幅]を設定できます。[すべてのコミック設定を表示]では、任意の値を入力できます。
H.基本枠(内枠)
コマを配置する基本枠のサイズを設定できます。基本枠の設定方法は、[マージン指定]と[サイズ指定]から選択できます。
また、どちらの設定方法を選択しても、基本枠のサイズを既定のサイズから指定できますが、[製本(仕上がり)サイズ]と同じ大きさにすると、仕上がり枠と同じ大きさに設定され、コマの外の余白がなくなります。
原稿用紙については、『マンガ用キャンバスの各部名称』も、併せて参照してください。
①サイズ指定
[幅]と[高さ]で基本枠のサイズを指定し、[縦オフセット]と[横オフセット]で基本枠の位置を指定できます。[縦オフセット]と[横オフセット]の値を「0」に設定すると、基本枠が仕上がり枠の中央に配置されます。
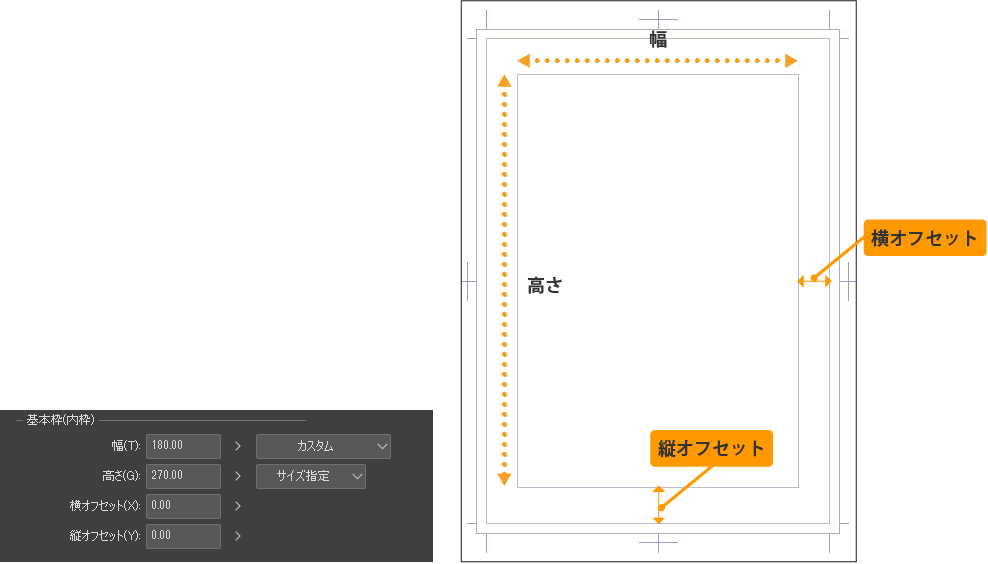
②マージン指定
仕上がり枠から基本枠までのマージンを指定して、基本枠(内枠)のサイズや位置を設定できます。
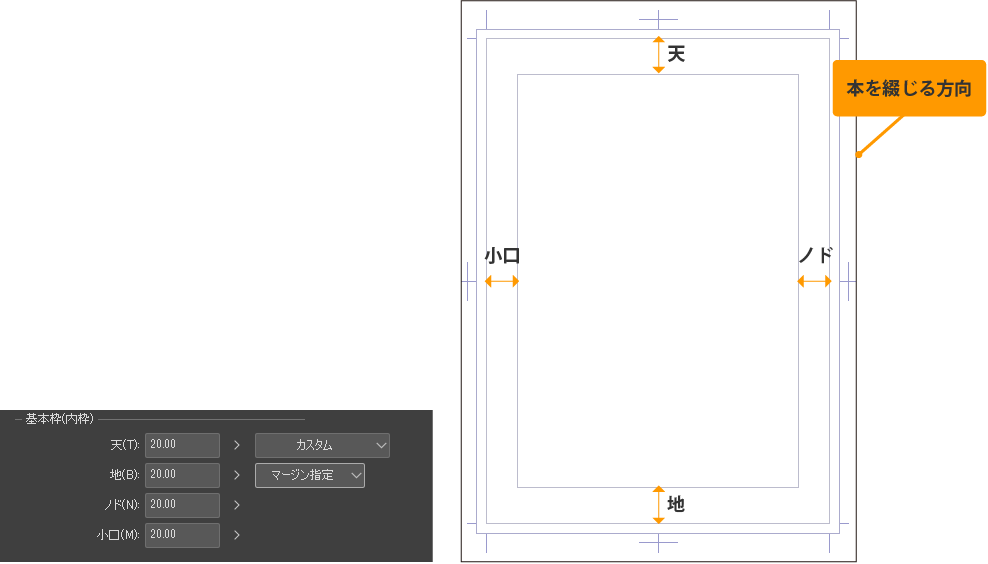
I.トンボを合わせる【EX】
[複数ページ]の[対するページを見開きにする]をオンにすると、設定できます。
オンにすると、左右のページの仕上がり枠の位置を合わせて、トンボを結合できます。[間隔]に数値を入力すると、左右のページの仕上がり枠の間隔を調整できます。
オフにすると、左右のページの端を合わせた位置に、トンボが作成されます。
J.セーフライン
オンにすると、キャンバスにセーフラインを設定できます。セーフラインは、雑誌でも単行本でも余裕をもって表示される領域を示す線です。通常、出版社や印刷会社が、その位置を指定します。
仕上がり枠からセーフラインまでのマージンを指定して、セーフラインのサイズや位置を設定できます。
K.同人誌用設定【EX】
[同人誌印刷用データ出力が可能かチェックする]をオンにすると、[新規]ダイアログで[OK]をタップしたときに、同人誌印刷用データの出力が可能かチェックを行います。同人誌印刷用データとして出力できない場合は、メッセージが表示されます。
L.複数ページ【EX】
オンにすると、複数ページで構成される作品を作成できます。
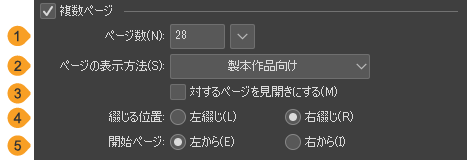
①ページ数
作品のページ数を入力して、設定できます。右端のボタンをタップすると、ページ数を選択できます。
[表紙]をオンにしている場合は、表紙を含めたページ数の設定が必要です。本文16ページの作品に、表紙を追加する場合は、4ページ追加して20ページに設定します。
②ページの表示方法
ページの表示方法を、[製本作品向け]と[Webtoon作品向け]から選択できます。[製本作品向け]を選択すると、この項目の下に、製本作品向けの設定項目が表示されます。また、ここで選択した項目により、ページ管理ウィンドウの表示が切り替わります。
③対するページを見開きにする
オンにすると、左右のページを2ページの見開きにまとめた状態で編集できます。
④綴じる位置
本を綴じる方向を選択できます。
一般的に、セリフや文章が縦書きの場合は[右綴じ]、横書きの場合は[左綴じ]に設定します。
⑤開始ページ
作品の開始ページの向きを設定します。見開きにしたときに右に配置されるページから開始する場合は[右から]、左に配置されるページから開始する場合は[左から]を選択してください。
[表紙]をオンにしている場合は、[開始ページ]を設定できません。
M.表紙【EX】
オンにすると、作品に表紙を追加できます。
表紙は、本文ページとは異なる[解像度]・[基本表現色]・[テンプレート]を設定できます。設定内容自体は、[キャンバス]と同様です。ここでは、表紙独自の設定項目について、解説します。
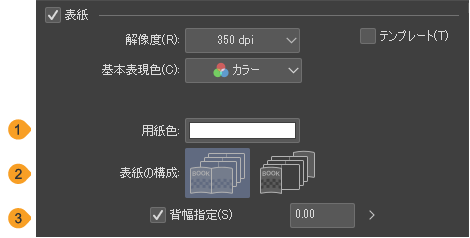
①用紙色
用紙レイヤーの色を設定できます。カラー表示部をタップすると、色を選択できます。用紙レイヤーについては『用紙レイヤー』を参照してください。
②表紙の構成
表紙と裏表紙を見開きで作成するか、別々に作成するか、選択できます。
③背幅指定
[表紙の構成]で[見開き]に設定している場合、表紙の背幅を設定できます。チェックボックスをオンにすると、背幅を数値で指定できます。
オフにすると、自動的に計算された幅が背幅に設定されます。ただし、印刷する用紙の厚さによっては、実際の背幅と異なる場合があります。
N.作品情報【EX】
作品を管理するための作品情報を設定できます。作品情報は、各ページの裁ち落としの外側(印刷されない部分)に表示されます。[作品情報]を設定しなくても、作品を作成できます。
設定内容は『新規ダイアログ(コミック)【PRO/EX】』の[作品情報]と同様です。
O.ノンブル【EX】
ノンブル(ページ番号)を設定できます。[作品情報]の[ページ番号]と異なり、印刷や電子書籍などに出力したときに表示されるページ番号です。ただし、表紙には、表示されません。
設定内容は『新規ダイアログ(コミック)【PRO/EX】』の[ノンブル]と同様です。
P.タイムラプスの記録
制作工程をタイムラプス動画として記録できます。詳しくは『タイムラプス』を参照してください。
新規ダイアログ(アニメーション)【PRO/EX】
[新規]ダイアログの[作品の用途]から[アニメーション]を選択すると、次の項目を設定できます。
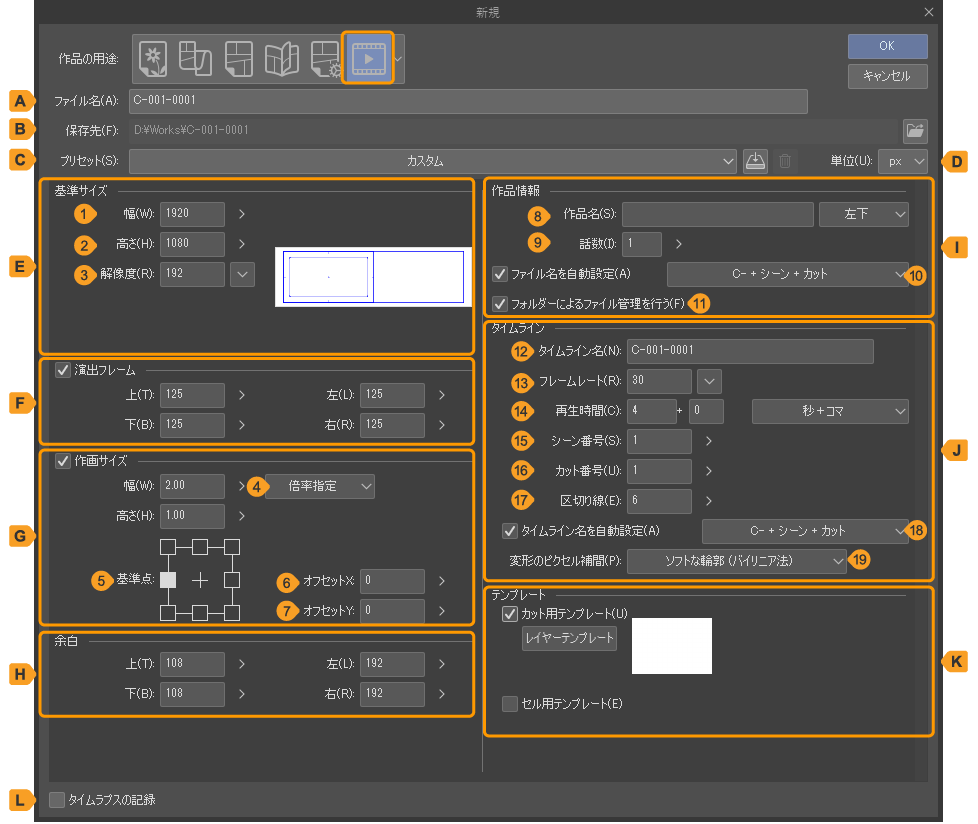
A.ファイル名
キャンバスを保存するときのファイル名を入力できます。
EXの場合、[フォルダーによるファイル管理を行う]をオンにすると、管理ファイル(拡張子:cmc)のファイル名になります。入力したファイル名は、管理フォルダー名にも適用されます。
B.保存先【EX】
[フォルダーによるファイル管理を行う]をオンにすると、設定できます。複数ファイルを管理するための、管理フォルダーを作成する場所を設定できます。複数ファイルで構成される作品は、管理ファイルと、複数のCLIP STUDIO FORMATの画像ファイル(拡張子:clip)を[管理フォルダー]に格納し管理します。
管理方法は、複数ページの漫画作品と同様です。詳細については、『管理ファイル・ページファイルについて』を参照してください。
C.プリセット
プルダウンメニューから、あらかじめ登録されている設定を選択できます。そのほか、自作のプリセットの登録や削除も行えます。詳しくは『プリセット』を参照してください。
D.単位
[幅]・[高さ]を設定するときの単位を、[cm]・[mm]・[in]・[px]・[pt]から選択できます。
E.基準サイズ
キャンバスの基準フレームのサイズや解像度を設定できます。基準フレームについては、『アニメーションセルの各部名称』を参照してください。
①幅
基準フレームの横の長さを設定できます。
②高さ
基準フレームの縦の長さを設定できます。
③解像度
キャンバスの解像度を設定できます。右端のボタンをタップすると、解像度を選択できます。
F.アニメーション作画用紙設定
オンにすると、[演出フレーム]や[作画サイズ]など、アニメーション用作画用紙の設定を行えます。
G.演出フレーム
オンにすると、キャンバスに演出フレームを作成できます。基準フレームから演出フレームまでのマージンを指定して、演出フレームのサイズや位置を設定できます。演出フレームについては、『アニメーションセルの各部名称』を参照してください。
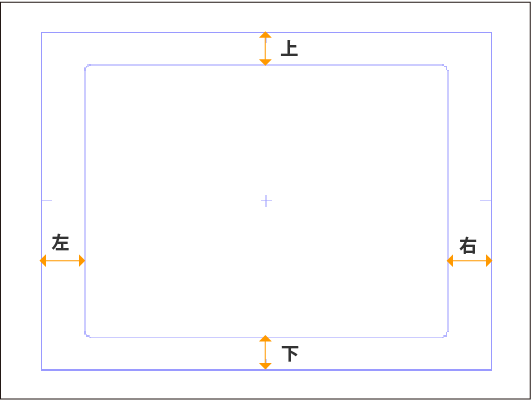
H.作画サイズ
オンにすると、キャンバスに作画フレームを作成できます。スクロールする横長や縦長のカットを作成する場合に使用できます。作画フレームについては、『アニメーションセルの各部名称』を参照してください。
④作画フレームの指定方法
作画フレームの指定方法を、[倍率指定]と[寸法指定]から選択できます。選択した内容によって、[幅]と[高さ]の指定方法が切り替わります。
[倍率指定]を選択すると、[幅]と[高さ]に[基準サイズ]で設定した基準フレームの倍率を入力して設定します。横だけ2倍にしたい場合は、[幅]に「2」と入力します。
[寸法指定]を選択すると、[幅]と[高さ]に作画フレームの大きさを直接入力して設定します。
⑤基準点
作画フレームに対する、基準点(基準フレーム)の位置を指定できます。配置したい位置の四角または+をタップして指定します。演出フレームも、基準フレームの位置に合わせて配置されます。
⑥オフセットX
基準点で指定した位置から、基準フレームと演出フレームの位置を横方向に調整できます。
⑦オフセットY
基準点で指定した位置から、基準フレームと演出フレームの位置を縦方向に調整できます。
I.余白
作画フレームの余白を設定します。[作画サイズ]をオフにしている場合は、基準フレームに余白を作成します。[上]・[下]・[左]・[右]それぞれの余白を数値で指定できます。
J.作品情報【EX】
⑧作品名
作品のタイトルを入力できます。プルダウンメニューから、作品名をキャンバスの余白に表示する位置を選択できます。
⑨話数
オンにすると、作品の話数を入力できます。作品名をキャンバスの余白に表示する場合は、話数も同じ場所に表示されます。
⑩ファイル名を自動設定
オンにすると、[ファイル名]が自動的に設定されるようになります。プルダウンメニューからファイル名に使用する項目を選択できます。
⑪フォルダーによるファイル管理を行う
オンにすると、フォルダーと管理ファイル(拡張子:cmc)を作成し、複数のファイルをまとめて管理できます。
K.タイムライン
⑫タイムライン名
タイムライン名を設定できます。
⑬フレームレート
タイムラインのフレームレートを設定できます。
フレームレート(fps)とは、アニメーションを動かすために、1秒間に表示できる画像の最大数です。例えば、30に設定した場合、1秒につき30枚の画像(セル)を使用できます。一般的なテレビアニメーションでは、24fpsまたは30fpsが使用されています。
⑭再生時間
再生時間を設定できます。プルダウンメニューから、[タイムライン]パレットでフレームを表示する方法を選択できます。
選択した項目に応じて、再生時間の設定方法が変わります。
[フレーム数(1始まり)]と[フレーム数(0始まり)]を選択すると、タイムライン全体に通し番号をつけるように、フレーム(コマ)数を設定できます。[フレーム数(1始まり)]と[フレーム数(0始まり)]の違いは、フレームの開始番号の値だけです。
[秒+コマ]を選択すると、再生時間を「秒数+コマ」で設定できます。指定した秒数のあとにコマ(フレーム)を追加したい場合は、右端の入力欄に追加したいコマ数を入力します。
[タイムコード]を選択すると、再生時間を「分:秒:コマ」で設定できます。分と秒を入力したあとに、コマ(フレーム)を追加したい場合は、右端の入力欄に追加したいコマ数を入力します。
⑮シーン番号
数字を入力して、シーン番号を設定できます。
⑯カット番号
数字を入力して、カット番号を入力します。
⑰区切り線
[タイムライン]パレットを区切る線を設定できます。設定した値のフレームごとに区切り線が作成されます。
⑱タイムライン名を自動設定
オンにすると、[タイムライン名]が自動的に設定されます。プルダウンメニューからファイル名に使用する項目を選択できます。
⑲変形のピクセル補間
キーフレームを使用してセルや画像素材を変形するときに、隣接するピクセル間の色を補間する方法を、[ソフトな輪郭(バイリニア法)]・[ハードな輪郭(ニアレストネイバー法)]・[輪郭強調(バイキュービック法)]・[高精度(色の平均)]から選択できます。各補間方法については、『画像設定』を参照してください。
L.テンプレート
オンにすると、[テンプレート]ダイアログが表示され、カットとセルそれぞれのテンプレート素材を選択できます。
·[カット用テンプレート]をオンにすると、指定したテンプレート素材のレイヤーが配置された状態で、キャンバスを新規作成できます。
·[セル用テンプレート]をオンにすると、[アニメーション]メニュー→[新規アニメーションセル]を実行したときに、指定したテンプレート素材のレイヤーが配置された状態のセルを新規作成できます。
指定したテンプレートを変更したい場合は、[テンプレート]ダイアログで選択したテンプレート素材名が表示されるボタンをタップすると、再度、[テンプレート]ダイアログが表示されます。
テンプレート素材については、『素材の特徴と種類』を参照してください。
M.タイムラプスの記録
制作工程をタイムラプス動画として記録できます。詳しくは『タイムラプス』を参照してください。
アニメーションセルの各部名称
①基準フレーム
ムービーを書き出すときの出力範囲を示します。
②演出フレーム
制作したアニメーションを再生する環境により、表示される範囲が異なる場合があります。どの環境でも表示される目安として、基準フレーム内に作成できます。演出フレームを作成すると、フレームのほかに、中心点が表示されます。
③作画フレーム
描画をする範囲を示します。PANなどのカメラワークに合わせて、大きめに設定できます。
④余白
基準フレームや作画フレームの予備の領域です。編集や再生を行う環境によっては、基準フレームや作画フレームより広い範囲が表示されます。画面の端まで描画する場合は、余白まで描画する必要があります。
DEBUTの新規ダイアログ
CLIP STUDIO PAINT DEBUTを使用している場合は、次の[新規]ダイアログが表示されます。
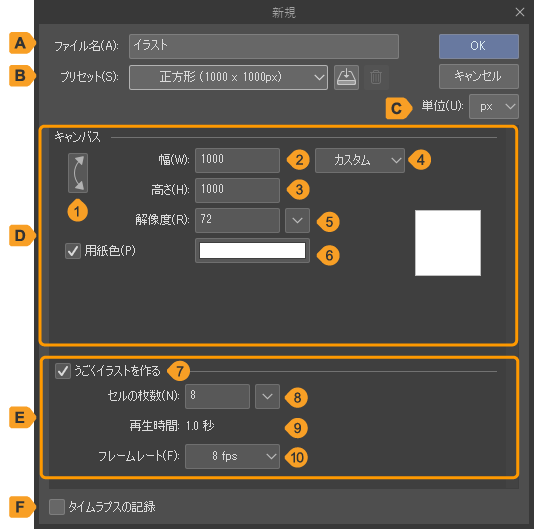
A.ファイル名
キャンバスを保存するときのファイル名を入力できます。
B.プリセット
プルダウンメニューから、あらかじめ登録されている設定を選択できます。そのほか、自作のプリセットの登録や削除も行えます。詳しくは『プリセット』を参照してください。
C.単位
[幅]・[高さ]を設定するときの単位を、[cm]・[mm]・[in]・[px]・[pt]から選択できます。
D.キャンバス
①幅・高さの入れ替え
キャンバスの[幅]と[高さ]の値を入れ替えられます。縦長から横長の画像に変更したいときに便利です。
②幅
キャンバスの横の長さを設定できます。
③高さ
キャンバスの縦の長さを設定できます。
④既定のサイズ(キャンバスのサイズ)
キャンバスの[幅]と[高さ]を、既定のサイズから選択できます。
⑤解像度
キャンバスの解像度を設定できます。右端のボタンをタップすると、解像度を選択できます。
⑥用紙色
用紙レイヤーの色を設定できます。カラー表示部をタップすると、色を選択できます。用紙レイヤーについては『用紙レイヤー』を参照してください。
E.うごくイラストを作る
うごくイラストとは、最大24枚の絵を使用してアニメーションを作成する機能です。アニメスタンプやSNS向けのGIFアニメーションなどに向いています。
⑦うごくイラストを作る
オンにすると、うごくイラストを作成するための項目を表示できます。
⑧セルの枚数
セルの枚数と完成したムービーの再生時間を設定できます。セルの枚数は最大24枚までです。右端のボタンをタップすると、再生時間に合わせたセルの枚数を選択できます。
1秒あたりに使用するセルの枚数(フレームレート)を変更したい場合は、[フレームレート]で設定できます。
⑨再生時間
[セルの枚数]と[フレームレート]で設定した内容に応じて、ムービー書き出し時の再生時間が表示されます。
⑩フレームレート
1秒あたりに使用するセル(画像)の枚数を設定します。たとえば、[8]を選択した場合、1秒につき8枚のセルを表示できます。
F.タイムラプスの記録
制作工程をタイムラプス動画として記録できます。詳しくは『タイムラプス』を参照してください。