ラベルの操作
CLIP STUDIO PAINTのラベルとは、[タイムライン]パレット上に文字を入力できる領域です。編集時の目印として使用したり、特定のフレームに指示を記入したりできます。東映アニメーションデジタルタイムシート向けにカメラワークの指示を記入することもできます。
ラベルの種類
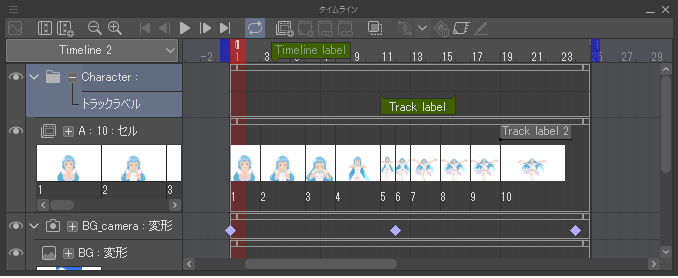
タイムラインラベル
特定のフレームに対して、タイムライン全体に関する指示や連絡事項を入力できます。『タイムラインラベルへ移動』を実行すると、指定したタイムラインラベルに移動できます。よく使うフレームのしおりのようにラベルを使用することも可能です。
作成方法については『タイムラインラベルを作成する』を参照してください。
トラックラベル
トラック内の特定のフレームに対して、指示や連絡事項を入力できます。
トラックラベルには、単独のフレームに対して設定できる「ポイントラベル」と、複数のフレームに対して設定できる「範囲ラベル」があります。2Dカメラフォルダートラックに設定する場合は、東映アニメーションデジタルタイムシート用のカメラ指示を入力できます。
作成方法については『トラックラベルを作成する』を参照してください。
タイムラインラベルを作成する
[タイムライン]パレットから、タイムラインラベルを作成したいフレームを選択します。
[アニメーション]メニュー→[ラベル]→[タイムラインラベルを作成]を選択します。[タイムラインラベルを作成]ダイアログが表示されたら、[ラベル名]にラベルに表示したいテキストを入力し、[OK]をタップします。
選択したフレームに、タイムラインラベルが追加されます。
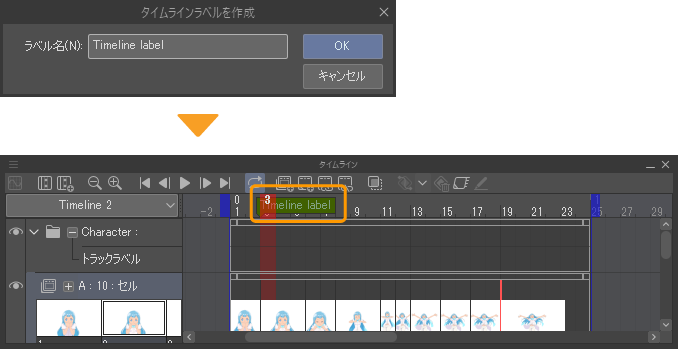
メモ | キャンバス内に、同じテキストが入力されているタイムラインラベルを複数作成できません。同じテキストを使用する場合は、通し番号を追加するなど、同じにならないようにしてください。 |
タイムラインラベルを削除する
[タイムライン]パレットから、タイムラインラベルを削除したいフレームを選択します。
[アニメーション]メニュー→[ラベル]→[タイムラインラベルを削除]を選択します。選択したフレームからタイムラインラベルが削除されます。
トラックラベルを作成する
[タイムライン]パレットからタイムラインを作成したいトラックとフレームを選択します。
[アニメーション]メニュー→[ラベル]→[トラックラベルを作成]を選択します。[トラックラベルを作成]ダイアログが表示されたら、[ラベル名]にラベルに表示したいテキストを入力します。
複数のフレームにトラックラベルを作成したい場合は、[範囲]をオンにして、ラベルを適用するフレーム数を入力します。
[トラックラベルを作成]ダイアログの[OK]をタップすると、選択したトラック内のフレームにトラックラベルが作成されます。
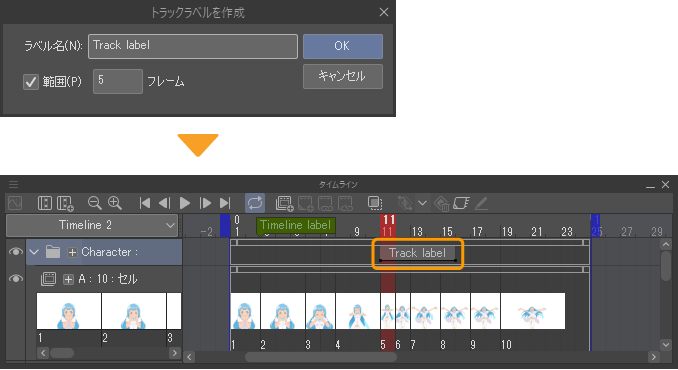
タイムラインパレットから作成する
トラックラベルは、[タイムライン]パレットから作成することもできます。
トラック名の前にある[詳細](+)をタップして、トラックラベルエリアを表示します。トラックラベルエリアから、トラックラベルを作成したいフレームを右クリックします。タブレットの場合は長押しします。
Windows/macOSは、トラックラベルエリア上をマウスの右ボタンを押しながらドラッグすると、複数のフレームを選択でき、範囲ラベルを作成できます。
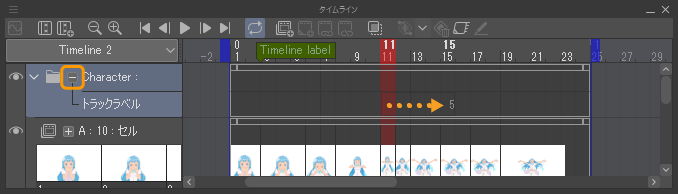
入力欄が表示されたら、テキストを入力して、[Enter]キーを押すか、入力欄以外の場所をタップします。トラックラベルエリアにトラックラベルが作成されます。
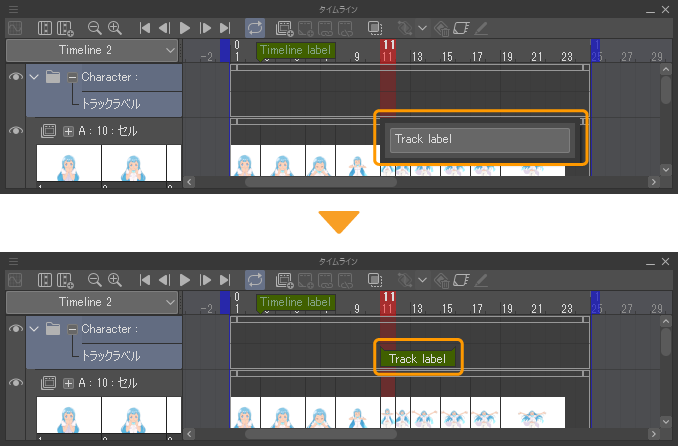
トラックラベルエリアを非表示にした場合、トラックの上部にトラックラベルが表示されます。編集などは行えません。
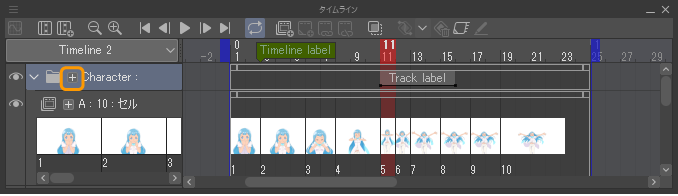
2Dカメラフォルダートラックのトラックラベル
2Dカメラフォルダートラックの場合は、東映アニメーションデジタルタイムシート向けのカメラワークの指示を、ラベルとして入力できます。入力した内容は、東映アニメーションデジタルタイムシートに引き継がれます。
2Dカメラフォルダートラック名の前にある[詳細](+)をタップして、トラックラベルエリアを表示します。トラックラベルエリアから、トラックラベルを作成したいフレームを右クリックします。タブレットの場合は長押しします。
リストが表示されたら、カメラワークの指示を選択します。選択するとリストが閉じ、トラックラベルエリアにトラックラベルが作成されます。
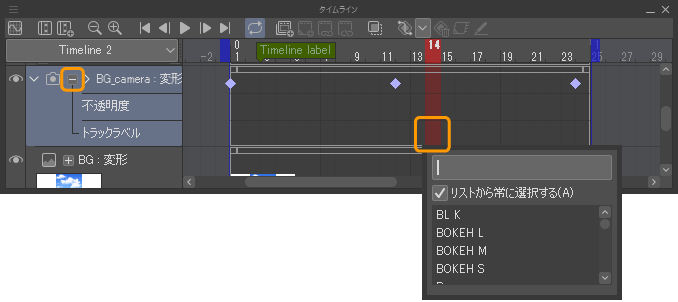
メモ | [リストから常に選択する]をオフにすると、ほかのトラックラベルと同様にテキストを入力できます。 |
範囲ラベルを作成する
カメラワークの指示を含む範囲ラベルを作成したい場合は、次のいずれかの操作を行います。
·Windows/macOSは、トラックラベルエリア上をマウスの右ボタンを押しながらドラッグして複数のフレームを選択します。ドラッグ終了時に表示されるリストからカメラワークの指示を選択し、範囲ラベルを作成できます。
·タブレットは、『トラックラベルを作成する』の方法で範囲ラベルを作成します。作成されたラベルをタップするとリストが表示されます。ラベルのテキストを削除すると、リストからカメラワークの指示を選択できるようになります。
中割りトラックラベルを作成する
[タイムライン]パレットに、中割りを指定するトラックラベルを作成できます。中割りトラックラベルには、○と●の2種類があります。
中割りトラックラベル○
『タイムシート情報』から、CSV形式のファイルを書き出すときに、中割りの記号「○」として記載されます。
トラックラベルを指定したいフレームとトラックを選択し、次のいずれかの操作を行うと、[タイムライン]パレットに中割りを指定するトラックラベルを作成できます。
·[アニメーション]メニュー→[ラベル]→[中割りトラックラベル○を作成]を選択します。
·[タイムライン]パレットの中割りトラックラベルを作成するトラックのコンテキストメニューから、[中割りトラックラベル○を作成]を選択します。
中割りトラックラベル●
『タイムシート情報』から、CSV形式のファイルを書き出すときに、中割りの記号「●」として記載されます。
トラックラベルを指定したいフレームとトラックを選択し、次のいずれかの操作を行うと、[タイムライン]パレットに中割りを指定するトラックラベルを作成できます。
·[アニメーション]メニュー→[ラベル]→[中割りトラックラベル●を作成]を選択します。
·[タイムライン]パレットの中割りトラックラベルを作成するトラックのコンテキストメニューから、[中割りトラックラベル●を作成]を選択します。
中割りトラックラベルを等間隔に作成する【Windows/macOS】
Windows/macOSでは、マウスの右ボタンとキー操作を組み合わせて、等間隔に中割りトラックラベルを作成できます。[タイムライン]パレットの中割りトラックラベルを作成するトラックで操作を行います。
中割りトラックラベル○
中割りトラックラベルを開始したいフレームから、次に中割りトラックラベルを作成したいフレームまで、マウスの右ボタンを押しながらドラッグします。ボタンを離すと、コンテキストメニューが表示されます。[Alt]+[Enter]キーを押すと、ドラッグを開始したフレームに中割りトラックラベル○が作成されます。
再度、[Alt]+[Enter]キーを押すと、ドラッグを終了したフレームに中割りトラックラベル○が作成されます。さらに[Alt]+[Enter]キーを押すと、最初と2つ目の中割りトラックラベル○と同じ間隔を空けたフレームに中割りトラックラベル○が作成されます。
中割りトラックラベル●
中割りトラックラベル○と同様の方法で、等間隔に中割りトラックラベル●を作成できます。中割りトラックラベル●の場合は、[Shift]+[Alt]+[Enter]キーを押します。
トラックラベルを修正する
トラック名の前にある[詳細](+)をタップして、トラックラベルエリアを表示します。修正したいトラックラベルをタップすると、トラックラベルに入力したテキストを修正できます。テキストの入力が終わったら、[Enter]キーを押すか、入力欄以外の場所をタップすると、修正が反映されます。
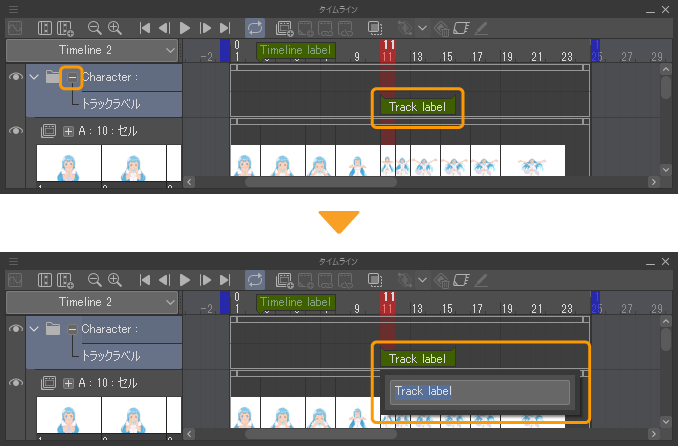
トラックラベルの位置を変更する
トラック名の前にある[詳細](+)をタップして、トラックラベルエリアを表示します。移動したいトラックラベルにマウスカーソルを合わせ、移動したい位置までドラッグします。
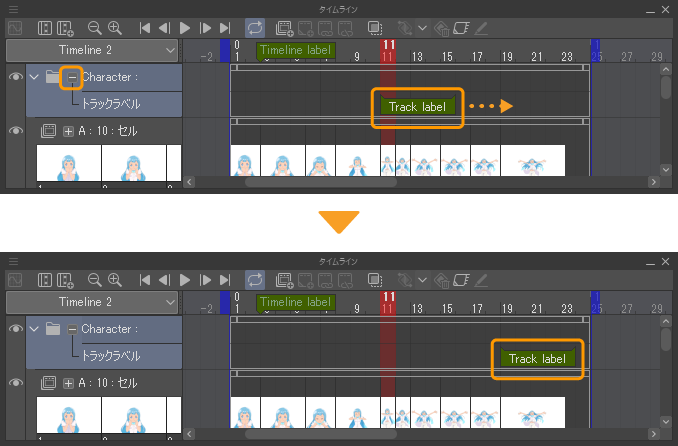
なお、ほかのトラックに移動することはできません。
トラックラベルの範囲を変更する
複数のフレームに対して範囲ラベルを作成した場合は、フレームの範囲を変更できます。
トラック名の前にある[詳細](+)をタップして、トラックラベルエリアを表示します。範囲を変更したいトラックラベルの端にマウスカーソルを合わせ、左右にドラッグします。
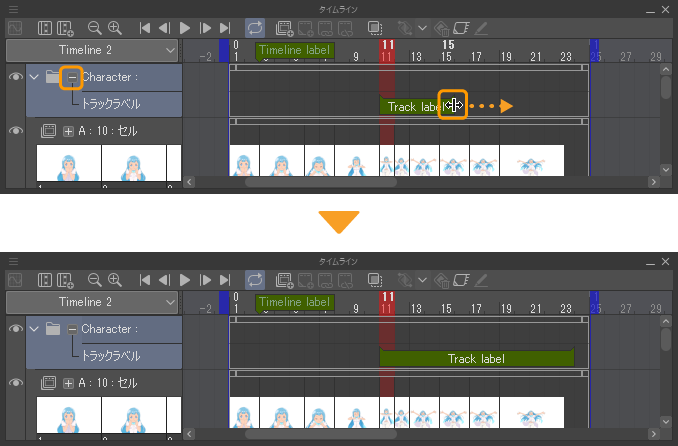
トラックラベルを削除する
·トラック名の前にある[詳細](+)をタップして、トラックラベルエリアを表示します。削除したいトラックラベルをタップすると、入力欄が表示されます。入力欄の文字を削除して、[Enter]キーを押すか、入力欄以外の場所をタップすると、トラックラベルを削除できます。
·削除したいトラックラベルを含むトラック内のフレームを選択します。[アニメーション]メニュー→[ラベル]→[トラックラベルを削除]を選択すると、トラックラベルを削除できます。
·削除したいトラックラベルを含むトラック内のフレームを選択します。[タイムライン]パレットのコンテキストメニューから[トラックラベルを削除]を選択すると、トラックラベルを削除できます。