アニメーションフォルダーとセル
CLIP STUDIO PAINTのアニメーションフォルダーとは、アニメーションのセルを管理するフォルダーです。アニメーションフォルダー内に格納した、レイヤーやレイヤーフォルダーは、アニメーションに動きを付ける「セル」として扱われます。
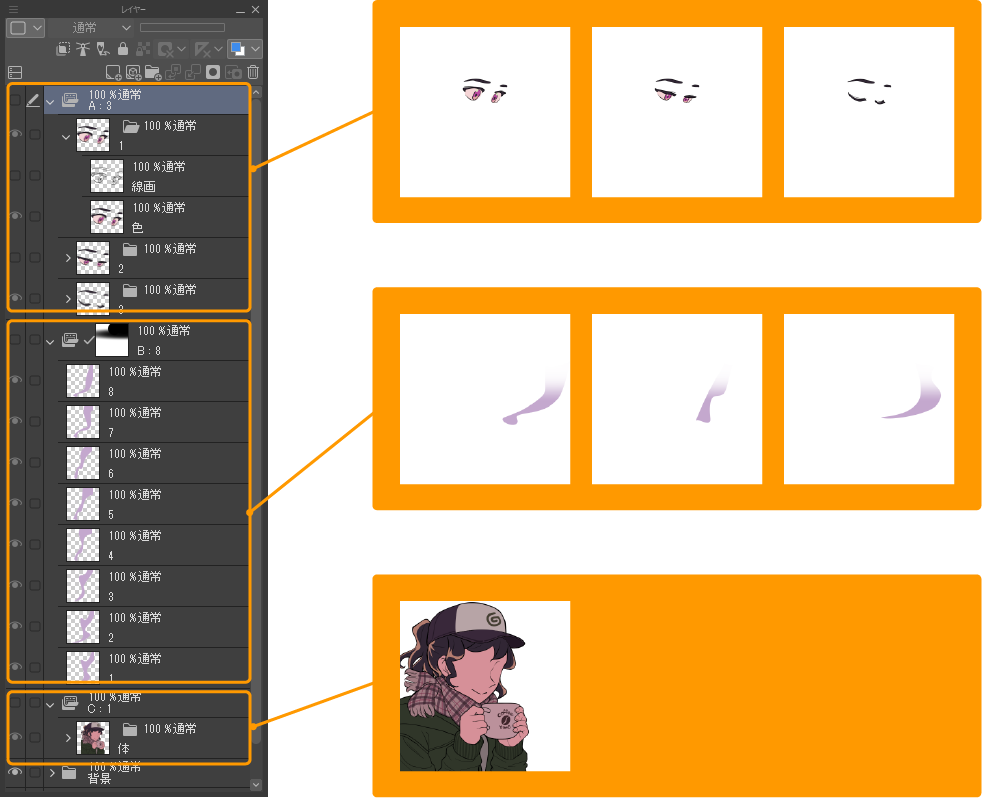
[タイムライン]パレットでセルを指定すると、アニメーションを作成できます。
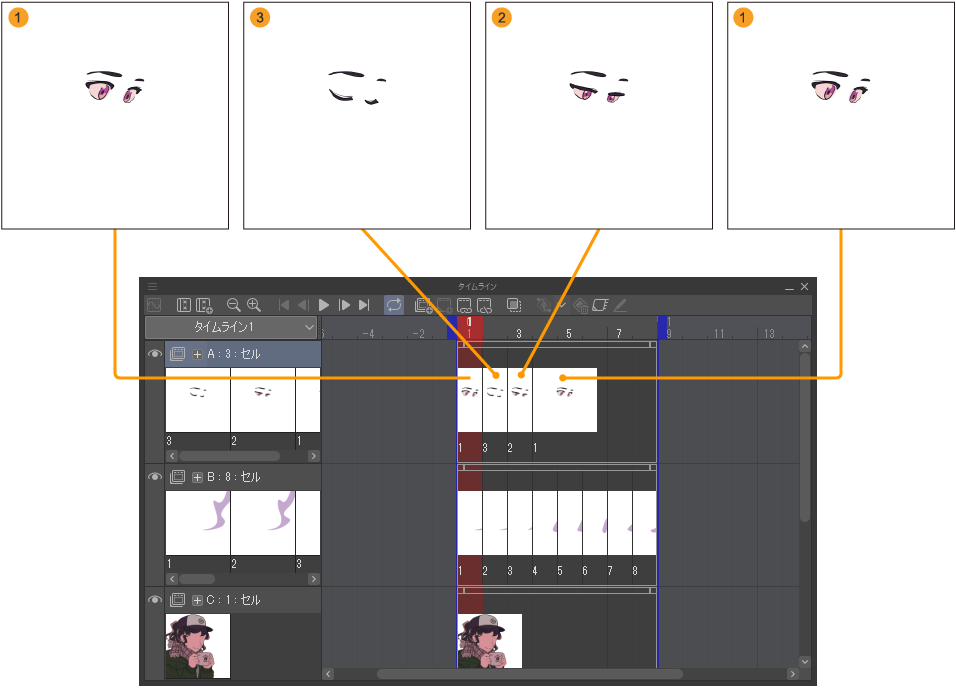
メモ | タイムラインが無効になっている場合は、アニメーションフォルダーは通常のレイヤーフォルダーと同じ扱いになります。セルもレイヤーフォルダー内のレイヤーとして扱われます。 |
アニメーションフォルダーを作成する
アニメーションフォルダーを作成するには、次のいずれかの操作を行います。
·[タイムライン]パレットの[新規アニメーションフォルダー]をタップします。
·[アニメーション]メニュー→[アニメーション用新規レイヤー]→[アニメーションフォルダー]を選択します。
[レイヤー]パレットにアニメーションフォルダーとして、[タイムライン]パレットにはトラックとして、アニメーションフォルダーが追加されます。
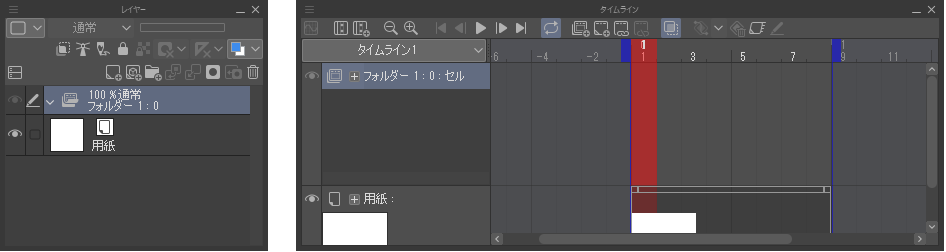
メモ | アニメーションフォルダーは、レイヤーフォルダー内に作成できますが、アニメーションフォルダー内には作成できません。 |
アニメーションフォルダーの命名規則
アニメーションフォルダーの名称をアルファベット1文字にしておくと、同じキャンバス内にアニメーションフォルダーを新規作成したときに、自動的に連続するアルファベットの名称に設定されます。
例えば、アニメーションフォルダー「A」を作成したあとに、新規作成したアニメーションフォルダーの名称は「B」になります。アニメーションフォルダー「B」と「C」の間に、アニメーションフォルダーを新規作成する場合は、「Ba」のように、前のアルファベットのあとに小文字のアルファベットが追加されます。
アニメーションフォルダーの名称を変更する方法については、『レイヤー名を変更する』を参照してください。
新規アニメーションセル
[新規アニメーションセル]を実行すると、アニメーションフォルダー内にアニメーションセルを作成すると同時に、[タイムライン]パレットにセルを指定できます。
[タイムライン]パレットから、セルを作成したいトラック(アニメーションフォルダー)内のフレームをタップします。
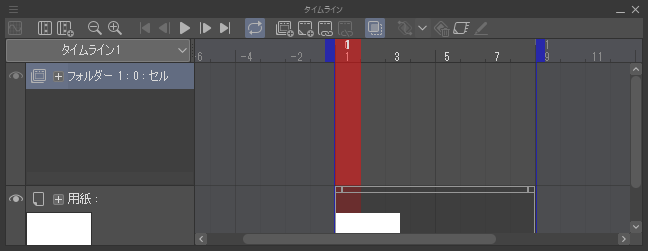
[タイムライン]パレットの[新規アニメーションセル]をタップします。または、[アニメーション]メニュー→[新規アニメーションセル]を選択します。
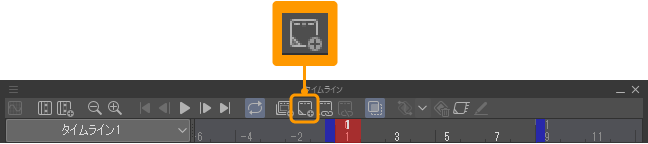
メモ | [レイヤー]パレットや[レイヤー]メニューから新規レイヤーを作成しても、同様の操作を行えます。詳しくは『レイヤーをセルにする』を参照してください。 |
[タイムライン]パレットにセルが指定されると同時に、[レイヤー]パレットにセルが作成されます。
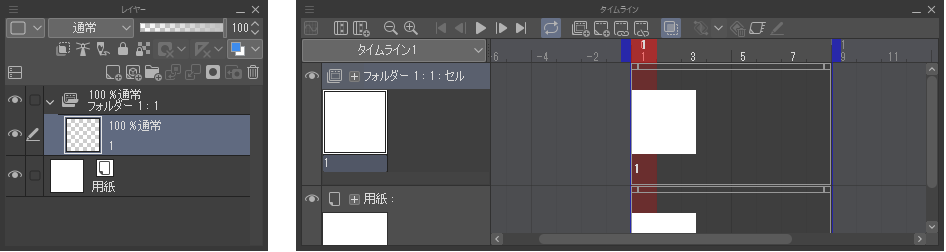
メモ | すでにセルが指定されているフレームを選択している場合は、次のフレームにセルが指定されると同時に、[レイヤー]パレットにセルが作成されます。 |
セルの命名規則
セル名は、数字で作成されます。「1」の次に作成したセル名は「2」になります。「1」と「2」の間にセルを作成する場合は、「1a」のように、前の数字のあとに小文字のアルファベットが追加されます。
最初に作成したセル名をアルファベットに変更した場合は、「A」の次に作成したセル名は「B」になります。
複数のレイヤーを1枚のセルにする
アニメーションフォルダー内にレイヤーフォルダーを作成すると、レイヤーフォルダーを1枚のセルとして扱えます。1枚のセルに複数のレイヤーを使用したいときに便利です。
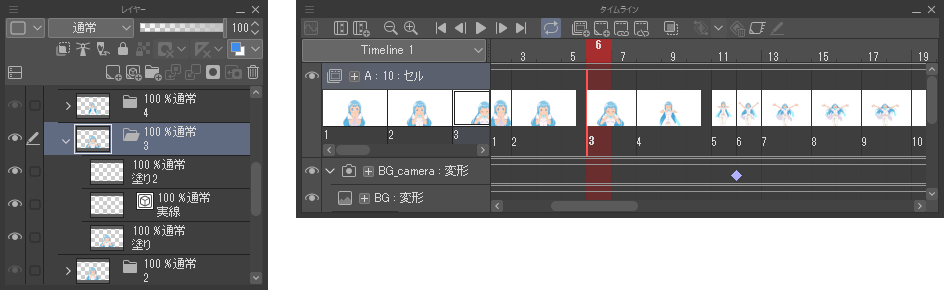
レイヤーフォルダーを作成する方法については、『フォルダーを作成してレイヤーを挿入』を参照してください。
テンプレートを活用する
『新規ダイアログ(アニメーション)【PRO/EX】』の[セル用テンプレート]をオンにして、複数のレイヤーを格納したテンプレートを設定しておくと、[新規アニメーションセル]を実行するときに、テンプレートに登録したレイヤー構成のセルを作成できます。テンプレート素材については『素材の特徴と種類』を参照してください。
同じレイヤー構成のセルを作成する
複数のレイヤーをレイヤーフォルダーにまとめたセルを作成したあとに、同じアニメーションフォルダーを選択して、[新規アニメーションセル]を実行すると、前に作成したレイヤーフォルダーと同じレイヤー構成のセル(レイヤーフォルダー)を作成できます。
同じアニメーションフォルダー内に、複数のレイヤー構成のセルがある場合は、1つ前のセルのレイヤー構成を参照します。
レイヤーをセルにする
アニメーションフォルダー内に、『ラスターレイヤーを新規作成する』などの方法でレイヤーを作成しても、セルとして使用できます。
·[環境設定]ダイアログの『アニメーション』の[レイヤー追加時にセル指定を追加する]をオンにしている場合は、『新規アニメーションセル』と同様に、[タイムライン]パレットのセル指定も同時に行われます。
·[環境設定]ダイアログの『アニメーション』の[レイヤー追加時にセル指定を追加する]をオフにしている場合は、[タイムライン]パレットにセルが指定されません。セルを指定していない場合は、セルに描画などの編集を行えません。セルに描画を行うには、[タイムライン]パレットに『セルを指定する』操作を行ってください。
ファイルをセルとして読み込む
アニメーションフォルダー選択時に、[ファイル]メニュー→[読み込み]の各項目から、レイヤーとして画像などを読み込むと、セルとして読み込めます。複数のファイルをまとめて読み込むと、複数のセルを作成できます。
[環境設定]ダイアログの『アニメーション』の[レイヤー追加時にセル指定を追加する]をオンにしている場合は、[タイムライン]パレットのセル指定も同時に行われます。
画像を読み込む方法については『画像ファイルをキャンバスに読み込む』を参照してください。
メモ | [ファイル]メニュー→[読み込み]から[ムービー]や[オーディオ]を選択した場合は、アニメーションセルの外にムービートラックやオーディオトラックが作成されます。また、[一括読み込み]や[連続スキャン]のように複数ページを対象にした読み込みには対応していません。 |
レイヤーをセルとして貼り付ける
レイヤーの描画内容をクリップボードにコピーし、[レイヤー]パレットでアニメーションフォルダーを選択して貼り付けを行うと、新しいセルとして貼り付けできます。
アニメーションフォルダー内の特定のセルを選択している場合は、[環境設定]ダイアログの『アニメーション』の[セルへの貼り付け方法]の設定で結果が変わります。
·[選択中のレイヤーに貼り付け]の場合、選択したセルにクリップボードの内容が貼り付けされるため、新しいセルは追加されません。
·[新規レイヤーを作成して貼り付け]の場合、選択したセルの上に新しいセルが追加されます。[環境設定]ダイアログの『アニメーション』の[レイヤー追加時にセル指定を追加する]をオンにしている場合は、[タイムライン]パレットのセル指定も同時に行われます。
セルに描画する
[レイヤー]パレットか[タイムライン]パレットから描画したいセルを選択すると、セルに描画できるようになります。
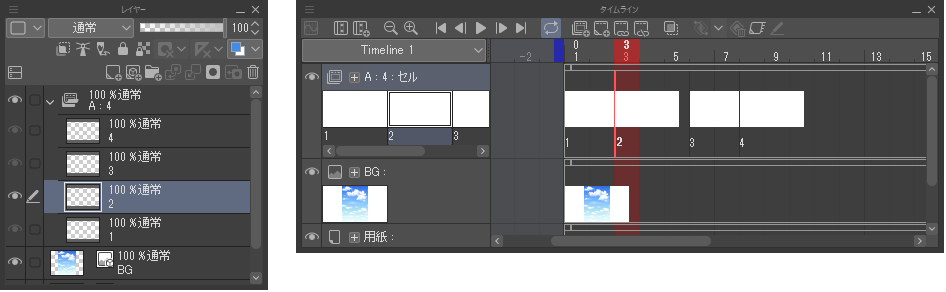
キャンバスに表示されるレイヤーは、アニメーションフォルダー外のレイヤーです。また、同じフレームに指定されている別のアニメーションフォルダー内のセルも表示されます。
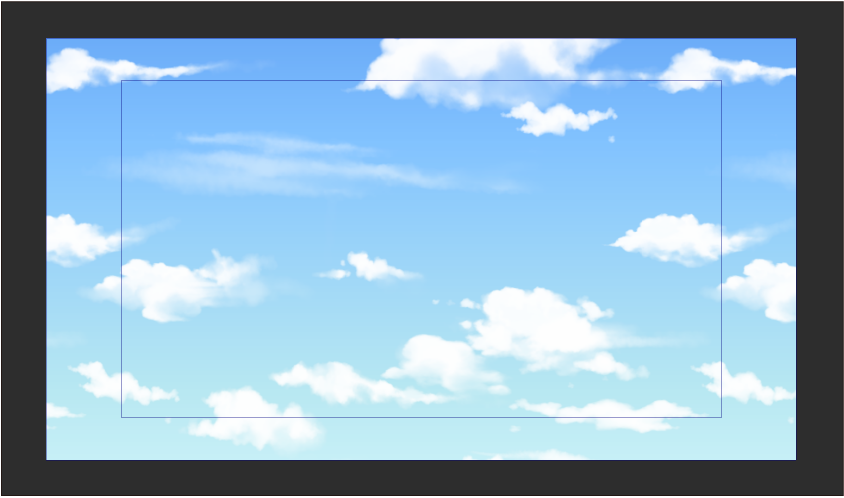
それぞれのセルに描画していくと、アニメーションを作成できます。
セルに描画できない場合
次の項目を確認してください。
·[タイムライン]パレットに選択したセルが指定されているか、確認してください。アニメーションフォルダー内のセルは、[タイムライン]パレットでセル指定されていない場合、描画などの編集を行えません。セルの指定方法については『セル指定の操作』を参照してください。
·複数のレイヤーをレイヤーフォルダーにまとめて1枚のセルにしている場合、レイヤーフォルダーの名称を確認してください。[タイムライン]パレットに指定しているセルの名称とレイヤーフォルダーの名称が異なる場合、描画できません。いずれかの名称を変更してください。
·レイヤーフォルダーを選択している場合、セルに描画できません。レイヤーフォルダー内のレイヤーを選択すると、描画できます。
ほかのセルを参考にするには
オニオンスキンやライトテーブルレイヤーを使用することで、ほかのセルを参考にして描画できます。詳しくは『オニオンスキン』や『アニメーションセルパレットとライトテーブル』を参照してください。