クリップの操作
クリップとは、アニメーションの編集単位です。CLIP STUDIO PAINTでは、クリップが配置されている部分だけ、セルやレイヤーを表示できます。
クリップを選択する
[タイムライン]パレットから選択したいクリップの上側をタップします。クリップを選択できる部分にマウスカーソルを合わせると、マウスカーソルの形状が手のひらに変わります。
[Ctrl]キーを押しながらタップすると、複数のクリップを選択できます。
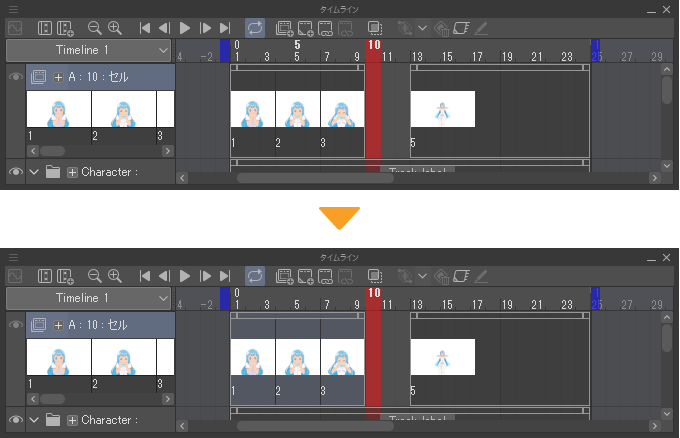
クリップの位置を変更する
移動したいクリップを選択したあと、クリップの上側にマウスカーソルを合わせて、移動したい位置までドラッグ&ドロップします。クリップの位置が、ドラッグした先に変更されます。
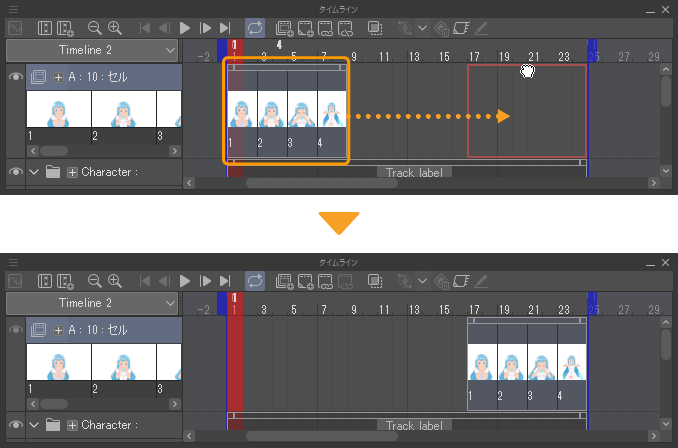
複数のクリップを選択すると、複数のクリップをまとめて移動できます。異なるトラックのクリップを選択していても、同時に移動できます。ただし、ほかのトラックにクリップを移動することはできません。
クリップをトリミングする
クリップの上端にマウスカーソルを合わせ、左右にドラッグすると、クリップの長さを調節できます。長さを変更できる位置にマウスカーソルを合わせると、マウスカーソルの形状が左右の矢印に変わります。
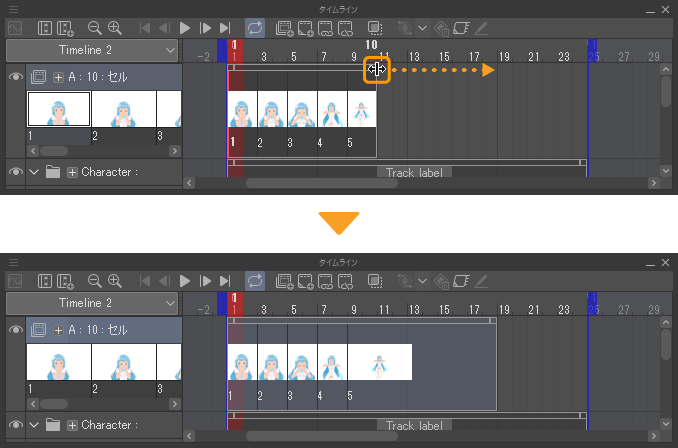
クリップ内のセル指定の位置は変わりませんが、クリップの長さを短くする場合は、クリップの範囲外になったセル指定が削除されます。オーディオトラックとムービートラックのクリップの場合は、音声やムービーが途中から開始されたり、中断したりすることがあります。
メモ | [環境設定]ダイアログの『アニメーション』の[クリップの長さを自動延長する]をオンにすると、[タイムライン]パレットの開始フレームを左にドラッグするとクリップの開始位置を、終了フレームを右にドラッグするとクリップの終了位置を延長できます。 |
レイヤーフォルダーのクリップ
レイヤーフォルダーのクリップをドラッグして延長すると、レイヤーフォルダーに格納されているトラック内のクリップも連動して延長できます。ただし、オーディオトラックとムービートラックのクリップの長さは変更できません。
レイヤーフォルダー内のクリップを延長しないようにするには、[環境設定]ダイアログの『アニメーション』の[クリップの長さを自動延長する]をオフにします。
クリップを伸縮する(タイムストレッチ)
クリップの上端にマウスカーソルを合わせ、[Alt]キーを押しながら左右にドラッグすると、クリップを伸縮できます。クリップを伸縮する場合は、クリップの長さに合わせて、セル指定の間隔も変わります。
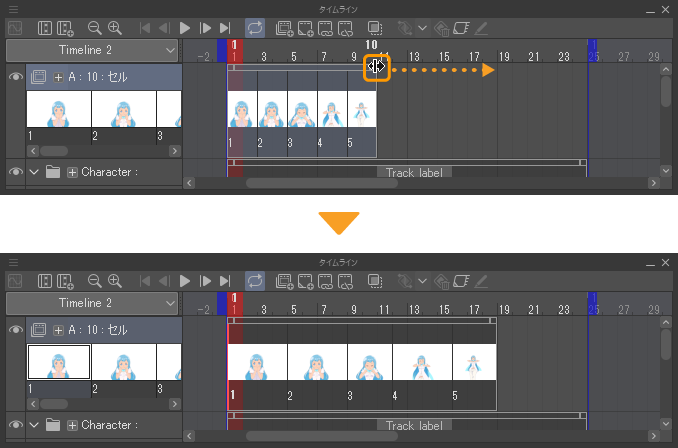
なお、オーディオトラックとムービートラックのクリップに伸縮を行っても、音声やムービーは伸縮されません。『クリップをトリミングする』と同様の結果になります。
クリップの開始位置を指定する
クリップが配置されていないフレームに、クリップを配置すると同時に開始位置を設定できます。
[タイムライン]パレットで、クリップの開始位置にしたいトラックとフレームを選択し、次のいずれかの操作を行います。
·[タイムライン]パレットのコンテキストメニューから[表示開始フレームにする]を選択します。
·[アニメーション]メニュー→[トラック編集]→[表示開始フレームにする]を選択します。
選択したフレームから開始するクリップが作成されます。クリップを作成すると同時に、セルが指定されます。
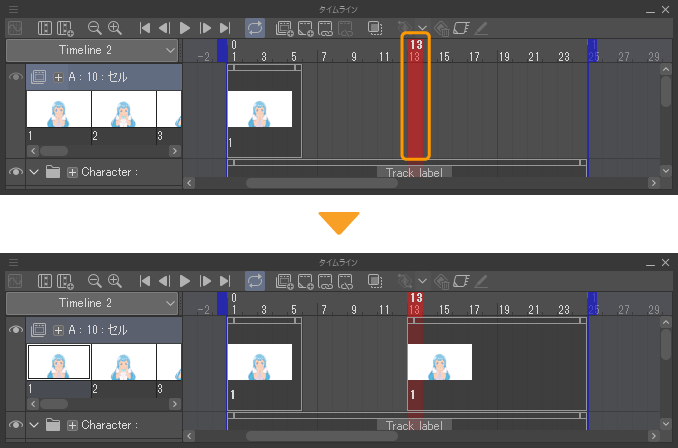
状況に応じて、[表示開始フレームにする]の結果が異なります。
·前にクリップが配置されている場合は、[表示開始フレームにする]を実行すると、前のクリップで最後に指定したセルが指定された状態で、新しいクリップが作成されます。
·後ろにクリップが配置されている場合は、[表示開始フレームにする]を実行すると、後ろのクリップで最初に指定したセルが指定された状態で新しいクリップが作成されます。ただし、前後にクリップが配置されている場合は、前のクリップで最後に指定したセルが指定されます。
·クリップが配置されているフレームに対して[表示開始フレームにする]を実行すると、選択したフレームからクリップが開始されます。
·レイヤーフォルダーのクリップに対して[表示開始フレームにする]を実行すると、レイヤーフォルダーに格納されている各トラックのクリップの開始位置も変更されます。
メモ | アニメーションフォルダー・オーディオトラック・ムービートラック上にクリップが配置されていない場合、[表示開始フレームにする]は、実行できません。 |
クリップの終了位置を指定する
すでに作成されているクリップに対して、表示を終了する位置を設定できます。クリップの途中に指定する場合は、クリップの分割を行います。
[タイムライン]パレットで、クリップの終了位置にしたいトラックとフレームを選択し、次のいずれかの操作を行います。
·[タイムライン]パレットのコンテキストメニューから[表示終了フレームにする]を選択します。
·[アニメーション]メニュー→[トラック編集]→[表示終了フレームにする]を選択します。
選択したフレームがクリップの終了位置になります。
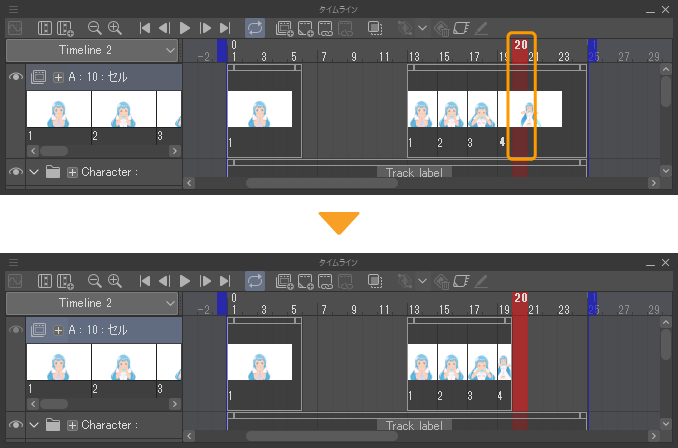
状況に応じて、[表示終了フレームにする]の結果が異なります。
·選択したフレームの1つ前のフレームでクリップが終了します。選択中のフレームよりあとにセルが指定されている場合、選択したフレームから次のセルの指定位置まで、クリップが削除されます。
·前にクリップが配置されている場合、クリップが設定されていないフレームを選択して、[表示終了フレームにする]を実行できます。前のクリップの終了位置が、選択したフレームの1つ手前のフレームまで延長されます。
·セルが指定されているフレームを選択している場合、[表示終了フレームにする]を実行すると、セル指定が削除されます。
·レイヤーフォルダーのクリップに対して[表示終了フレームにする]を実行すると、レイヤーフォルダーに格納されている各トラックのクリップの終了位置も変更されます。
メモ | クリップが配置されていないトラックに対して、[表示終了フレームにする]は実行できません。 |
クリップを削除する
削除したいクリップを選択し、次のいずれかの操作を行います。
·[タイムライン]パレットのコンテキストメニューから[削除]を選択します。
·[アニメーション]メニュー→[トラック編集]→[削除]を選択します。
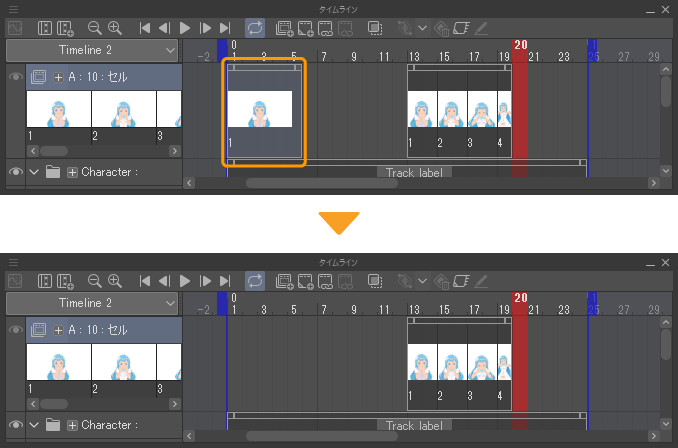
クリップを結合する
同じトラック内にある連続する複数のクリップを結合できます。結合したいクリップを2つ選択し、次のいずれかの操作を行います。
·[タイムライン]パレットのコンテキストメニューから[クリップを結合]を選択します。
·[アニメーション]メニュー→[トラック編集]→[クリップを結合]を選択します。
結合するクリップの間に空きフレームがある場合、結合すると、前のクリップの最後のセル指定が後ろのクリップまで指定された状態になります。
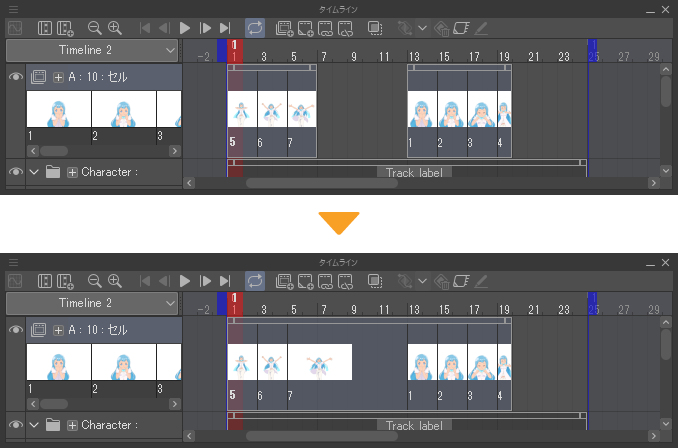
クリップを分割する
クリップを指定した位置で分割できます。クリップを分割したい位置(フレーム)を選択し、次のいずれかの操作を行います。
·[タイムライン]パレットのコンテキストメニューから[クリップを分割]を選択します。
·[アニメーション]メニュー→[トラック編集]→[クリップを分割]を選択します。
選択したフレームで、クリップが分割されます。
クリップを複製する
複製したいクリップを選択し、コンテキストメニューから[コピー]を選択し、クリップボードにクリップをコピーします。
複製先のフレームを選択し、コンテキストメニューから[貼り付け]を選択すると、選択したフレームから開始するクリップが複製されます。
ほかのトラックにクリップを複製することもできますが、異なる種類のトラックにクリップを複製できません。
·セル指定などを維持した状態で、ほかのトラックにもクリップを複製した場合、指定されているセルは複製されません。『対応するすべてのセルを作成』を行って、セルを作成する必要があります。
·オーディオトラックやムービートラックを複製した場合は、内容も含めて複製できます。
基本的な操作の流れはセル指定の複製と同様です。『セル指定を複製する』を参照してください。なお、[Alt]キーを押しながらドラッグを使用した複製は行えません。