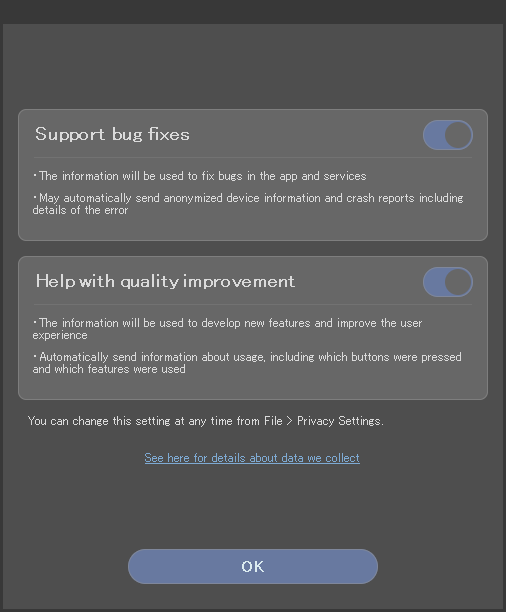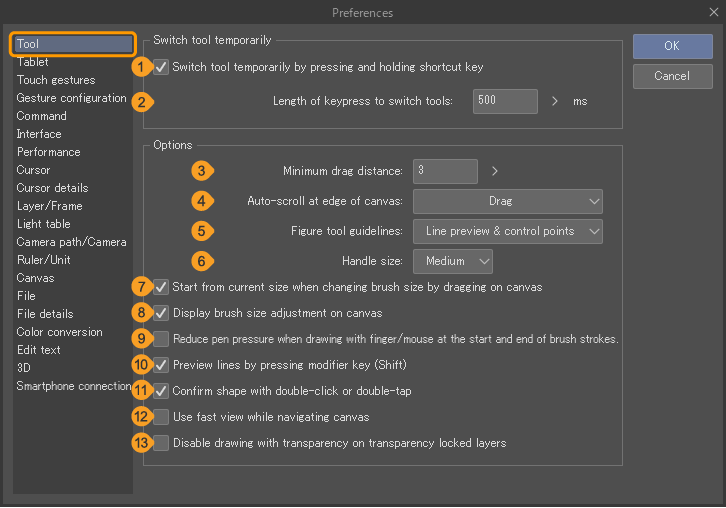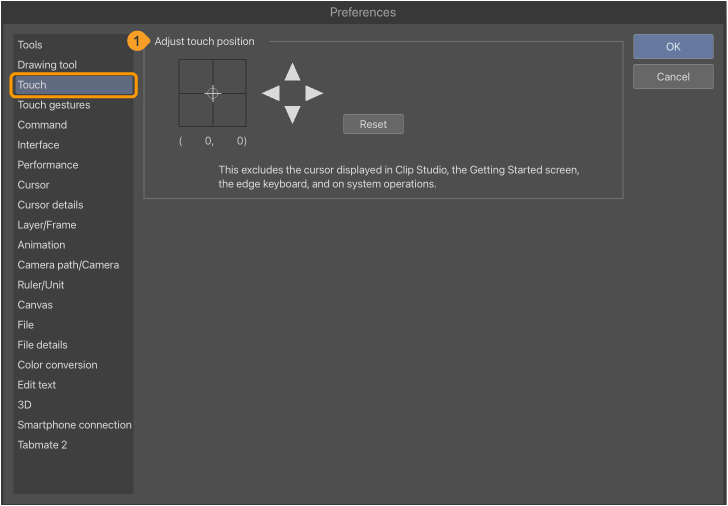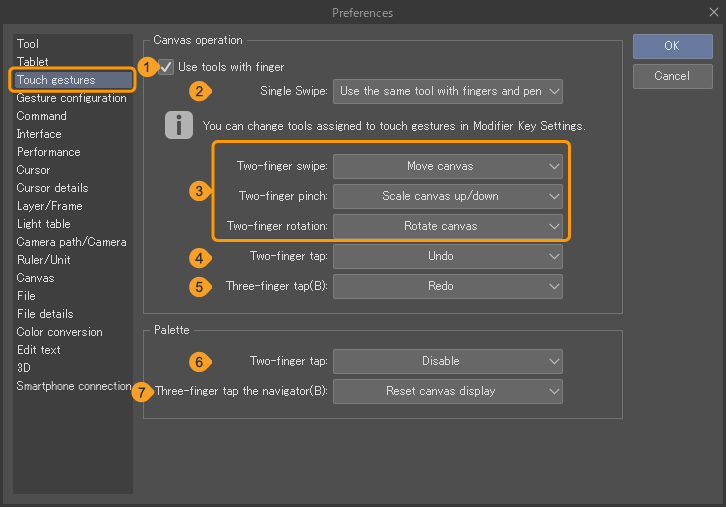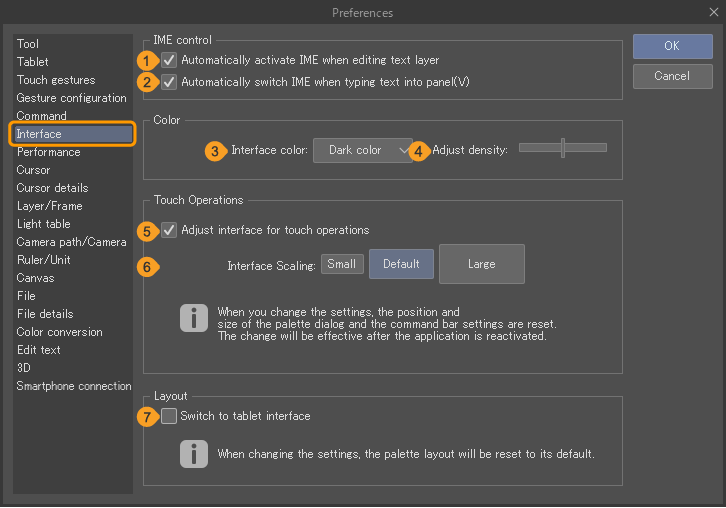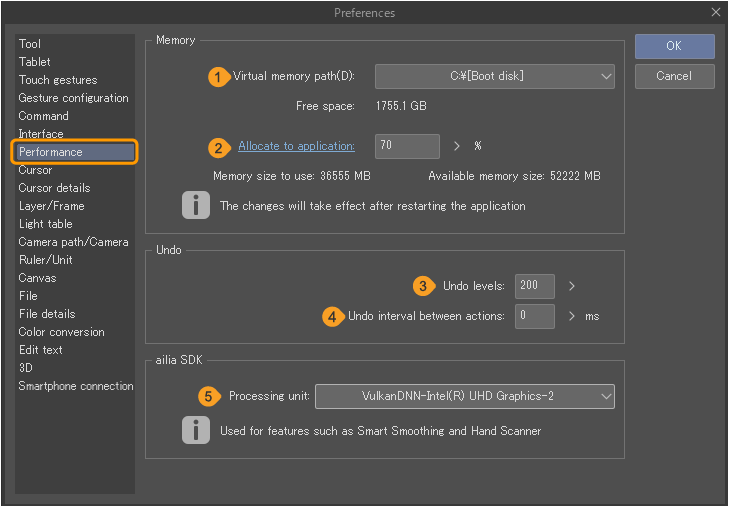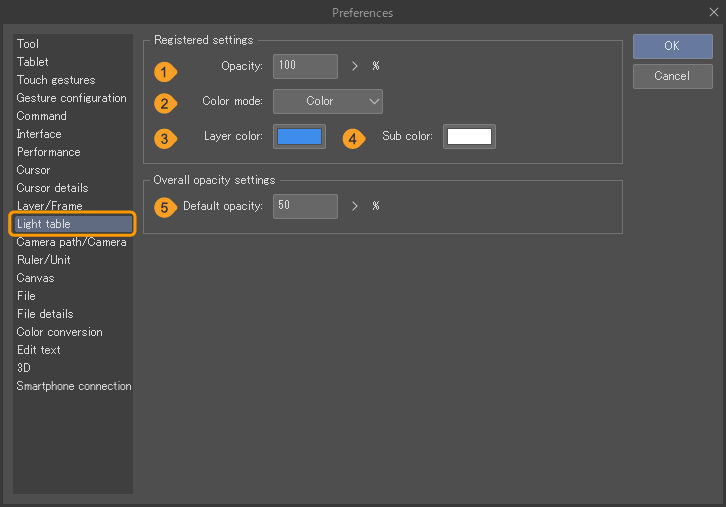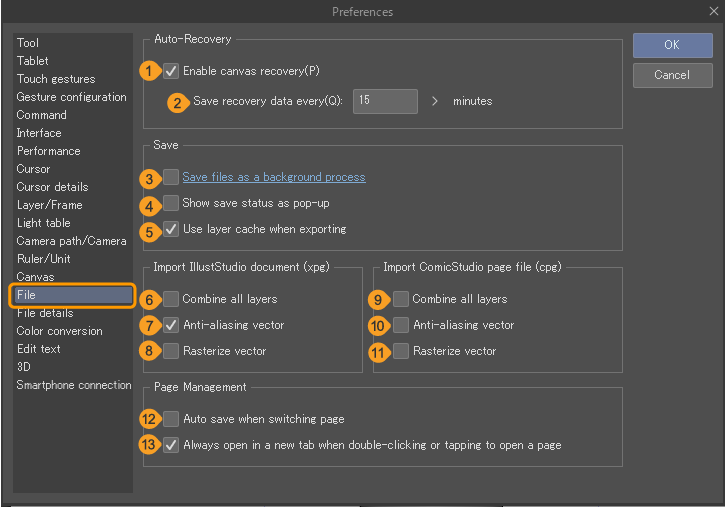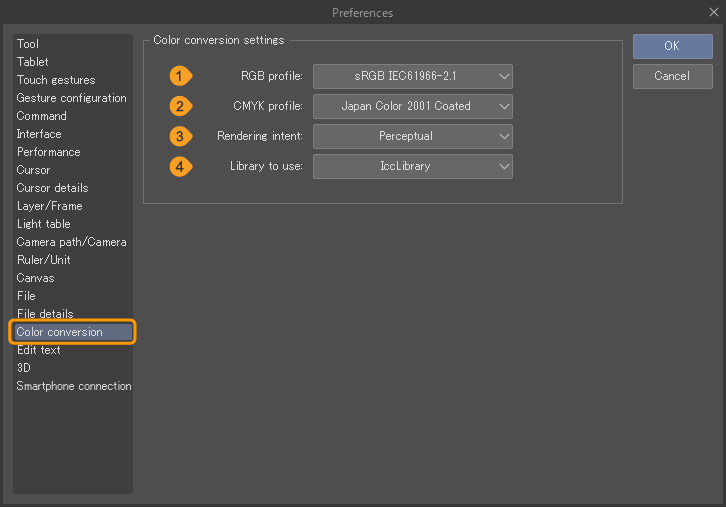Preferencias
En el cuadro de diálogo Preferencias, puedes cambiar varias configuraciones para usar Clip Studio Paint, como el color de la interfaz, los gestos táctiles y las formas del cursor de la herramienta de pincel. Puedes encontrar el diálogo Preferencias en este enlace:
·En Windows, selecciona el menú Archivo > Preferencias.
·En macOS y dispositivos de tableta, selecciona el menú Clip Studio Paint > Preferencias.
Para navegar por el diálogo Preferencias, selecciona las categorías del lado izquierdo para ver los ajustes detallados que puedes modificar.
Herramientas
Cambiar herramienta temporalmente (alternar herramienta)
(1)Cambiar herramienta temporalmente manteniendo pulsado el atajo del teclado
Puedes pulsar y mantener pulsados los atajos asignados a las herramientas para cambiar a esa herramienta solo mientras mantengas pulsada la tecla.
(2)Duración de pulsación para cambiar de herramienta
Especifica el tiempo necesario (en milisegundos) para cambiar a una herramienta mediante una pulsación de tecla.
Opciones
(3) Distancia mínima de arrastre
Esta opción te permite cambiar la distancia que el cursor debe ser arrastrado antes de que sea reconocido como una acción de arrastre. Esto es útil para herramientas en las cuales el toque y el arrastre tienen resultados diferentes, como la herramienta Objeto o la herramienta Mover capa. Cuanto menor sea el valor, menor será la distancia que el lápiz o el ratón deben moverse para ser interpretados como arrastre.
(4) Desplazamiento automático al final del lienzo
Define cómo se comporta el cursor del ratón cuando sale del lienzo.
(5) Tamaño de los manejadores
Establece el tamaño de los puntos de control cuando se establece Vista sencilla + puntos de control o Previsualizar línea + puntos de control en Herramienta de dibujo > Guías de la herramienta Figura.
El tamaño establecido aquí también se aplica a los puntos de control en capas vectoriales, carpetas de bordes de marco, capas de bocadillos de texto y reglas, así como a los manipuladores en reglas de perspectiva.
(6)Usar vista rápida al navegar por el lienzo
Pone la capa en modo de vista rápida cuando se arrastra con herramientas de visualización como la herramienta Zoom y Mover. Esto reduce la capacidad de procesamiento requerida al usar una herramienta de visualización.
(7)Poner el cursor sobre el dibujo en dispositivos compatibles
Activa esta opción para reflejar la información del cursor del lápiz óptico en tu dispositivo. Si los datos del cursor provocan marcas intencionadas, desactivar este ajuste puede solucionar el problema.
Pincel/línea
(8)Iniciar desde el tamaño actual al cambiar de tamaño del pincel arrastrando en el lienzo
Cuando se ajusta el tamaño del pincel arrastrando mientras se pulsa Ctrl + Alt, el ajuste comenzará desde su tamaño actual.
(9)Mostrar el tamaño del pincel en el lienzo al cambiarlo
Actívalo para previsualizar el tamaño del pincel. Aparecerá un círculo en el centro del lienzo al cambiar el tamaño del pincel.
(10)Al dibujar con el dedo o el ratón, reducir la presión al principio y al final de las pinceladas
Al utilizar una herramienta de pincel con el dedo o el ratón, podrás reducir automáticamente la presión del lápiz al principio y al final de las pinceladas en función de la velocidad del trazo.
(11)Previsualizar las líneas al pulsar la tecla modificadora (Mayús)
Puedes previsualizar líneas rectas creadas manteniendo pulsada la tecla Mayús y tocando con una herramienta de dibujo. En dispositivos iPad y tabletas Android, solo puedes previsualizar líneas si usas un ratón.
(12)Previsualizar trazos (iPad/Galaxy)
Cuando está activado, aparecerá temporalmente una vista previa de trazo o cursor cuando dibujes. Esto puede mejorar el retraso entre la punta del lápiz y el dibujo en la pantalla.
Esta función solo es compatible con Apple Pencil en iPad y el S Pen en Galaxy.
Figura
(13)Guías de la herramienta Figura
Aparece una vista previa simplificada de las líneas cuando se crean con la herramienta Figura, grupo de subherramientas Dibujo directo. Puedes cambiar cómo se muestra la vista previa seleccionando entre Previsualizar línea, Vista sencilla, Previsualizar línea + puntos de control, o Vista sencilla + puntos de control.
Ten en cuenta que cualquier configuración de Inicio y fin no se refleja en la vista previa, incluso si el modo está configurado en Previsualizar línea o Previsualizar línea + puntos de control.
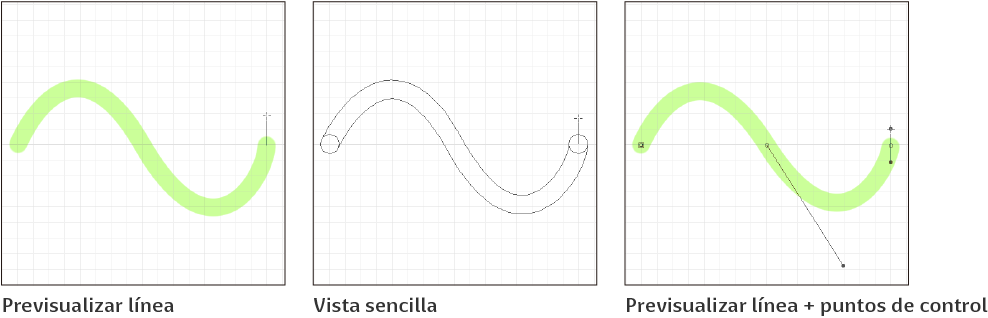
(14)Confirmar forma con doble clic o doble toque
Cuando esto está activado, puedes hacer doble clic para confirmar líneas cuando uses una subherramienta que crea curvas continuas o líneas poligonales, como la Curva continua y la Curva de Bézier.
Color
(15)Desactivar color transparente en capas con bloqueo de píxeles transparentes
Si intentas dibujar con un color transparente en una capa con Bloquear píxeles transparentes activado, el color será reemplazado por blanco. Lo mismo se aplica al usar una herramienta de Goma.
Lápiz/Táctil (tabletas)
Ajustar posición táctil
Cuando dibujas con un lápiz óptico o con el dedo o usas gestos táctiles, puedes ajustar la posición del área tocada si está desalineada en la pantalla. Puedes ajustar la posición usando los botones de triángulo hacia arriba/abajo/izquierda/derecha en el lado derecho de la pantalla. Para volver a la configuración predeterminada, toca Restaurar.
Cambiar entrada (Android)
Activa Convertir el método de entrada con los dedos y presión en el método de entrada con lápiz para cambiar la entrada táctil por la entrada con lápiz. Esto te permite dibujar con el dedo con presión variable. Lo mismo ocurre cuando dibujas con un lápiz óptico incompatible con la entrada de presión del lápiz.
Puntero flotante (iPad)
Cuando Usar puntero flotante del lápiz en dispositivos compatibles está activado, puedes ver un cursor en la pantalla al pasar por encima el Apple Pencil. Este ajuste no se aplica si tu iPad no es compatible con el puntero de Apple Pencil.
Tableta (Windows)
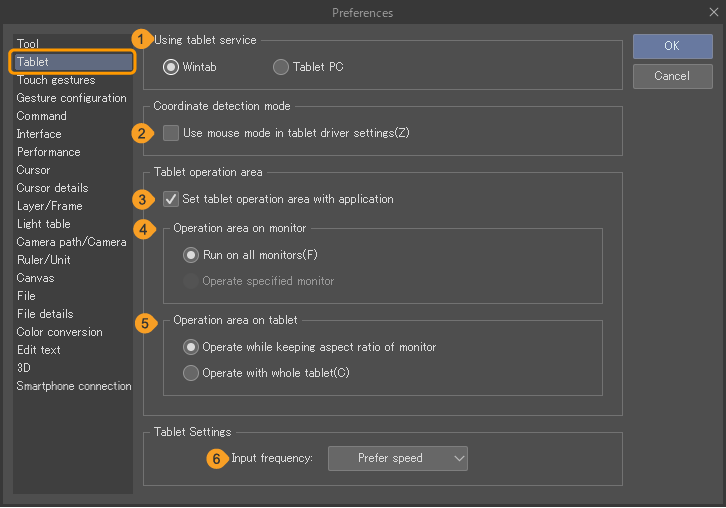
(1)Uso del servicio de la tableta
Haz clic aquí para seleccionar el tipo de tableta. Si tienes una tableta de pantalla o una tableta de lápiz conectada, selecciona Wintab. Si estás usando una tableta, selecciona Tableta PC. En tabletas sin lápiz, configura el Uso del servicio de la tableta en Wintab para alternar entre el funcionamiento táctil y con herramientas.
(2) Coordinar modo de detección
La configuración depende de la opción Uso del servicio de la tableta.
·Utilizar modo ratón en el ajuste de controlador de tableta: Si los ajustes del controlador de la tableta conectada tienen un modo ratón, esta opción se activará.
·Más precisión en la detección de las coordenadas: Si estás usando una tableta, activar esto mejora la precisión en la detección de las coordenadas del lápiz, lo que da como resultado líneas más suaves.
Área de ejecución de la tableta
Para mostrar esta opción, configura el Uso del servicio de la tableta a Wintab.
(3)Fijar área de ejecución de la tableta con aplicación
Configura el Área de visualización de la tableta y el Área de ejecución de la tableta para Clip Studio Paint. Usa esta configuración si no hay una configuración para el área de operación del monitor o la tableta en el controlador de la tableta. En caso de que sea posible, te recomendamos configurar los ajustes directamente desde el controlador de la tableta.
(4)Área de operación en monitor
Establece el área del monitor en la que el cursor puede moverse.
·Operar con toda la pantalla: El cursor puede moverse por toda el área del monitor conectado. Esto se aplica a múltiples monitores, independientemente de cómo estén dispuestos.
·Manejar monitor especificado: Esta configuración solo está disponible para configuraciones con varios monitores. Al encenderlo se muestra el número del monitor en el lado derecho. Puedes cambiar el valor con un deslizador emergente que muestra tantos valores como el número de monitores conectados. El cursor puede moverse en el área alrededor del vértice superior izquierdo del monitor especificado.
(5)Área de operación en tableta
Establece el área de la tableta en la que es posible realizar operaciones.
·Utilizar manteniendo relación de aspecto del monitor: Puedes utilizarlo en un rango adaptado a la tableta manteniendo la relación de aspecto del monitor.
·Ejecutar con toda la tableta: se ignora la relación de aspecto y se establece toda la tableta como área de operación.
Ajustes de tableta
(6)Frecuencia de entrada
Establece la cantidad de información enviada desde tu tableta cuando la utilizas. Puedes seleccionar entre Priorizar velocidad o Priorizar calidad.
Tableta (macOS)
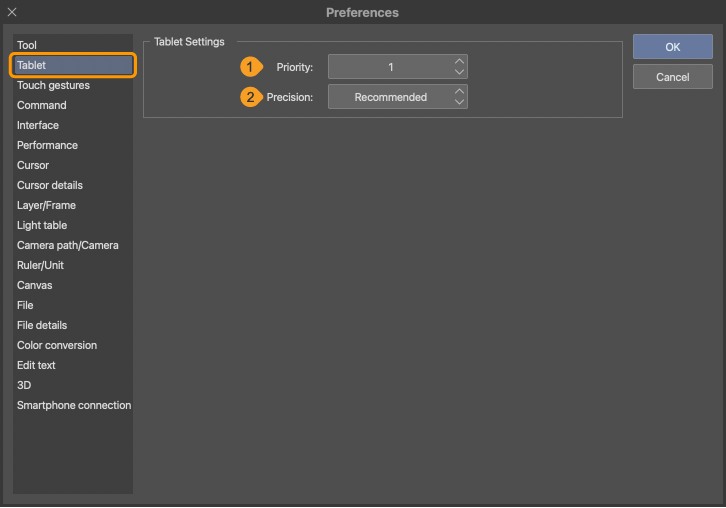
Ajustes de tableta
(1)Prioridad para el proceso
Establece la prioridad de procesamiento al usar una tableta. La prioridad se puede establecer entre 1 y 6. Cuanto menor sea la cifra, mayor será la prioridad del procesamiento de la tableta.
Importante | Las operaciones de dibujo pueden no funcionar correctamente si se utiliza la tableta en Clip Studio Paint mientras se ejecuta otra aplicación. En este caso, establecer Priorizar proceso puede mejorar la situación. Si se reduce el valor de Priorizar proceso, Clip Studio Paint puede ralentizarse. |
(2)Precisión
Ajusta el volumen de información que se enviará desde tu tableta. Puedes seleccionar Priorizar calidad, Recomendado o Priorizar velocidad.
Enviar una mayor cantidad de información desde tu tableta mejora la precisión del dibujo. Sin embargo, se puede enviar más información de la necesaria, lo que puede provocar que se ralentice el dibujo. Configurar la Precisión en Recomendado o Priorizar velocidad puede resolver este problema. Al tocar Ajustes, se abre el diálogo Ajustes de resolución de pantalla. Aquí puedes ajustar la resolución de visualización que se muestra en Ver > Tamaño impresión.
Gestos táctiles
Operación del lienzo
(1)Usar herramientas con el dedo
Activa esto para usar las herramientas con tu dedo.
(2)Deslizamiento sencillo (Windows/tableta)
Puedes elegir entre Usar herramientas diferentes con los dedos y el lápiz y Usar la misma herramienta con los dedos y el lápiz para realizar acciones que requieran de un deslizamiento. Esto se puede configurar cuando la opción Usar herramientas con el dedo está activada. Si seleccionas Usar herramientas diferentes con los dedos y el lápiz, podrás configurar estas herramientas en el diálogo Ajustes de tecla modificadora.
Para saber más, consulta "Ajustes de tecla modificadora".
(3)Deslizar con dos dedos / Pellizcar con dos dedos / Rotar con dos dedos
Puedes activar o desactivar la operación asignada a cada gesto táctil. Si un gesto táctil está desactivado, no se puede utilizar en el lienzo.
(4)Tocar con dos dedos
Puedes habilitar o deshabilitar la operación de Deshacer asignada al toque con dos dedos. Si está desactivado, no se puede utilizar el gesto de toque de dos dedos en el lienzo.
(5)Tocar con tres dedos / Mantener y pulsar
Puedes habilitar o deshabilitar la operación de Rehacer asignada al toque con tres dedos. Si está desactivado, no se puede utilizar el gesto de toque de tres dedos en el lienzo.
En Windows, aparece Mantener y pulsar cuando se configuran los Gestos de Windows en la Configuración de gestos. La función es la misma que el toque de tres dedos.
Paleta
(6)Tocar con dos dedos
Cuando se selecciona Mostrar u ocultar propiedades/barra de comandos, un toque con dos dedos muestra u oculta la barra de comandos de cualquier paleta. Si está desactivado, no se puede utilizar el gesto táctil de dos dedos en las paletas.
(7)Tocar con tres dedos / Mantener y pulsar el navegador
Cuando se selecciona Reiniciar visualización del lienzo, un toque de tres dedos en la paleta del Navegador restablece la rotación del lienzo y el volteo horizontal y vertical. Si está desactivado, no se puede utilizar el gesto táctil de tres dedos en las paletas.
En Windows, se muestra Mantener y pulsar en el navegador cuando se configuran los Gestos de Windows en la Configuración de gestos. Esta es la misma función que el toque de tres dedos.
Nota | No se encuentran disponibles en macOS Tocar con tres dedos / Mantener y pulsar, y Tocar con tres dedos / Mantener y pulsar el navegador. |
Limitar la operación táctil
(8)Desactivar operaciones de la paleta al usar el dedo o el ratón
Cuando está activado, no puedes usar tu dedo o ratón para manipular las paletas. Si tu dedo o el ratón tocan una paleta mientras dibujas, no podrás cambiar la posición o configuración de la paleta.
Sin embargo, aún puedes mover las paletas en la pantalla flotante incluso si esta configuración está activada.
Nota | También puedes bloquear el ancho y la posición de las paletas. Encontrarás más detalles en "Bloquear posición de la paleta" y "Fija el ancho de la barra de paletas" |
Ajustes de gestos táctiles (Windows)
Para la operación de gestos táctiles, puedes seleccionar entre los Gestos de Windows y los Gestos de Clip Studio.
·Los Gestos de Windows te permiten usar pulsar y tocar como en una tableta Windows estándar.
·Los Gestos de Clip Studio te permiten usar toques de 3 dedos y asignar ajustes a pulsaciones largas en el diálogo de Ajustes de tecla modificadora. También puedes usar operaciones combinadas como pellizcar para acercar, pellizcar para alejar, girar y deslizar.
Comando
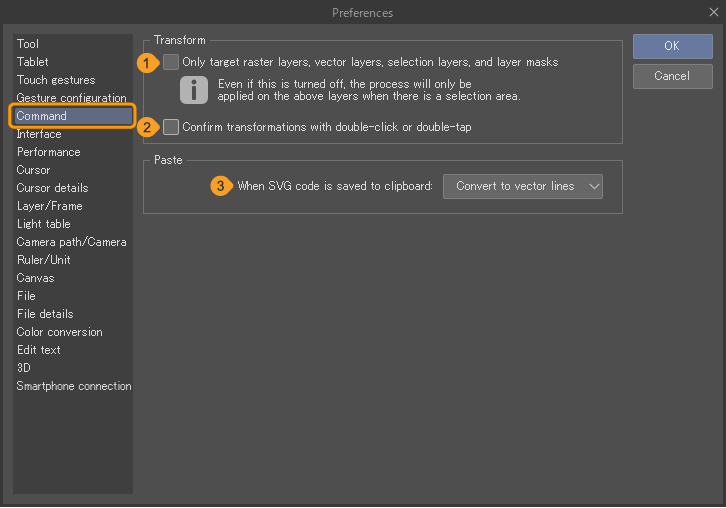
Transformar
(1)Solo para las capas de rasterizado, de vectores, de selección y las máscaras.
Cuando está activado, solo puedes usar el menú Edición > comando Transformar en capas de rasterizado, capas de vectores, capas de selección y máscaras de capa.
Cuando está desactivado, las capas de material de imagen, las capas de texto, las carpetas, las carpetas de marco, las capas de degradado, las reglas y las reglas especiales también se pueden transformar mediante el menú Edición > Transformar. Incluso si está desactivado, solo se transformarán las capas de rasterizado, las capas de vectores, las capas de selección y las máscaras cuando se crea una selección en el lienzo. Además, cuando se desactiva Solo para las capas de rasterizado, de vectores, de selección y las máscaras, algunas transformaciones pueden no ser compatibles según el tipo de capa.
(2)Confirmar transformaciones con doble clic o doble toque
Cuando está activado, puedes confirmar las transformaciones desde el menú Edición > Transformar haciendo doble clic o tocando dos veces en el lienzo.
Pegar
(3)Cuando se guarda el código SVG en el portapapeles
Esta configuración define cómo se trata el código SVG (líneas vectoriales) en el portapapeles al pegarlo en Clip Studio Paint.
Cuando se establece en Convertir a líneas vectoriales, las líneas y rellenos en los datos SVG se convertirán en líneas vectoriales y se pegarán en una nueva capa vectorial. Puedes usar esta opción para copiar gráficos de Adobe Illustrator y pegarlos en Clip Studio Paint. Para obtener detalles sobre la compatibilidad de datos, consulta "Importación de datos vectoriales"
Cuando se establece en Rasterizar imagen, los datos se rasterizarán y se pegarán en una nueva capa rasterizada.
Nota | Cuando el código SVG se ha copiado en el portapapeles no está disponible en iPadOS, Android o Clip Studio Paint DEBUT. |
Interfaz
Control IME (Windows/macOS)
(1)Activar automáticamente el IME al editar capa de texto
Cuando esto está activado, el método de entrada cambiará automáticamente al IME al escribir en una capa de texto. Con esta opción, puedes cambiar automáticamente a la entrada del IME sin tener que alternar manualmente la configuración de entrada, según tu configuración del IME.
(2)Alternar automáticamente el IME al escribir texto en el panel
El modo de entrada del IME cambiará automáticamente cuando escribas en una paleta. Por ejemplo, en japonés, el modo IME cambiará a la entrada de hiragana cuando el cursor del mouse se mueva al campo para ingresar el nombre de la capa en la paleta Capa, o a la entrada alfanumérica cuando el cursor del mouse se mueva para escribir en un campo numérico en la paleta Propiedad de herramienta.
Color
(3)Color de la interfaz
Elige el esquema de color para la interfaz de usuario. Puedes seleccionar entre Modo oscuro y Modo claro.
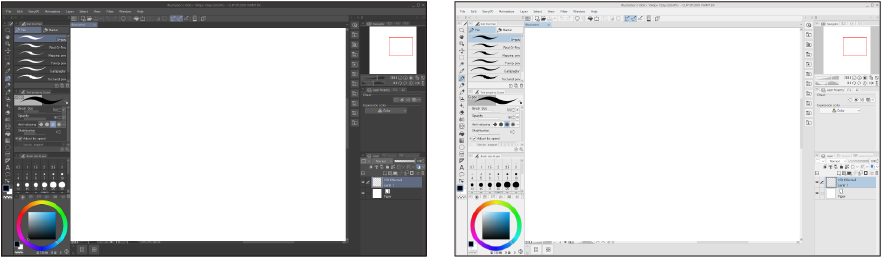
(4)Ajustar densidad
Usa el control deslizante para ajustar la densidad de la interfaz de usuario. Muévelo hacia la izquierda para aumentar el contraste y hacia la derecha para aumentar el brillo.
Operaciones táctiles (Windows)
Te permite ajustar configuraciones relacionadas con las operaciones táctiles de Windows. Los cambios surtirán efecto después de hacer clic en Aceptar en el cuadro de diálogo de Preferencias y reiniciar Clip Studio Paint.
(5)Adaptar interfaz para operaciones táctiles
Activa esta opción para optimizar los tamaños de los botones, texto y operaciones para las operaciones táctiles.
(6)Escala de interfaz
Cuando se marca la opción Ajustar interfaz para operaciones táctiles, puedes elegir los siguientes tamaños para los botones y el texto: Pequeño, Por defecto y Grande. Dependiendo de la configuración de tu Windows, esta opción puede que no aparezca.
Distribución (Windows/iPad)
(7)Cambiar a modo tableta
Cambia el diseño básico de la paleta a un diseño optimizado para tabletas. Desactiva esta opción para cambiar el diseño básico de la paleta a uno optimizado para computadoras. El diseño de la paleta cambia cuando se cambia la configuración y se cierra el diálogo de Preferencias.
Para guardar la ubicación actual de las paletas, debes registrarla como un espacio de trabajo. Para saber más, consulta "Registrar espacio de trabajo".
Espacio de trabajo (macOS)
(8)Usar marco de la aplicación
Activa/desactiva la visualización del marco de la aplicación. Al activar este ajuste, el marco de la aplicación se mostrará la próxima vez que inicies la aplicación.
Barra de estado (iPad)
(9)Mostrar barra de estado
Muestra la barra de estado del iPad mientras se ejecuta Clip Studio Paint.
Teclado lateral (tableta)
(10)Menú Ver
Puedes mostrar el teclado lateral desde las siguientes opciones: Ocultar, Botón, Deslizar.
·Ocultar desactivará el teclado lateral.
·Botón muestra un botón en el borde de la pantalla que puedes tocar para alternar el teclado lateral.
·Deslizar muestra el teclado lateral cuando deslizas hacia adentro desde los bordes izquierdo o derecho del dispositivo.
Para saber más, consulta: "Teclado lateral (Tableta)".
(11)Teclas de modificación (Android)
El teclado Edge se puede configurar para usar teclas modificadoras. Cuando seleccionas Empujar, la tecla modificadora solo está activa mientras la mantengas pulsada. Se recomienda cuando se dibuja con los dedos. Cuando Toggle está activado, la tecla modificadora permanecerá activa después de ser pulsada una vez. Presiónalo de nuevo para devolverlo a su estado original. Se recomienda cuando se dibuja con lápiz óptico.
Vista para acciones táctiles
(12)Mostrar explicación al tocar el icono (iPad/Android)
Cuando pulses un icono en la Barra de comandos, aparecerá una explicación de las características de la herramienta.
Rendimiento
Memoria
(1)Ruta de la memoria virtual
Especifica la unidad de disco donde crear la memoria virtual.
Importante | Asegúrate de especificar una carpeta en una unidad de disco con suficiente capacidad. El programa puede volverse inestable si la memoria virtual se crea en una ubicación con capacidad insuficiente. |
(2)Asignar a aplicación
Especifica el porcentaje de memoria para asignar a la aplicación Clip Studio Paint. Cuando especificas un porcentaje, el tamaño de la memoria asignada se mostrará a continuación como el Tamaño memoria de uso.
Para las versiones de Windows/macOS, los cambios en la configuración surten efecto después de reiniciar la aplicación. Para el iPad/iPhone, los cambios de configuración surten efecto después de tocar Aceptar en el cuadro de diálogo de Preferencias.
Nota | Asignar a aplicación no está disponible en Android. |
Importante | Asegúrate de que el tamaño de memoria asignado no sea demasiado pequeño. Si el tamaño de la memoria asignada es demasiado grande, el sistema operativo puede volverse inestable. |
(3)Aviso de uso excesivo de memoria RAM
Cuando se encienda, aparecerá un mensaje que indique que el uso de memoria está aumentando cuando el uso de memoria aumente. Esto evita el cierre no deseado de la aplicación Clip Studio Paint por parte del sistema.
Toca "Cómo reducir el uso de memoria RAM" en el mensaje emergente para abrir tu navegador y verificar qué hacer cuando aumenta el uso de memoria.
Deshacer
(4)Cantidad de "Deshacer" disponibles
Especifica el número máximo de operaciones que puedes deshacer con el menú Edición > Deshacer.
(5)Tiempo de espera entre acciones para Deshacer
Especifica el número de segundos sin ninguna operación necesaria para reconocer una operación como otra cuando se utiliza consecutivamente la misma herramienta. Por ejemplo, especifica el número de segundos necesarios para reconocer una operación como otra al dibujar con trazos rápidos usando una herramienta de dibujo.
ailia SDK
(6)Unidad de procesamiento
Configura la unidad de procesamiento utilizada para funciones como "Remuestrear" y "Escáner de manos".
Cursor
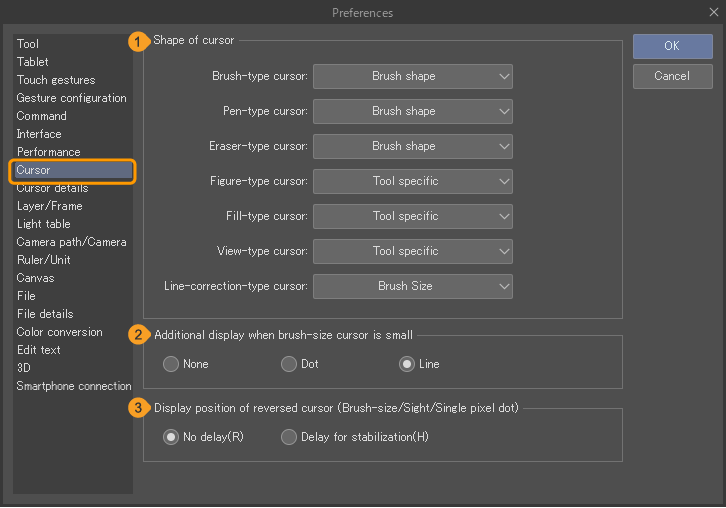
(1)Forma del cursor
Especifica la forma del cursor. Las formas de cursor disponibles dependen de la herramienta. En macOS y tabletas, incluso si seleccionas Nada el cursor de precisión, aparecerá en el lienzo cuando uses ratón o panel táctil.
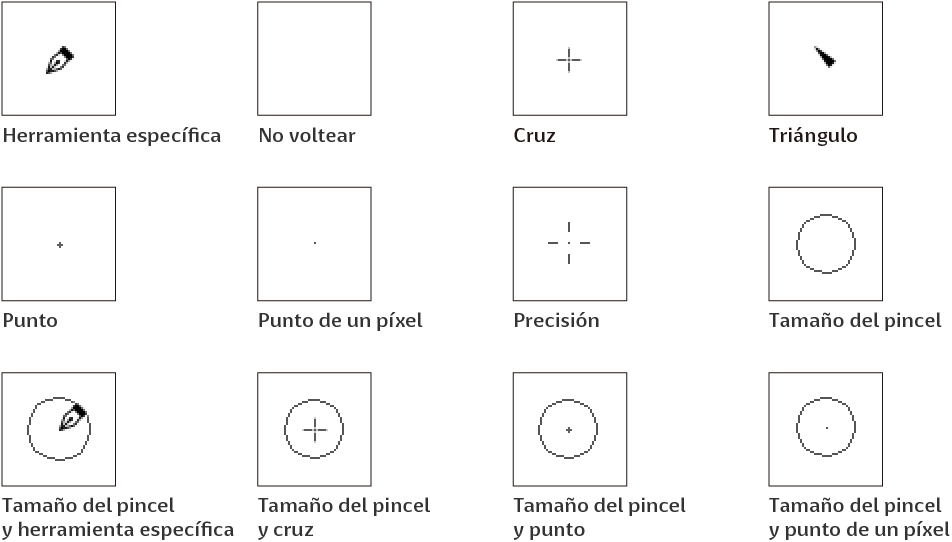
Cada elemento corresponde a las siguientes herramientas.
Pincel | Herramienta Lápiz > Grupo Pastel Herramienta Pincel Herramienta Aerógrafo Herramienta Decoración Herramienta Goma Herramienta Mezcla de color Herramienta Licuar Herramienta Selección > Subherramienta Lápiz de selección / Borrar selección Herramienta Relleno > Subherramienta Pintar área no rellenada Herramienta Regla > Subherramienta Lápiz regla Herramienta Borde de viñeta > Subherramienta Lápiz de borde de viñeta Herramienta Bocadillo > Subherramienta Lápiz bocadillo Herramienta Corrección de línea > Grupo de Corrección de línea > Subherramientas Simplificar línea / Conectar líneas / Corregir ancho de línea Herramienta Corrección de línea > Grupo Retirar polvo > Subherramienta Rellenar restos |
Plumilla | Herramienta Plumilla Herramienta Lápiz > grupo Lápiz |
Borrador | Herramienta Goma |
Figura | Herramienta Figura Herramienta Regla > Subherramienta Regla lineal / Regla curva / Regla de figura Herramienta Bocadillo (excluyendo el Lápiz bocadillo) Herramienta Seleccionar capa Herramienta Relleno > Subherramienta Cerrar y rellenar Herramienta de Degradado > Grupo de Degradado Herramienta Borde de Viñeta > Subherramientas de Viñeta Rectangular / Viñeta Polilínea Herramienta Corrección de línea > Grupo Retirar polvo > Retirar polvo / subherramienta Seleccionar polvo |
Relleno | Herramienta Selección automática Herramienta Relleno (excluyendo Cerrar y rellenar, Rellenar restos y Rell. con lazo) Herramienta de Degradado > Grupo de Degradado por contornos |
Vista | Herramienta Zoom Herramienta Mover Herramienta Cuentagotas |
Corr. de línea | Herramienta Corrección de línea > Grupo Corrección de línea (excluyendo las subherramientas Simplificar línea / Conectar líneas / Modificar ancho de línea) |
(2)Visualización alternativa si el tamaño del pincel del cursor es pequeño
Cuando usas un cursor de ratón con un tamaño de pincel pequeño, puedes configurar cómo se ve. Puedes seleccionar entre Nada, Punto o Línea. Esta configuración se aplica a todas las herramientas, independientemente del tipo de herramienta.
(3)Mostrar la posición del cursor invertido (tamaño del pincel/precisión/punto de un píxel)
Puedes configurar la posición de visualización del cursor al dibujar con un cursor configurado en Tamaño del pincel, Precisión o Punto de un píxel. Cambiar esta configuración puede mejorar la velocidad de dibujo cuando es lenta. Seleccionar Sin retraso establece el centro del cursor en la posición de entrada.
Seleccionar Retraso de estabilización establece el centro del cursor en la posición corregida por Estabilización. Cuando mueves el lápiz, el cursor te sigue con un retraso.
Opciones del cursor
(4)Cambiar tamaño del cursor
Cuando la Forma del Cursor está configurada para mostrar el Tamaño del Pincel o la Forma del Pincel, puedes establecer cómo aparece el cursor del pincel en respuesta a la operación del lápiz.
·No cambiar: El cursor del pincel no refleja la operación del lápiz.
·Cambiar solo la dirección: La dirección del trazo se refleja en el cursor del pincel.
·Cambiar tamaño, grosor y dirección: El tamaño y grosor del pincel cambian debido a la presión y la inclinación del lápiz, y el cursor del pincel refleja la dirección del trazo.
·Cambiar tamaño, grosor y dirección cuando el lápiz esté desplazándose sin contacto: Cambia el tamaño, grosor y dirección del pincel cuando el lápiz esté desplazándose sin contacto. El cursor del pincel está fijo en el punto donde comienzas a dibujar.
Nota | Cambiar tamaño, grosor y dirección cuando el lápiz esté desplazándose sin contacto no está disponible en iPadOS. |
Capa/viñeta
Ajusta los ajustes relacionados con las capas, las máscaras de capa y los marcos.
En Clip Studio Paint DEBUT, esta sección se llama Capa y algunas funciones no están disponibles.
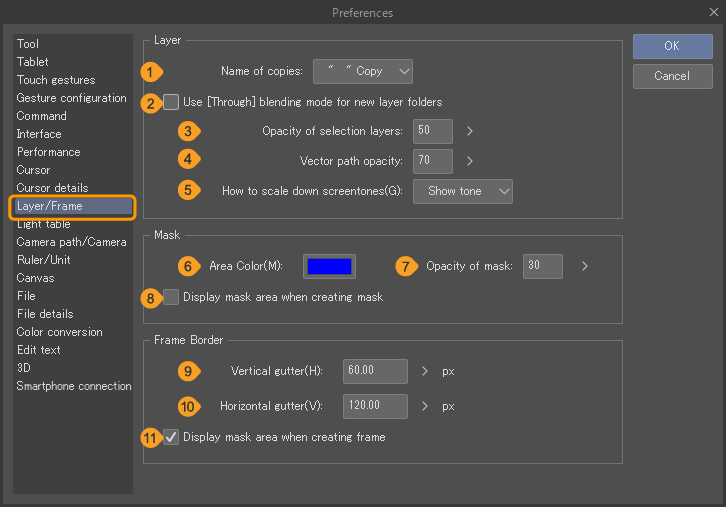
Capa
(1)Nombre de las copias
Selecciona el formato del nombre de capa para las copias de capa nuevas." " Copia agrega la palabra "Copia" al final del nombre de la capa." " 2 agrega un número al final del nombre de la capa.Selecciona No cambiar nombre para duplicar las capas sin cambiar el nombre de la capa.
(2)Usar el modo de combinación Pass Through para las nuevas carpetas de capas
Cuando está activado, Pass Through será el modo de fusión predeterminado para las nuevas carpetas de capas, excepto para las carpetas de borde de fotograma, animación y cámara 2D.
(3)Opacidad de las capas de selección
Establece la opacidad al crear una nueva capa de selección.
(4)Opacidad del trazado del vector
Ajusta la opacidad de los trazados vectoriales mostrados. Puedes mostrar los trazados vectoriales seleccionando Menú Vista > Mostrar trazados.
(5)Cómo reducir el tamaño de las tramas
Ajusta cómo se muestran los tonos cuando se reduce la escala del lienzo.
Cuando se selecciona Mostrar Trama, se priorizará la visualización del patrón de tramas, como puntos. En algunos casos, la escala o frecuencia puede causar interferencia (moiré) o hacer que el tono parezca gris.
Selecciona Mostrar gris para omitir el patrón de tono y mostrar las tramas de semitonos en gris.
Nota | Opacidad de las capas de selección, Opacidad del trazado del vector y Cómo reducir el tamaño de las tramas no están disponibles en Clip Studio Paint DEBUT. |
Máscara
(6)Color del área
Establece el color de las máscaras. Puedes seleccionarlo haciendo clic en el cuadro de color.
(7)Opacidad de la máscara
Ajusta la opacidad del área de la máscara.
(8)Mostrar área de máscara al crear una máscara
Indica el área enmascarada cuando se crea una máscara mediante Crear máscara de capa. Esto también se puede configurar desde el menú Capa.
Borde de viñeta
Puedes establecer los valores predeterminados utilizados al dividir viñetas usando las subherramientas Dividir borde de viñeta y Dividir carpeta de viñeta de Cómic > grupo Borde de viñeta.
(9)Espacio vertical
Configura el espacio entre los bordes del marco cuando un borde del marco se divide verticalmente.
(10)Espacio horizontal
Configura el espacio entre los bordes del marco cuando un borde del marco se divide horizontalmente.
(11)Mostrar área de máscara al crear una viñeta
Indica el área enmascarada cuando se crea un marco.
Nota | La sección Borde de viñeta no está disponible en Clip Studio Paint DEBUT. |
Animación
Carpeta de animación
(1)Cómo pegar en cels
Puedes determinar el proceso para pegar contenido del portapapeles en una carpeta de animación. Puedes elegir entre Pegar en la capa seleccionada y Pegar en una nueva capa.
Si seleccionas Pegar en una nueva capa, puedes especificar cels en la paleta Línea de tiempo al mismo tiempo que pegas activando Agregar cel al fotograma al añadir capa.
(2)Añadir cel al fotograma al añadir capa
Cuando se activa, al agregar una capa a la carpeta de animación, se agregará un cel correspondiente con el mismo nombre a la paleta de Línea de tiempo. Si hay múltiples líneas de tiempo, el cel se agregará solo a la línea de tiempo que se muestra actualmente.
Si utilizas el menú Capa > Desagrupar carpeta de capas en una carpeta de capas que ya tiene cels asignados en la línea de tiempo, los cels existentes permanecerán en la paleta línea de tiempo y los cels de las capas de la carpeta no se agregarán a la línea de tiempo.
(3)Eliminar cel al eliminar/mover capa.
Cuando se activa, al eliminar una capa en la carpeta de animación, se eliminará simultáneamente el cel correspondiente de la paleta de línea de tiempo. Del mismo modo, cuando una capa en la carpeta de animación se mueve a otra posición en la paleta de Capas, el fotograma se eliminará de la paleta de Línea de tiempo.
Los cels se eliminarán incluso si se desactiva Habilitar línea de tiempo.
Línea de tiempo
(4)Autoalargar duración del clip
Cuando lo enciendes, al extender la línea de tiempo arrastrando el fotograma final en la paleta Línea de tiempo hacia la derecha, también se extenderá la longitud del clip mostrado hasta el fotograma final. De manera similar, arrastrar el fotograma de inicio en la paleta Línea de tiempo hacia la izquierda para extender la longitud de la línea de tiempo también extenderá la longitud del clip desde el fotograma de inicio.
Ten en cuenta que los clips en pistas bloqueadas, pistas de audio y pistas de película no se extenderán.
Adición de mesa de luz
(5)Opacidad
Establece la opacidad de todas las capas de la mesa de luz registradas en la paleta de Cels de animación.
(6)Modo de color
Establece el modo de color predeterminado para las capas de la mesa de luz. Puedes elegir entre Color, Medio color o Monocromático.
(7)Color de capa
Establece el color de visualización que se utilizará cuando se seleccione el Modo de color como Medio color o Monocromático. Puedes seleccionar el color tocando una casilla de color. Cuando se utiliza el modo de visualización Monocromático, se utilizará el color de la capa en lugar del negro.
(8)Subcolor
Establece el color de visualización que se utilizará en lugar del blanco cuando se selecciona Monocromático en el Modo de color. Puedes seleccionarlo tocando una casilla de color.
Opacidad general de la mesa de luz
(9)Opacidad por defecto
Establece la opacidad predeterminada para todas las capas de la mesa de luz. Esta es la opacidad cuando se establece Cambiar objeto de opacidad entre Todo o Individual en la paleta de Cels de animación.
Movimiento de cámara
Muestra u oculta el movimiento de la cámara seleccionando el menú Animación > Mostrar movimiento de la cámara.
(10)Mostrar estas capas
Establece en qué capas mostrar la ruta de la cámara.
Cuando se establece en Capas de edición, se mostrará la ruta de la cámara para las capas actualmente seleccionadas en la paleta Capa. Para mostrar la ruta de la cámara, las capas deben tener fotogramas clave.
Cuando se establece en Cámara 2D, se mostrará la ruta de la cámara para todas las carpetas de cámara 2D visibles. Sin embargo, la ruta de la cámara no se mostrará para las carpetas de cámara 2D ocultas.
(11)Color
Establece el color de visualización de la trayectoria de la cámara. Puedes seleccionar el color tocando una casilla de color.
(12)Opacidad
Define la opacidad de la trayectoria de la cámara.
(13)Mostrar guías
Se mostrarán los marcos de la cámara (guías de campo) para las capas establecidas en Mostrar estas capas. Estas guías de campo se pueden seleccionar. Solo se muestran los fotogramas clave en Fotograma clave. Todos los fotogramas muestra todos los fotogramas.
(14)Mostrar en colores diferentes
El primer cuadro se mostrará en el color establecido en Color inicial, y el último cuadro se mostrará en el color establecido en Color final. Los fotogramas intermedios se muestran como un degradado entre el primer y el último color.
Cuando está apagado, todos los fotogramas se mostrarán en el color establecido en Movimiento de la cámara.
(15)Color inicial
Establece el color del marco que se muestra primero. Puedes seleccionar tocando una casilla de color.
(16)Color final
Establece el color del marco mostrado por último. Puedes seleccionar tocando una casilla de color.
(17)Mostrar líneas
Cuando está activado, las líneas mostrarán el movimiento de los fotogramas de la cámara para las capas establecidas en Mostrar estas capas. En Esquinas se muestran las líneas conectando las esquinas de las guías, mientras que Centro de rotación mostrará una línea conectando el punto central de las guías.
Si se selecciona una capa de material de imagen con ajustes de transformación libre, no se muestra la trayectoria de la cámara del Centro de rotación.
Cámara 2D
Establece el Color y la Opacidad del marco mostrado al usar la carpeta de cámara 2D. El método de configuración es el mismo que para Color y Opacidad debajo de Movimiento de la cámara.
Mostrar todas las guías
Establece el Color y la Opacidad de las guías para el fotograma seleccionado en la paleta Línea de tiempo. El método de configuración es el mismo que para Color y Opacidad debajo de Movimiento de la cámara.
Regla/Unidad
En Clip Studio Paint DEBUT, esta opción se llama Unidad y algunas de las funciones no están disponibles.
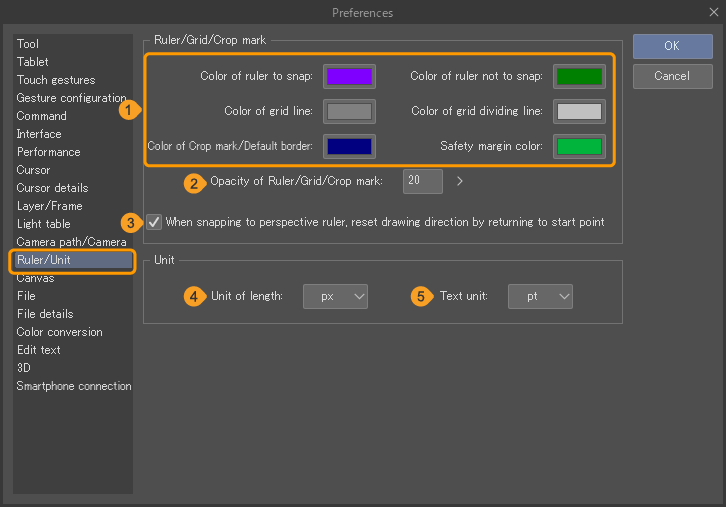
Regla/Cuadrícula/Marca de recorte
(1)Color de la línea
Puedes establecer el color para los siguientes elementos tocando el azulejo de color junto a ellos: Ajustar color de la regla, No ajustar color de la regla, Color de la línea de la cuadríc., Color de línea entre cuadrículas, Color de las marcas de corte/borde interior y Color de márgenes de zona segura.
(2)Opacidad de la regla/cuadrícula/marca de recorte
Establece la opacidad de las reglas, las cuadrículas y las marcas de recorte.
(3)Reiniciar la dirección volviendo al punto de inicio mientras se ajusta la regla de perspectiva
Mientras dibujas ajustándote a la regla de perspectiva, puedes cambiar la dirección de ajuste moviendo el cursor del ratón de vuelta al punto donde comenzaste a dibujar.
Nota | La sección de Regla/Cuadrícula/Marcas de corte no está disponible en Clip Studio Paint DEBUT. |
Unidad
(4)Unidad de longitud
Establece la unidad de longitud a utilizar en px (píxeles) o mm (milímetros) en Clip Studio Paint. El tamaño del pincel y la configuración del diálogo utilizarán las unidades establecidas aquí.
(5)Unidad texto
Establece la unidad de tamaño de texto para la herramienta Texto, en pt (puntos) o Q (cuartos).
Lienzo
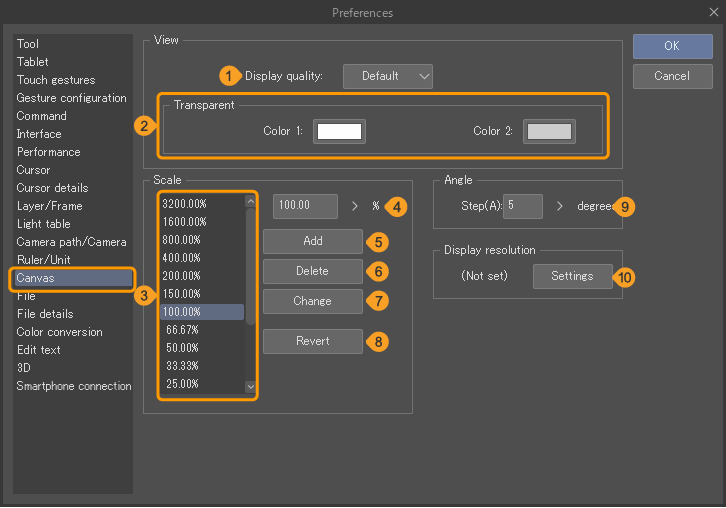
Ver
(1)Calidad de visualización
Establece la calidad de visualización del lienzo.
Seleccionar Por defecto puede hacer que la imagen se vea pixelada cuando se rota el lienzo o en ciertas configuraciones de escala. Sin embargo, podrás realizar operaciones más rápidamente ya que el procesamiento de imágenes no requiere tanta capacidad de procesamiento.
Mostrando imágenes en Alta calidad. Ten en cuenta que esto puede hacer que tu dispositivo se vuelva más lento. Si las operaciones en el lienzo se vuelven lentas, prueba activar Usar vista rápida al navegar por el lienzo en Preferencias > Herramientas para mejorar las condiciones de funcionamiento.
(2)Transparente
Establece el color de visualización del patrón de tablero de ajedrez que indica áreas transparentes. Puedes seleccionar haciendo clic en los cuadros de color junto a Color 1 y Color 2.
Escala
(3)Lista de escalas
Muestra una lista de escalas para acercar o alejar el lienzo con el menú Ver. Puedes acercar y alejar el lienzo según la escala de ampliación mostrada en la lista.
(4)Campo de entrada de escala
Puedes ingresar manualmente un valor para escalar.
(5)Añadir
Añade la escala en el campo de entrada a la lista de escalas.
(6)Eliminar
Elimina la escala seleccionada de la lista de escalas.
(7)Cambio
Cambia la escala seleccionada de la lista de escalas al valor especificado en el campo de entrada.
(8)Invertir
Restaura la lista de escalas al estado predeterminado.
Ángulo
(9)Valor de paso
Establece el incremento en el que puedes girar el lienzo hacia la izquierda o hacia la derecha. Este elemento se puede encontrar en el menú Ver.
Resolución de pantalla
(10)Ajustes
Al tocar Ajustes se abre el diálogo de Ajustes de resolución de pantalla. Aquí puedes ajustar la resolución de visualización que se muestra en Ver > Tamaño impresión.
Archivo
Auto-recuperación (Windows/macOS)
(1)Habilitar la recuperación del lienzo
Guarda la información de recuperación del lienzo en intervalos regulares. Si Clip Studio Paint se cierra de forma anormal, restaurará automáticamente el lienzo a partir de su información de recuperación cuando se vuelva a abrir el software.
Importante | No se pueden restaurar los lienzos que utilizan funciones vinculadas de Clip Studio Modeler. |
(2)Guardar archivo automáticamente cada X minutos
Puedes ajustar con qué frecuencia se guarda la información de recuperación. La información de recuperación se guarda automáticamente en el intervalo establecido.Puedes establecer un intervalo de 5 a 60 minutos.
Guardar
(3)Guardar a intervalos regulares (tableta)
Guarda tu lienzo automáticamente a intervalos regulares.
(4)Intervalo de guardado (tableta)
Puedes ajustar con qué frecuencia se guarda el lienzo, desde un intervalo de 5 a 60 minutos.
(5)Modo de guardado (tableta)
Establece si quieres sobrescribir tu lienzo o guardar como información de recuperación.
(6)Guardar en segundo plano
Cuando está activado, Clip Studio Paint guardará los archivos en segundo plano, así que puedes seguir trabajando en el archivo mientras se guarda. Esta configuración no se aplica al usar Guardar como o Guardar copia.
Importante | Los cambios realizados durante el proceso de guardado no se guardan. Deberás guardar de nuevo para registrar los cambios realizados después de comenzar el proceso de guardado. |
(7)Mostrar estado de guardado del lienzo
Cuando se enciende, aparece un mensaje emergente en la parte superior del lienzo para mostrar el progreso de guardado.
(8)Exportar con caché de capas
La caché de capas se utilizará al exportar y guardar archivos. Esto puede reducir el tiempo que tarda en exportar o guardar el lienzo.
Importar documentos IllustStudio (xpg) (Windows/macOS)
Ajusta la configuración para importar documentos de IllustStudio (extensión: xpg).
Importante | En entornos macOS con chips de la serie Apple M, esta opción no se mostrará y no se podrán importar documentos de IllustStudio. |
(9)Combinar todas las capas
Aplana las capas e importa la imagen.
(10)Vector de suavizado
Importa capas vectoriales con anti-aliasing.
(11)Rasterizar vector
Importa capas vectoriales convirtiéndolas en capas rasterizadas.
Al cargar un documento de IllustStudio, es posible que el contenido del dibujo de la capa vectorial no se muestre correctamente. Para importar el contenido correctamente, conviértelos en capas de píxeles.
Nota | Importar documentos de IllustStudio (xpg) no está disponible en Clip Studio Paint DEBUT. |
Importando archivos de página ComicStudio (cpg) (Windows/macOS)
Ajusta la configuración para importar archivos de página de ComicStudio (Manga Studio 4) (extensión: cpg).
Importante | En entornos macOS con chips de la serie Apple M, esta opción no se mostrará y no se podrán importar archivos de ComicStudio (Manga Studio 5). |
(12)Combinar todas las capas
Fusiona las capas e importa la imagen. En la versión de macOS, las capas de texto no se fusionarán.
(13)Vector de suavizado
Importa capas vectoriales con anti-aliasing.
(14)Rasterizar vector
Importa capas vectoriales convirtiéndolas en capas rasterizadas.
Cuando cargas un archivo de página ComicStudio, es posible que el contenido del dibujo de la capa vectorial no se muestre correctamente. Para importar el contenido correctamente, conviértelos en capas de píxeles.
Nota | La opción importar archivos de página de ComicStudio no está disponible en Clip Studio Paint DEBUT. |
Gestión de páginas
(15)Autoguardar al cambiar de página / Autoguardar al cambiar de lienzo
Cambiar a otra página guarda y cierra automáticamente la última página.
(16)Siempre abrir en una nueva pestaña al hacer doble clic o pulsar para abrir una página
Establece cómo se abren los archivos de página al hacer doble clic en la ventana de Gestión de la página.
Cuando está activado, los archivos de página tocados se abrirán en una nueva pestaña. Cuando esté desactivado, el archivo de la página actual se cerrará y se abrirá la página seleccionada.
Nota | La gestión de páginas no está disponible en Clip Studio Paint DEBUT o PRO. |
PNG
(17)Nivel de compresión de PNG
Puedes seleccionar el nivel de compresión para guardar en formato PNG como alto, medio o bajo. Cuando la compresión es mayor, el tamaño del archivo se vuelve más pequeño, pero tarda más tiempo en generar la imagen.
Modo de compatibilidad
(18)Guardar en modo de compatibilidad
Al guardar un archivo de Clip Studio Paint (extensión: clip) o un archivo de gestión (extensión: cmc), puedes configurar cómo guardar la información de compatibilidad de capa según la versión. Cuando se guarda en modo de compatibilidad, el proyecto se puede abrir en otras versiones aunque contenga capas que no son compatibles.Sin embargo, no puedes editar capas incompatibles incluso cuando se guardan en modo de compatibilidad.
Guardar en modo de compatibilidad puede aumentar el tiempo de guardado del archivo y el tamaño del archivo.
Puedes configurarlo como No guardar, Guardar y Preguntar al guardar. Cuando seleccionas Preguntar al guardar, se te preguntará si quieres guardar en modo de compatibilidad al guardar un archivo nuevo.
Nota | Al guardar un lienzo que contiene capas que ya están bloqueadas debido a incompatibilidad de versiones, las configuraciones Guardar o Preguntar al guardar pueden no guardar la información de compatibilidad de versiones. |
Conversión del color
Ajustes de conversión de color
(1)Perfil RGB
Especifica el perfil de color RGB. Selecciona el perfil de color deseado a través del menú desplegable.
(2)Perfil CMYK
Especifica el perfil de color CMYK. Selecciona el perfil de color deseado a través del menú desplegable.
(3)Representación del color
Establece cómo procesar la conversión de color entre espacios de color con el sistema de gestión de color.
·Percepción: Preserva la relación visual entre los colores para que los colores se perciban como naturales incluso cuando se cambian los valores de color.
·Saturación: Compara el punto más brillante máximo en el espacio de color de origen con el punto más brillante máximo en el espacio de color de destino y desplaza la diferencia.
·Colorimétrica relativa: Intenta reproducir colores vivos, incluso a expensas de la precisión del color.
·Colorimétrica absoluta: No cambia los colores que se encuentran dentro de la gama de destino, pero sí cambia los colores fuera de la gama.
(4)Librería de uso (Ventanas)
Selecciona si quieres usar IccLibrary o MicrosoftICM.
(5)Perfil por defecto al guardar
Cuando se ajusta a Perfil RGB en Preferencias, el perfil de color RGB establecido en Preferencias puede integrarse en el archivo aunque la opción Ajustes de exportación no aparezca, al igual que al guardar en un formato de imagen RGB genérico mediante Guardar como.
Nota | Conversión del color no está disponible en Clip Studio Paint DEBUT. |
Editar texto (solo EX)
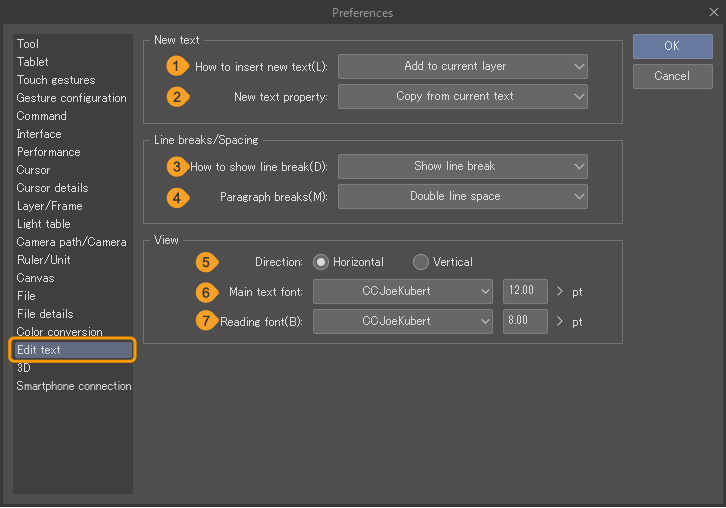
Nuevo texto
Puedes configurar cómo se introduce el nuevo texto en el editor.
(1)Cómo insertar nuevo texto
Selecciona cómo crear la capa desde Añadir a la capa actual y Crear siempre nueva capa.
(2)Nueva propiedad de texto
Ajusta la configuración predeterminada del texto, como el tamaño y la fuente del texto.
·La Propiedad seleccionada de la herramienta de texto reflejará la configuración en la paleta Propiedad de herramienta de la herramienta Texto.
·Hacer copia desde texto actual utiliza la configuración de otro texto en la misma página. Esta configuración se refleja solo en el lienzo y no en el Editor de historia.
Saltos de línea/Espaciado
(3)Saltos de línea
Establece cómo mostrar los saltos de línea en el Editor de historia.
·Mostrar saltos de línea muestra un signo para indicar un salto de línea en la posición especificada sin romper la línea.
·Mostrar solo los símbolos muestra un signo para indicar un salto de línea en la posición especificada sin romper la línea.
(4)Dividir con párrafo
Establece cómo dividir el texto al pulsar Enter al escribir en el Editor de historia.
·No dividir con párrafo no crea un salto de párrafo en el área de texto cuando se pulsa Enter.
·Dividir con un salto de línea agrega un salto en el área de texto cuando se pulsa Enter.
·Dividir con dos saltos de línea y Dividir con tres saltos de línea agregan un salto en el área de texto cuando se pulsa Enter dos veces consecutivas. Solo difiere el número de pulsaciones de tecla entre un espacio de línea simple y uno doble o triple.
Ver
Establece cómo mostrar los saltos de línea en el Editor de historia. Esta configuración no se refleja en el lienzo.
(5)Dirección
Establece si el texto se muestra horizontal o verticalmente en el Editor de historia.
(6)Fuente del texto principal
Establece la fuente y el tamaño del texto mostrado en el Editor de historia. Haz clic en un nombre de fuente para seleccionar una fuente de la lista de fuentes.
(7)Fuente de lectura
Establece el tipo y tamaño de la fuente de lectura que se muestra en el Editor de historia.
3D
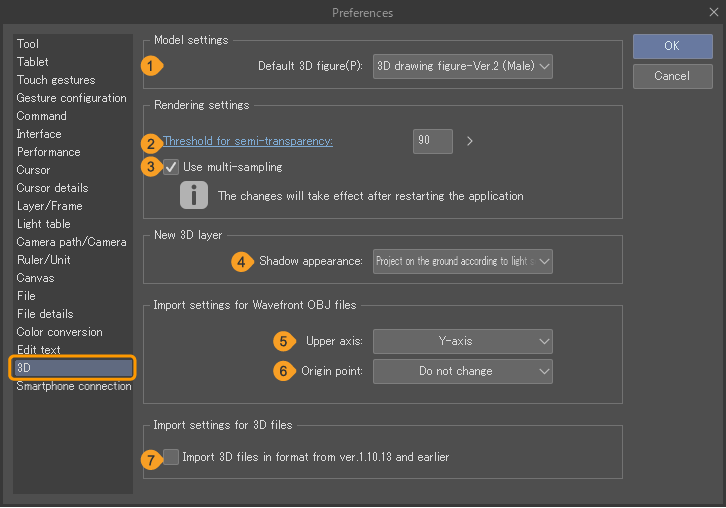
Ajustes del modelo
(1)Figura 3D predeterminada
Establece la configuración predeterminada para dibujar figuras cuando se pegan materiales de poses en el lienzo. Puedes seleccionar la versión y elegir Hombre o Mujer.
Ajustes de renderizado
(2)Umbral de semitransparencia
Puedes especificar un valor en el que la textura de un objeto 3D se considere translúcida. Las áreas que tienen una opacidad menor que el valor especificado se mostrarán como translúcidas.
Cuando el valor es más grande, la información de transparencia se reflejará de manera más precisa en el objeto 3D, pero puede ser lento si el objeto tiene muchos polígonos. Valores más pequeños hacen que el objeto 3D sea más opaco y más claro.Sin embargo, las texturas transparentes pueden volverse opacas, lo que puede causar distorsión en la representación.
(3)Utilizar muestreo múltiple
Aplica multi-muestreo a los materiales 3D. Activa esta opción para mejorar la calidad de visualización de los materiales en 3D.
Nueva capa 3D
(4)Apariencia de las sombras
Puedes elegir cómo se proyectan las sombras en las nuevas capas 3D. Para obtener más detalles acerca de los ajustes, consulta "Apariencia de las sombras". Cuando se ajusta a Ver.1.12.6 y anteriores, las sombras del suelo se proyectarán directamente hacia abajo y no se adaptarán a la fuente de luz.
Para saber cómo configurar las sombras por separado en cada capa 3D, consulta "Ajustes de renderizado".
Ajustes de importación para archivos Wavefront OBJ
(5)Eje superior
Selecciona si el eje superior será el eje X o el eje Y.
(6)Punto de origen
Establece el punto de origen en No cambiar o Parte inferior central.
Importar ajustes para archivos 3D
(7)Importar archivos 3D en los formatos de la versión 1.10.13 y anteriores
Activa esta opción para importar archivos 3D en un formato compatible con Clip Studio Paint Ver. 1.10.13 y versiones anteriores.
Idioma (Android)
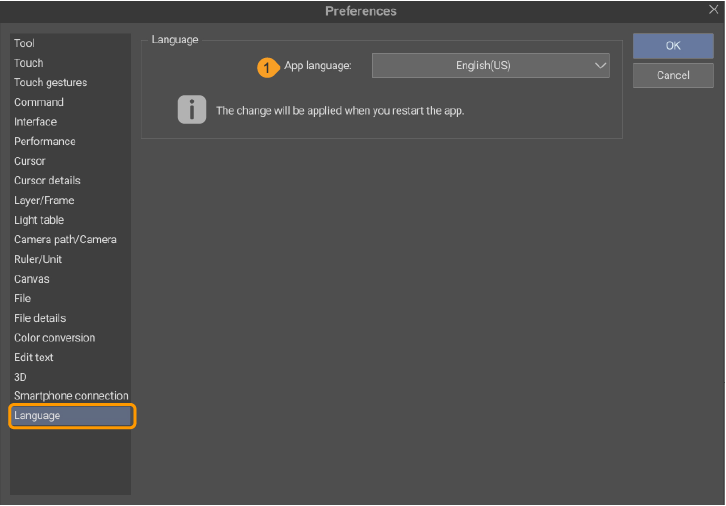
Idioma
(1)Idioma de la aplicación
Establece el idioma de la interfaz de Clip Studio Paint. El modo predeterminado es el idioma del sistema.
Privacidad
La pantalla Privacidad te permite ajustar las configuraciones relacionadas con el envío de datos para mejorar la calidad de Clip Studio Paint. La pantalla Privacidad aparece cuando se abre Clip Studio Paint por primera vez.También se puede mostrar realizando las siguientes operaciones.
·Windows: menú Archivo > Privacidad.
·macOS/tableta: Menú del logo de Clip Studio Paint > Privacidad.
Toca Siguiente en la primera pantalla que aparece para ir a la pantalla Privacidad, con las opciones Ayudar con la corrección de errores y Ayudar con las mejoras de calidad. Ver las descripciones en el cuadro de diálogo de Privacidad para obtener más información.
Toca Aceptar para confirmar tus ajustes de privacidad y cerrar el diálogo.