Registra y administra tu espacio de trabajo
Tu espacio de trabajo incluye los siguientes ajustes en Clip Studio Paint.
·Distribución de paletas
·Ajustes de atajo
·Barra de comandos
·Preferencias > Regla/Unidad > Unidad
Crea un espacio de trabajo que se ajuste a ti y regístralo en Clip Studio Paint. Si cambias la posición de la paleta o haces cambios que no te gusten, puedes restaurar el espacio de trabajo al que guardaste. También puedes guardar varios espacios de trabajo para cada proceso o etapa de trabajo y cambiar entre ellos mientras trabajas en tu proyecto.
Volver a la disposición básica
Puedes restablecer las paletas a su distribución por defecto yendo al menú Ventana > Espacio de trabajo > Restaurar ajustes predeterminados. Usar este comando no cambiará la configuración de atajos, la posición de la barra de comandos ni los ajustes de Unidad.
Registrar espacio de trabajo
El diseño y los ajustes de la paleta se pueden registrar como un espacio de trabajo utilizando el menú Ventana > Espacio de trabajo > Registrar espacio de trabajo. En Registrar espacio de trabajo, ingresa un nombre para tu espacio de trabajo, toca Aceptar y el espacio de trabajo se registrará en Clip Studio Paint.
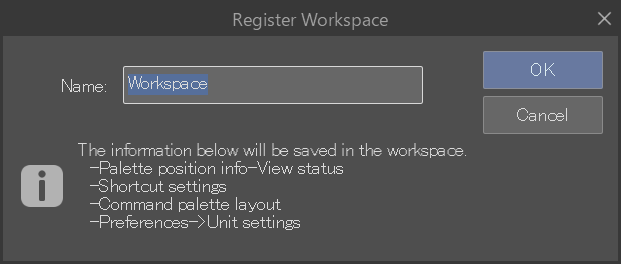
Registrar el espacio de trabajo como material
También puedes registrar espacios de trabajo como materiales.
Importar espacio de trabajo
Puedes cambiar la distribución a un espacio de trabajo registrado en Clip Studio Paint. Ve al menú Ventana > Espacio de trabajo para seleccionar un espacio de trabajo para importar del menú. Los nombres de los espacios de trabajo estarán en la parte de abajo del menú.
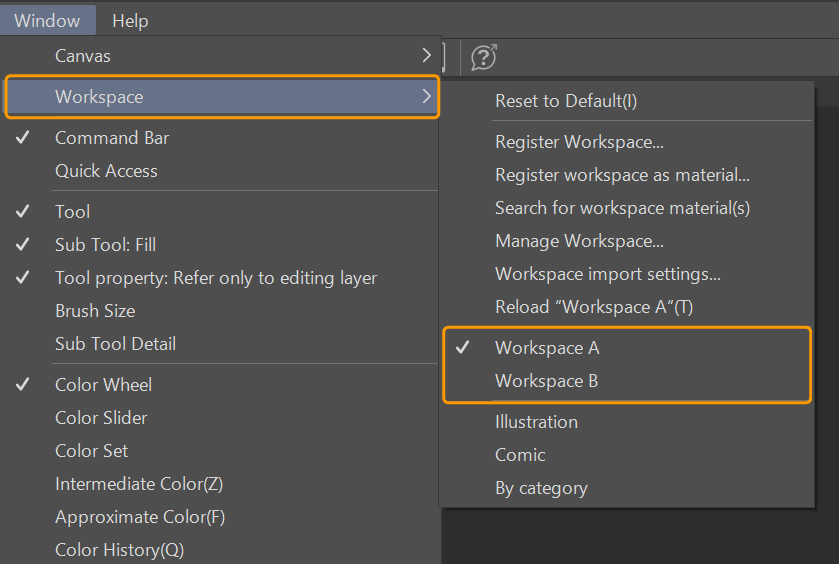
Nota | ·El espacio de trabajo actual se indicará con una marca de verificación junto al nombre del espacio de trabajo. ·Los espacios de trabajo por defecto son Ilustración, Cómic y Por categoría. |
Cuando aparezca el cuadro de diálogo de Ajustes de importación del espacio de trabajo, elige el espacio de trabajo a importar y pulsa en Aceptar. El cuadro de diálogo de ajustes de Ajustes de importación del espacio de trabajo aparecerá cada vez que cambies a un espacio de trabajo diferente.
Puedes ir al menú Ventana > Espacio de trabajo > Buscar materiales para el espacio de trabajo para abrir Clip Studio Assets y buscar materiales de espacio de trabajo para descargar. Consulta Descarga de materiales en Clip Studio para obtener detalles sobre cómo descargar materiales.
Gestionar espacios de trabajo
Ve al menú Ventana > Espacio de trabajo > Gestionar espacio de trabajo. En la ventana, puedes cambiar el nombre del espacio de trabajo o eliminar espacios de trabajo.
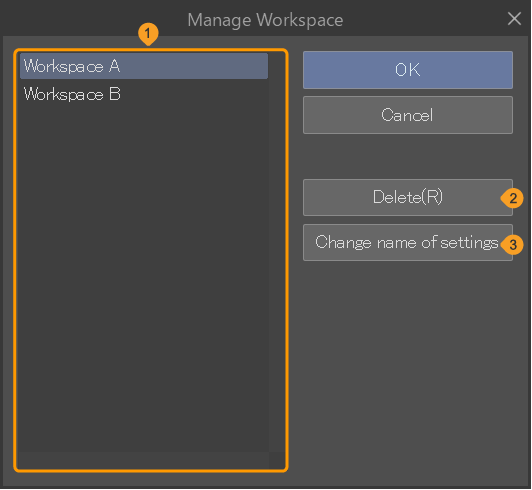
(1)Lista de espacios de trabajo
Una lista de los espacios de trabajo registrados en Clip Studio Paint. Puedes seleccionar un espacio de trabajo tocando su nombre, o tocar dos veces el nombre de un espacio de trabajo para cambiarlo.
(2)Eliminar
(3)Cambiar nombre
Ajustes de importación del espacio de trabajo
Ve al menú Ventana > Espacio de trabajo > Ajustes de importación de espacio de trabajo para abrir dicho diálogo, donde puedes decidir los ajustes a importar desde el espacio de trabajo.
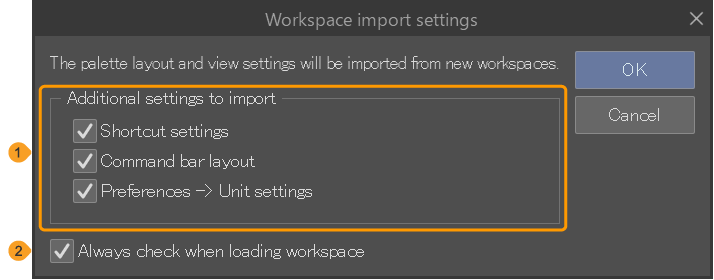
(1)Importar ajustes
Puedes seleccionar los Ajustes de atajo, la Distribución de la barra de comandos y las Preferencias -> ajustes de la unidad para importar desde el espacio de trabajo. Se pueden seleccionar varios elementos.
(2)Comprobar siempre al cargar el espacio de trabajo.
Habilita esto para mostrar el cuadro de diálogo de Ajustes de importación del espacio de trabajo cada vez que importes un nuevo espacio de trabajo.
Apaga esto para que automáticamente se apliquen los ajustes del diálogo Ajustes de importación del espacio de trabajo sin que aparezca cuando importes un nuevo espacio de trabajo.
Volver a cargar el espacio de trabajo
Usa el menú Ventana > Espacio de trabajo > Volver a cargar espacio de trabajo para recargar el espacio de trabajo actual y devolverlo a su configuración inicial registrada.
Cuando aparezca el cuadro de diálogo de Ajustes de importación del espacio de trabajo, elige el espacio de trabajo a importar y pulsa en Aceptar. El espacio de trabajo se volverá a cargar y se devolverá a su configuración original registrada.
Nota | Volver a cargar el espacio de trabajo aparece en el menú como Volver a cargar {nombre del espacio de trabajo}. |