Herramientas inteligentes
Las herramientas inteligentes de Clip Studio Paint son capaces de suavizar imágenes que se hayan pixelado por cambiar su tamaño, pintar al instante dibujos de línea o eliminar tramas de semitono de las imágenes.
Remuestrear
Remuestrear es una función que suaviza las imágenes y reduce el ruido de los píxeles causado al ampliar una imagen, cambiar su resolución o transformarla. Solo puedes usar Remuestrear en capas rasterizadas y de material de imagen, exceptuando los materiales de imagen vectoriales.
Para usar esta función, selecciona una capa y ve al menú Edición > Remuestrear. Luego, configura los ajustes en la ventana Remuestrear y elige Aceptar.
Si la imagen tiene dientes de sierra debido a su baja resolución, ve al menú Edición y usa Cambiar resolución de imagen antes de aplicar Remuestrear.
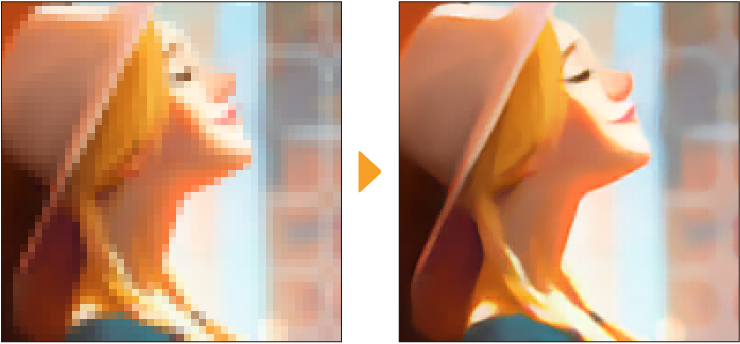
Puedes configurar los siguientes ajustes:
Intensidad
Determina la intensidad de Remuestrear. La Intensidad adecuada depende del porcentaje de escala de la imagen.Baja está dirigida a imágenes cuyo tamaño se haya duplicado, Media a imágenes cuyo tamaño se haya triplicado y Alta a imágenes cuyo tamaño se haya cuadriplicado.
Eliminar ruido
Elimina el ruido de la imagen.
Unidad de procesamiento
Selecciona qué hardware usar para el procesamiento de Remuestrear. Dependiendo de tu dispositivo, es posible que no puedas modificar esta opción.
Previsualizar
Permite previsualizar el resultado en el lienzo. Si el lienzo es muy grande, es posible que la previsualización tarde en procesarse. Mantén pulsada la tecla Esc para detener la previsualización.
Colorear (Technology preview)
Esta función utiliza tecnología de aprendizaje automático para pintar automáticamente cualquier dibujo de línea que esté combinado en una sola capa.
Importante | Al usar esta función, los datos de la imagen se suben a un servidor para interpretarlos y pintar la imagen. Se necesita una conexión de red para usar esta función. Para saber más sobre la subida de imágenes al servidor y la generación de datos, consulta: "Acerca de las características de IA". |
Coloreado general
Primero, selecciona la capa que contiene tu dibujo de línea y configúrala como Capa de referencia.
Después, ve al menú Edición > Colorear (Technology preview) > Coloreado general. Al hacerlo, se creará sobre la capa seleccionada una nueva capa rasterizada con el resultado del coloreado automático.
Para saber más sobre las capas de referencia, consulta: "Capas de referencia".
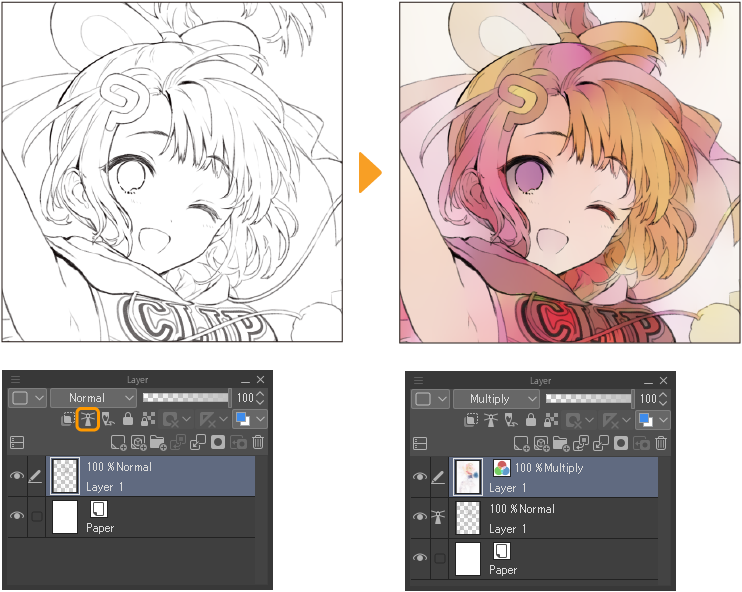
Aplicar colores seleccionados
Además del dibujo de línea, también puedes crear una capa con colores de referencia para especificar con qué colores quieres pintar la imagen. Puedes usar una capa de dibujo de línea y una capa con tonos de referencia mediante Aplicar colores seleccionados. No es posible usar varias capas como referencia.
Selecciona la capa en la que está tu dibujo de línea y configúrala como capa de referencia. Crea una nueva capa rasterizada y pinta los colores que servirán como referencia para el coloreado automático. Después, ve al menú Edición > Colorear (Technology preview) > Aplicar colores seleccionados. Esto creará una nueva capa rasterizada sobre la capa seleccionada con el resultado del coloreado automático. La capa con los colores de referencia quedará oculta.
Para saber más sobre las capas de referencia, consulta: "Capas de referencia".
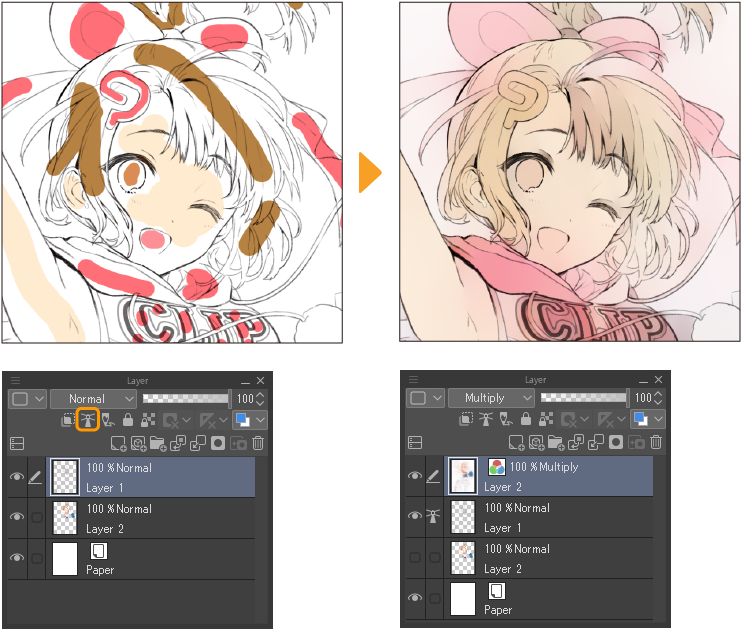
Ajustes avanzados
Además del dibujo de línea, puedes crear una capa con colores de referencia y usar la ventana de Colorear para ajustar el método de coloreado automático.
Primero, crea tus capas de dibujo de línea y colores de referencia.
Después, ve al menú Edición > Colorear (Technology preview) > Ajustes avanzados. Esto abrirá la ventana de Colorear. Ajusta el color en la ventana de Colorear y pulsa Aceptar.
Esto creará una nueva capa rasterizada sobre la capa de dibujo de línea con el resultado del coloreado automático. La capa con los colores de referencia quedará oculta.
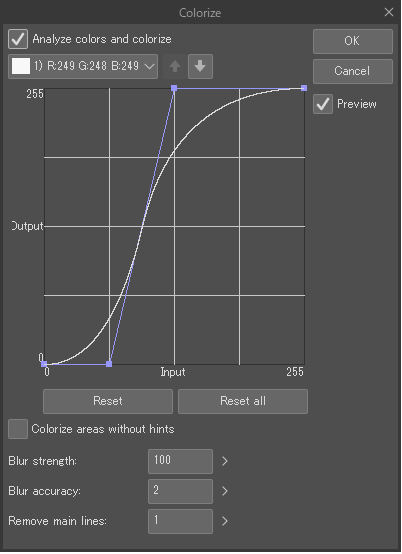
Analizar colores y colorear
Al activar esta opción, el coloreado automático de los colores se realiza teniendo en cuenta los colores de referencia. Los colores resultantes se pueden ajustar mediante la gráfica de la Curva de tonos.
Color seleccionado
Selecciona con qué color ajustar la gráfica de la Curva de tonos. El orden en el menú desplegable equivale al orden de procesamiento en caso de que haya colores superpuestos. Los colores de referencia actuales se muestran en el menú desplegable. Si hay más de 10 colores de referencia, se utilizan los 10 colores con las mayores áreas. Recomendamos usar un máximo de 10 colores planos de referencia.
Arriba
Sube el color seleccionado.
Abajo
Baja el color seleccionado.
Curva de tonos
Ajusta el resultado de la parte seleccionada. Se ajusta arrastrando los puntos de control.
Restaurar
Restablece la configuración de la curva de tonos del color seleccionado.
Restaurar todo
Restablece la configuración de la curva de tonos de todos los colores.
Colorear todas las áreas
Al activar esta opción, los resultados se combinan con los resultados que se obtendrían con el Coloreado general.
Desenfoque
Establece la intensidad de desenfoque de los resultados del coloreado de las líneas y sus límites. Cuanto mayor sea el valor, más se desenfocarán los colores.
Precisión
Determina cuántas veces se calcula el desenfoque. Cuanto mayor sea el valor, más suave será el efecto de desenfoque.
Desvanecer
Hace que las líneas principales sean menos visibles al aumentar las áreas brillantes de la imagen. Cuanto mayor sea el valor, más anchas serán las áreas brillantes.
Previsualizar
Permite previsualizar el resultado en el lienzo.
Eliminar tramas (Technology preview)
Permite eliminar o convertir a escala de grises las tramas seleccionadas en la capa rasterizada. Es muy útil al importar manuscritos creados con medios tradicionales o archivos aplanados. Si creas un área de selección, el efecto solo se aplicará en esa área.
Cuando se usa en una capa de imagen con el color de expresión establecido en Color, la imagen se convierte a escala de grises.
Importante | Esta función está en fase de "Technology preview". Siéntete libre de experimentar con ella antes de su lanzamiento oficial. Esta función no se puede usar en imágenes cuya resolución exceda los 53 000 000 píxeles de altura por anchura. Al usar esta función, los datos de la imagen se suben al servidor para que este los interprete y convierta las tramas. Se necesita una conexión de red para ejecutar esta función. Para saber más sobre la subida de imágenes al servidor y la generación de datos, consulta: "Acerca de las características de IA". |
Nota | La función Eliminar tramas (Technology preview) no está disponible en las ediciones DEBUT y PRO de Clip Studio Paint. |
Eliminar las tramas de la capa seleccionada
Permite eliminar las tramas de las capas rasterizadas. Selecciona la capa y ve al menú Edición > Eliminar tramas (Technology preview) > Eliminar las tramas de la capa seleccionada.
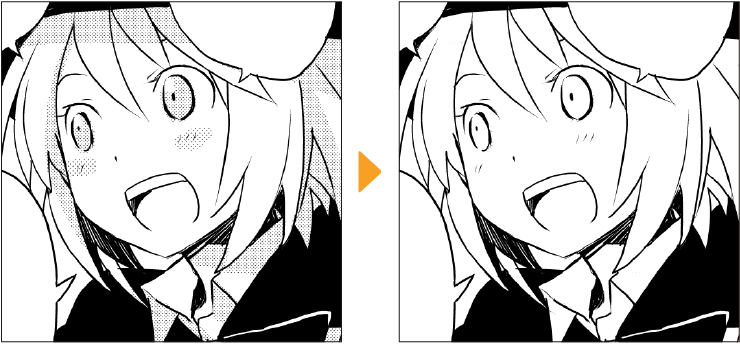
Sustituir tramas por escala de grises
Permite convertir a escala de grises las tramas de la capa rasterizada. Selecciona la capa y ve al menú Edición > Eliminar tramas (Technology preview) > Sustituir tramas por escala de grises.
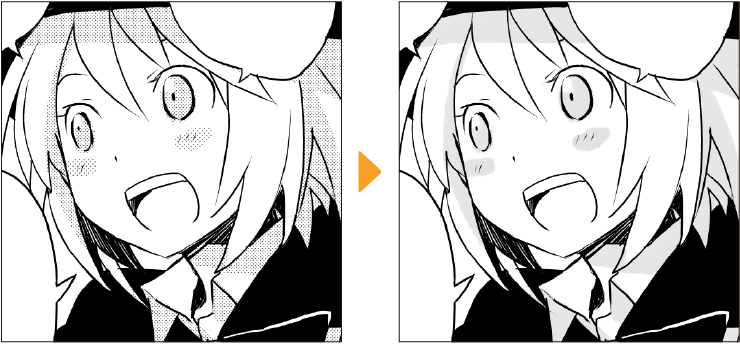
Sombreado automático
Sombreado automático crea automáticamente sombras basadas en tus capas de color y de dibujo de línea. Puedes usar la ventana de Sombreado automático y el manipulador en pantalla para modificar las sombras y la posición de la fuente de luz.
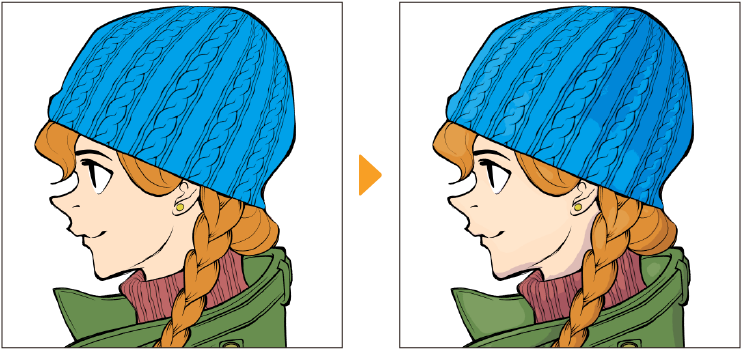
Para usar el Sombreado automático, primero necesitas un lienzo con una ilustración dividida en una capa de dibujo de línea y una capa de color para los colores base de tu obra.
·Las capas de dibujo de línea deben configurarse como "Capas de referencia".
·Para aplicar el sombreado, las capas de color deben ser colores planos que varíen poco, como es el caso de las "Capas de relleno".
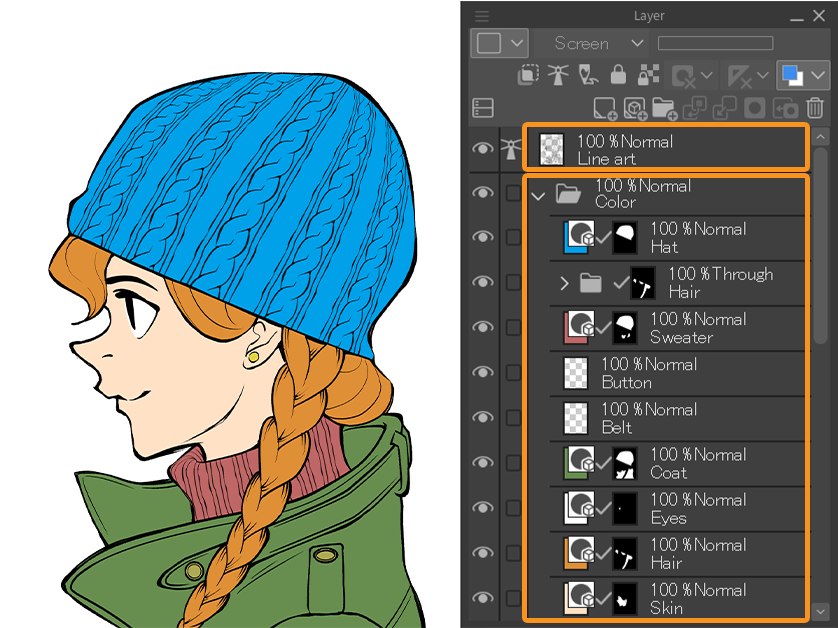
Nota | La selección completa de capas de color y capas de dibujo de línea solo puede incluir un máximo de 250 colores para poder usar Sombreado automático. |
En la paleta Capa, selecciona todas las capas de color y dibujo de línea en las que quieras aplicar el sombreado. Luego, ve al menú Edición > Sombreado automático para abrir respectiva ventana y ver el manipulador de la fuente de luz.
Si estás usando el dibujo de línea como referencia para el sombreado, asegúrate de activar la opción Usar como referencia las líneas de la capa de referencia en la ventana.
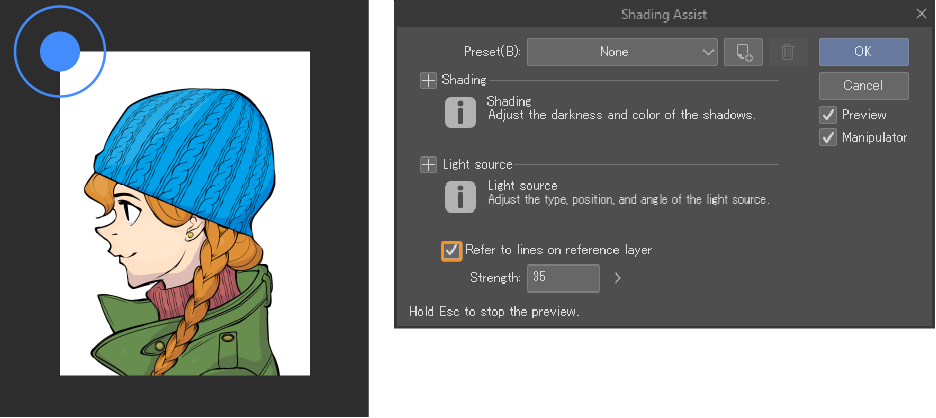
A continuación, ajusta el efecto del sombreado eligiendo un preajuste o configurando los ajustes de Sombreado y Fuente de luz. Para saber más, consulta: "Ajustes de Sombreado Automático".

Ajusta la posición de la fuente de luz arrastrándola en el lienzo. Puedes arrastrar el anillo exterior para cambiar la intensidad de la luz. Para saber más, consulta: "Manipulador de fuente de luz".
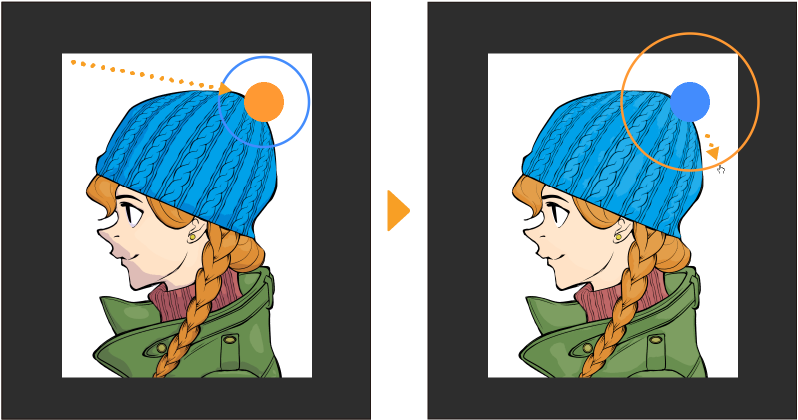
Cuando te guste el resultado, toca Aceptar para aplicar el efecto de sombreado. Se creará una nueva capa con el sombreado sobre las capas de color.
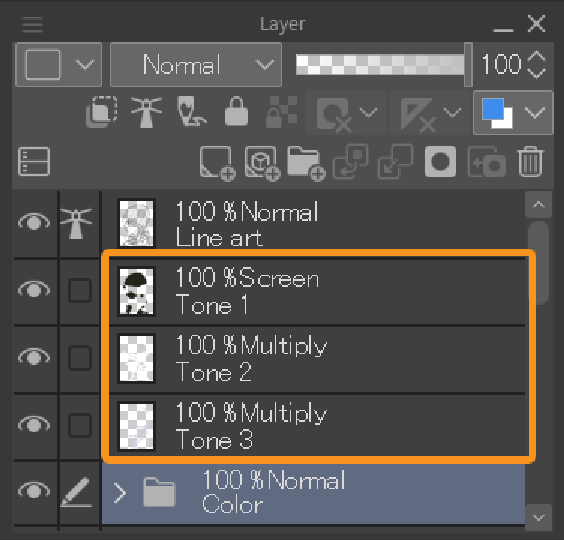
Ajustes de Sombreado Automático
Puedes ajustar el efecto de sombreado en detalle, aplicar preajustes y guardar nuevos preajustes en la ventana de Sombreado automático.
Puedes usar los preajustes existentes o tocar el signo de "+" que hay junto a Sombreado y Fuente de luz para ver todos los ajustes disponibles.
Nota | En Clip Studio Paint DEBUT, solo puedes elegir entre los preajustes existentes, cambiar el tipo de fuente de luz y modificar los ajustes de la capa de referencia. |
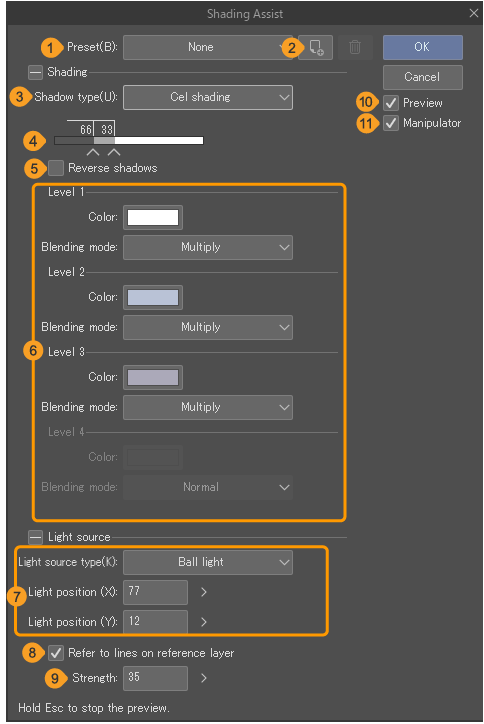
(1)Preajuste
El menú desplegable incluye varios preajustes que puedes usar para diferentes situaciones. Los preajustes guardados también aparecen en esta lista.
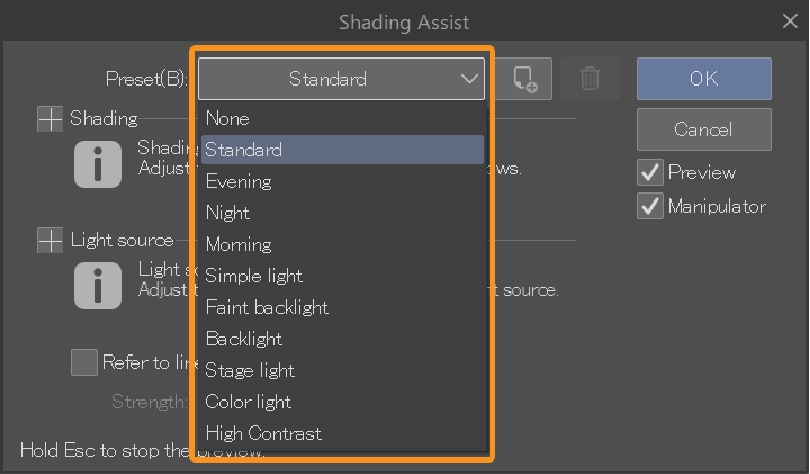
(2)Crear preajuste
Guarda tus ajustes personalizados de sombreado en la lista de Preajustes. Aparecerá una ventana donde ponerle un nombre al preajuste.
(3)Tipo de sombreado
Hay dos tipos de sombreado. Dependiendo del Tipo de sombreado elegido, ciertos ajustes de la ventana cambiarán.
Sombreado suave: El sombreado se crea con una transición suave y transicionada entre áreas sombreadas y no sombreadas, con capas separadas para luces y sombras.
Cel shading: El sombreado se crea con bordes distintivos entre áreas sombreadas y no sombreadas. Puedes añadir hasta cuatro niveles de sombrado, cada uno creado en una capa separada.

(4)Escala del sombreado
Cuando el tipo de sombra está configurado en Cel shading, puedes ajustar la proporción de cada nivel de sombra ajustando los deslizadores. Pulsa la barra para añadir otro nivel o arrastra las flechas en vertical fuera de la barra para eliminarlas.
(5)Invertir sombras
Al activarlo, las luces y las sombras se invierten.
(6)Ajustes de color de las luces y sombras
Los ajustes de color de las luces y las sombras dependen del Tipo de sombreado seleccionado.
Sombreado suave
Establece el color, el modo de combinación, la intensidad y el desenfoque de las luces y sombras.
·Color: Ajusta el color de las luces y sombras a Usar color de capa o Usar color base. Si se establece en Usar color base, aparecerá un cuadro de selección de color donde seleccionar un color personalizado.
·Modo de combinación: Si ajustes el color a Usar color base, selecciona qué modo de combinación aplicar a las capas de color.
·Tono/Saturación: Si el color se establece en Usar color de capa, ajusta el tono y la saturación.
·Intensidad: Ajusta la intensidad del color aplicado.
·Desenfocar: Ajusta el radio del desenfoque.
·Equilibrio del sombreado: Ajusta la proporción de las sombras.
Cel shading
·Ajusta los niveles de luces y sombras mediante la barra de sombreado.
·Establece el color y el modo de combinación de cada nivel utilizando la barra de color y el menú desplegable de modos de combinación.
·Pulsa la barra de sombreado para añadir otro nivel o arrastra las flechas fuera de la barra para eliminarlas.
(7)Tipo de fuente de luz
Usa el menú desplegable para seleccionar el tipo de fuente de luz. El manipulador de la fuente de luz del lienzo también se adapta a los cambios.
Luz esférica: Coloca una fuente de luz que se puede mover a cualquier parte del lienzo.Luz esférica tiende a producir sombras más fácilmente reconocibles que Luz direccional. Cuando el tipo de fuente de luz es Luz esférica, puedes ajustar la configuración de Posición de la luz (X/Y) para mover la fuente de luz según el ancho y la altura del lienzo.
Luz direccional: Aplica luz a todo el lienzo con el mismo ángulo e intensidad para generar el sombreado. Cuando el tipo de fuente de luz es Luz direccional, puedes ajustar la configuración de Ángulo de la luz, que determina el ángulo desde el cual la luz se emite.
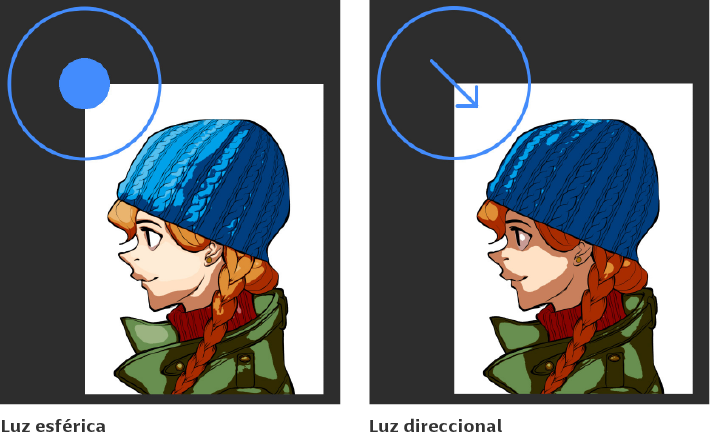
(8)Usar como referencia las líneas de la capa de referencia
Al activarlo, el Sombreado automático usa como referencia las líneas de la capa de referencia para generar el sombreado. Si está desactivado, el sombreado se genera utilizando solo los datos de las capas de color.
(9)Intensidad
Se habilita al activar Usar como referencia las líneas de la capa de referencia. Determina la intensidad con la que el dibujo de línea influye en el sombreado.
(10)Previsualizar
Activa esta opción para ver u ocultar la previsualización en el lienzo.
(11)Manipulador
Activa esta opción para ver u ocultar el manipulador de la fuente de luz en el lienzo.
Manipulador de fuente de luz
Puedes usar el manipulador de la fuente de luz para ajustar el efecto de sombreado. La imagen de abajo muestra la Luz esférica a la izquierda y la Luz direccional a la derecha.
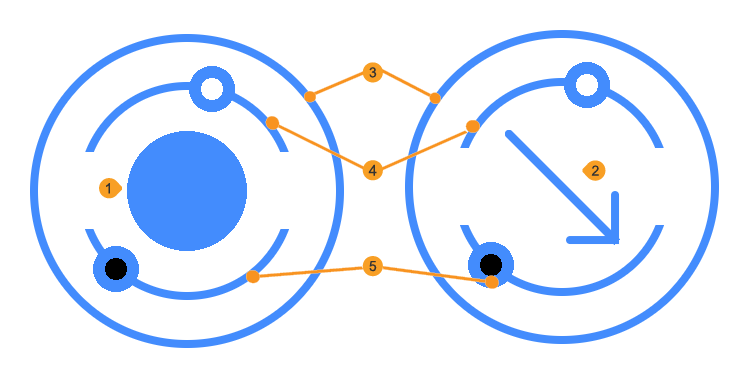
(1)Posición de la luz
Si seleccionas Luz esférica, arrastra el círculo interior para mover la fuente de luz a cualquier lugar del lienzo.
(2)Ángulo de la luz
Si seleccionas Luz direccional, rota la flecha para ajustar el ángulo de la luz. También puedes arrastrar el manipulador de la fuente de luz para moverlo, aunque esto no afecta al sombreado.
(3)Intensidad de la luz
Ajusta la intensidad de la luz arrastrando el círculo interior hacia dentro o hacia fuera para cambiar su tamaño. Cuanto mayor sea, mayor será el efecto de luz. Los parámetros configurables dependen del tipo de sombreado.
Sombreado suave: Cuanto mayor sea el círculo, menor será la cantidad de zonas de sombreado.
Cel shading: El tamaño del anillo corresponde a la barra de sombreado. Cuanto mayor sea el círculo, mayor será la proporción de luces.
(4)Intensidad de las luces
Este anillo interior aparece cuando el tipo de sombreado es Sombreado suave. Arrastra hacia la derecha para aumentar la intensidad de las luces.
(5)Intensidad de las sombras
Este anillo interior aparece cuando el tipo de sombreado es Sombreado suave. Arrastra hacia la derecha para aumentar la intensidad de las sombras.