Configurar fuente de luz y sombras
Puedes configurar cómo aparecen las fuentes de luz y las sombras en las capas 3D en Clip Studio Paint.
Aplicar una fuente de luz a los materiales 3D
Puedes aplicar una fuente de luz a una capa 3D seleccionándola con la subherramienta Objeto.
Para aplicar los ajustes de iluminación a toda la Capa 3D, ve a la paleta Detalle subherramienta > categoría "Pose de la mano" y abre el diálogo Ajustes de renderizado.
En el diálogo Ajustes de renderizado, activa Aplicar fuente de luz en la sección Ajustes de la capa 3D.
y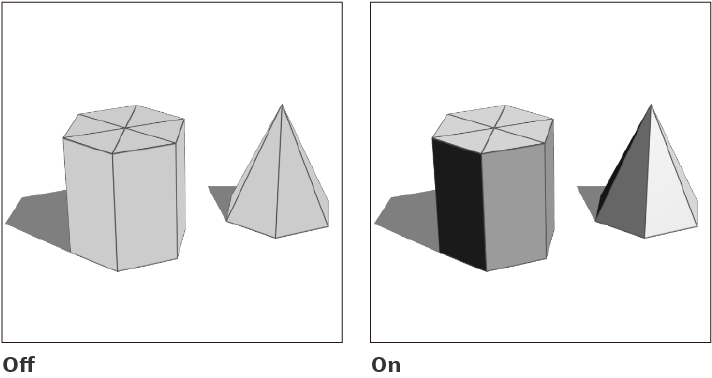
Puedes configurar los siguientes tipos de luz para una capa 3D.
Luz direccional 1 y 2
La luz direccional es la luz que ilumina el material 3D desde una dirección específica. Puedes ajustar la dirección, el color y la intensidad de la fuente de luz.
Hay dos tipos de luz direccional: Luz direccional 1 y Luz direccional 2, que pueden iluminar un material 3D desde múltiples direcciones. Por lo general, la Luz direccional 2 está oculta.
Luz ambiental
La luz ambiental es la luz que cubre uniformemente un material 3D desde todas las direcciones. Puedes ajustar su color e intensidad. La luz ambiental puede añadirse a partir de una imagen o de un material de panorámica. Para conocer más detalles, consulta: "Configuración de la luz ambiental".
Aplicar una fuente de luz a un material 3D específico
Para aplicar una fuente de luz a un material 3D específico, selecciónalo con la herramienta Objeto y realiza una de las siguientes acciones.
·Desde la paleta Propiedad de herramienta, activa Aplicar fuente de luz.
·Desde la paleta Detalle subherramienta > "Pose de la mano"categoría, activa Fuente de luz.
y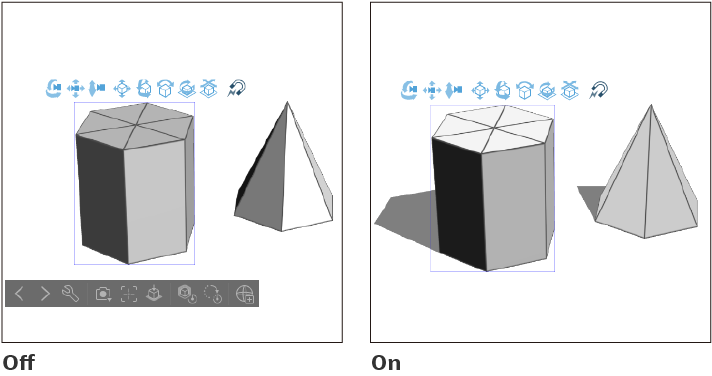
Cambiar la dirección de una fuente de luz.
Después de activar Aplicar fuente de luz, puedes establecer una fuente de luz direccional para toda la capa 3D. Se puede ajustar la luz direccional ajustando la esfera Fuente de luz de las paletas Propiedad de herramienta o Detalle subherramienta > categoría "Fuente de luz". Al cambiar la dirección de la Luz direccional 1, las sombras del material 3D se desplazarán en consonancia.
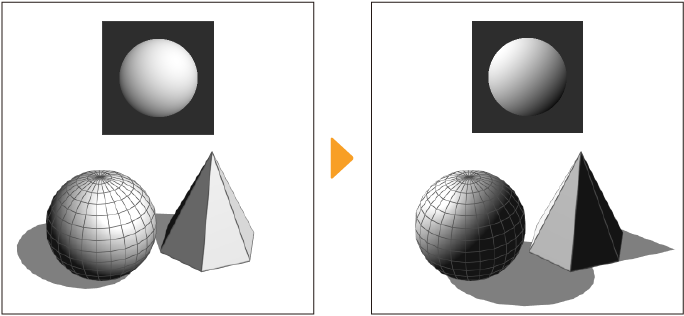
La esfera de las paletas Propiedad de herramienta o Detalle subherramienta > categoría Fuente de luz solo se aplica a Luz direccional 1 por defecto. Puedes seleccionar Luz direccional 2 seleccionándola primero en la Lista de objetos y arrastrando la esfera de fuente de luz de las paletas Propiedad de herramienta o Detalle subherramienta > categoría Fuente de luz. Ten en cuenta que las sombras de los materiales 3D no se moverán al cambiar la dirección de la Luz direccional 2.
Nota | ·Si la esfera de fuente de luz no aparece en las paletas Propiedad de herramienta o Detalle subherramienta, selecciona el material 3D o la luz direccional en la lista de objetos. ·Si las sombras no se mueven en concordancia con la dirección de la fuente de luz, comprueba que Adaptar a fuente de luz está activado tal y como se ve en "Ajustes de sombras para nuevas capas 3D". |
Ajustar el color y la intensidad de una luz direccional
Puedes ajustar el color e intensidad de la fuente de luz de una luz direccional. En la esfera de la Fuente de luz que hay en la paleta Propiedad de herramienta, puedes modificar los ajustes de la Luz direccional 1. Los mismos ajustes pueden realizarse desde la paleta Detalle subherramienta > categoría "Fuente de luz".
Luz direccional 1
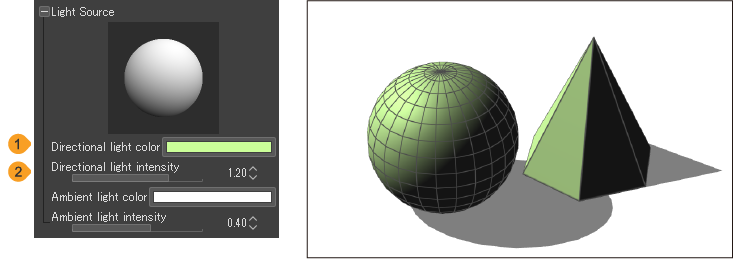
(1)Color de luz direccional
Pulsa el icono de Color para abrir los Ajustes de color y elegir el color de la luz direccional.
(2)Intensidad de luz direccional
Puedes ajustar la intensidad de la luz direccional. Cuanto mayor sea el valor, más intensa será la luz.
Luz direccional 2
Selecciona la Luz direccional 2 en la Lista de objetos. Ahora puedes ajustar el Color de luz direccional y la Intensidad de luz direccional en la Luz direccional 2.
La imagen de abajo muestra la Luz direccional 1 ajustada al color rojo y a la Luz direccional 2 ajustada a azul. La Luz direccional 2 puede utilizarse para cambiar el aspecto de la iluminación.
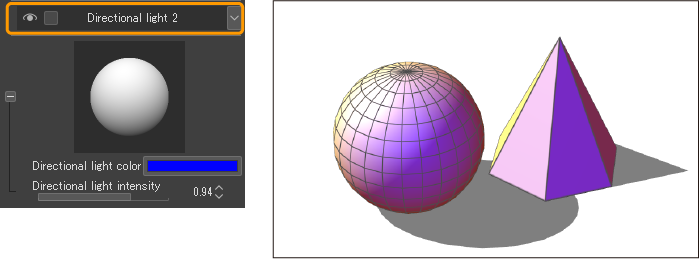
Si el color de la luz se vuelve oscuro y plano como en el ejemplo siguiente, puedes aplicar Luz direccional 2 para ajustar el grado de oscuridad.
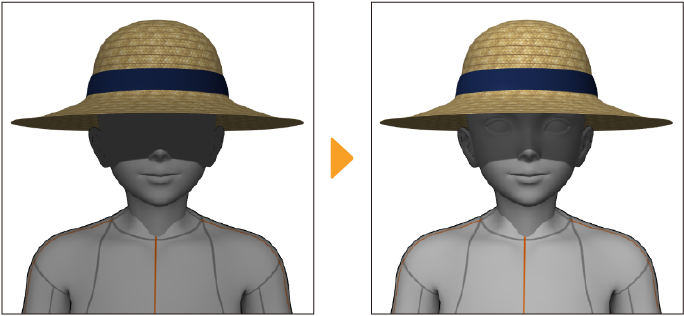
Configuración de la luz ambiental
Se puede ajustar el color y la intensidad de la luz ambiental desde las paletas Propiedad de herramienta o Detalle subherramienta > categoría "Fuente de luz".
Tras seleccionar el tipo de luz ambiental, puedes ajustar la intensidad. Cuanto más alto es el valor, más intensamente se aplicará la luz.
Puedes establecer los siguientes tipos de luz ambiental sobre capas 3D.
Unicolor
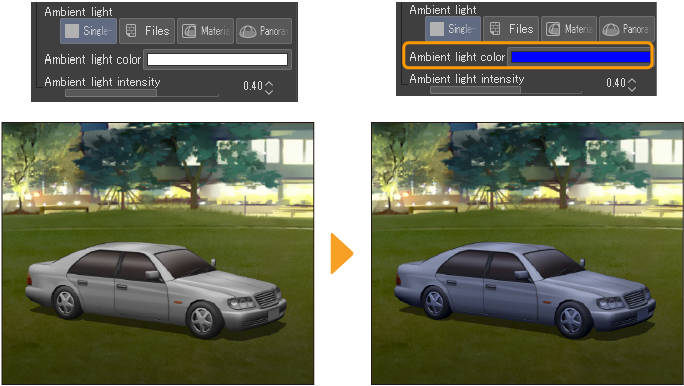
Puedes aplicar un único color como color de luz ambiental. Toca Color de luz ambiental para abrir "Cuadro de diálogo Ajustes de color" y cambiar el color de la luz.
Archivo
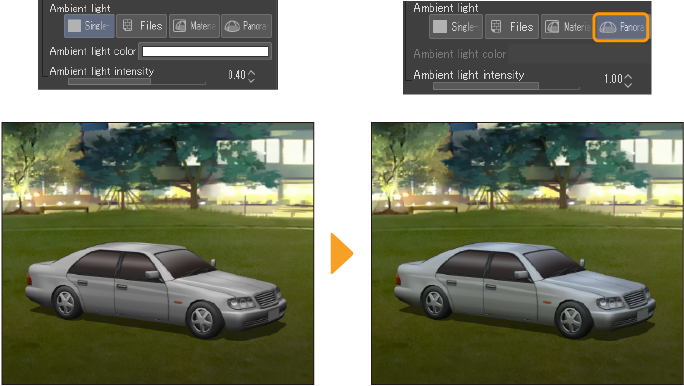
Pulsa aquí para abrir el administrador de archivos y seleccionar la imagen que quieres importar. Los colores del archivo importado serán aplicados como luz ambiental. Puedes importar archivos con los siguientes formatos: Clip Studio format (.clip), BMP, JPEG, PNG, WebP, TIFF, Targa, Adobe Photoshop document (.psd), Adobe Photoshop Big document (.psb).
En Color de luz ambiental se mostrará una miniatura del archivo de imagen. Pulsa aquí para abrir el explorador de archivos y cambiar a otro archivo de imagen.
Material
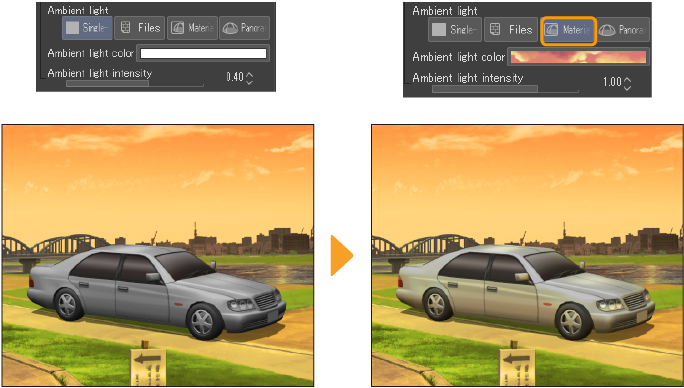
Toca Agregar textura para importar un material de imagen desde la paleta de Material. Para obtener más detalles acerca del diálogo Añadir textura, consulta "Cuadro de diálogo de añadir materiales".
En Color de luz ambiental se mostrará una miniatura del material de imagen. Toca la miniatura para abrir el diálogo Añadir textura y cambiar de material de imagen.
Panorámica
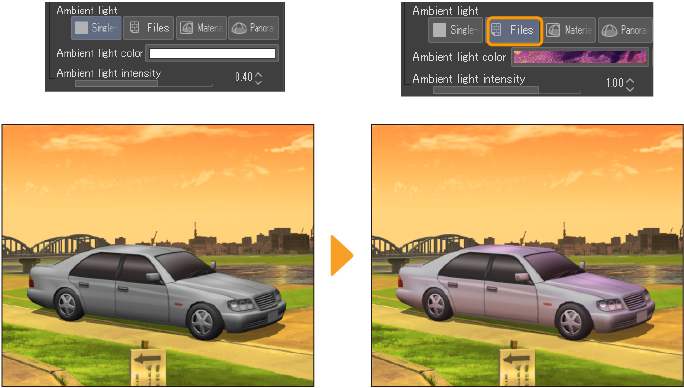
Toca aquí para aplicar los colores de un material de panorámica como color de luz ambiental. Esta opción no aparece si no hay ningún material de panorámica en la capa 3D.
Ajustes de sombras en materiales 3D
Mostrar y ocultar sombras en materiales 3D
Para proyectar sombras bajo un material 3D, selecciónalo y activa Proyectar sombras en la paleta Propiedad de herramienta. Desactiva la opción para ocultar las sombras. Los mismos ajustes pueden modificarse desde la paleta Detalle subherramienta > categoría "Fuente de luz".
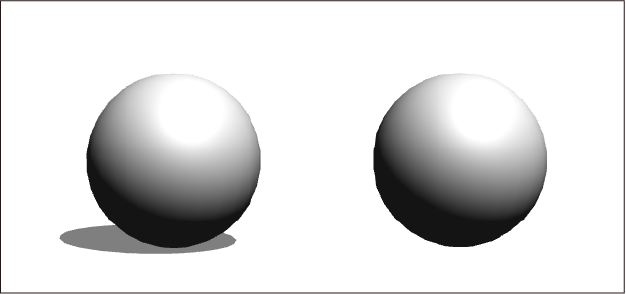
Apariencia de las sombras
Puedes establecer cómo se proyectan las sombras del material 3D seleccionado desde la paleta Propiedad de herramienta > Sombras. Las configuraciones posibles son Desactivar, Proyectar solo en el suelo, Proyectar solo en modelos 3D y Proyectar en suelo y modelos 3D. Puedes encontrar los mismos ajustes en la paleta Detalle subherramienta > categoría "Fuente de luz".
·En Desactivar, no se proyectará ninguna sombra en el espacio 3D.
·En Proyectar solo en el suelo, solo se proyectarán sombras sobre el suelo.
·En Proyectar solo en modelos 3D, solo se proyectarán sombras sobre otros modelos 3D adyacentes.
·En Proyectar en suelo y modelos 3D, se proyectarán sombras tanto sobre el suelo como en otros modelos 3D adyacentes.
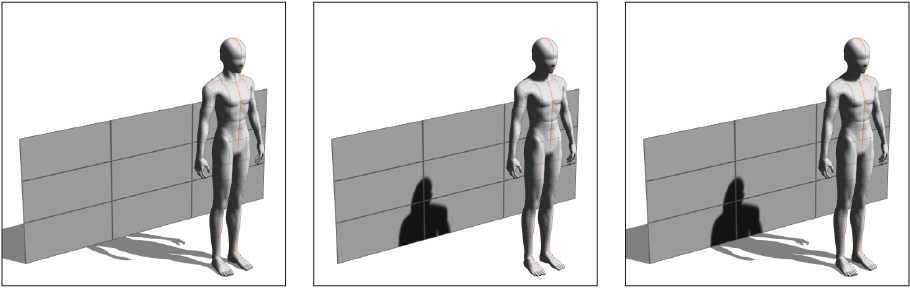
Ajustes de sombras para nuevas capas 3D
Puedes ver cómo aparecen las sombras en las nuevas capas 3D en Preferencias > categoría 3D. En el apartado Apariencia de las sombras, las configuraciones posibles son No proyectar sombras, Proyectar solo en el suelo, Proyectar solo en modelos 3D, Proyectar en suelo y modelos 3D y Ver. 1.12.6 y anteriores.
Cuando se ajusta a Ver. 1.12.6 y anteriores, las sombras del suelo se proyectarán directamente hacia abajo y no se adaptarán a la fuente de luz.
Para conocer más sobre la configuración de apariencia de las sombras, consulta: "Apariencia de las sombras". No proyectar sombras es lo mismo que Desactivar y Proyectar solo en modelos 3D es lo mismo que su configuración homónima.
Ajustes de sombras para las capas 3D seleccionadas
Para modificar los ajustes de las sombras de la capa 3D, selecciónala con la herramienta Objeto, ve a la paleta Detalle subherramienta > categoría Preferencias y abre el diálogo Ajustes de renderizado.
Desde Ajustes de la capa 3D > Iluminación, puedes activar las sombras tocando Aplicar fuente de luz. Utiliza el menú desplegable para cambiar el aspecto de las sombras a Proyectar directamente hacia abajo o Adaptar a fuente de luz.
Cuando se ajusta a Proyectar directamente hacia abajo, las sombras del suelo se proyectarán directamente hacia abajo y no se adaptarán a la fuente de luz. En Adaptar a fuente de luz, las sombras se posicionarán según la fuente de luz.
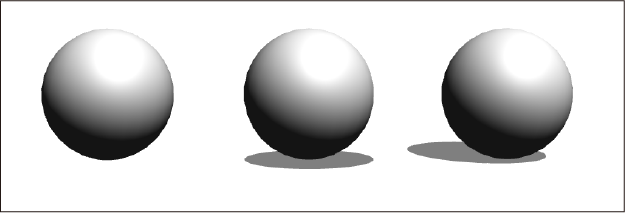 p
p