Ajustes de tecla modificadora
En el cuadro de diálogo Ajustes de tecla modificadora, puedes asignar operaciones como el cambio temporal de herramienta y el cambio de tamaño del pincel a las teclas Ctrl, Alt, Mayús, Espacio y sus combinaciones, así como a la rueda del ratón, el clic derecho, el interruptor de cola y los gestos táctiles.
Puedes encontrar el diálogo de Ajustes de tecla modificadora aquí:
·Windows: Menú Archivo > Ajustes de tecla modificadora.
·macOS y dispositivos de tableta: menú del logotipo de Clip Studio Paint > Ajustes de tecla modificadora.
Nota | Ajustes de tecla modificadora no está disponible en Clip Studio Paint DEBUT. |
Configuración de las teclas modificadoras
1Selecciona Configuración general o Ajustes específicos de la herramienta. En este ejemplo, se ha seleccionado Configuración general.
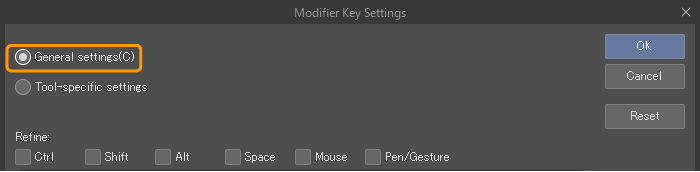
2Selecciona el elemento al que quieres asignar una configuración desde Refinar. Cuando se selecciona Ctrl, solo aparecerán las operaciones que utilizan Ctrl.
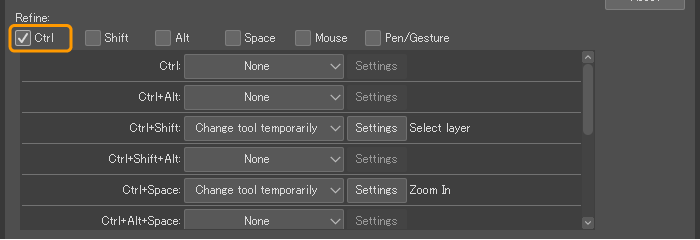
3Selecciona la función que deseas asignar del menú desplegable. Aquí, se selecciona Cambiar herramienta temporalmente.
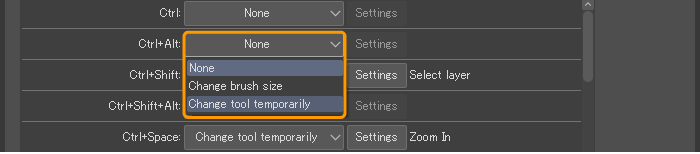
4Después de seleccionar Cambiar herramienta temporalmente en el menú desplegable, aparece el cuadro de diálogo de configuración. Selecciona la herramienta a la que deseas cambiar y haz clic en Aceptar.
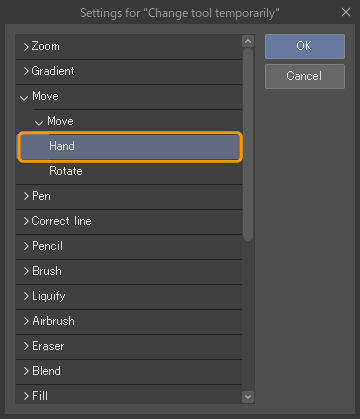
5La herramienta seleccionada aparecerá en el cuadro de diálogo Ajustes de tecla modificadora.

6Haz clic en Aceptar en el cuadro de diálogo de Ajustes de tecla modificadora para activar la configuración de la tecla modificadora.
Cuadro de diálogo Ajustes de tecla modificadora
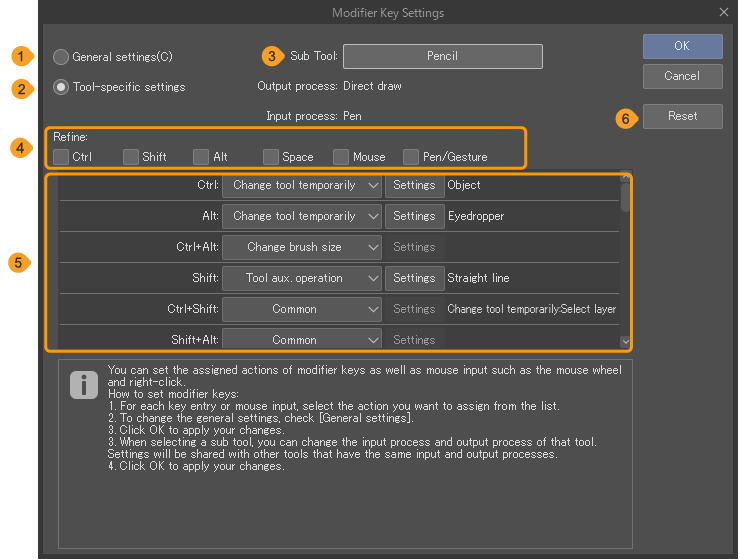
(1)Configuración general
Establece las teclas modificadoras generales para todas las herramientas.
(2)Ajustes específicos de la herramienta
Configura la operación de las teclas modificadoras para cada herramienta.
(3)Subherramienta
Cuando se seleccionan los Ajustes específicos de la herramienta, se muestra aquí el nombre de la herramienta correspondiente.
Al tocar el botón junto a Subherramienta se muestra el diálogo Seleccionar subherramienta, donde puedes seleccionar la subherramienta para la cual deseas establecer una tecla modificadora. Después de seleccionar una subherramienta, aparecerán los Procesam. entrada y Proces. salida debajo del nombre de la herramienta.
La configuración en el diálogo Ajustes de tecla modificadora está establecida para una combinación de Procesam. entrada y Proces. salida, no para cada subherramienta. Se reflejan en todas las subherramientas que comparten la misma combinación de proceso de entrada y proceso de salida.
(4)Refinar
Seleccionar una opción en Refinar reducirá los elementos que aparecerán debajo de ella.
(5)Lista de operaciones de ajustes
Muestra una lista de teclas de operaciones que se pueden configurar. La operación que deseas asignar se puede seleccionar de un menú desplegable. Dependiendo de tu selección, aparecerá un diálogo con ajustes más detallados. También puedes abrir el diálogo tocando Ajustes. Los ajustes realizados en el diálogo se muestran en el lado derecho.
![]()
Las funciones que se pueden seleccionar del menú desplegable son las siguientes. Sin embargo, los elementos mostrados variarán según el tipo de subherramienta y la operación.
·Ninguno: Esta opción se puede seleccionar cuando no se asigna ninguna función a una operación de modificación o táctil.
·Común: Se muestra cuando se seleccionan los Ajustes específicos de la herramienta. Te permite utilizar las mismas funciones establecidas en la Configuración general.
·Cambiar tamaño del pincel: Te permite cambiar el tamaño del pincel arrastrando mientras mantienes pulsada una tecla modificadora.
·Cambiar herramienta temporalmente: Te permitirá cambiar de herramienta temporalmente solo mientras mantienes pulsada una tecla modificadora.
Después de seleccionar en el menú desplegable, se mostrará el diálogo Ajustes para \"Cambiar herramienta temporalmente\", lo que te permite seleccionar una herramienta que se puede cambiar.
·Operación auxiliar de herramienta: Esta operación auxiliar de herramienta se muestra cuando se seleccionan los Ajustes específicos de la herramienta. Después de seleccionar en el menú desplegable, se muestra el diálogo de Ajuste de operación auxiliar de herramienta, que te permite seleccionar elementos para ayudarte a usar la herramienta. Los elementos que se pueden configurar varían dependiendo de la herramienta.
·Ver operación: Puedes asignar funciones relacionadas con las operaciones de lienzo. Desde el diálogo Ver operación, puedes seleccionar la operación que deseas utilizar. Las operaciones también se pueden asignar a la rueda del ratón.
·Mostrar menú: Esto te permite mostrar menús contextuales al usar Clip Studio Paint.
·Proceso reservado: Estas operaciones se utilizan en otras funciones de Clip Studio Paint y no se pueden configurar.
(6)Restaurar
Restaura el diálogo de Ajustes de tecla modificadora a su configuración predeterminada.