Paletas
Las paletas son ventanas que te permiten seleccionar herramientas, colores o cambiar varios ajustes. Clip Studio Paint incluye una variedad de paletas que puedes usar para acceder a herramientas y editar tu proyecto.
Esta sección se centrará en las funciones similares compartidas por todas las paletas y cómo moverlas y organizarlas.
Funciones generales de paleta
Los siguientes aspectos son comunes a todas las paletas.
Barra de título
Aquí es donde se muestra el nombre de la paleta. Puedes cambiar cómo se muestra la paleta o si se muestra la paleta. Cuando una paleta está acoplada, se mostrará como una pestaña.
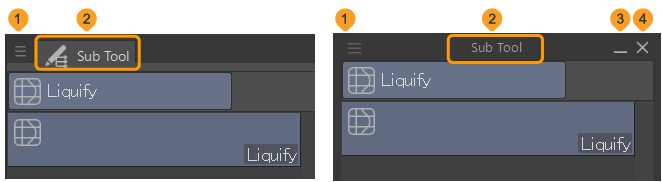
(1)Menú de la paleta
Toca esto para abrir el menú donde puedes controlar los ajustes de la paleta. Las opciones mostradas difieren según la paleta.
(2)Nombre de la paleta
El nombre de la paleta se mostrará. Cuando una paleta está acoplada, se mostrará junto con el icono.
(3)Minimizar
Toca esto para cambiar entre mostrar y ocultar los ajustes de la paleta. Cuando está oculto, solo se mostrará la barra de título. Esta opción solo está disponible cuando la paleta se muestra por sí misma.
(4)Cerrar
Toca esto para cerrar la paleta. Esta opción solo está disponible cuando la paleta se muestra por sí misma. Ve al menú Ventana y selecciónalo para mostrar la paleta después de haberla cerrado.
Barra de paletas
Las paletas se pueden almacenar en las barras de paletas a la izquierda, derecha o abajo de la ventana principal. Puedes colocar varias paletas en una barra de paletas y cambiar cómo se muestra.
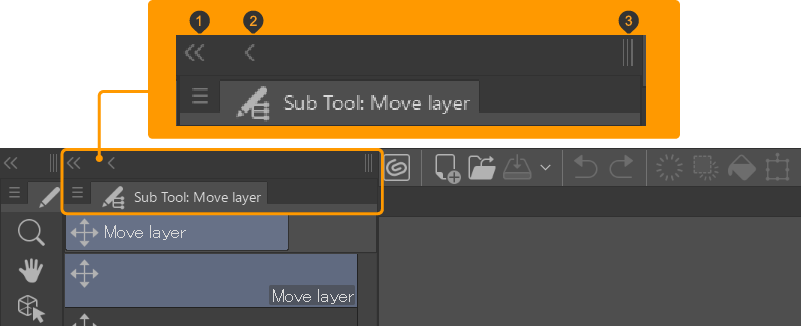
(1)Minimizar barra de paletas
(2)Convierte la barra de paletas en iconos
Mostrar solo los iconos de la paleta.
(3)Manejador
Cambia la anchura de la paleta.
Nota | Cuando la barra de paletas está debajo de la ventana principal, solo se muestran los iconos de flecha y no se puede usar el de agarre. |
Personalizar paletas
Paletas flotantes
Puedes arrastrar una paleta por la barra de título y soltarla fuera de la barra de paletas para mostrarla como una paleta flotante.
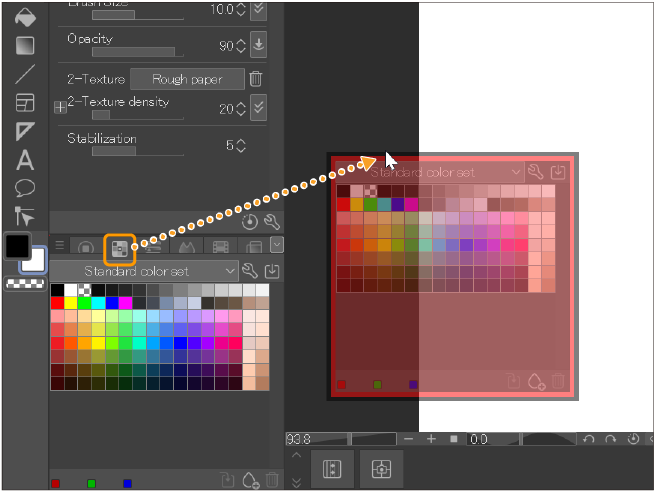
Ancla una paleta en la barra de paletas
Puedes arrastrar paletas a diferentes barras de paletas. Se mostrará un indicador rojo donde se almacenará la paleta. Puedes juntar unas paletas con otras, colocarlas encima o debajo, o bien añadirlas a una nueva barra de paletas.
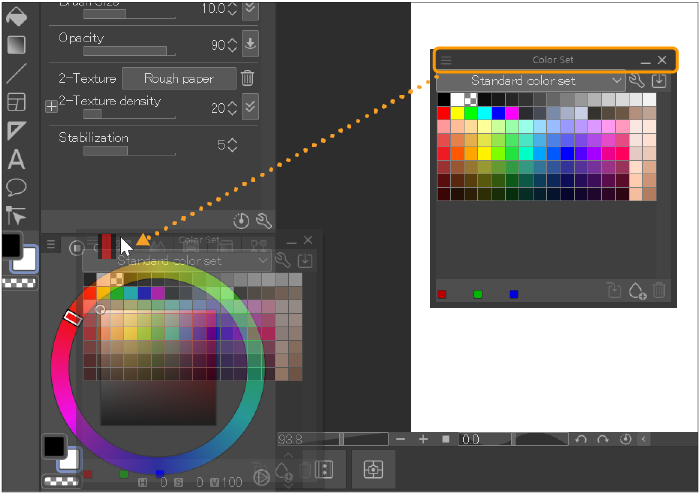
Mover una paleta
Arrastra la paleta hasta que veas una línea roja a lo largo de la barra de herramientas y suéltala en la posición deseada.
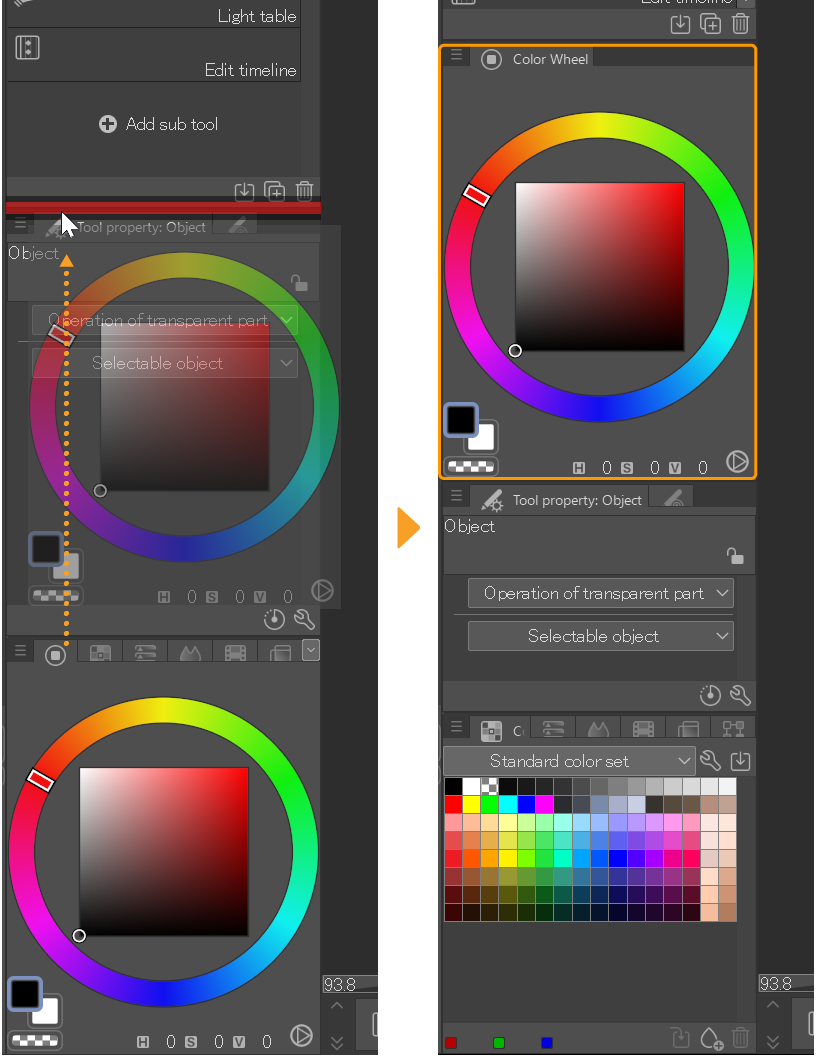
Nota | No puedes acoplar paletas en la barra de paletas inferior verticalmente. Si añades una paleta en la parte superior o inferior de una barra de paletas, se creará una nueva barra de paletas. |
Apilar paletas
Arrastra la paleta sobre la barra de título de la paleta con la que quieras apilarla. La paleta se volverá de color rojo para indicar que es la posición objetivo. Suelta la paleta para apilarla encima de la paleta destino. Cuando las paletas están apiladas, las barras de título de las paletas estarán en pestañas. Toca la barra de título de la paleta que quieres usar para llevarla al frente.
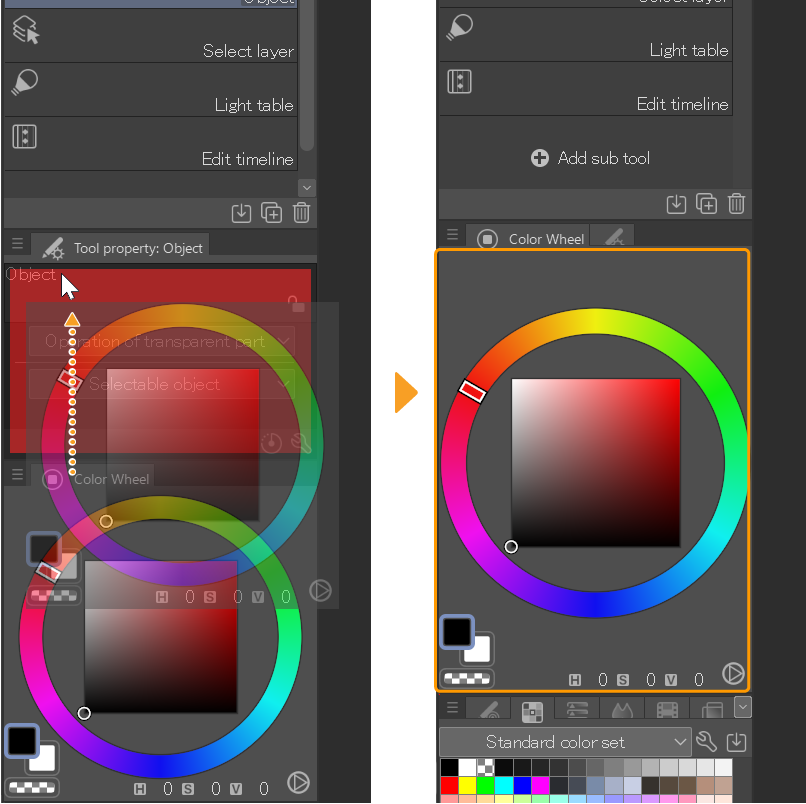
También puedes arrastrar una paleta hacia el centro o hacia atrás de una pila de paletas arrastrándola hacia el lado derecho de la barra de título. Aparecerá una línea vertical roja para indicar la nueva posición.
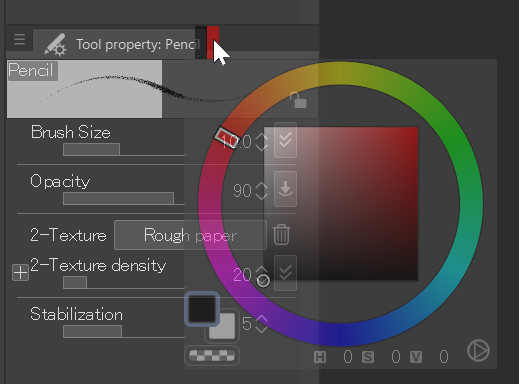
Puedes arrastrar y soltar las paletas para reorganizar el orden de las pestañas.
Crear una nueva barra de paletas
Para crear una nueva barra de paletas, arrastra la paleta hasta que veas aparecer una línea roja vertical en el lado izquierdo o derecho de una barra de paletas existente. Suelta la paleta para crear una nueva barra de paletas en la posición indicada.
Para añadir una barra de paletas en la parte inferior, arrastra una paleta hasta que veas una línea horizontal que atraviese todo el ancho de la barra de paletas.
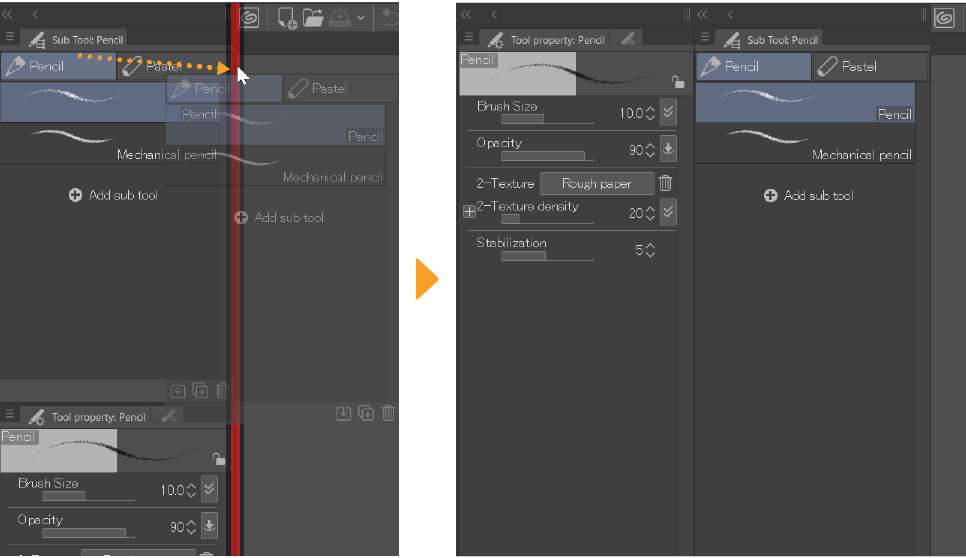
Mover paletas apiladas
Puedes mover varias paletas apiladas a la vez arrastrando el área de la barra de título sin ninguna pestaña.
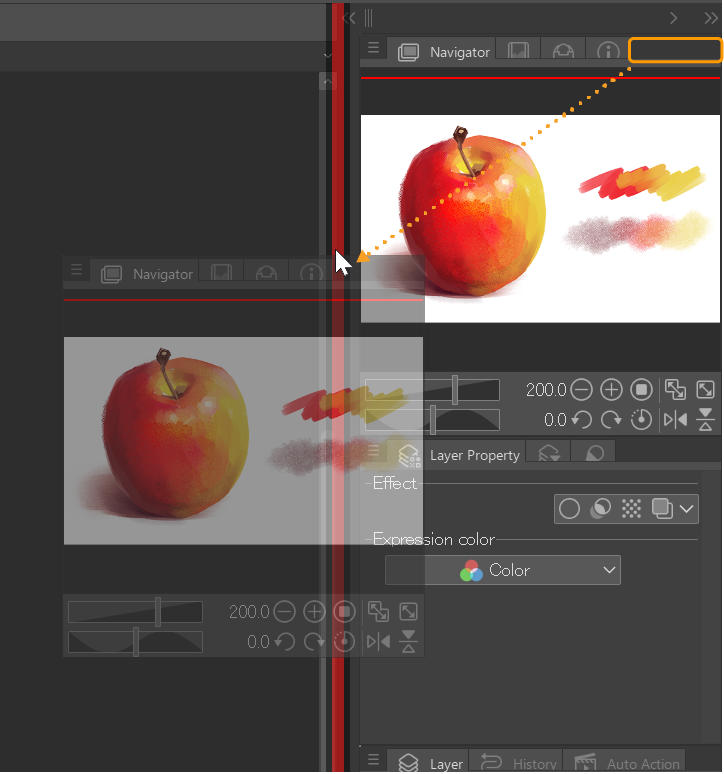
Puedes soltarla para crear una nueva barra de paletas o mover la posición de las paletas, pero no puedes añadir una pila de paletas a otra. Las pilas de paletas tampoco se pueden mostrar como una paleta flotante.
Cambia la altura de una paleta dentro de una barra de paletas.
Arrastra el borde inferior de una paleta para cambiar su altura. Cambiar la altura de una paleta también afectará la altura de la paleta bajo ella.
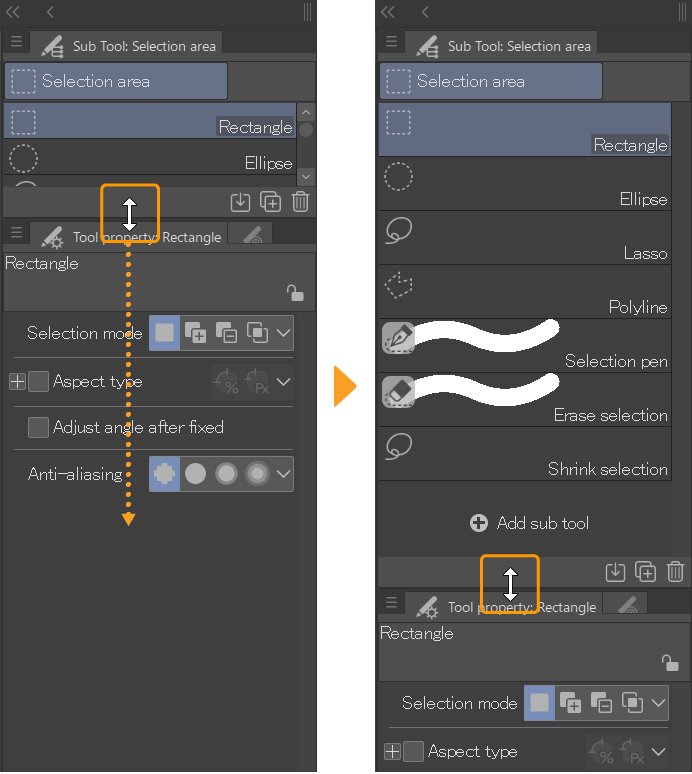
Bloquear altura de la paleta
Ve al menú Ventana > Barra de paletas > Bloquear altura de la paleta para bloquear las alturas de todas las paletas apiladas. Puedes tocar esto de nuevo para desbloquear la altura.
Nota | Incluso cuando tienes Bloquear altura de la paleta habilitado, las alturas de los paneles se ajustarán en consecuencia si ocultas un panel o si haces que un panel flote. |
Cambia la anchura de la paleta
Pasa el cursor sobre el borde de la paleta más cercano al lienzo y arrástralo hacia la izquierda o hacia la derecha para cambiar el ancho de la paleta.
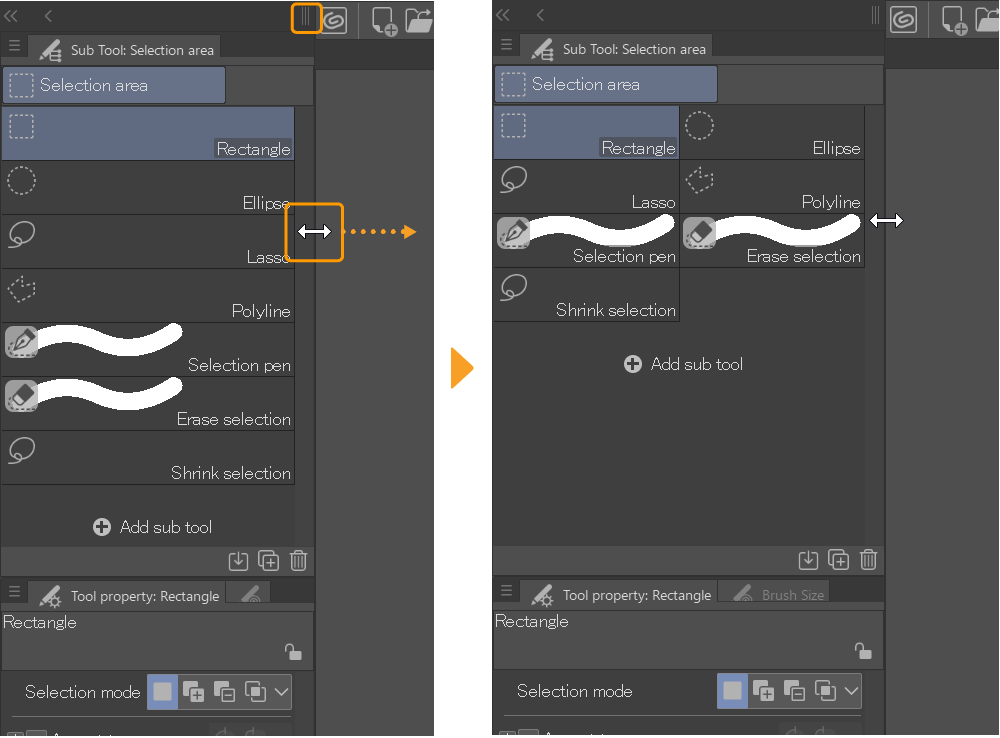
Fija el ancho de la barra de paletas
Ve al menú Ventana > Barra de paletas > Fijar ancho de la barra de paletas para bloquear la anchura de los paneles de paletas. Puedes tocar esto de nuevo para desbloquear esta configuración.
Bloquear posición de la paleta
Ve al menú Ventana > Barra de paletas > Bloquear posición de la paleta para bloquear la posición de las paletas en las barras de paletas. Mientras esta configuración esté habilitada, aún puedes cambiar la anchura de los paneles de paleta, pero no puedes cambiar la posición ni la altura.
Cuando la opción de Bloquear la posición de la paleta está activada, las paletas flotantes no se añadirán a las barras de paletas aunque se arrastren hacia arriba. Esto es útil cuando quieres colocar una sola paleta sobre una barra de paletas.
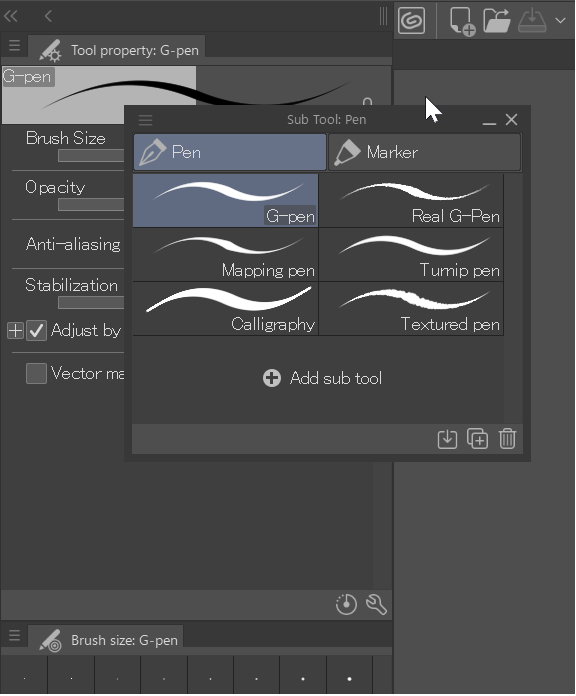
Toca de nuevo Bloquear posición de la paleta para desactivar esta configuración.
Ocultando barras de paletas
Toca las flechas dobles para ocultar o abrir un panel de paletas.
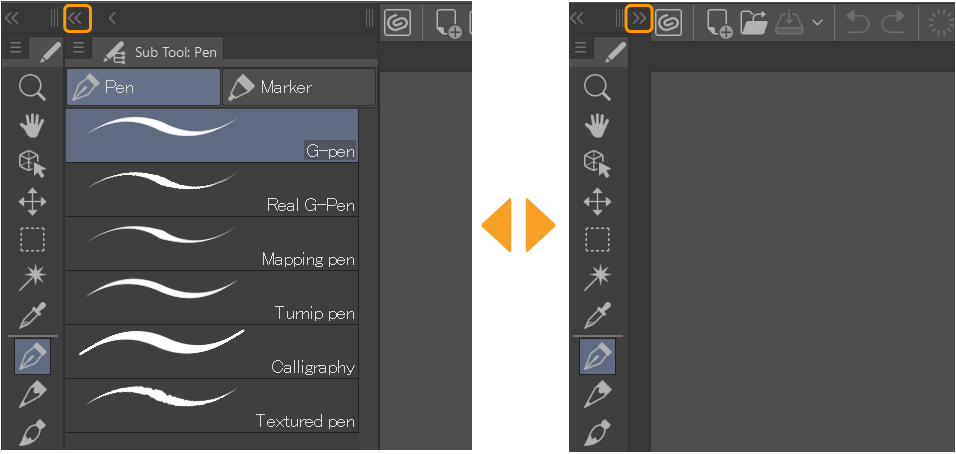
Mostrar una paleta en vista simple
Toca el icono de flecha simple para cambiar una barra de paletas a una vista simple con solo los iconos de la paleta. Toca de nuevo para mostrar la barra de paletas en su totalidad.
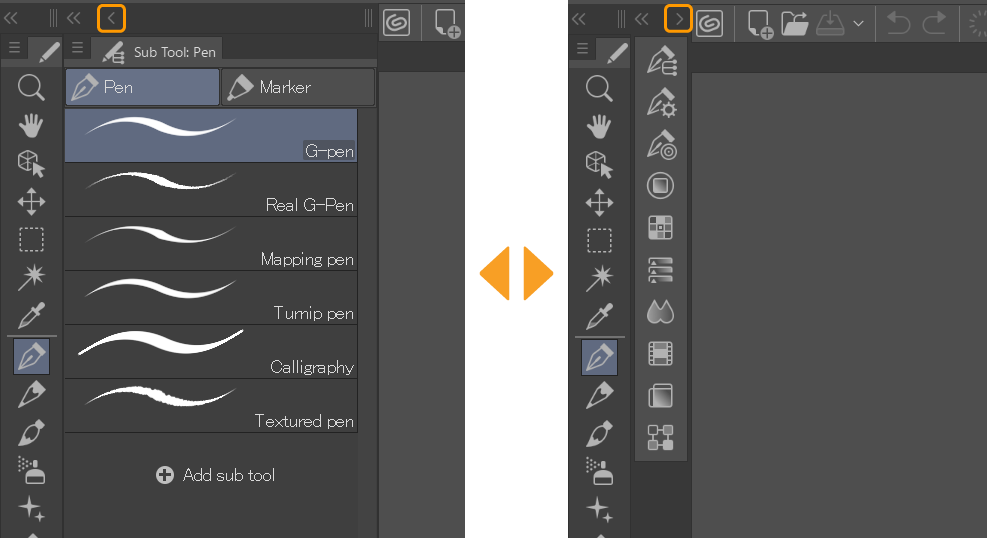
Cuando una barra está en modo simple, hay dos formas de configurar cómo se muestran las paletas al tocar un icono de paleta. Abre el menú contextual para el icono de la paleta para cambiar la configuración.
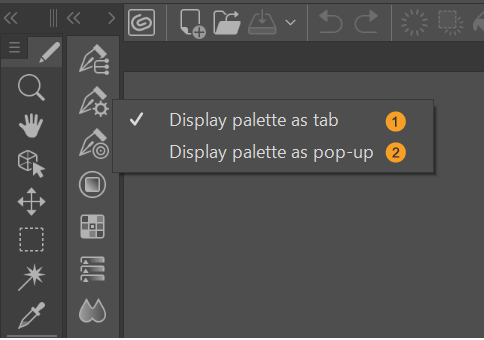
(1)Mostrar la paleta en forma de pestaña
Cuando se establece en Mostrar la paleta en forma de pestaña, al tocar en un ícono de paleta, se mostrará toda la barra de paletas.
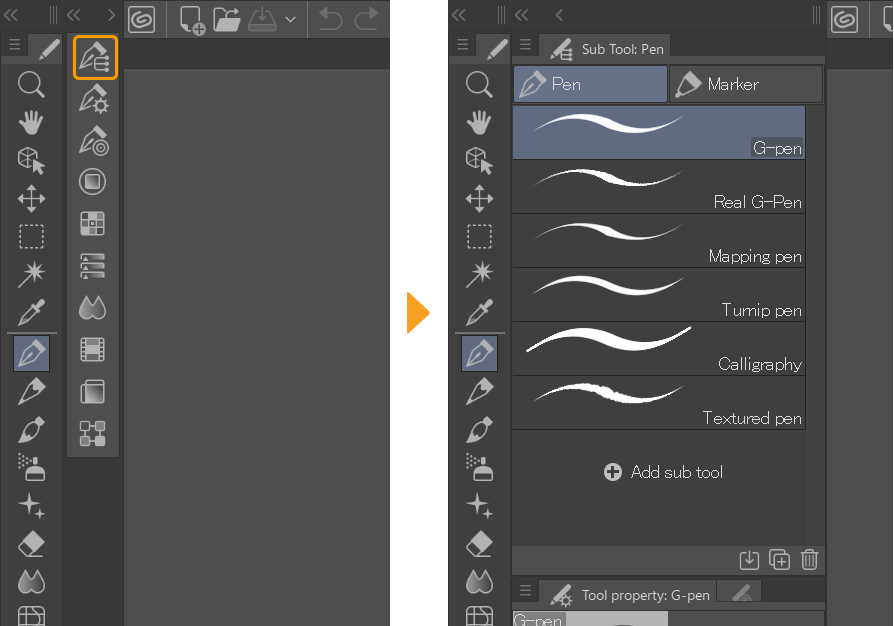
Toca el icono de la paleta de nuevo para volver a la vista simple de la barra de paletas.
(2)Mostrar como paleta emergente
Cuando se establece en Mostrar como paleta emergente, al tocar un icono de paleta, la paleta aparecerá como una ventana emergente.
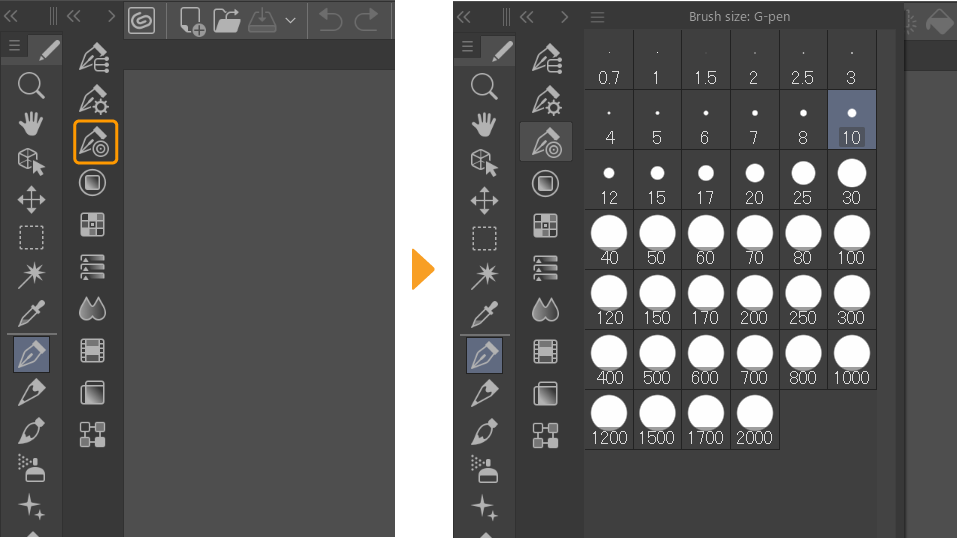
Cuando toques fuera de la paleta, se cerrará.
Nota | También puedes usar el menú Ventana > Barra de paletas > Mostrar...como paleta emergente o Mostrar...como una pestaña para cambiar cómo se muestran las paletas. |
Mover una barra de paletas
Agarra y arrastra la parte superior de la barra de paletas para moverla de un lado a otro. Un borde rojo en el lienzo indicará la nueva posición donde puedes soltar la barra de paletas.
Si solo hay una paleta en la barra de paletas, también puedes arrastrarla hacia abajo en la ventana principal. Sin embargo, si la barra de paletas contiene varias paletas, no puedes colocarla debajo de la ventana principal.
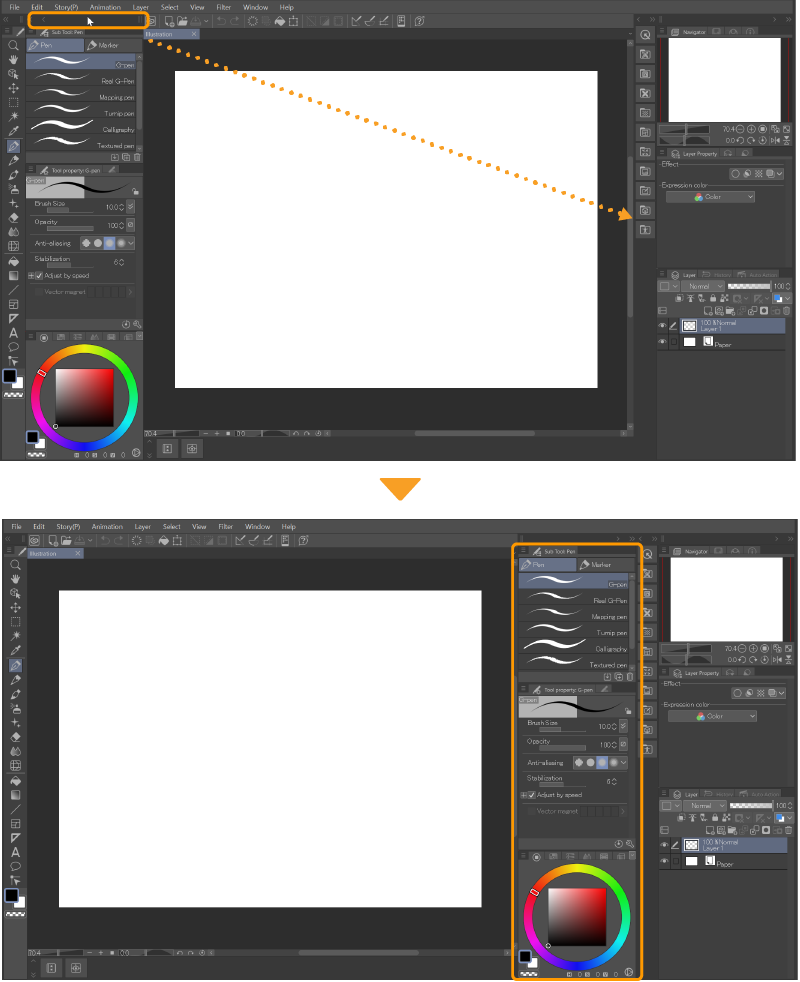
Nota | No puedes agarrar y arrastrar las barras de paletas en la vista simple o como pestañas apiladas. Si Mostrar como paleta emergente está activado, solo se moverá la paleta del icono arrastrado. |
Apilando barras de paletas
Puedes arrastrar una barra de paletas por la parte superior y soltarla sobre otra para apilarlas. La paleta que se va a apilar se pondrá roja para indicar la nueva posición.
Una vez que las barras de paletas estén apiladas, aparecerán pestañas de iconos en el borde.
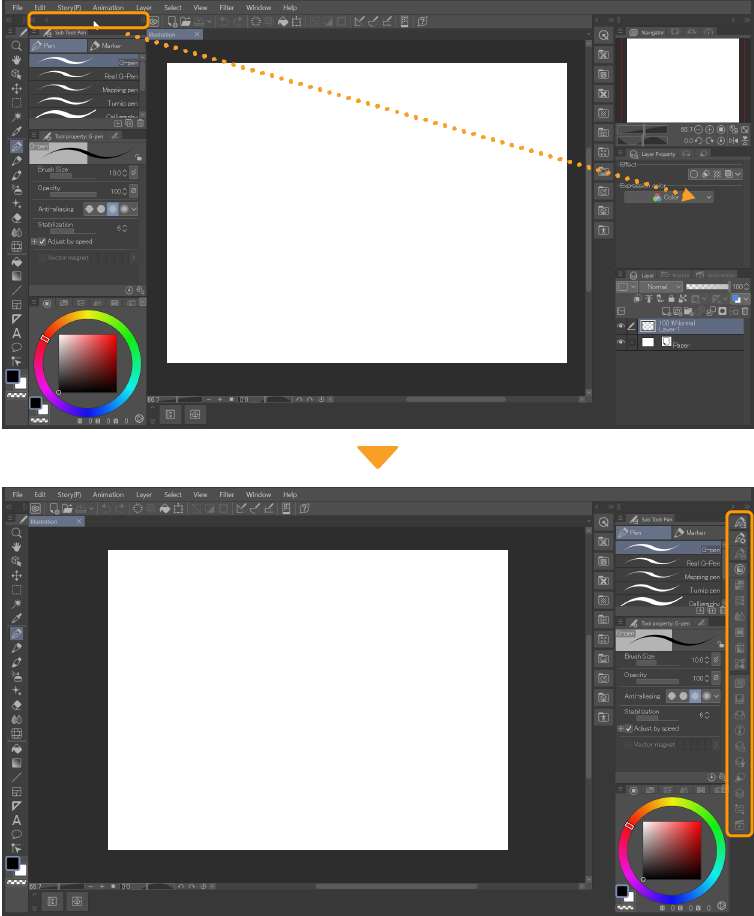
También puedes apilar paletas individuales con barras de paletas arrastrando la barra de título de la paleta y soltándola en la parte superior de la barra de paletas objetivo cuando se ponga roja.
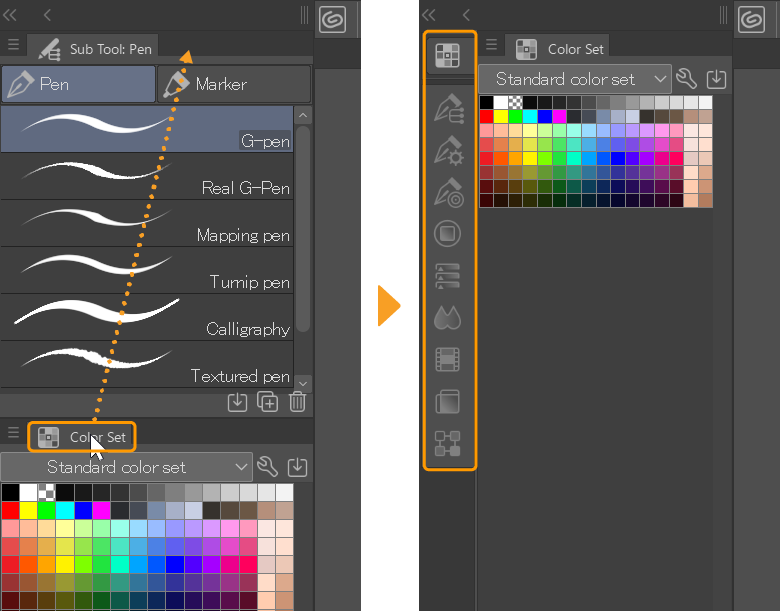
Uso de barras de paletas apiladas
Cuando hay barras de paletas apiladas, se mostrarán las pestañas de iconos incluso si no están configuradas en vista simple.
Toca el icono de la pestaña para cambiar a la barra de paletas con la paleta correspondiente.
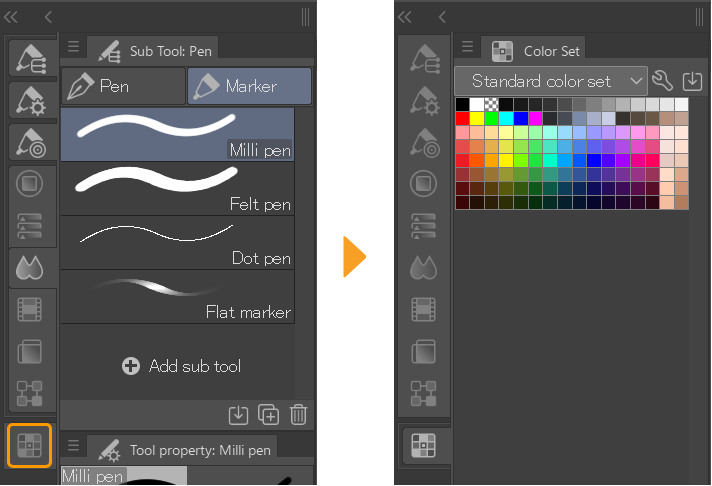
Cuando una barra de paletas está oculta, solo se mostrarán las pestañas de iconos y la barra de paletas se comportará de la misma manera que una en vista simple.
Puedes reorganizar las pestañas arrastrando y soltando los iconos. También puedes arrastrar la pestaña de una barra de paletas para moverla al completo.
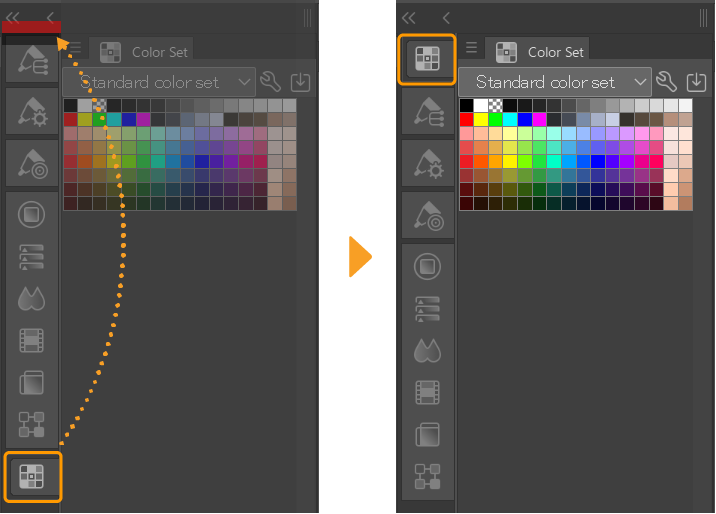
Fija la barra de paletas al monitor (Windows/macOS)
Cuando la aplicación no está en modo de pantalla completa, puedes adjuntar un panel de paleta a la derecha, izquierda o borde inferior de tu monitor arrastrando y soltando una paleta o panel de paleta hasta que veas una línea roja.
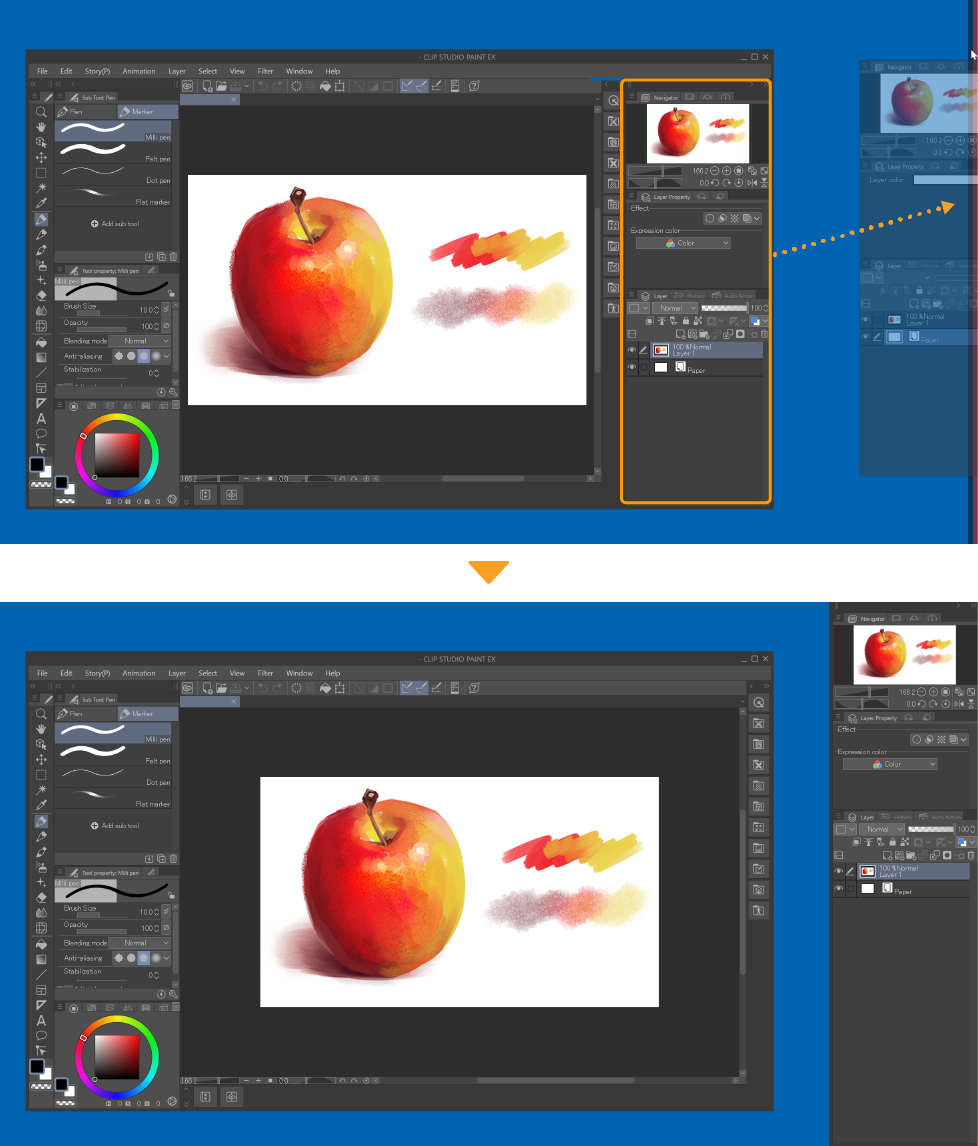
Si adjuntas una barra de paletas a tu monitor, incluso si mueves la ventana principal, permanecerá en la misma posición.
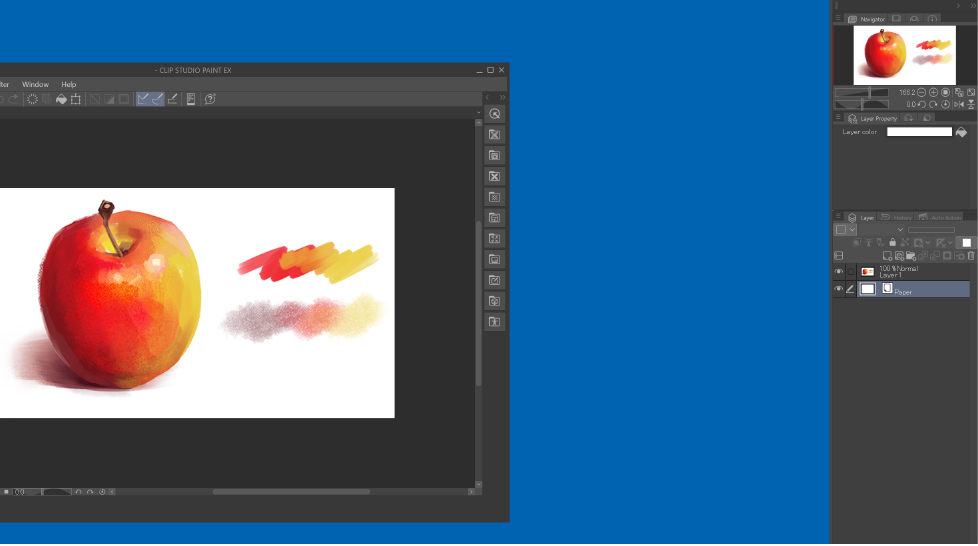
Mostrar u ocultar todas las paletas
Puedes cambiar para mostrar u ocultar todas las paletas actualmente mostradas usando el menú Ventana > Ocultar todas las paletas y Mostrar todas las paletas. También puedes usar la tecla Tab para alternar entre ocultar o mostrar todas las paletas.