Gradient layers
Gradient layers are made with an editable gradient pattern on the canvas. You can change the color, area, and orientation of the gradient.
Creating a gradient layer
You can make gradient layers from the Layer menu or with the Gradient tool. When gradients are drawn on gradient layers instead of raster layers, you can edit the colors, shape, and angle of the gradient later after it’s drawn.
Memo | Gradient layers are not available in Clip Studio Paint DEBUT. |
To make a gradient layer from the Layer menu, use the Layer > New Layer > Gradient command.
A gradient will appear on the canvas and the Edit gradient dialog will pop up. By default, the gradient on the canvas will be from the drawing color to the sub color. You can edit the gradient colors from the "Gradient dialog". Tap OK on the Edit gradient dialog to confirm the colors.
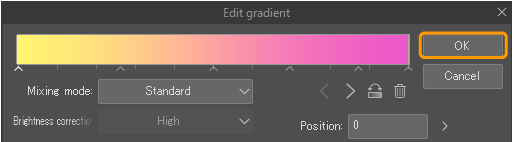
This will create a new layer with the chosen gradient, as well as an attached layer mask. If there was a selection area on the canvas, the gradient will only appear within the selection area, and the other areas will be masked. If there was no selection area, the layer mask will be blank and the gradient will be visible on the entire canvas.
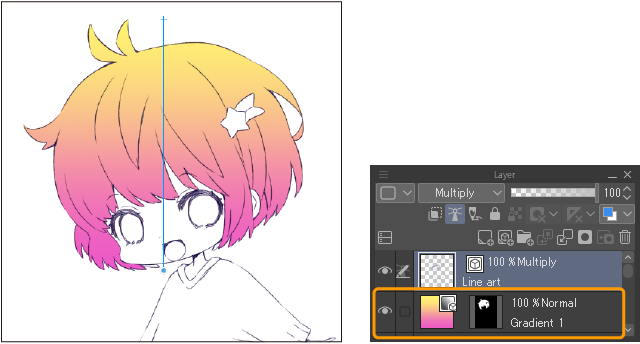
You can also create gradient layers using the gradient tool.
If you want to edit the gradient again later, select the Gradient tool, then in the Tool Property palette or Sub Tool Detail palette, you can change the Where to create setting from Draw on editing layer to Create gradient layer. Now, when you draw a gradient with that sub tool, a new gradient layer will automatically be created.
When set to Draw on editing layer, the gradient will be created on the current layer, so it cannot be edited later.
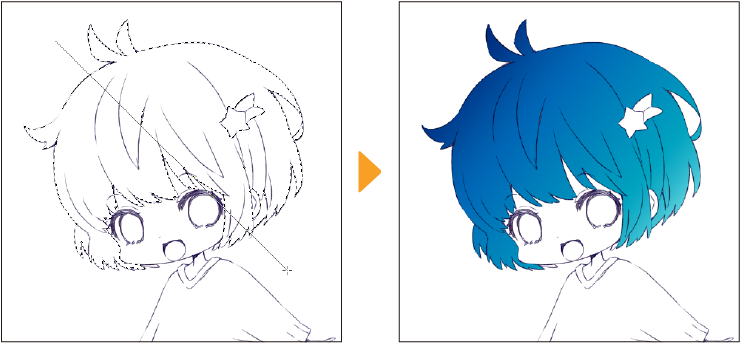
Editing a gradient layer
Select a gradient layer with the Object tool or Gradient tool to edit it. When you select a gradient layer with the Object tool, you can adjust the following settings in the Tool Property palette or Sub Tool Detail palette: "Operation", "Correction", "Fill", "Ink", and "Anti-aliasing".
Adjust gradient direction and position
When you select a gradient layer, handles will appear to show the start and end points of the gradient.
Drag the starting point (cross icon) to move the position of the gradient.
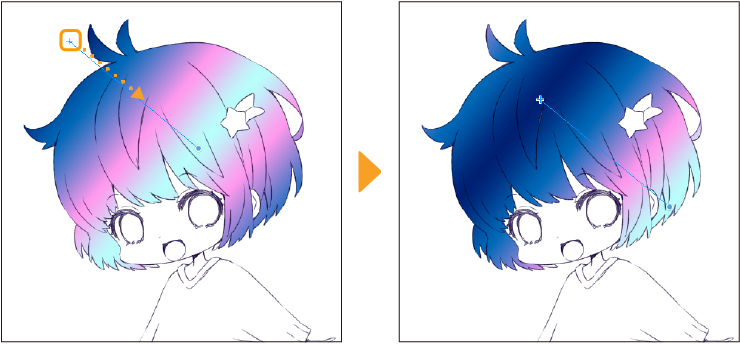
Drag the end point (circle handle) to change the size of the gradient, or rotate it to adjust the angle of the gradient.
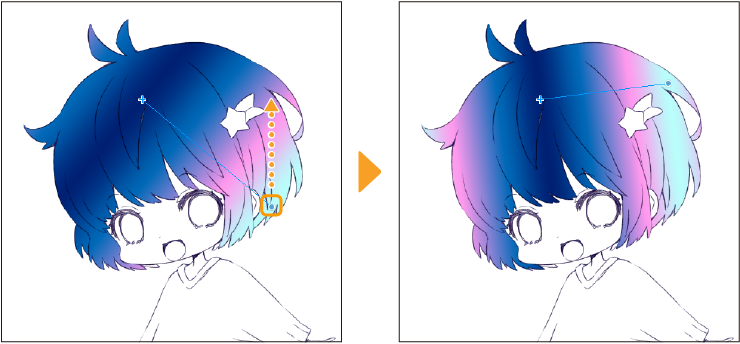 s
s
If "Snapping" is turned on, you can snap the gradient handles to other objects, rulers, and so on. |
Changing the color of the gradient
You can change the color and shape of the gradient in the Tool Property palette when the gradient layer is selected.
The color can be changed in the Fill settings section. When the gradient is referring to the drawing color and sub color, simply change those colors. For other types of gradients, a fill icon will appear when you hover over the color icons on the gradient bar. Tap to replace with the current drawing color.
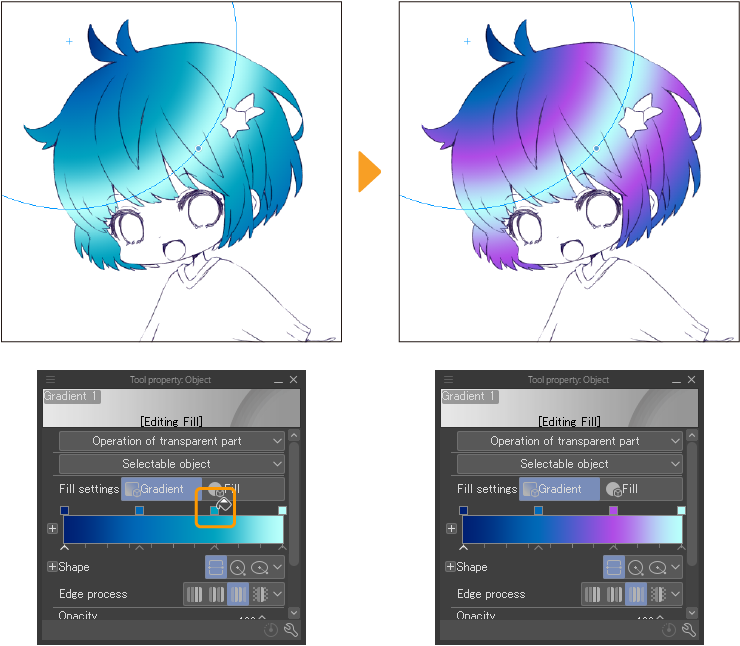
To make advanced changes to the color such as switching for a different gradient set, tap the + icon to show the Advanced settings option. This will open the Gradient settings dialog where you can adjust the gradient precisely.
Memo | For more information about editing gradients, see "Gradient". |
Changing the shape of the gradient
You can change the gradient shape using the Shape setting. There are three options.
Straight line: This is the default setting. It creates a linear gradient according to the specified length.
Circle: Creates a gradient in a perfect circle. You can adjust the size of the circle using the handles.
Ellipse: Creates a gradient in an ellipse shape. You can adjust the size and angle of the ellipse using the handles.
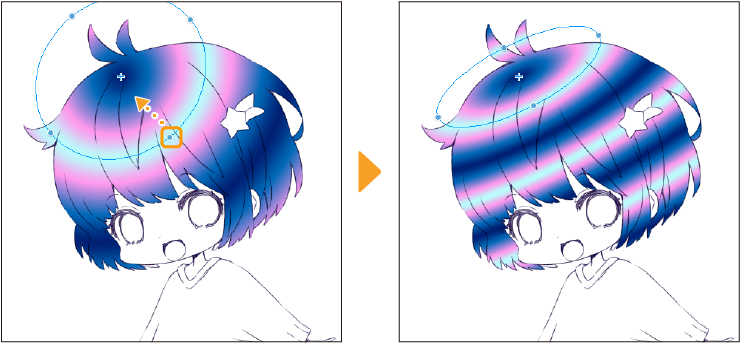
You can also change how the color is shown at the edge of the specified gradient size. There are four settings.
Do not repeat: This is the default setting. Areas beyond the edges of the gradient will be filled with the first and last colors respectively.
Repeat: At the ends of the gradient, the gradient repeats again in the same order.
Reverse: At the ends of the gradient, the gradient repeats in the opposite order.
Do not draw: The gradient is only drawn up to the specified size, and the edges are left transparent.
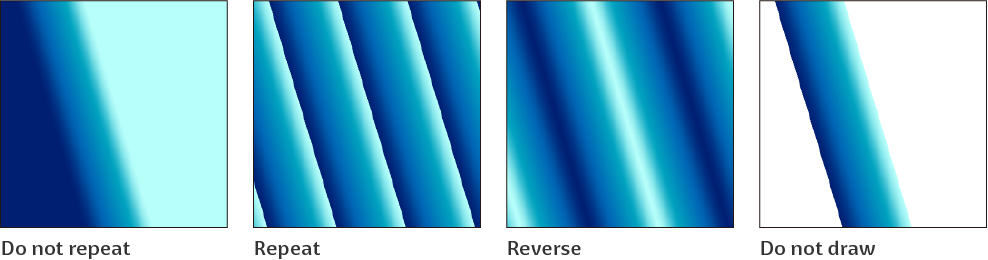
You can configure other detailed settings in the Sub Tool Detail palette.