Speedlines und Aktionslinien
Du kannst Speedlines und Aktionslinien in Comics als Effekte verwenden, um Aktion, Bewegung und Emotionen zu betonen.
Speedlines erstellen
Du kannst Speedlines mit Comic > Speedlines oder mit einem Parallel-Linien-Lineal als Hilfsmittel erstellen.
Erstellen von Speedlines mit dem Comic-Tool
Wähle in der Palette Tool das Werkzeug Comic aus und wähle dann ein Sub-Tool aus der Palette Sub Tool > Gruppe Speedlines aus.
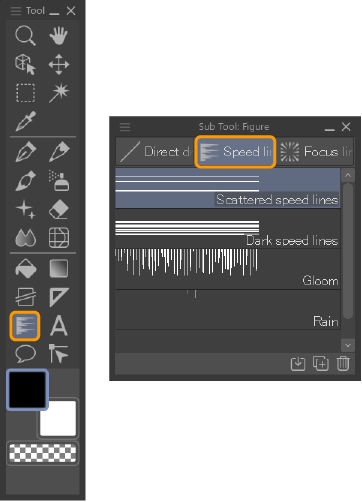
Notiz | Speedlines sind in CLIP STUDIO PAINT DEBUT nicht verfügbar. |
Ziehe auf der Leinwand, um die Linie zu zeichnen, die die Breite und den Winkel der Speedlines angibt. Tippe doppelt oder außerhalb der Leinwand, um die Linie zu bestätigen.
Wenn du Speedlines auf der Leinwand zeichnest, wird in der Palette Ebene auch eine Speedline-Ebene erstellt.
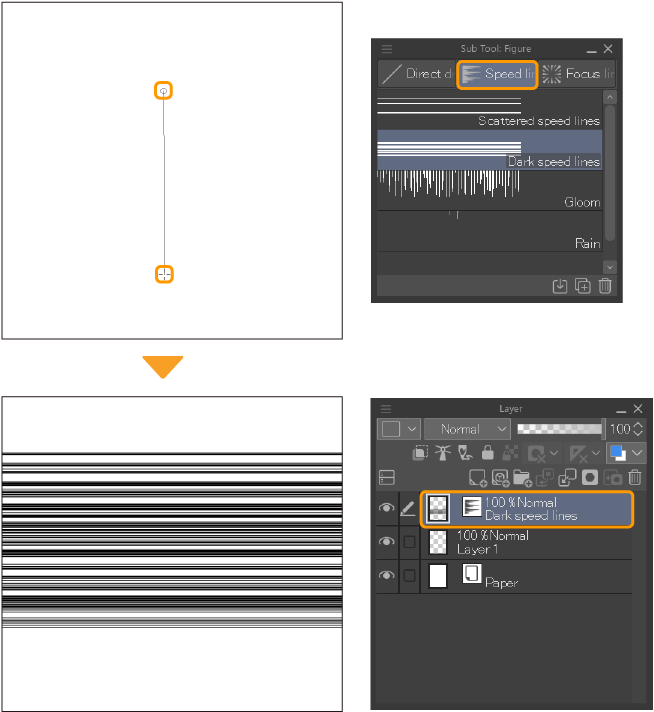
Weitere Einstellungen, wie z. B.die Hinzufügung von Speedlines und der Linienabstand, kannst du in den Paletten Tooleigenschaften und Sub-Tool Details vornehmen. Mehr Infos: „Speedlines“, „Fortlaufende Kurve“, „Drehen“ und „Zeichenintervall“
Andere Einstellungen wie der Linienstil und die Farbe sind dieselben wie bei den Pinseltools. Mehr Infos unter „Einstellungsglossar“.
Spezial-Lineale benutzen
Du kannst Speedlines sowohl auf Raster- als auch auf Vektorebenen von Hand zeichnen, indem du ein Parallel-Linien-Lineal auf der Leinwand erstellst. Wenn das Lineal fertig ist, kannst du entlang des Lineals parallele Linien in der gewünschten Form ziehen. Mehr Infos unter „Parallellinie“.
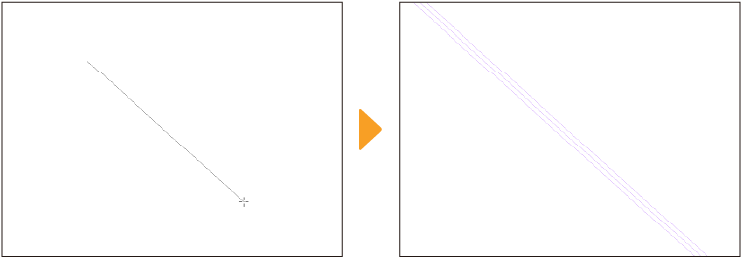
Speedlines bearbeiten
Du kannst Speedlines mit dem Bedienung-Tool > Objekt-Sub-Tool bearbeiten. Die Referenzlinie und die Formlinien werden angezeigt, so dass du die Linien bearbeiten kannst. Ankerpunkt werden auch auf der Referenzlinie und der Formlinie angezeigt.
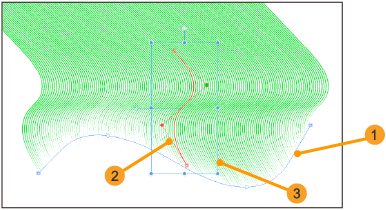
1 Referenzlinien
Eine Linie, die die Position und die Gesamtform der Speedlines bestimmt. Diese Linie ist blau.
2 Formlinie
Eine Linie, die die Form der einzelnen Speedlines bestimmt. Diese Linie ist rot.
3 Begrenzungsrahmen
Wenn die Ankerpunkt nicht auf der Referenzlinie und der Formlinie erscheinen, überprüfe, ob der Modus in der Tooleigenschaften-Palette auf Ankerpunkt und skalieren/drehen eingestellt ist.
Du kannst auch die Einstellung Modus verwenden, um den Transformationsmodus für den Begrenzungsrahmen und die Griffe zu ändern. Diese Option ist standardmäßig auf Ankerpunkt und skalieren/drehen eingestellt. Einzelheiten zu den einzelnen Modi findest du unter „Arten von Transformationen“.
Speedlines verschieben
Klicke bei ausgewählter Speedlineebene auf einen leeren Bereich des Leinwandfensters, und der Begrenzungsrahmen und die Griffe werden um die Referenz- und die Formlinien herum angezeigt. Du kannst den Begrenzungsrahmen und die Griffe ziehen, um die Position, die Ausrichtung und die Größe der Speedlines anzupassen.
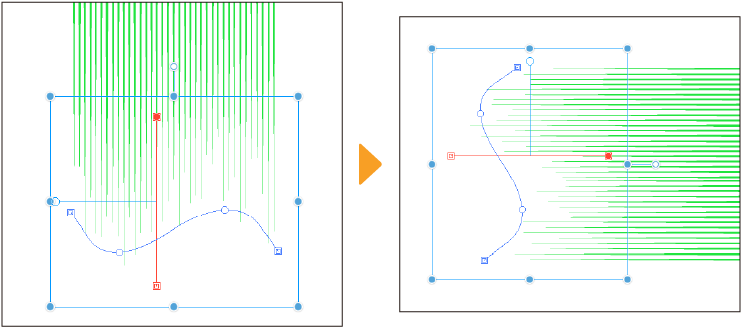
·Um die Geschwindigkeitslinien neu zu positionieren, ziehe den Begrenzungsrahmen auf der Leinwand an die neue Position.
·Um die Speedlines zu drehen, ziehe den Drehgriff am oberen Rand des Begrenzungsrahmens.
·Um die Größe der Speedlines zu ändern, ziehe die Griffe am Begrenzungsrahmen.
Die Referenzlinie bearbeiten
Du kannst die Referenzlinie selbst bearbeiten, um die Position und den Bereich der Linien zu ändern, ohne die Richtung oder Dicke zu ändern. Um nur die Bezugslinie zu bearbeiten, tippe auf sie. Die Linie wird dicker, und die Form des Begrenzungsrahmens wird an die Referenzlinie angepasst.
Wenn die Referenzlinie ausgewählt ist, kannst du den Begrenzungsrahmen und die Griffe ziehen, um die Position, Ausrichtung und Größe der Referenzlinie anzupassen.
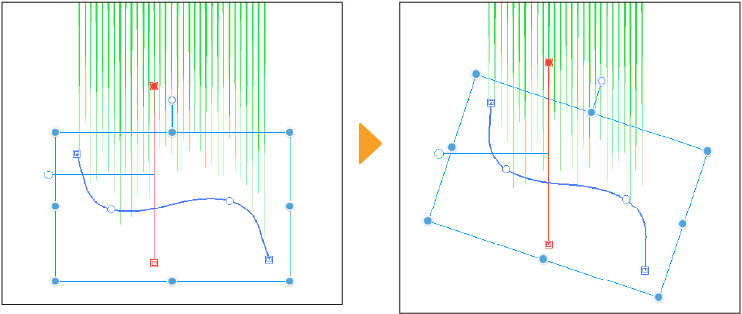
Du kannst die Ankerpunkte der Referenzlinie ziehen, um die Form zu verändern.
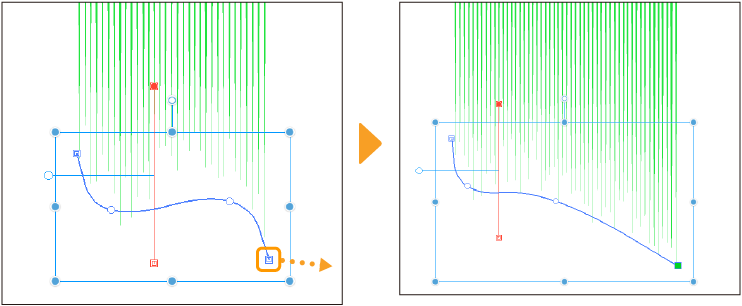
Du kannst Ankerpunkte auch mit dem Linie berichtigen-Tool > Ankerpunkt-Subtool hinzufügen und löschen.
Notiz | Mehr Infos: „Linie berichtigen Tool“. |
Unter Windows/macOS kannst du auch Ankerpunkte hinzufügen oder entfernen, indem du mit der rechten Maustaste auf die Referenzlinie klickst, um das Kontextmenü zu öffnen.
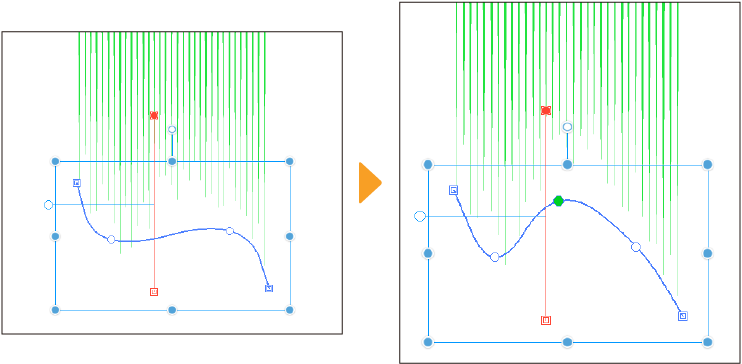
Bearbeiten der Formlinie
Du kannst die Formlinie selbst bearbeiten, um die Richtung und die Abstände der Linien zu ändern, ohne die Position zu verändern. Um nur die Formlinie zu bearbeiten, tippe darauf. Die Linie wird dicker, und die Form des Begrenzungsrahmens wird an die Formlinie angepasst.
Du kannst den Begrenzungsrahmen und die Griffe ziehen, um die Position, die Ausrichtung und die Größe der Formlinie anzupassen. Die Liniendicke und die Abstände der Speedlines ändern sich ebenfalls entsprechend.
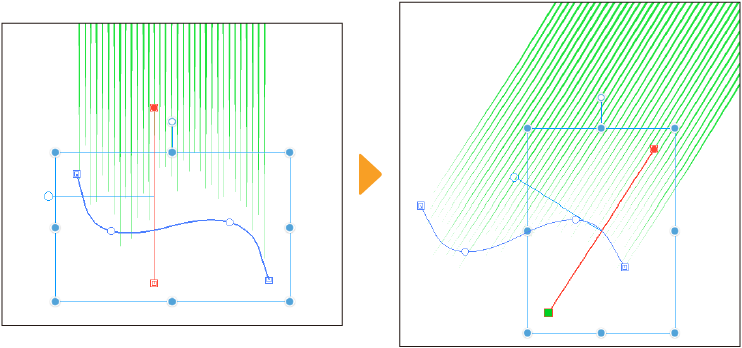
Du kannst die Ankerpunkt ziehen, um die Ausrichtung der Formlinie zu ändern. Auch die Ausrichtung der Speedlines wird sich entsprechend ändern.
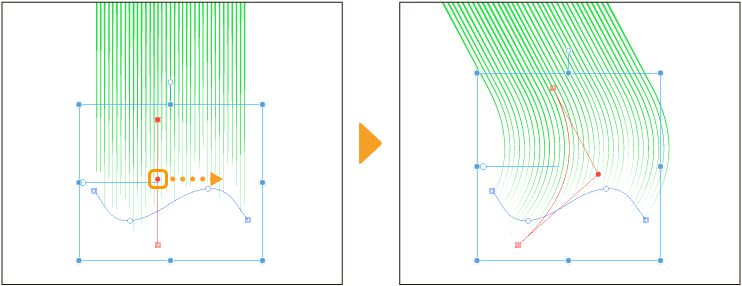
Mit dem Linie berichtigen-Tool > Ankerpunkt-Subtool kannst du Ankerpunkte hinzufügen und löschen. Du kannst auch Ankerpunkte hinzufügen und bearbeiten, um gekrümmte und polygonale Speedlines zu zeichnen.
Notiz | Mehr Infos unter „Linie berichtigen Tool“. |
Unter Windows/macOS kannst du auch Ankerpunkte hinzufügen oder entfernen, indem du mit der rechten Maustaste auf die Formlinie klickst, um das Kontextmenü zu öffnen.
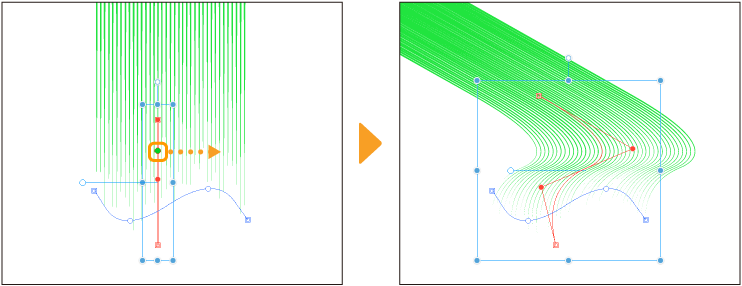
Du kannst die Ausrichtung der Speedlines durch Ziehen des Reglers für die Formlinie anpassen. Dies ist nützlich, wenn man die Dichte der Speedlines einstellt.
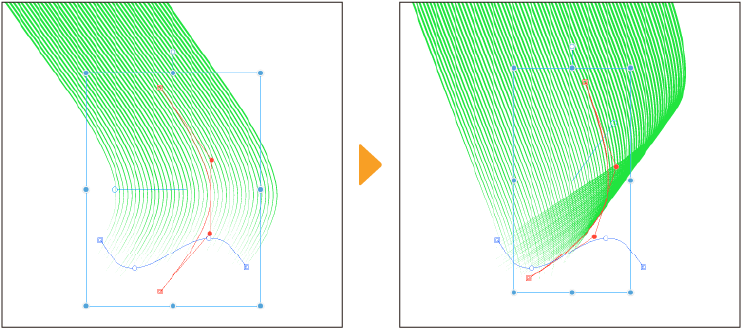
Erweiterte Einstellungen für Speedlines
Über die Paletten Tooleigenschaften und Sub-Tool Details kannst du auf weitere Einstellungen für Speedlines zugreifen, z. B.die Farbe ändern und die genaue Position und den Winkel festlegen. Weitere Informationen findest du unter „Objektiv“, „Speedlines“, „Drehen“, „Zeichenintervall“ und „Tooleigenschaften“.
Die anderen Einstellungen sind die gleichen wie bei den Pinsel-Tools. Mehr Infos unter „Einstellungsglossar“.
Aktionslinien erstellen
Du kannst Aktionslinien mit dem Tool Comic > Aktionslinien-Subtool oder mit einem Fokuslinienlineal als Hilfsmittel erstellen.
Erstellen von Aktionslinien mit dem Comic-Tool
Wähle in der Tool-Palette das Comic-Tool. Wähle ein Subtool aus der Palette Sub-Tool > Aktionslinien-Gruppe
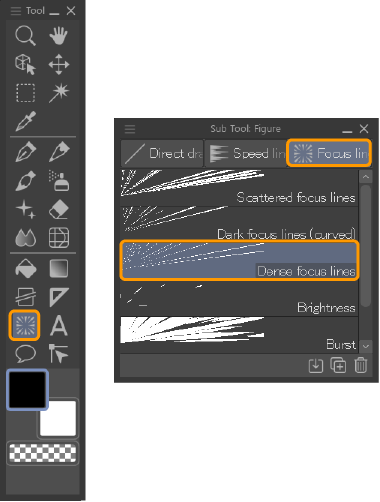
Notiz | Aktionslinien sind in Clip Studio Paint DEBUT nicht verfügbar. |
Die Subtools Gestreute Aktionslinien, Kompakte Aktionslinien, Helligkeit oder Platzen erzeugen radiale Aktionslinien in einer kreisförmigen Form um einen Fluchtpunkt.
Um diese Aktionslinien zu zeichnen, ziehe von dem Punkt aus, an dem du den Mittelpunkt deines Aktionslinienkreises haben möchtest. Die Größe des Kreises bestimmt, wie weit die Aktionslinien vom Mittelpunkt entfernt beginnen. Ein größerer Kreis erzeugt Aktionslinien, die weiter vom Mittelpunkt entfernt sind.
Du kannst einen perfekten Kreis erstellen, indem du die Umschalttaste gedrückt hältst, während du ziehst.
Wenn die Linien gezeichnet werden, wird der Ebene-Palette eine Fokuslinienebene hinzugefügt.
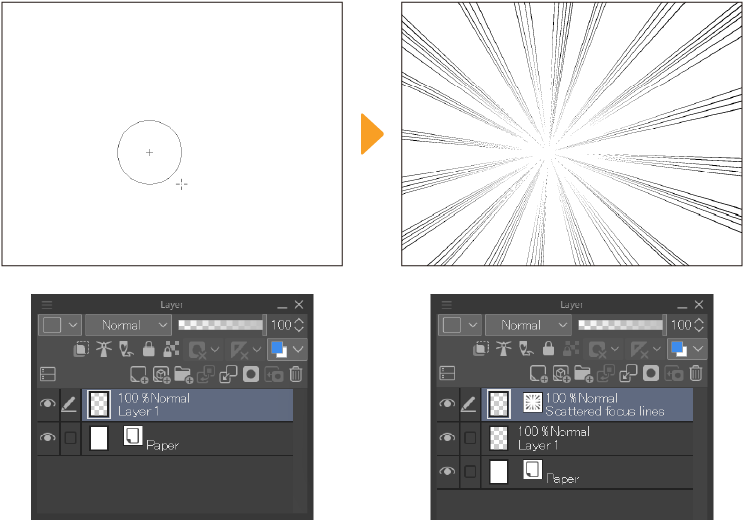
Wenn du das Werkzeug Comic auswählst und dann Fokuslinien aus der Palette Sub-Tool auswählst, kannst du mit dem gleichen Verfahren auch einen Flash-Sprechblasenballon zeichnen. In der Palette Ebene wird auch eine Aktionslinienebene erstellt.
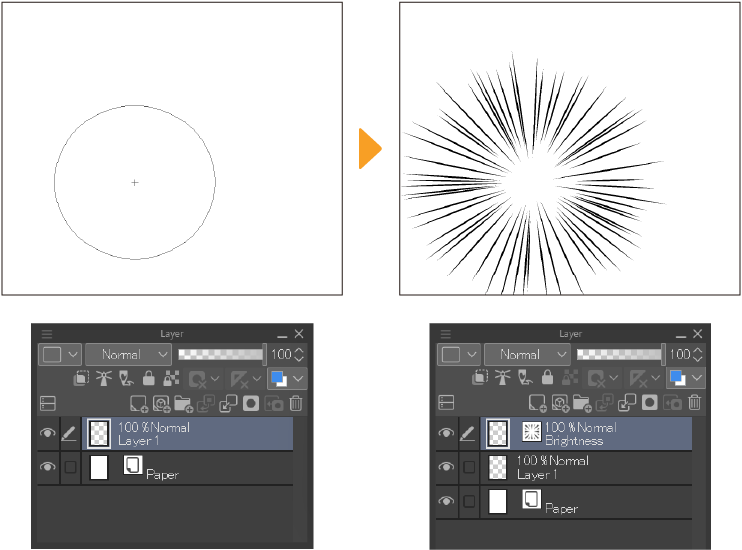
Aktionslinien entlang einer Kurve
Wenn das Unterwerkzeug Dunkle Aktionslinien (Kurve) ausgewählt ist, kannst du Aktionslinien zeichnen, als ob du eine Kurve zeichnen würdest. Tippen Sie auf die Leinwand, um den Ankerpunkt der Kurve festzulegen. Durch doppeltes Antippen wird eine Fokuslinie entlang der Kurve gezeichnet und eine Fokuslinienebene in der Palette Ebene erstellt.
Die Kurve wird auf die gleiche Weise wie ein Keil gezeichnet. Mehr Infos: „Kurve „Keil““.
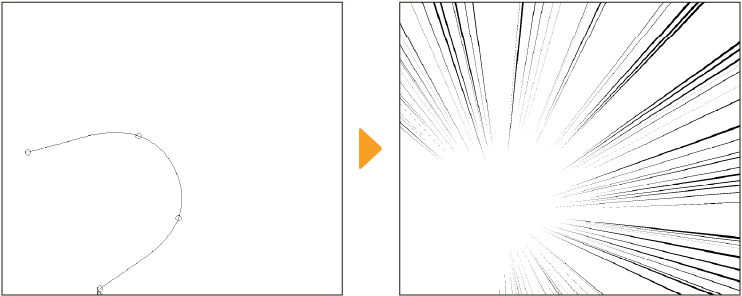
Du kannst auf weitere Einstellungen für die Fokuslinien zugreifen, wie z. B.die Länge und den Abstand zwischen den Fokuslinien in den Paletten Tooleigenschaften und Sub-Tool Details. Weitere Informationen findest du unter „Formgitter“, „Figur“, „Formbedienung“, „Drehen“ und „Zeichenintervall“.
Wenn du eine Kurve wie mit dem Subtool Dunkle Aktionslinien (Kurve) einstellst, kannst du die Einstellungen für Fortlaufende Kurve verwenden. Die Einstellungen für die Kategorien Form und Formbedienung sind jedoch nicht verfügbar.
Die anderen Einstellungen sind die gleichen wie bei den Pinsel-Tools. Mehr Infos unter „Einstellungsglossar“.
Aktionslinien mit einem Spezial-Lineal zeichnen.
Wenn du ein Fokuskurvenlineal auf der Leinwand erstellst, kannst du Aktionslinien entlang des Lineals sowohl auf Raster- als auch auf Vektor-Ebenen zeichnen. Mehr Infos unter „Fokuslinie“.
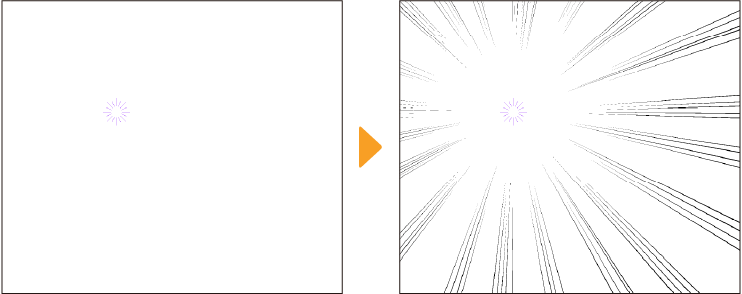
Aktionslinien bearbeiten
Wenn Aktionslinien auf einer Aktionslinien-Ebene erstellt werden, kannst du sie später mithilfe der Referenzlinie und der Formlinie bearbeiten.
Klicke mit dem Bedienung-Tool > Objekt-Sub-Tool auf die zu bearbeitenden Aktionslinien auf der Leinwand. Die Referenzlinie und die Formlinien werden angezeigt, so dass du die Linien bearbeiten kannst. Ankerpunkt werden auch auf der Referenzlinie und der Formlinie angezeigt.
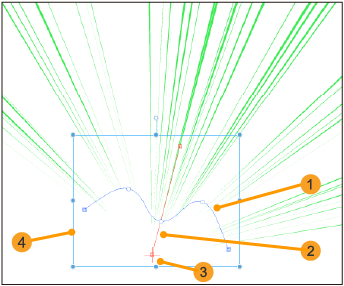
1 Referenzlinien
Eine Linie, die die Position der Aktionslinien bestimmt. Diese Linie ist blau. Linien, die der Form der Formlinie folgen, werden nebeneinander angezeigt.
2 Formlinie
Eine Linie, die die Form der einzelnen Aktionslinien bestimmt. Diese Linie ist rot.
3 Mittelpunkt
Dies ist der Mittelpunkt, in dem die Aktionslinien zusammenlaufen.
4 Begrenzungsrahmen
Ziehe mit dem Objekt-Subtool die Ankerpunkte, um die Form der Linie anzupassen. Sie können auch die Griffe am Begrenzungsrahmen verwenden, um die Aktionslinien zu verschieben oder zu drehen.
Wenn die Ankerpunkt nicht auf der Referenzlinie und der Formlinie erscheinen, überprüfe, ob der Modus in der Tooleigenschaften-Palette auf Ankerpunkt und skalieren/drehen eingestellt ist.
Du kannst auch die Einstellung Modus verwenden, um den Transformationsmodus für Begrenzungsrahmen und Griffe zu ändern. Standardmäßig ist sie auf Ankerpunkt und skalieren/drehen eingestellt. Weitere Einzelheiten zu den einzelnen Modi findest du unter „Arten von Transformationen“.
Aktionslinien verschieben
Klicke bei ausgewählter Aktionslinien-Ebene auf einen leeren Bereich des Leinwandfensters. Daraufhin werden Begrenzungsrahmen und Ziehpunkte um die Referenz- und Formlinien angezeigt.
Du kannst den Begrenzungsrahmen und die Griffe ziehen, um die Position, die Ausrichtung und die Größe der Aktionslinien anzupassen.
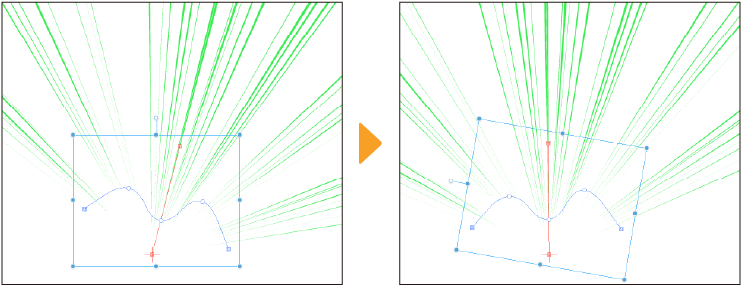
·Tippe und ziehe den Begrenzungsrahmen, um die Aktionslinien zu verschieben.
·Ziehe den Drehgriff am oberen Rand des Begrenzungsrahmens, um die Aktionslinien zu drehen.
·Ziehe die Griffe am Begrenzungsrahmen, um die Größe und den Bereich der Aktionslinien zu ändern.
Die Referenzlinie und Ankerpunkte bearbeiten.
Wenn du nur die Referenzlinie bearbeitest, kannst du die Position und den Bereich der Linien ändern, ohne die Richtung zu ändern.
Um eine Referenzlinie zu bearbeiten, tippe zunächst auf sie, um sie auszuwählen. Daraufhin werden ein Begrenzungsrahmen und Griffe um sie herum angezeigt, und ihre Farbe wird dunkler.
Die Referenzlinie bearbeiten
Du kannst den Begrenzungsrahmen und die Griffe ziehen, um die Position, die Ausrichtung und die Größe der Referenzlinie anzupassen. Die Methode ist dieselbe wie bei der Bearbeitung der Aktionslinien insgesamt.
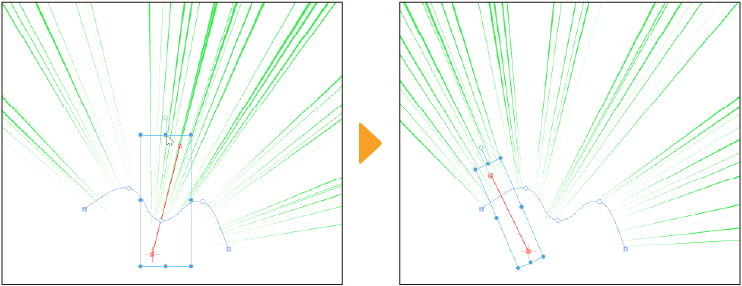
Die Form der Referenzlinie ändern
Du kannst die Ankerpunkte der Referenzlinie ziehen, um die Form zu verändern.
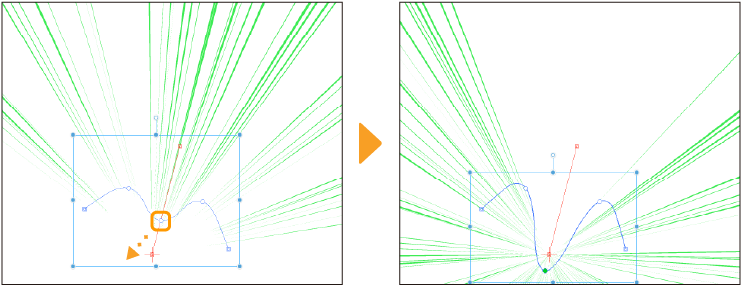
Du kannst Ankerpunkte auch mit dem Linie berichtigen-Tool > Ankerpunkt-Subtool hinzufügen und löschen. Mehr Infos: „Linie berichtigen Tool“.
Unter Windows/macOS kannst du Ankerpunkte auch über das Kontextmenü hinzufügen oder entfernen, indem du mit der rechten Maustaste auf die Referenzlinie klickst.
Bearbeiten der Formlinie und des Mittelpunkts
Wenn du nur die Formlinie bearbeitest, kannst du die Richtung und Form der Fokuslinien und die Position des Mittelpunkts ändern.
Um eine Formlinie zu bearbeiten, tippe zuerst auf sie, um sie auszuwählen. Daraufhin werden ein Begrenzungsrahmen und Griffe um sie herum angezeigt, und ihre Farbe wird dunkler.
Bearbeiten der Formlinie
Du kannst den Begrenzungsrahmen und die Griffe ziehen, um die Position, die Ausrichtung und die Größe der Formlinie anzupassen. Auch die Linienform und der Mittelpunkt ändern sich entsprechend.
Die Methode ist dieselbe wie bei der Bearbeitung der Aktionslinien insgesamt. Mehr Infos unter „Aktionslinien verschieben“.
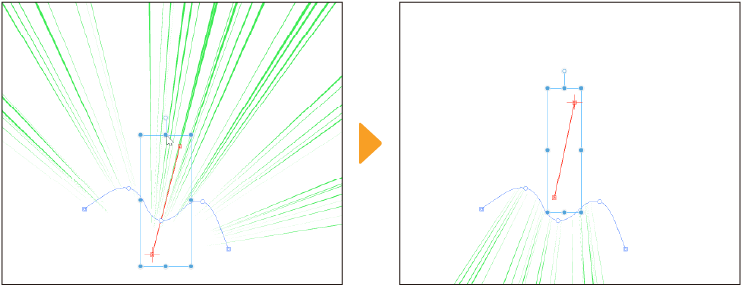
Verschieben des Mittelpunkts
Durch Ziehen des Mittelpunkts wird die Mitte der Aktionslinien an die gezogene Position verschoben.
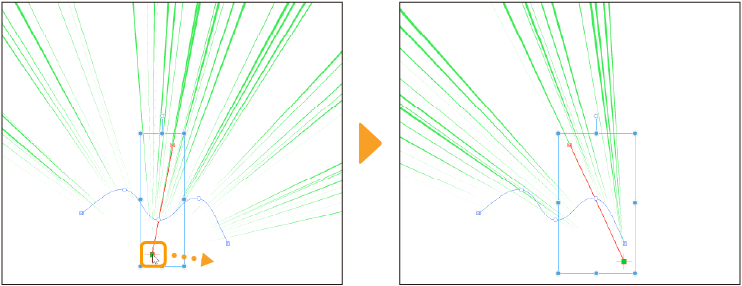
Ändern der Form der Formlinie
Durch Ziehen eines Ankerpunkts kannst du die Ausrichtung der Formlinie sowie die Form der Aktionslinien ändern. Die Ausrichtung der Aktionslinien wird sich entsprechend ändern.
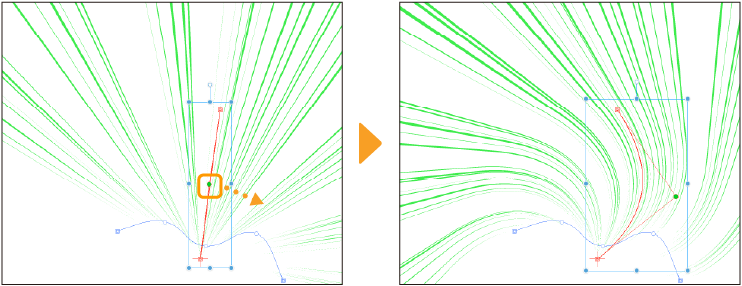
Du kannst Ankerpunkte auch mit dem Linie berichtigen-Tool > Ankerpunkt-Subtool hinzufügen und löschen. Mehr Infos: „Linie berichtigen Tool“. Du kannst Ankerpunkte hinzufügen und bearbeiten, um gekrümmte und polygonale Aktionslinien zu zeichnen.
Unter Windows/macOS kannst du Ankerpunkte auch über das Kontextmenü hinzufügen oder entfernen, indem du mit der rechten Maustaste auf die Referenzlinie klickst.
Erweiterte Einstellungen für Aktionslinien-Ebenen
Über die Palette Tooleigenschaften und die Palette Sub-Tool Details kann man auf weitere Einstellungen zugreifen, wie z. B.das Ändern der Farbe und das Festlegen von Position und Winkel. Weitere Informationen findest du unter „Objektiv“, „Formgitter“, „Drehen“, „Zeichenintervall“ und „Tooleigenschaften“.
Die anderen Einstellungen sind die gleichen wie bei den Pinsel-Tools.