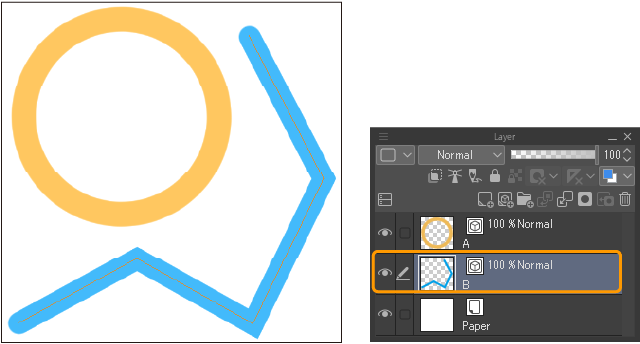Vektorebenen
Eine Vektor-Ebene ist eine Ebene, die es dir ermöglicht, Linien zu bearbeiten, die bereits gezeichnet wurden. Während Standard-Rasterebenen Informationen einer Ebene mit Pixeln aufzeichnen, zeichnen Vektorebenen den Startpunkt, den Endpunkt und die Krümmung jeder Linie auf.
Dies ermöglicht es dir, in das Bild hineinzuzoomen und Linien zu skalieren, ohne die Bildqualität zu verlieren.
Linien, die im Vektorformat gezeichnet werden, bestehen aus einem „Pfad“ und „Ankerpunkten“. Du kannst diese verwenden, um Linien zu bearbeiten, die bereits gezeichnet wurden, wie z. B.das Ändern der Pinselspitze oder -größe oder das Anpassen der Form der Linien mit Griffen und Steuerpunkten.
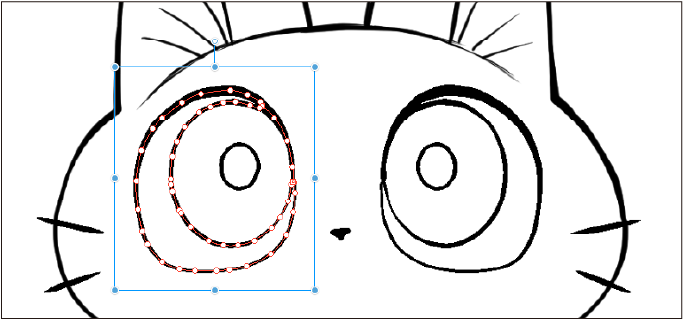
Vektorebenen verwenden
Du kannst eine neue Vektorebene über das Menü Ebene oder das Palettenmenü Ebene > Neue Ebene > Vektorebene oder über das Symbol Neue Vektorebene in der Palette Ebene erstellen.
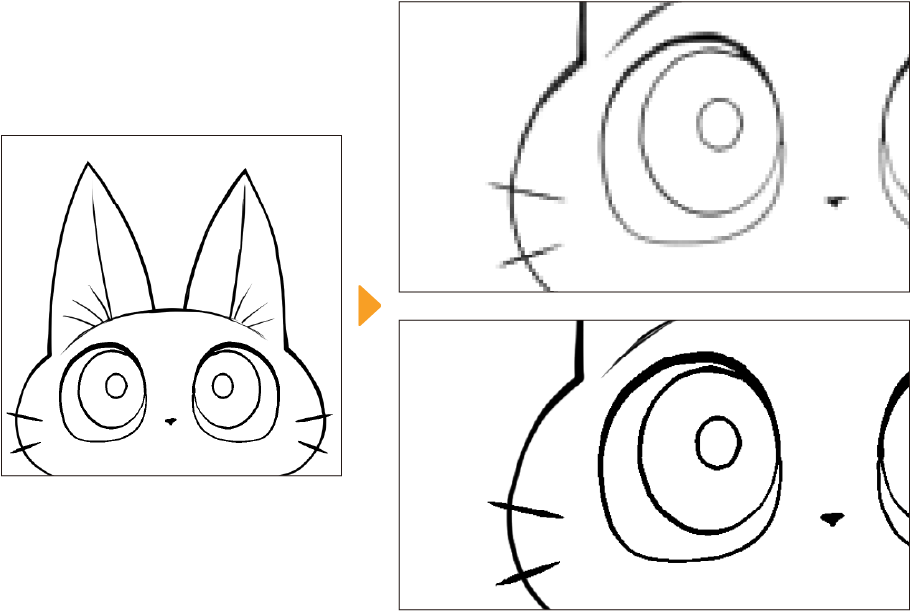
Wenn du eine Vektor-Ebene mit dem Symbol in der Ebenen-Palette erstellst, wird sie automatisch mit den Standard-Leinwand-Einstellungen erstellt.
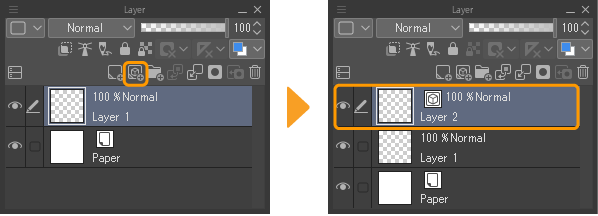
Wenn du eine neue Vektorebene mit dem Menübefehl erstellst, erscheint das folgende Dialogfeld mit Optionen zum Festlegen des Ebenennamens, der Ausdrucksfarbe und der Füllmethode.
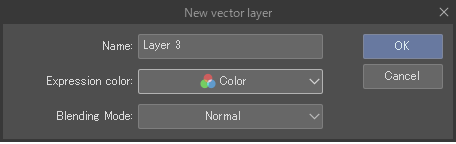
Du kannst jede Art von Zeichenwerkzeug oder Charakterwerkzeug auf einer Vektor-Ebene verwenden.
Notiz | Die folgenden Werkzeuge können nicht auf Vektorebenen verwendet werden: Verlaufs-Tool, Fill-Tool, Überblenden-Tool. Die Einstellung für die Farbmischung von Stift- und Pinselwerkzeugen wird auch deaktiviert, wenn auf einer Vektor-Ebene gezeichnet wird. |
Du kannst andere Layertypen in Vektorlayer umwandeln, indem du den Befehl Ebene > Ebene umwandeln verwendest. Je nach Ausgangsebene kann die neu erstellte Vektorebene leicht von der Original-Ebene abweichen.
Vektorlinien mit dem Objekttools bearbeiten
Du kannst das Objekt-Tool verwenden, um die Form von Vektorlinien zu transformieren und anzupassen.
Wähle zunächst eine Linie mit dem Werkzeug Bedienung > Objekt aus, um die Vektorlinie zu markieren und die Kontrollpunkte anzuzeigen.
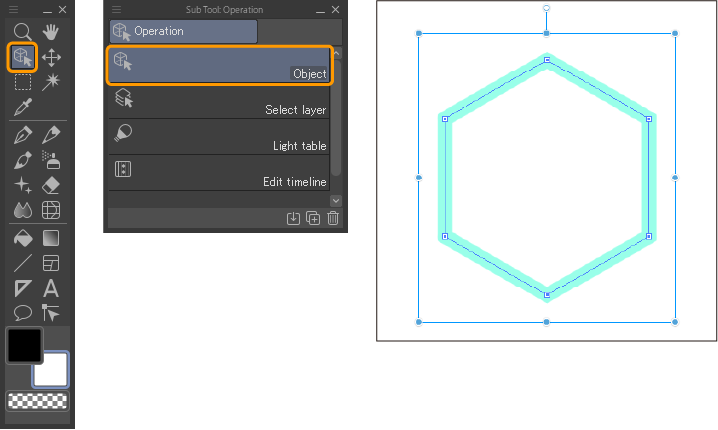
Auswahl von Vektorlinien
Wenn ein Auswahlbereich auf der Leinwand vorhanden ist, kannst du die Menübefehle Auswahl verwenden, um Vektorlinien auszuwählen und die Kontrollpunkte zu markieren.
·Verwende das Menü Auswahl > Überlappende Vektoren auswählen, um alle Linien auszuwählen, die einen Teil ihres Vektorpfades innerhalb des Auswahlbereichs haben.
·Benutze das Menü Auswahl > Vektoren innerhalb des Bereiches auswählen, um nur Linien auszuwählen, die vollständig im Auswahlbereich enthalten sind.
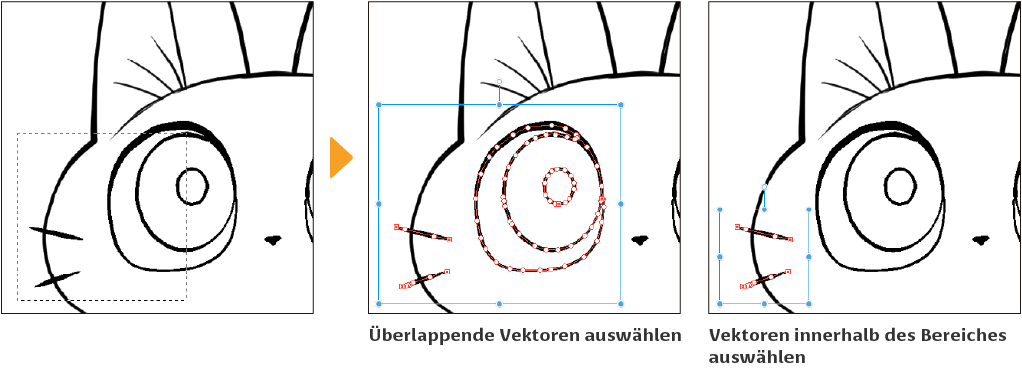
Vektorlinien transformieren
Wenn eine Vektorlinie ausgewählt ist, kannst du einfache Transformationen mit dem Objekt-Tool durchführen.
·Tippe auf einen leeren Bereich innerhalb des Begrenzungsrahmens und ziehe, um die gesamte Linie zu verschieben.
·Skaliere nach oben und unten mit den Griffen am Begrenzungsrahmen.
·Nutze den Drehgriff am oberen Rand des Begrenzungsrahmens, um die Linie zu drehen.
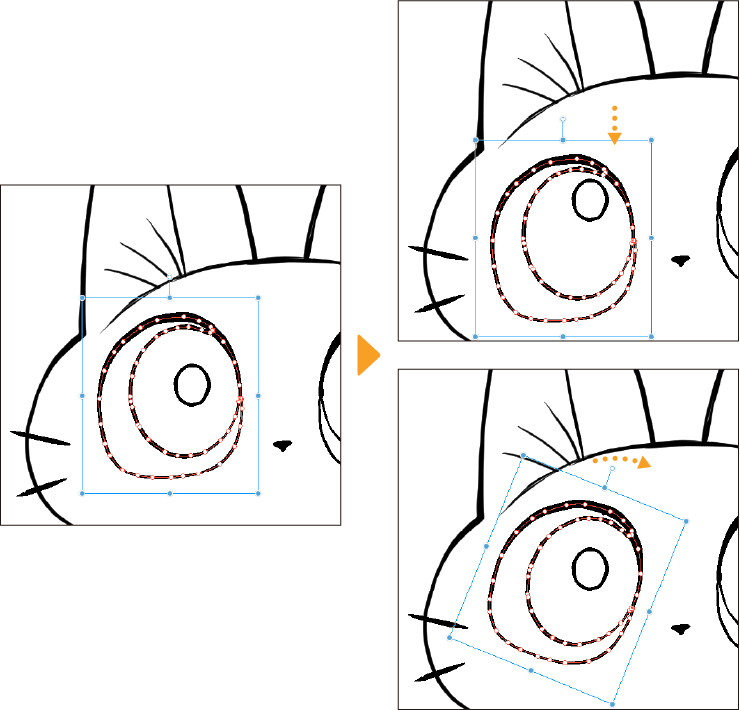
Der Transformationsmodus kann in der Palette Tooleigenschaften > Modus geändert werden, und du kannst Kontrollpunkte auch einfach verschieben, indem du sie mit dem Object-Tool ziehst.
Du kannst einstellen, ob sich die Liniendicke beim Skalieren nach oben und unten anpasst, indem du die Einstellung Liniendicke anpassen beim Skalieren umschaltest. Wenn es eingeschaltet ist, wird sich die Liniendicke proportional anpassen.
Farbe, Pinselgröße und Pinselform ändern.
Du kannst auch die Eigenschaften der Vektorlinie in der Tooleigenschaften-Palette und Sub-Tool Details-Palette ändern, wenn eine Linie mit dem Objekt-Tool ausgewählt ist.
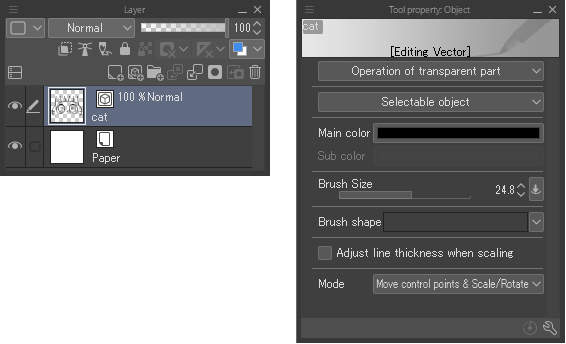
Bearbeite einfach die Einstellungen in der Palette Tooleigenschaften oder Sub-Tool Details, um die Linienfarbe, die Dicke, die Form der Pinselspitze usw. zu ändern. Du kannst Einstellungen in den folgenden Kategorien ändern: „Berichtigung“, „Objektiv“, „Transformieren“, und „Vektor“ sowie Einstellungen für Pinselwerkzeuge.
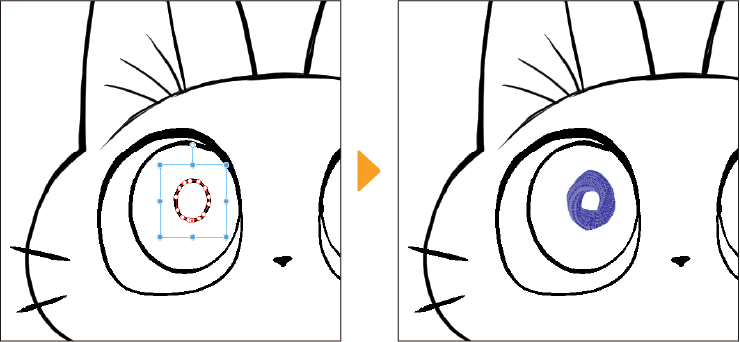
Linie berichtigen Tool
Du kannst die folgenden Subtools in der Gruppe Linie berichtigen verwenden, um die Form von Vektorlinien zu bearbeiten.
Ankerpunkt
Das Ankerpunkt-Sub-Tool bearbeitet Vektorlinien, indem es die Parameter ausgewählter Ankerpunkte ändert.
Dieses Unterwerkzeug hat sieben Modi für verschiedene Arten der Anpassung: Ankerpunkte verschieben, Ankerpunkt hinzufügen, Ankerpunkt löschen, Ecken wechseln, Linienbreite berichtigen, Deckkraft anpassen und Linie aufteilen.
Du kannst den Modus in der Tooleigenschaften-Palette > Modus ändern.
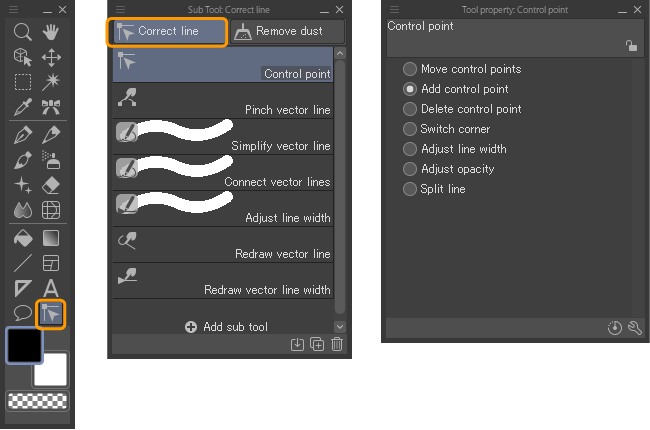
Ankerpunkt hinzufügen
Tippe auf den Pfad, um einen neuen Ankerpunkt hinzuzufügen. Der Cursor mit dem Symbol "+" wird angezeigt, wenn du einen Ankerpunkt hinzufügen kannst. Du kannst auch vorhandene Ankerpunkte in diesem Modus verschieben.
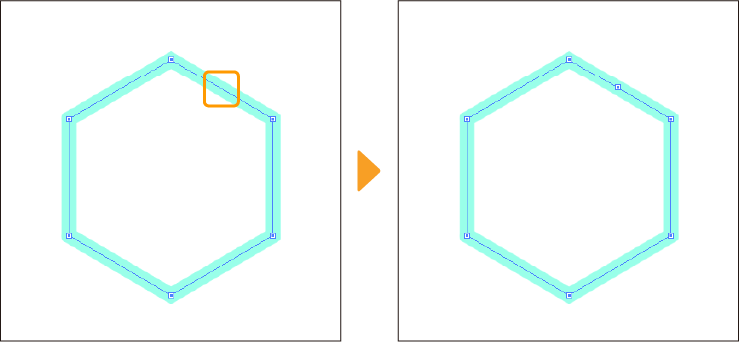
Ankerpunkte verschieben
Verschiebe Kontrollpunkte durch Ziehen und Loslassen.
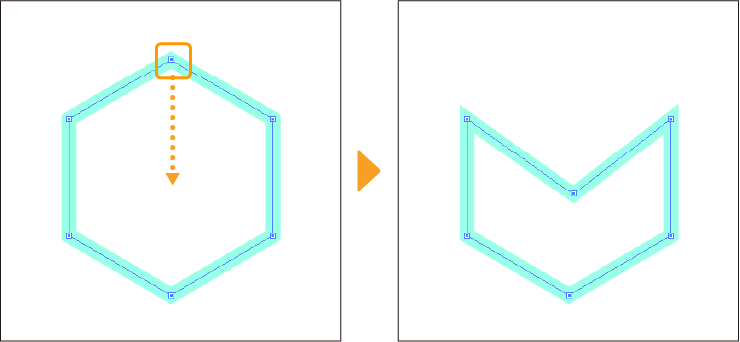
Ankerpunkt löschen
Tippe auf einen Ankerpunkt, um ihn aus der Linie zu löschen. Der Cursor "-" wird angezeigt, wenn du einen Ankerpunkt löschen kannst.
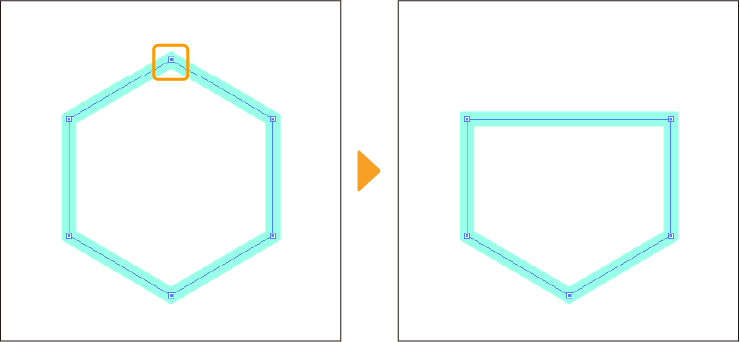
Ecken wechseln
Tippe auf einen Ankerpunkt, um ihn von einer Kurve in eine Ecke und umgekehrt zu ändern.
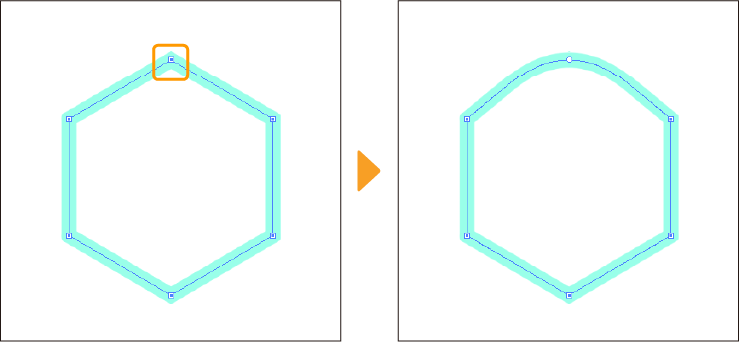
Linienbreite berichtigen
Tippe auf einen Ankerpunkt und ziehe nach links, um die Linie um den Ankerpunkt dünner zu machen, oder ziehen Sie nach rechts, um die Linie dicker zu machen.
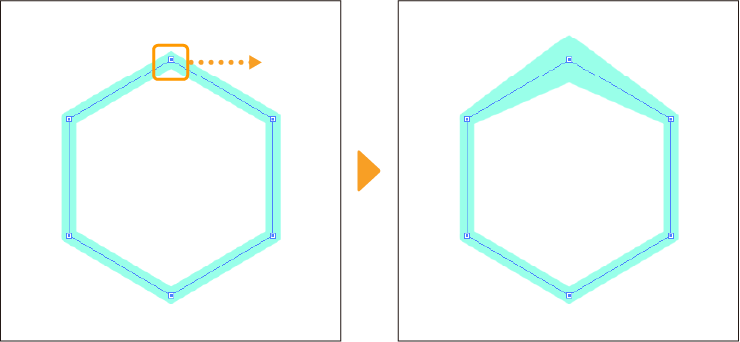
Deckkraft anpassen
Tippen Sie auf einen Ankerpunkt und ziehen Sie nach links, um die Linie um den Ankerpunkt transparenter zu machen, oder ziehen Sie nach rechts, um die Linie undurchsichtiger zu machen.
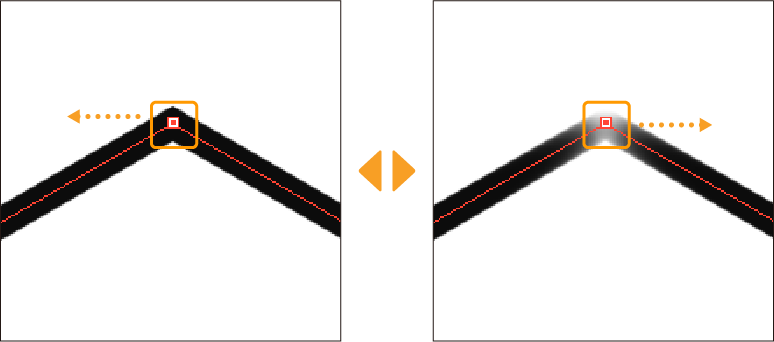
Linie aufteilen
Tippe auf einen Ankerpunkt, um die Linie in zwei Teile zu teilen.
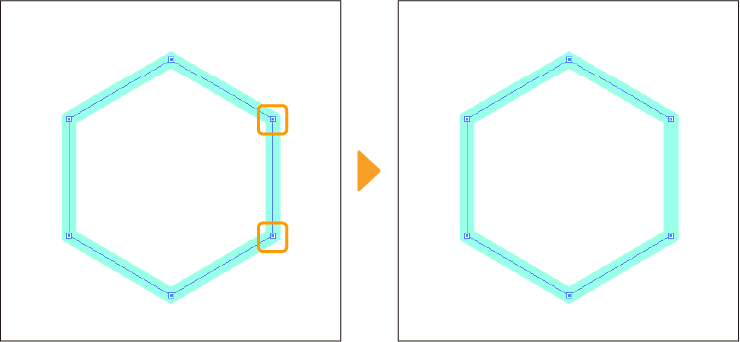
Vektorlinien drücken
Du kannst das Subtool Vektorlinien drücken verwenden, um Teile der Linie zu greifen und zu ziehen, um sie neu zu formen.
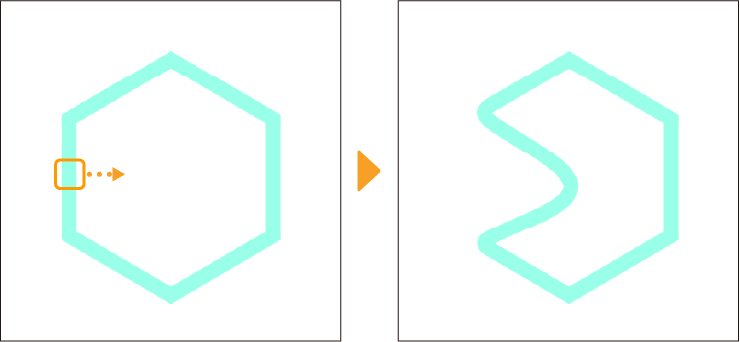
Das Unterwerkzeug Vektorlinien drücken hat die folgenden Einstellungen in der Palette Tooleigenschaften und Sub-Tool Details.
Ende festsetzen: Lege fest, ob die Position des Start- und Endpunkts fixiert werden soll.
Verschiebungsgrad: Legt fest, wie viel von der Linie verschoben wird. Wenn der Wert höher ist, wird der Zusammenzieheffekt auf mehr von der Linie angewendet.
Stiftdruck: Wenn diese Option aktiviert ist, wird der Druck des Stiftes erhöht, so dass der Druck stärker ausfällt. Dies ist standardmäßig aktiviert.
Effektbereich: Legt die Größe des Zusammenziehbereichs um den Cursor fest. Ein kleinerer Bereich wird genauer sein und ein größerer Bereich ermöglicht es dir, Linien weiter vom angeklickten Punkt entfernt anzupassen.
Ankerpunkt hinzufügen: Fügt der Linie nach der Transformation Kontrollpunkte hinzu. Wenn es ausgeschaltet ist, werden keine Ankerpunkte hinzugefügt. Dies ist nützlich, wenn du gerade Linien verschieben möchtest.
Linien verbinden: Wenn diese Funktion aktiviert ist, werden die Enden von zwei Linien durch Ziehen und Überlappen verbunden.
An Symmetrischem Lineal ausrichten: Wenn diese Option aktiviert ist, werden Transformationen gespiegelt, wenn ein Symmetrie-Lineal aktiv ist. Dies ist standardmäßig aktiviert.
Vektorlinien vereinfachen
Das Unterwerkzeug Vektorlinien vereinfachen vereinfacht Linien, indem es die Anzahl der Kontrollpunkte reduziert. Dies kann nützlich sein, um von Hand gezeichnete Vektorlinien aufzuräumen, die überflüssige Ankerpunkte enthalten können.
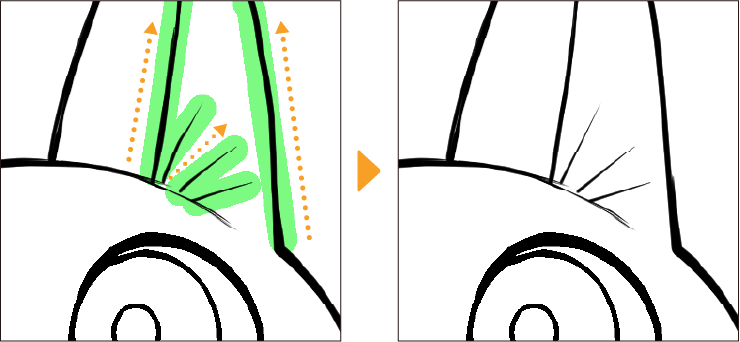
Das Unterwerkzeug Vektorlinien vereinfachen hat die folgenden Einstellungen in der Palette Tooleigenschaften.
Vereinfachen: Passt den Grad der Vereinfachung an. Je größer der Wert, desto mehr Ankerpunkte werden entfernt.
Ecke glätten: Festlegen, ob Winkel geglättet werden sollen. Wenn es eingeschaltet ist, werden die Winkel geglättet; wenn es ausgeschaltet ist, bleibt die Form der Ecken wie sie ist.
Ganze Linie bearbeiten: Wenn diese Option aktiviert ist, wird durch Klicken auf eine beliebige Stelle in der Zeile die gesamte Zeile vereinfacht.
Kurve umwandeln: Du kannst den Kurventyp ändern, wenn du eine Linie vereinfachst. Du kannst wählen zwischen Gerade Linie, Keil, Quadratische Bezier und Kubische Bezier.
Linien verbinden: Wenn diese Funktion aktiviert ist, werden nahe beieinander liegende Leitungen miteinander verbunden. Verwende den Schieberegler, um die Stärke des Effekts anzupassen.
Kurze Linien löschen: Löscht kurze Linien im Zielbereich. Verwende den Schieberegler, um die Stärke des Effekts anzupassen.
Pinselgröße: Passe die Größe des Werkzeugs an.
Vektorlinien verbinden
Das Unterwerkzeug Vektorlinien verbinden verbindet die Enden von nahe beieinander liegenden Linien auf einer Vektorebene.
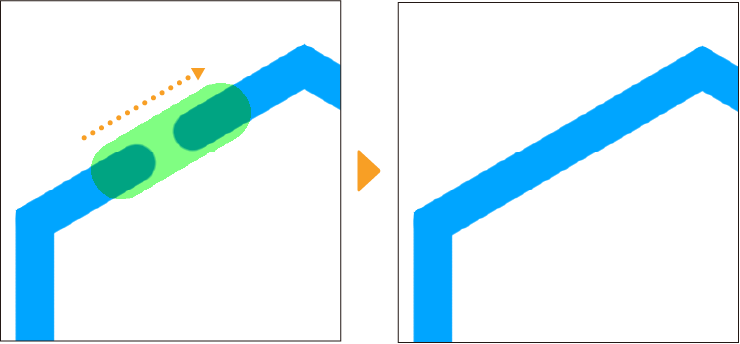
Das Unterwerkzeug Vektorlinien vereinfachen hat die folgenden Einstellungen in der Palette Tooleigenschaften.
Vereinfachen: Passt den Grad der Vereinfachung an. Je größer der Wert, desto mehr Ankerpunkte werden entfernt.
Linien verbinden: Wenn diese Funktion aktiviert ist, werden nahe beieinander liegende Leitungen miteinander verbunden. Verwende den Schieberegler, um die Stärke des Effekts anzupassen.
Linien mit unterschiedlichen Eigenschaften verbinden: Dies ist eine Sub-Einstellung von Linien verbinden. Wenn es eingeschaltet ist, kannst du Linien verbinden, auch wenn die Farbe oder die Spitzenform des Pinsels unterschiedlich ist.
Pinselgröße: Passe die Größe des Werkzeugs an.
Linienbreite berichtigen
Mit dem Werkzeug Linienbreite berichtigen wird die Linienbreite nach oben oder unten skaliert, ohne die Linienqualität zu verringern.
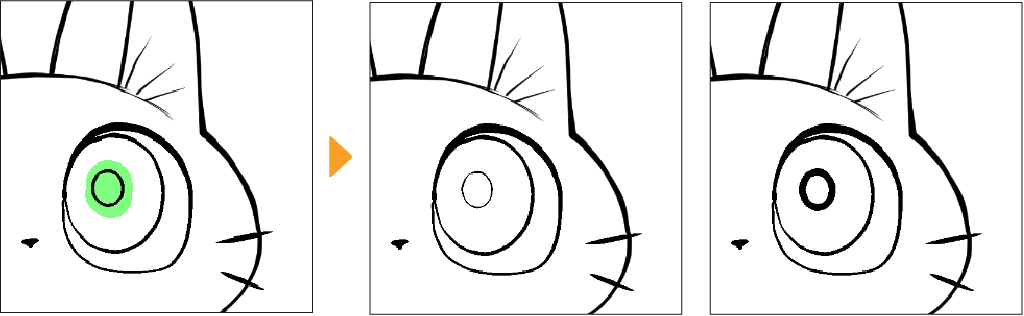
Breiter machen/Dünner machen: Passt die Liniendicke um einen bestimmten Wert an. Pinselstriche werden am Ende abgerundet.
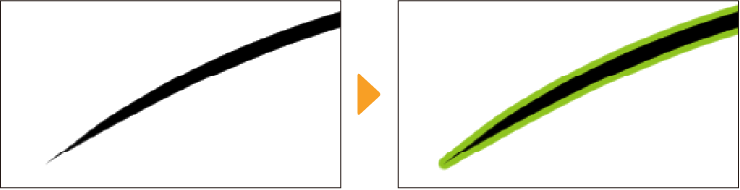
Mindestens 1 Pixel: Damit wird die minimale Linienstärke auf 1 Pixel festgelegt und verhindert, dass die Linie beim Verschmälern einer Linie verschwindet.
Breite vergrößern/Breite verkleinern: Passt die Liniendicke auf der Grundlage der aktuellen Breite und eines angegebenen Maßstabs an. Pinselstriche bleiben spitz und werden nicht abgerundet.
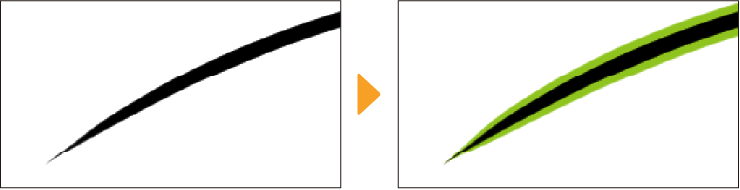
Ganze Linie bearbeiten: Die Änderungen werden auf die gesamte Zeile angewendet, nicht nur auf die berührten Bereiche.
Pinselgröße: Passe die Größe des Tools an.
Vektorlinien erneut zeichnen
Mit dem Subtool Vektorlinien erneut zeichnen kannst du eine gezeichnete Vektorlinie ändern, indem du sie erneut überzeichnest.
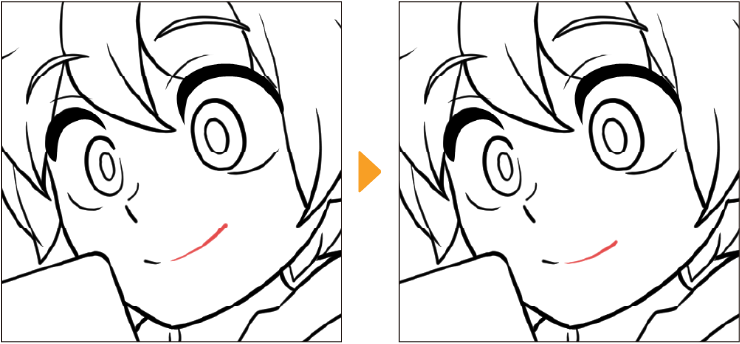
Das Subtool Vektorlinien erneut zeichnen hat die folgenden Einstellungen in der Palette Tooleigenschaften.
Ende festsetzen: Lege fest, ob die Position des Start- und Endpunkts fixiert werden soll.
Linien verbinden: Wenn diese Funktion aktiviert ist, werden die Enden von zwei Linien durch Ziehen und Überlappen verbunden.
Vereinfachen: Passt den Grad der Vereinfachung an. Je größer der Wert, desto mehr Ankerpunkte werden entfernt.
Stabilisierung: Passe die Stabilisierung (Korrektur) des Stifts an.
Vektorlinienbreite erneut zeichnen
Mit dem Werkzeug Vektorlinienbreite erneut zeichnen kannst du eine Vektorlinie nachzeichnen, um die Breite zu ändern. Dieses Tool entspricht dem Stiftdruck.
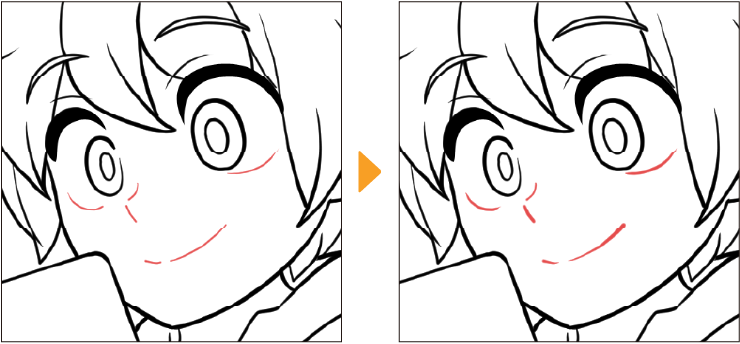
An Ankerpunkten ausrichten
Wenn das Menü Ansicht > Ausrichten > An Ankerpunkten ausrichten aktiviert ist, kannst du Ankerpunkte aneinander ausrichten. Neben Vektorebenen kannst du auch Kontrollpunkte auf Ballonebenen, Rahmenrandordnern, Linealen, Speziallinealen und vielem mehr einrasten.
Wenn du Ankerpunkte mit dem Subtool Objekt oder Ankerpunkt verschiebst, werden die Ankerpunkte auf folgende Weise angeordnet.
·Wenn nur ein Ankerpunkt verschoben wird, wird er so platziert, dass er sich direkt über, unter oder neben einem benachbarten Ankerpunkt befindet.
·Wenn mehrere Ankerpunkte verschoben werden, werden sie so angeordnet, dass sie sich direkt über, unter oder neben benachbarten Ankerpunkten befinden.
Du kannst nur an Ankerpunkten am Ende einer Linie oder an einer Ecke ausrichten lassen.
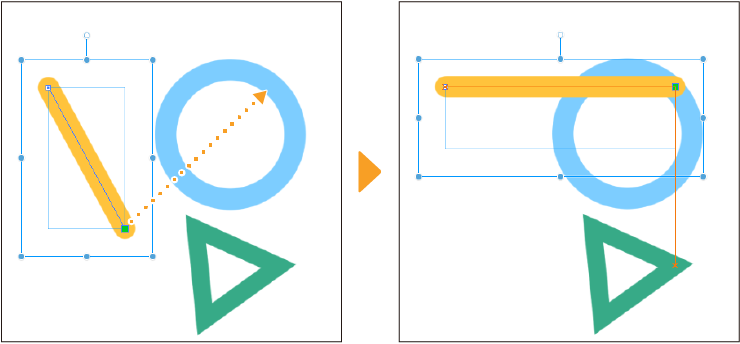
Wenn du das Subtool Objekt oder das Subtool Ankerpunkt benutzt, um Ankerpunkte auf einer kubischen Bezier-Kurve zu verschieben, werden die Ankerpunkte auf folgende Weise angeordnet:
·Wenn du einen Richtungspunkt verschiebst, wird er so platziert, dass er sich direkt über, unter oder neben dem Ankerpunkt befindet, der mit diesem Richtungspunkt verbunden ist.
·Wenn du einen Ankerpunkt verschiebst, wird er auf der Tangente (gerade Linie, die durch den Ankerpunkt und den Richtungs-Punkt gebildet wird) des benachbarten Ankerpunkts platziert.
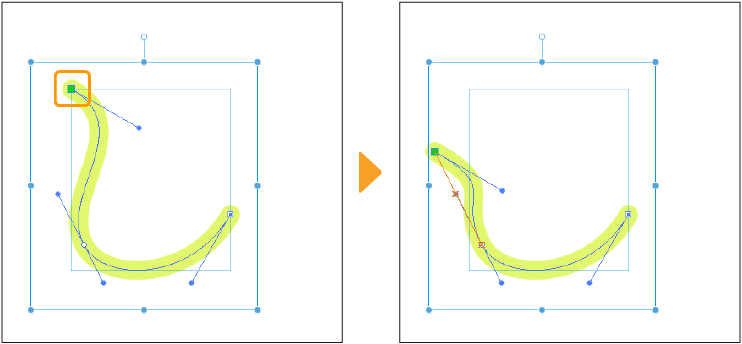
Notiz | Aktiviere die Hilfslinien, um die Ausrichtung besser erkennen zu können. Details findest du unter „Hilfslinien beim Ausrichten anzeigen lassen“. |
Über Vektor-Radierer
Linien, die auf einer Vektorebene gezeichnet wurden, können mit dem Radierer ähnlich wie auf einer Raster-Ebene beliebig ausradiert werden. Jedoch kannst du auch spezielle Vektor-Radierer-Einstellungen nutzen, um den Vorteil des Vektorformats zu nutzen, zum Beispiel ganze Linien mit einer Berührung zu löschen oder bis zu den sich kreuzenden Linien zu löschen.
Suche den Vektor-Radierer in der Toolgruppe Radierer. Die Einstellungen des Vektorradierers werden in der Palette Tooleigenschaften angezeigt.
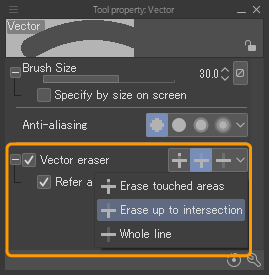
Du kannst den Radierer so einstellen, dass er nur berührte Bereiche, bis zu den Schnittpunkten oder die gesamte Linie löscht.
Berührende Bereiche ausradieren
Diese Einstellung löscht nur die mit dem Radiererwerkzeug überfahrenen Flächen, wie eine normale Rasterebene.
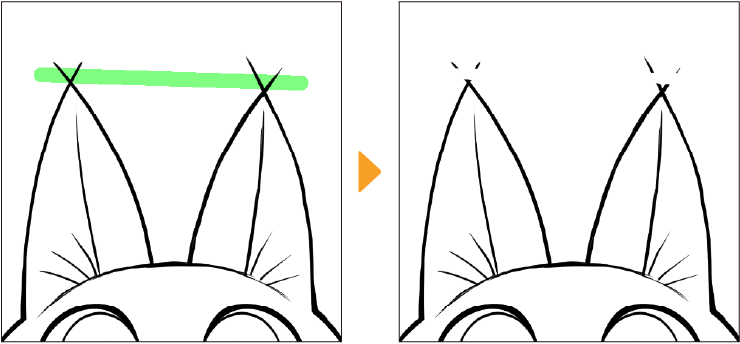
Bis zum Schnittpunkt ausradieren
Diese Einstellung löscht Linien bis zu dem Punkt, an dem sich zwei Linien schneiden.
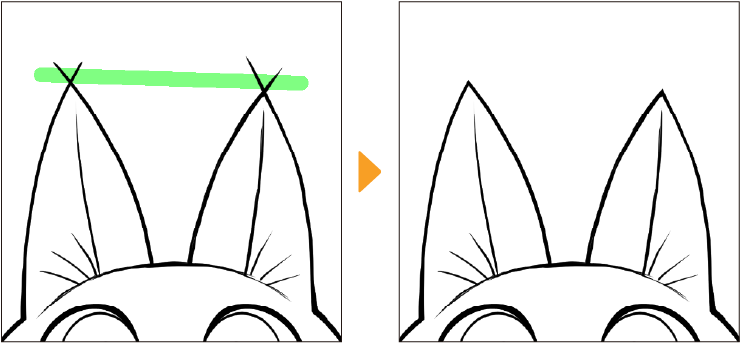
Ganze Linie löschen
Diese Einstellung löscht die gesamte Berührungslinie.
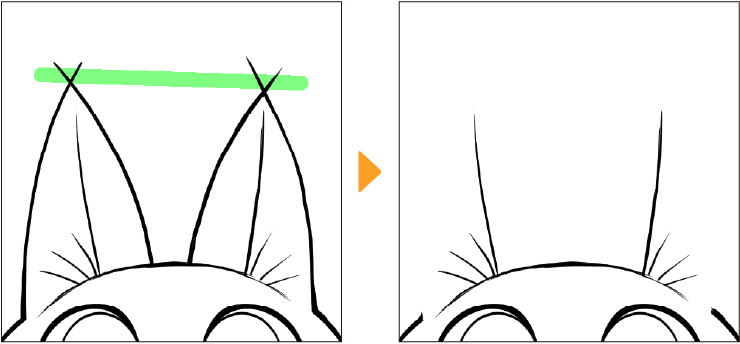
Wenn du Bis zum Schnittpunkt ausradieren verwendest, kannst du wählen, ob du dich auf alle Vektorebenen oder nur auf die ausgewählte Ebene beziehen möchtest, indem du Alle Ordner verweisen in der Sub-Tool Details-Palette > Löschen Sektion umschaltest.
Du kannst andere Radiergummi-Werkzeuge so einstellen, dass sie die Vektor-Radiereri-Einstellungen verwenden, indem du zur Palette Sub-Tool Details > Löschen gehst und Vektor-Radierer einschaltest. Tippe auf das Augensymbol, um die Einstellungen in der Tooleigenschaften-Palette anzuzeigen.
Notiz | Auf Rasterebenen kannst du mit jedem Pinseltool löschen, indem du mit Transparenz zeichnest. Jedoch führt die Verwendung eines auf Transparenz eingestellten Pinselwerkzeugs auf einer Vektorebene zu einer transparenten Vektorlinie mit Ankerpunkten. Um dies zu vermeiden, solltest du auf Vektorebenen nur mit Radierer- oder Pinseltools unter Füllmethode Löschen löschen. |
Vektor zum Lineal
Über das Menü Ebene > Lineal/Panel > Lineal von Vektor kannst du ein Lineal in Form einer ausgewählten Vektorlinie erstellen.
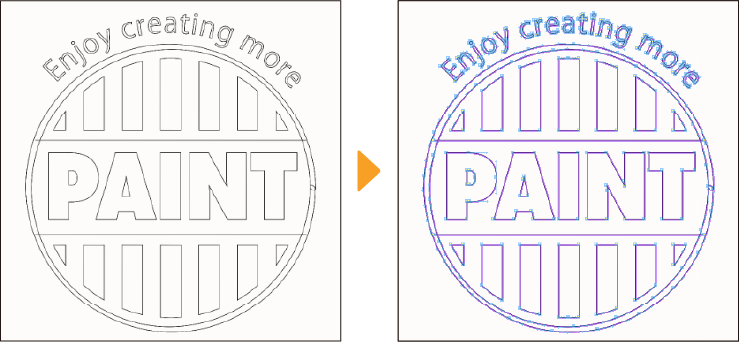
Mit diesem kannst du Linien mit Druck entlang des Lineals erneut zeichnen. Dies ist nützlich, wenn Vektorlinien aus anderen Softwareprogrammen importiert werden, bei denen der Stiftdruck nicht in Clip Studio Paint importiert werden kann.
Importieren und Exportieren von Vektoren
Du kannst Vektordaten als SVG-Dateien importieren und exportieren.
Wichtig | Beim Importieren oder Exportieren von Vektordaten wird nur die Linienform aufgezeichnet, daher können Farbe, Pinselspitzenform und Liniendicke nicht übertragen werden. |
Vektor-Daten importieren
Um Vektordateien (SVG) zu importieren, verwende das Menü Datei > Importieren > Vektor.
Du kannst mehrere Dateien auf einmal importieren. Jede Datei wird als separate Ebene registriert. Einmal importiert, können Vektorlinien wie gewohnt bearbeitet werden.
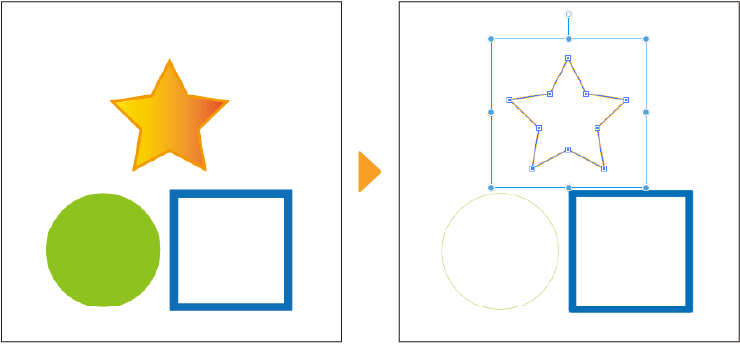
Du kannst auch Vektordaten einfügen, die aus anderen Softwareprogrammen wie Illustrator kopiert wurden.
Wenn Vektorlinien, die aus einer anderen Vektorsoftware kopiert wurden, nicht korrekt eingefügt werden, überprüfe bitte, ob Präferenzen > Befehl > Einfügen > Wenn SVG-Code in der Zwischenablage gespeichert wird auf In Vektorlinien umwandeln eingestellt ist.
Vektor-Daten exportieren
Um Vektorebenen als SVG-Datei zu exportieren, wähle zuerst die Vektorebene aus, die du exportieren möchtest.
Du kannst mehrere Ebenen auf einmal auswählen, um sie als eine einzelne SVG-Datei zu exportieren.
Wähle das Menü Datei > Vektoren exportieren, um die Ebenen als SVG-Datei zu exportieren.
Du kannst auch Vektordaten in andere Anwendungen kopieren und einfügen.
Wähle zunächst die Vektorebenen aus und benutze dann das Menü Bearbeiten > Vektor als SVG kopieren, um SVG-Daten in die Zwischenablage zu kopieren. Du kannst die Vektoren jetzt in der Zielanwendung mit einer einheitlichen Dicke einfügen.
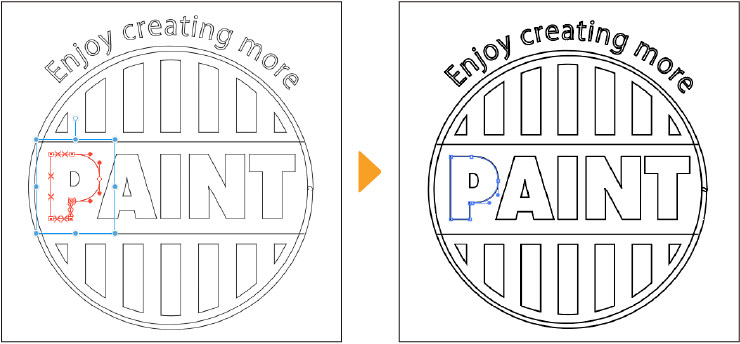
Vektorpfadeinstellungen
Du kannst Vektorpfade ein- oder ausblenden, indem du die Einstellungen im Menü Ansicht > Vektorpfade anzeigen umschaltest.
Vektorpfade der ausgewählten Ebenen anzeigen: Vektorpfade nur für die in der Palette Ebene ausgewählten Ebenen anzeigen.
Alle Vektorpfade anzeigen: Zeigt Vektorpfade für alle sichtbaren Vektorebenen in der Datei an.
Kontrollpunkte am Anfang und Ende anzeigen: Zeigt nur den ersten und den letzten Kontrollpunkt an.
Alle Kontrollpunkte anzeigen: Zeigt alle Kontrollpunkte auf der Linie an.