Z
Erfahre mehr über die Zeichenintervall, Zeichenposition, Zoom und andere Einstellungen, die in CLIP STUDIO PAINT mit Z beginnen.
Zeichenintervall
Beim Zeichnen mit Sub-Tools im Figur-Tool > Aktionslinien- oder Speedlines-Gruppe oder im Sprechblasen-Tool > Fokuslinien-Sub-Tool kannst du die Einstellungen für den Abstand zwischen benachbarten Linien ändern.
Du kannst die gleichen Einstellungen verwenden, wenn eine Aktionslinien- oder Speedlines-Ebene mit dem Objekt-Sub-Tool ausgewählt ist.
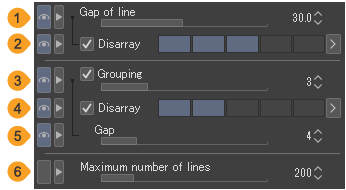
1 Linienlücke
Du kannst den Abstand zwischen benachbarten Linien mithilfe des Schiebereglers oder einem numerischen Wert einstellen.
Beim Zeichnen oder Bearbeiten von Fokuslinien kannst du die Zeilenabstandsauswahlmethode auf Linienlücke (Winkel) oder Linienlücke (Distanz) festlegen.
Linienlücke (Winkel) | Du kannst den Abstand zwischen benachbarten Linien festlegen, indem du einen Winkel relativ zum Mittelpunkt angibst. |
Linienlücke (Distanz) | Du kannst den Abstand zwischen benachbarten Linien festlegen, indem du einen Abstand relativ zur Referenzlinie angibst. |
2 Unordnung
Wenn diese Funktion aktiviert ist, kannst du den Abstand zwischen den Linien variieren. Der Indikator ermöglicht es dir, den Grad der Variation zu konfigurieren. Wenn du eine Einstellung mit einem numerischen Wert oder Schieberegler vornimmst, kannst du sie in Prozent-Einheiten einstellen.
3 Gruppieren
Wenn aktiviert, werden die Linien in gruppierten Segmenten erstellt. Mit dieser Einstellung kannst du Aktionslinien und Speedlines zeichnen, die abwechselnd gruppierte Linien und Leerräume ohne Linien enthalten. Verwende den Schieberegler, um die Anzahl der Linien pro Gruppierung zu konfigurieren.
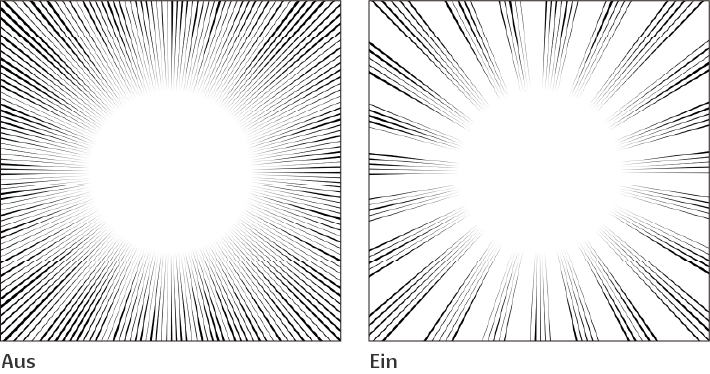
4 Unordnung
Wenn aktiviert, kannst du die Anzahl der Linien in jeder Gruppierung variieren. Der Indikator ermöglicht es dir, den Grad der Variation zu konfigurieren. Wenn du eine Einstellung mit einem numerischen Wert oder Schieberegler vornimmst, kannst du sie in Prozent-Einheiten einstellen.
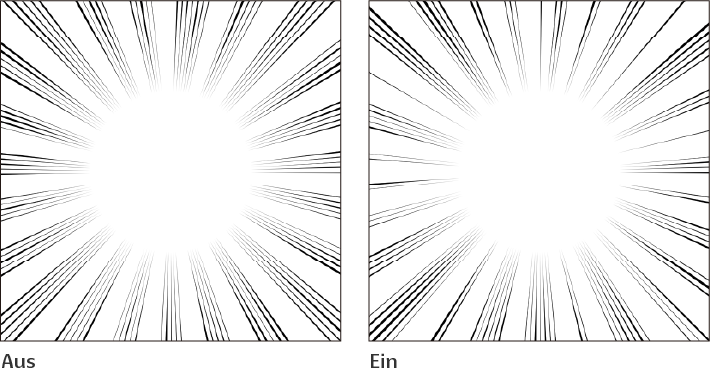
5 Spalt
Hiermit kannst du den Abstand zwischen zwei benachbarten Gruppierungen anzupassen. Der Spalt wird durch die Anzahl der Linien definiert, die darin gezeichnet werden können. Der Wert, der im Spalt festgelegt ist, wird mit dem Wert der Linienlücke multipliziert, um die Breite des Leerraums festzulegen
6 Maximale Anzahl an Linien
Beim Zeichnen oder Bearbeiten von Speedlines kannst du die maximale Anzahl der Linien festlegen, die gezeichnet werden sollen. Die Anzahl der hier festgelegten Linien wird auch dann die Obergrenze sein, wenn die Speedline in einem weiten Bereich gezeichnet wird. Diese Einstellung erscheint nicht beim Zeichnen oder Bearbeiten von Aktionslinien.
Zeichenposition
Wenn du mit den Sub-Tools im Figur-Tool> Aktionslinienoder Speedline Gruppen oder im Sprechblasen-Tool > Fokuslinien-Sub-Tool zeichnest, kannst du die Einstellungen für die Längen der Linien und die Zeichenposition ändern.
Du kannst die gleichen Einstellungen verwenden, wenn eine Aktionslinien-Ebene oder Speedlines-Ebene mit dem Objekt-Sub-Tool ausgewählt ist.
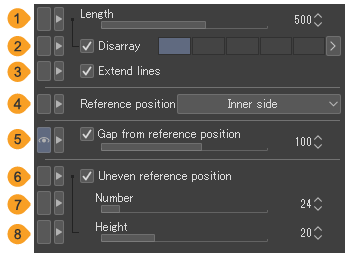
1 Länge
Du kannst die Länge von Aktionslinien und Speedlines einstellen.
2 Unordnung
Wenn aktiviert, kannst du Linien unterschiedlicher Länge zeichnen. Der Indikator ermöglicht es dir, den Grad der Variation zu konfigurieren. Du kannst auch einen numerischen Wert eingeben, um die Variation in Prozenteinheiten anzugeben.
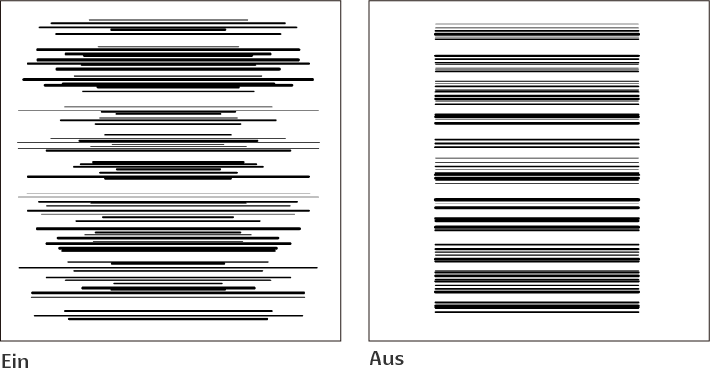
3 Linien erweitern
Wenn aktiviert, erstrecken sich die Linien über die Ränder des Rahmens hinaus. Wenn kein Panelumrissordner vorhanden ist, reichen die Linien bis zu den Freistellmarkierungen bzw. zum Leinwandrand.
4 Referenzposition
Du kannst sehen, welcher Teil der Linie an der Referenzlinie ausgerichtet ist.
Du kannst zwischen Beginn, Mittelpunkt oder Ende wählen.
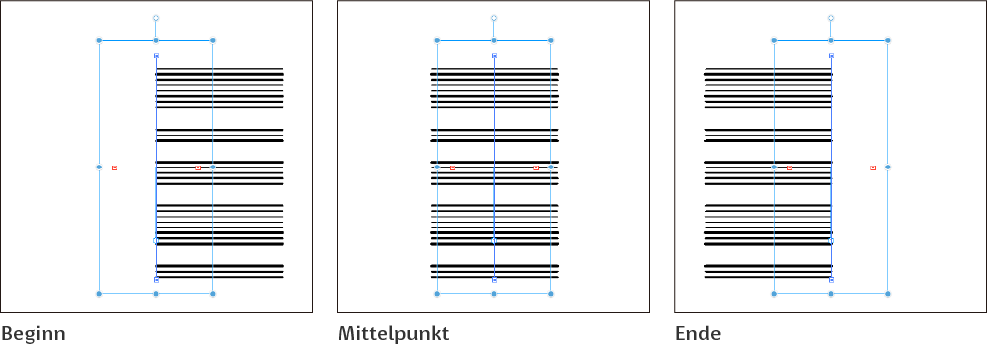
Aktionslinien können auf Innere Seite, Mittelpunkt oder Äußere Seite eingestellt werden. Informationen zur Erstellung und Bearbeitung von Aktionslinien, findest du hier „Speedlines und Aktionslinien“.
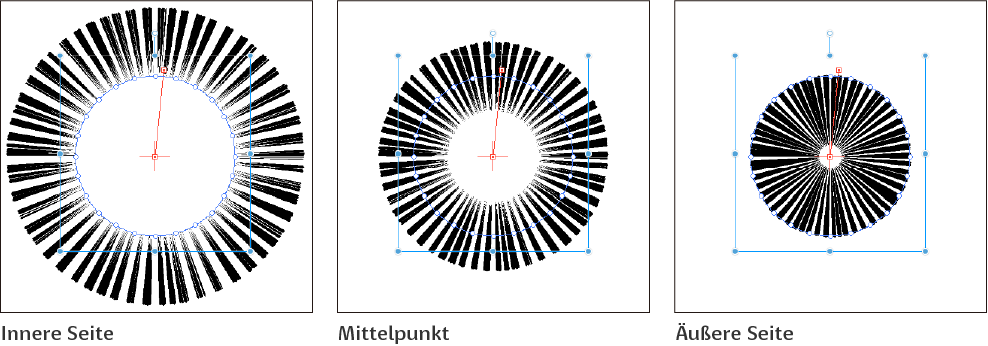
5 Lücke aus Referenzposition
Eingeschalten kannst du die konfigurierte Referenzposition variieren. Der Schieberegler ermöglicht es dir, den Variationsgrad anzupassen.
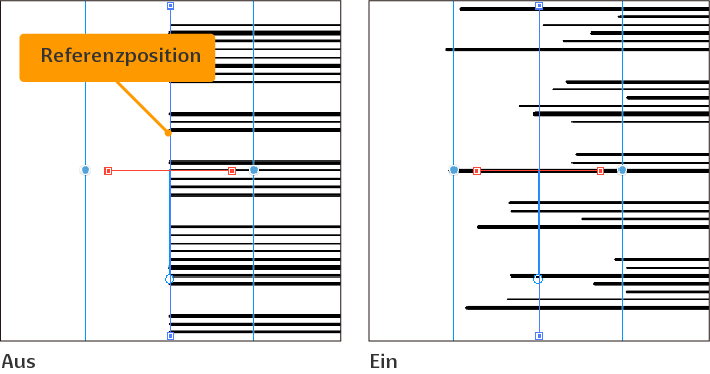
6 Unebene Referenzposition
Wenn diese Option aktiviert ist, kannst du ungleichmäßige Startpositionen für die Linien der Fokuslinien erstellen. Diese Einstellung erscheint nicht beim Zeichnen oder Bearbeiten von Speedlines.
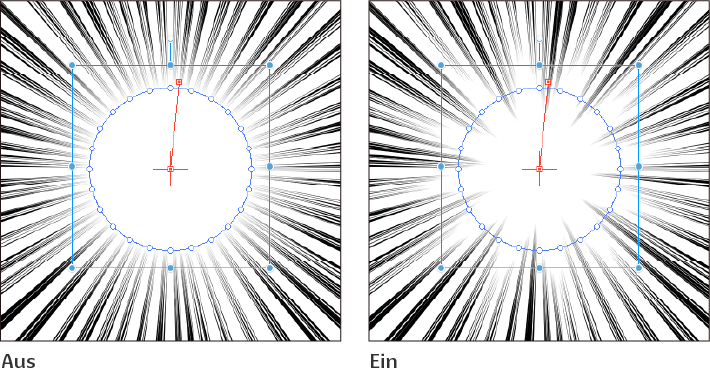
7 Anzahl
Du kannst die Anzahl der ungeraden Linien angeben. Diese Einstellung kann angepasst werden, wenn Unebene Referenzposition aktiviert ist.
8 Höhe
Du kannst der Unebenheit der Aktionslinien eine Höhendifferenz hinzufügen. Je größer der Wert, desto mehr Variation in der Höhe der Linien. Diese Einstellung kann angepasst werden, wenn die Unebene Referenzposition aktiviert ist.
Zeilenabstand/Ausrichtung
Lege fest, wie der Text auf einer Textebene ausgerichtet und platziert wird, wenn er mit dem Text- oder Objekt-Sub-Tool ausgewählt wird.
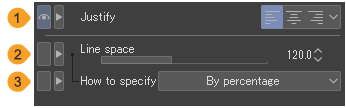
1 Absatzformat
Legt die Position der Ausrichtung der Textzeilen fest. Wenn der Text vertikal geschrieben ist, kannst du ihn nach Oben, Zentrum oder Unten ausrichten. Wenn der Text horizontal geschrieben ist, kannst du ihn nach Links, Zentrum oder Rechts ausrichten.
2 Textumbruch im Absatz
Aktiviere diese Option, um automatisch einen Zeilenumbruch vorzunehmen und den Text so im Textfeld zu halten.
Wenn Textumbruch im Absatz aktiviert ist, ändert sich die Schriftgröße durch das Ziehen der Griffe zur Vergrößerung des Rahmens nicht. Text, der über den Rahmen hinausgeht, wird nicht angezeigt. Du kannst die Griffe ziehen, um die Größe des Rahmens zu vergrößern und den überschüssigen Text anzuzeigen.
3 Ausrichtung
Du kannst die Ausrichtung einstellen, wenn Textumbruch im Absatz aktiviert ist. Dadurch wird der Textabstand so angepasst, dass die Zeilen den Rahmen des Textfelds berühren. Es gibt verschiedene Optionen für das Absatzformat der letzten Linie.
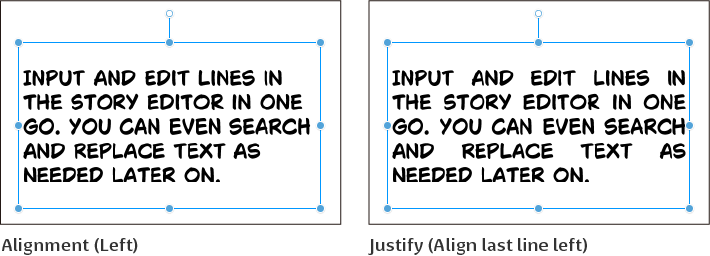
Wenn die Ausrichtung ausgewählt ist, wird die Absatzformat Einstellung ausgeschaltet. Um die Ausrichtung zu deaktivieren, wähle eine Absatzformat-Einstellung.
4 Richtung
Du kannst die Richtung in die der Text ausgerichtet ist festlegen. Bei horizontalem Text wähle zwischen Oben, Mitte oder Unten. Bei vertikalem Text wähle zwischen Links, Mitte oder Rechts.
5 Zeilenabstand
Du kannst den Abstand zwischen den Zeilen mit einem Schieberegler oder einem numerischen Wert anpassen. Du kannst die Einheit in der Einstellmethode festlegen.
Sie können den Zeilenabstand bei der Auswahl mit dem Text Tool ändern.
6 Einstellmethode
Du kannst den Zeilenabstand auf Länge spezifizieren oder Nach Prozent einstellen. Durch Länge spezifizieren, kannst du den Zeilenabstand in Punkten (pt) angeben. Durch Nach Prozent, wird der Zeilenabstand als Prozentsatz der Zeichengröße festgelegt.
Du kannst die Texteinheiten im Präferenzen Dialogfeld > Lineal/Einheit > Texteinheit festlegen.
Zeitleiste bearbeiten
Einzelheiten zu diesen Einstellungen findest du unter „Sub-Tool: Zeitleiste bearbeiten“.
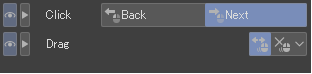
Zoom
Ermöglicht es dir, festzulegen, wie das Zoom-Tool funktioniert.
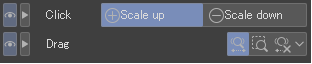
1 Klick
Lege fest, ob das Zoom-Tool ein- oder auszoomt, wenn du auf die Leinwand tippst.
2 Ziehen
Setzte fest, was passiert, wenn du auf der Leinwand ziehst.
·Wenn auf Verkleinern mit links, Vergrößern mit rechts eingestellt ist, kannst du durch ziehen herein- oder herauszuzoomen.
·Wenn auf Mit Rechteck festgelegt ist, zoomt das Tool auf die Größe des Rechtecks, das durch Ziehen auf der Leinwand erstellt wurde.