Arten von Transformationen
Wenn ein Objekt zur Transformation ausgewählt ist, kannst du das Bild verschieben, drehen, skalieren und verzerren. Du kannst auch die Formgitter-Transformation für präzisere Bearbeitungen nutzen.
Objekte verschieben
Halte und ziehe an einer beliebigen Stelle innerhalb des Begrenzungsrahmens, um den ausgewählten Bereich zu verschieben. Du kannst die Umschalttaste beim Ziehen gedrückt halten, um das Bild in 45-Grad-Schritten zu verschieben.
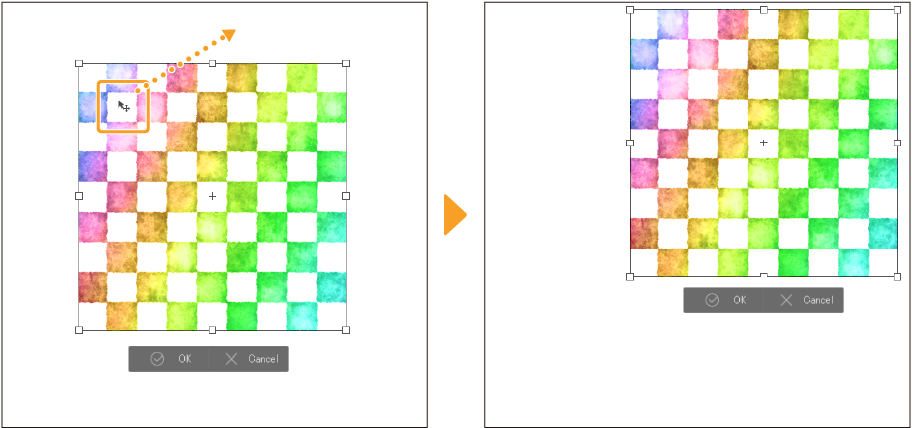
Du kannst die Position auch mit der Sub-Tool Details-Palette > Position-Einstellung anpassen. Gib Koordinaten ein oder passe die Schieberegler an, um das Bild entlang der X- und Y-Achse zu verschieben. Mehr Infos unter „Wenn Bearbeiten-Menü > Transformieren benutzt wird“.
Größenänderung eines Objekts
Wenn der Transformationsmodus auf Skalierung oder Skalieren/Drehen eingestellt ist, kannst du die Mittelpunktsgriffe verwenden, um das Objekt entlang einer einzelnen Achse zu transformieren, oder verwende die Eckengriffe, um entlang beider Achsen zu transformieren.
Aktiviere die Option Seitenverhältnis beibehalten in der Tooleigenschaften-Palette, um die ursprünglichen Proportionen auch bei Verwendung der Mittelpunktsgriffe beizubehalten. Du kannst auch die Umschalttaste beim Ändern der Größe gedrückt halten, um das ursprüngliche Verhältnis beizubehalten.
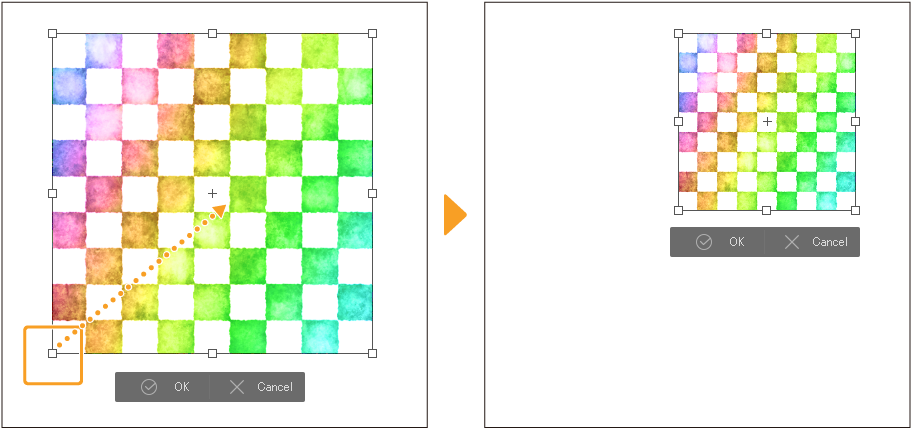
Wenn der Transformationsmodus auf etwas anderes als Skalierung oder Skalieren/Drehen eingestellt ist, kannst du Tastaturkürzel verwenden, um das Bild zu skalieren.
·Halte die Strg-Taste gedrückt, während du einen Griff ziehst, um das Bild zu skalieren.
·Halte die Strg- und Umschalttaste gedrückt, während du einen Griff ziehst, um das Bild zu skalieren, ohne das ursprüngliche Seitenverhältnis zu ändern.
·Halte die Strg- und Alt-Taste gedrückt, während du einen Griff ziehst, um das Bild vom Referenzpunkt aus zu skalieren.
Objekte drehen
Wenn der Transformationsmodus auf Drehen oder Skalieren/Drehen eingestellt ist, ziehe außerhalb der Eckgriffe, um das Bild zu drehen.
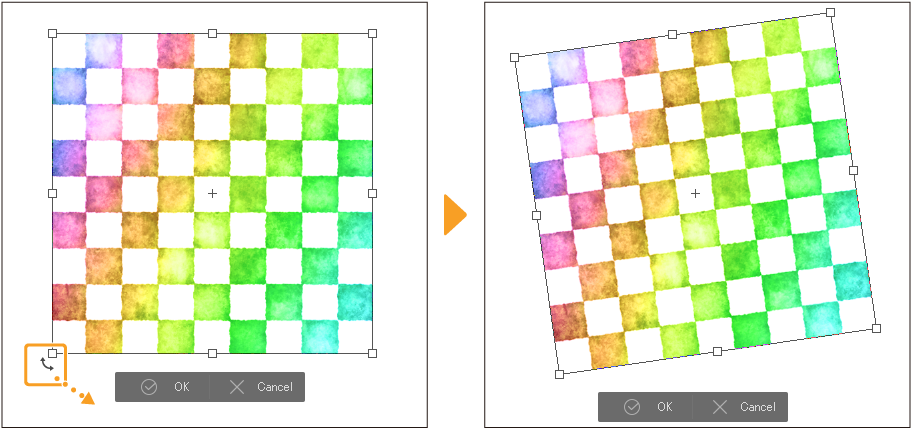
Du kannst den Drehpunkt ändern, indem du den Referenzpunkt auf der Leinwand ziehst, die Einstellung in der Tooleigenschaften-Palette verwendest oder die Alt-Taste gedrückt hältst und auf die Stelle klickst, an die du den Referenzpunkt verschieben möchtest.
Halte die Umschalttaste gedrückt, um in 45-Grad-Schritten zu drehen. Du kannst auch die Umschalttaste gedrückt halten, wenn du den Mittelpunkt der Drehung in 45-Grad-Schritten verschiebst.
Um eine Transformation zu bestätigen, wähle OK im Startmenü, tippe oder klicke zweimal auf den Transformationsbereich oder drücke die Eingabetaste auf der Tastatur. Um Änderungen abzubrechen und zu verwerfen, wähle Abbrechen im Startmenü oder drücke Esc auf der Tastatur.
Leinwand spiegeln
Drehe ein Bild über das Menü Bearbeiten > Vertikal spiegeln oder Horizontal spiegeln oder verwende die Symbole Vertikal spiegeln oder Horizontal spiegeln in der Tooleigenschaften-Palette, wenn ein Transformationsbereich aktiv ist.
Das Bild wird um den Referenzpunkt herum gespiegelt.
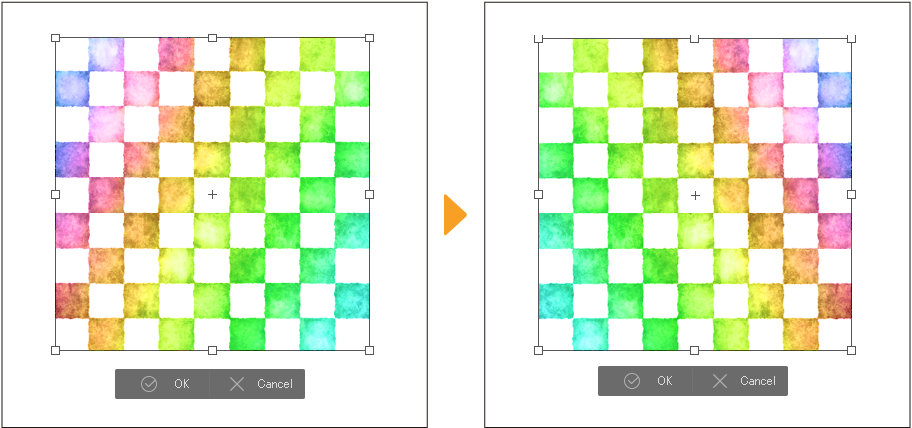
Um eine Transformation zu bestätigen, wähle OK im Startmenü, tippe oder klicke zweimal auf den Transformationsbereich oder drücke die Eingabetaste auf der Tastatur. Um Änderungen abzubrechen und zu verwerfen, wähle Abbrechen im Startmenü oder drücke Esc auf der Tastatur.
Hinweis: Füllebenen und Tonkorrektur-Ebenen können nicht gespiegelt werden.
Bild verzerren oder neigen
Es gibt vier Tools zum freien Verzerren von Bildern: Frei transformieren, Verzerren, Neigen und Perspektive.
Diese Transformationstools können auf Raster-Ebenen, Vektor-Ebenen, Ebenenmasken, Bildmaterial-Ebenen, Rahmenordner, Lineale und Auswahlmasken angewendet werden.Neigen kann auch auf Text- und Sprechblasenebenen angewandt werden.
Frei transformieren bedeutet, dass das Bild entlang beider Achsen transformiert wird, wenn du einen Griff am Begrenzungsrahmen ziehst. Halte die Umschalttaste gedrückt, um das Bild in eine einzige Richtung zu transformieren.
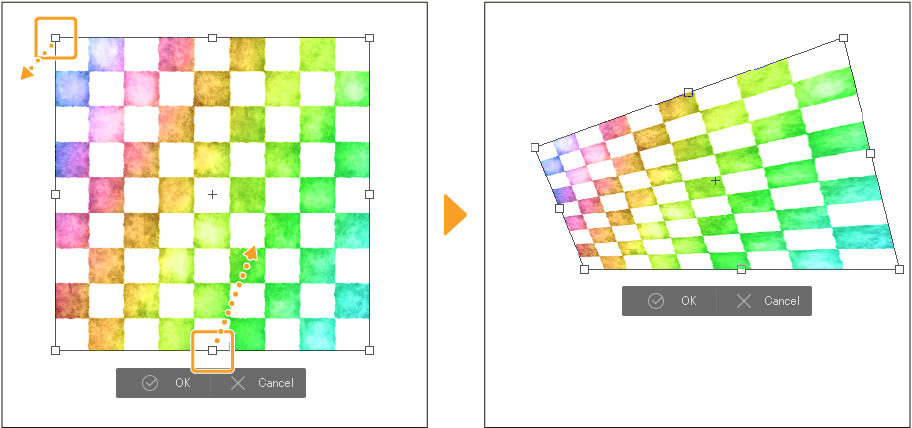
Verzerren transformiert das Bild in eine einzige Richtung. Du kannst auch an den Griffen des Mittelpunkts ziehen, um das Bild in Richtung des Begrenzungsrahmens zu verschieben.
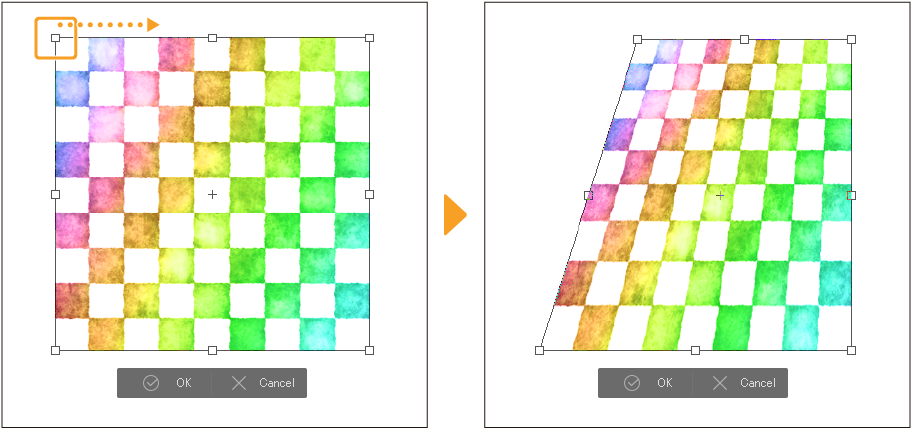
Neigen stellt das Bild in eine Schräge. Die ausgewählte Kante kann sich entlang der Richtung der Begrenzungsbox verschieben. Sowohl die Ecken- als auch die Mittelpunkthandgriffe werden beide Seiten des Bildes neigen.
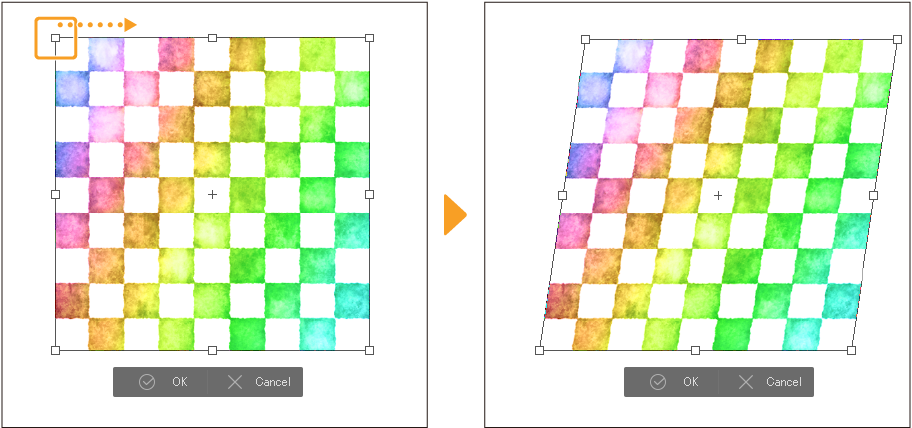
Perspektive bewegt die Eckgriffe in entgegengesetzte Richtungen, um ein Gefühl der Perspektive zu erzeugen. Das Ziehen eines Mittelpunktgriffs neigt das Bild.
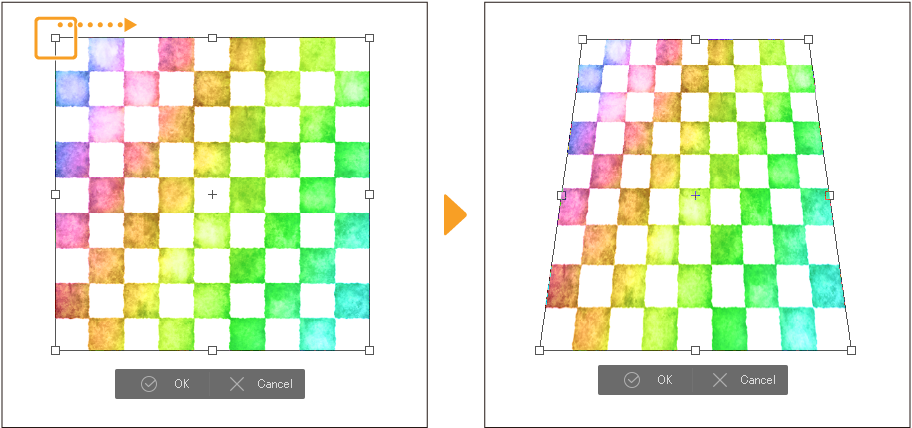
Um eine Transformation zu bestätigen, wähle OK auf dem Startbildschirm, tippe doppelt oder klicke außerhalb des Transformationsbereichs oder drücke Enter auf der Tastatur. Um Änderungen abzubrechen und zu verwerfen, wähle Abbrechen im Startmenü oder drücke Esc auf der Tastatur.
Formgitter Transformation
Formgitter Transformation ermöglicht es dir, detaillierte Anpassungen an einem Bereich mit einem Gitternetz vorzunehmen. Diese Funktion kann für Rasterebenen, Vektorebenen, Ebenenmasken und Auswahlebenen verwendet werden.
Notiz | Die Formgitter Transformation ist in CLIP STUDIO PAINT DEBUT nicht verfügbar. |
Um Formgitter Transformation zu verwenden, gehe in das Menü Bearbeiten > Transformieren > Formgitter Transformation. Um den ausgewählten Bereich herum erscheint ein Gitterraster, und in der Palette Tooleigenschaften werden die Einstellungen für die Transformation angezeigt.
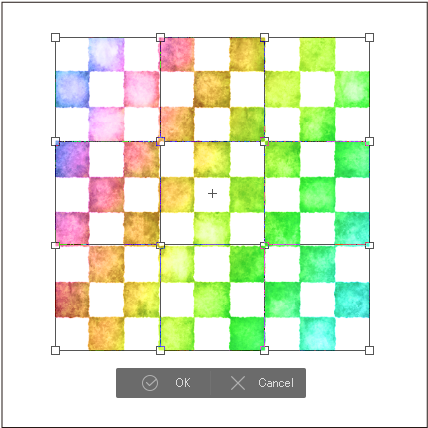
Du kannst die Anzahl der horizontalen und vertikalen Gitternetzpunkte mit der Tooleigenschaften-Palette ändern.
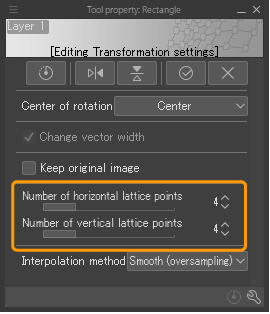
Ziehe die Rasterpunkte oder Hilfslinien, um innerhalb der Auswahl zu transformieren. Du kannst Shift gedrückt halten, um die Gitternetzpunkte um 45 Grad zu verschieben.
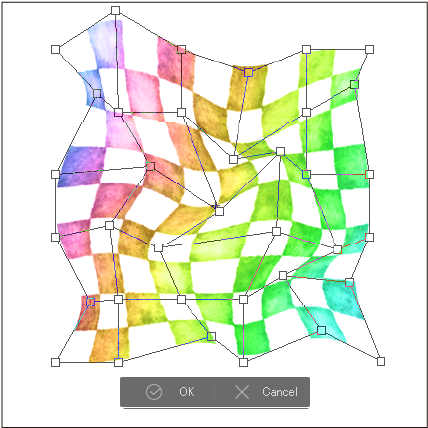
Um die Umwandlung zu bestätigen, wähle OK auf dem Startbildschirm, tippe doppelt oder klicke außerhalb des Umwandlungsbereichs oder drücke Enter auf der Tastatur. Um Änderungen abzubrechen und zu verwerfen, wähle Abbrechen im Startmenü oder drücke Esc auf der Tastatur.
Mehrere Gitternetzpunkte verschieben
Mit Formgitter Transformation kannst du mehrere Gitternetzpunkte antippen, um sie auszuwählen, und dann ziehen, um alle ausgewählten Punkte in dieselbe Richtung zu bewegen.
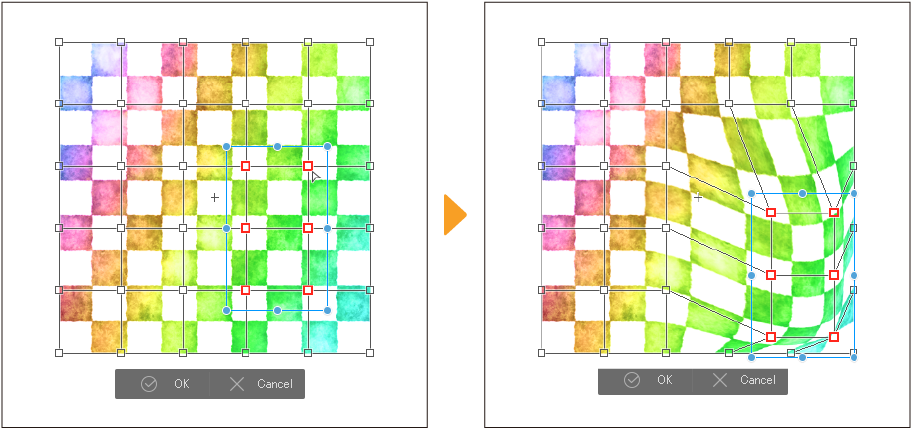 p
p
Wenn mehrere Gitternetzpunkte ausgewählt sind, kannst du die Griffe und Hilfslinien, die angezeigt werden, ziehen, um die ausgewählten Gitternetzpunkte um einen Referenzpunkt zu erweitern, zusammenzuziehen oder zu drehen.
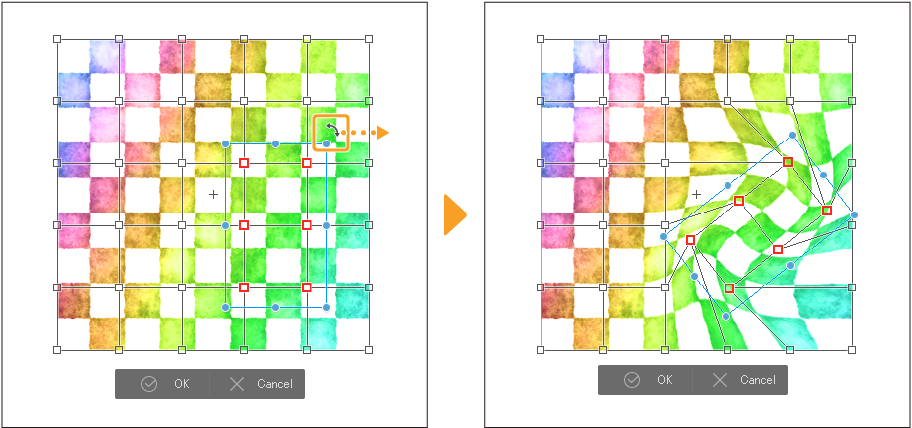
Notiz | Die Einstellungen für die Auswahl mehrerer Gitternetzpunkte und die Einstellung der Ziehaktion findest du in der Palette Tooleigenschaften oder Sub-Tool Details. Mehr Infos unter „Formgitter“. |
Marionette
Mit Marionetten kannst du detaillierte Anpassungen an einem Bereich vornehmen, indem du ein dreieckiges Raster über den ausgewählten Inhalt legst. Dies kann auf Rasterebenen, Ebenenmasken und Auswahl-Ebenen angewendet werden. Es eignet sich ideal für präzise Anpassungen, beispielsweise an der Haltung von Figuren.
Notiz | Die Funktion „Marionette“ ist in CLIP STUDIO PAINT DEBUT nicht verfügbar. |
1Um Marionette zu verwenden, gehe in das Menü Bearbeiten > Transformieren > Marionette. Über dem ausgewählten Inhalt wird ein dreieckiges Formgitter angezeigt.
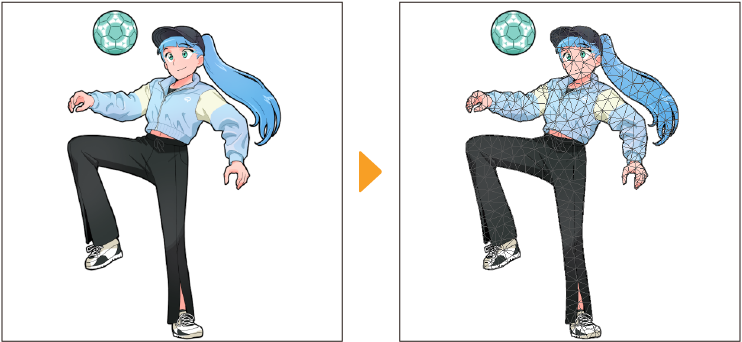
Notiz | Das Formgitter wird über die geschlossenen Bereiche der Zeichnung gelegt. Wenn du eine Ebene mit nur Strichzeichnungen umwandelst und die Linien komplett geschlossen sind, bedeckt das Formgitter die leeren Bereiche. Wenn jedoch Lücken in der Strichzeichnung vorhanden sind, deckt das Formgitter die Zeichnung möglicherweise nicht korrekt ab. |
2Setze Pins an den Punkten, die unverändert bleiben sollen, und an den Punkten, die du verschieben möchtest.
Pins werden zum Formgitter hinzugefügt, wenn du darauf tippst. Du kannst die Pins auf dem Formgitter auf folgende Weise verwenden.
·Ziehe einen Pin, um die Zeichnung in die Richtung zu verschieben, in die du den Pin ziehst.
·Dreh die Zeichnung um den ausgewählten Pin.
Orte mit einem Pin behalten ihre Position, wenn andere Pins verschoben werden. Es empfiehlt sich, die Pins an Stellen wie den Gelenken des Körpers zu platzieren, um einen natürlichen Effekt zu erzielen.
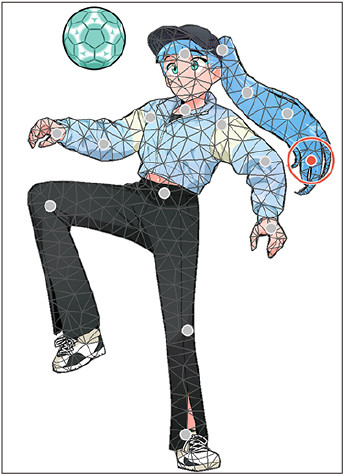
Um einen Pin zu löschen, änder die Einstellung Pin-Klick in der Palette Tooleigenschaften auf Pin löschen und tipp dann auf die Stecknadel, die du entfernen möchtest. Du kannst auch die Alt-Taste drücken, während du auf einen Pin tippst, um ihn zu löschen.
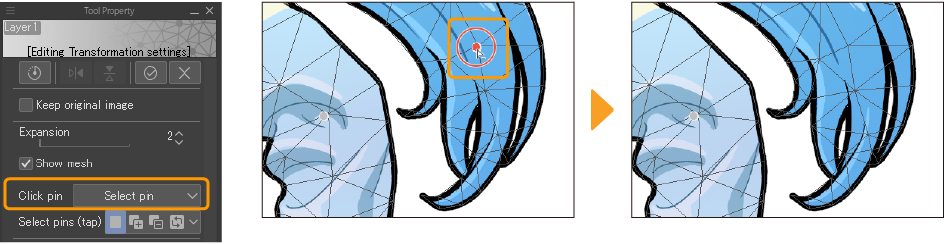
3Ziehe den Mittelpunkt eines Pins, um das Bild zu verschieben. Du kannst mehrere Pins gleichzeitig verschieben. Die Position des Bildes wird angepasst, während du den Pin ziehst.
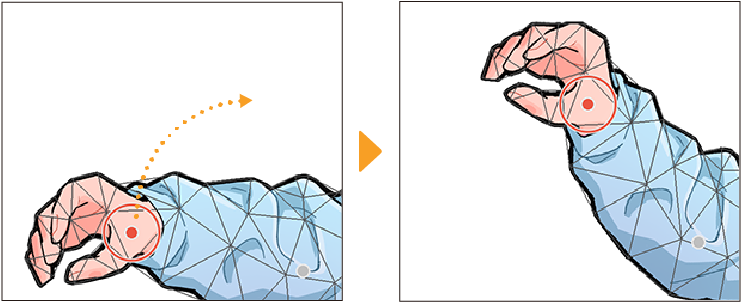
4Ziehe den äußeren Kreis eines Pins, um die Zeichnung um den Pin zu drehen. Du kannst immer nur um einen Pin drehen. Du kannst auch die Einstellung Rotationswinkel in der Palette Sub-Tool Details > „Formgitter/ Pins“Kantegorie.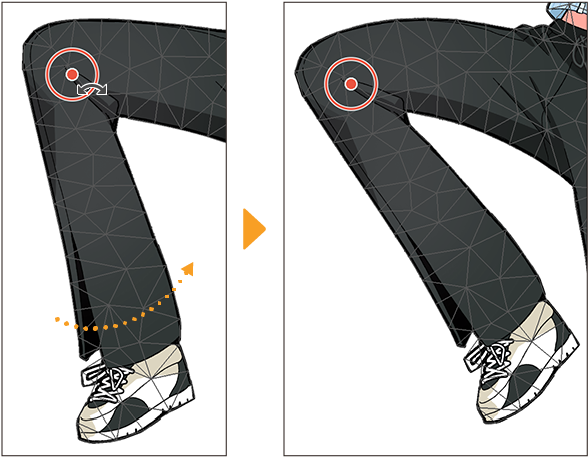
5Wenn du mit der Bearbeitung des Bildes fertig bist, tippst du auf OK im Launcher, um die Transformation zu bestätigen.
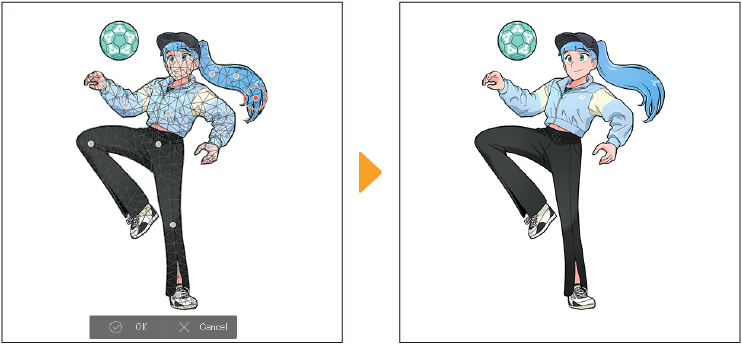
Bei der Verwendung von Marionetten kannst du die Einstellungen in den Paletten Tooleigenschaften und Sub-Tool Details nutzen. Mehr Infos dazu unter „Tooleigenschaften“, „Formgitter/ Pins“, und „Bedienung“.