F
Erfahre mehr über Figur, Fläche füllen, Freihandverlauf und andere Einstellungen, die in CLIP STUDIO PAINT mit F beginnen.
Farb-Jitter
Du kannst Farbton, Sättigung und Farbe der Zeichenfarbe zufällig gestalten, während du zeichnest, oder es so Einstellen, das sich die Farbe je nach Stiftdruck und Pinselstrichgeschwindigkeit ändert.
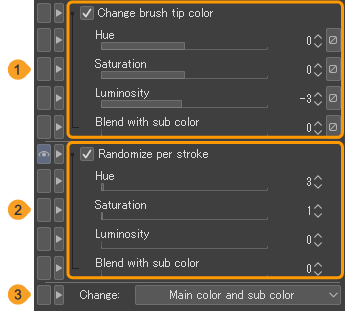
1 Pinselspitzenfarbe ändern
Schalte dies ein, um den Farbton, die Sättigung, Helligkeit und Farbmischung mit der Sub-Zeichenfarbe zu ändern.
Mit Sub-Farbe mischen ermöglicht es dir, mit einer Farbe zu zeichnen, die aus der Haupt-Zeichenfarbe und der Sub-Zeichenfarbe besteht. Je größer der Wert, desto höher ist das Verhältnis der Sub-Zeichenfarbe. Tippe auf das Dynamik-Symbol, um Farbänderungen im Stiftdruck und Pinselstrichgeschwindigkeit widerzuspiegeln.
2 Pro Linie zufällig wiedergeben
Schalte dies ein, um den Farbton, die Sättigung, Helligkeit und Farbmischung mit der Sub-Zeichenfarbe bei jedem Pinselstrich zu ändern. Erhöhe die Werte für dramatischere Farbänderungen.
3 Ziel ändern
Wenn du eine Pinselform verwenden, die sowohl die Haupt- als auch die Sub-Zeichenfarbe nutzt, oder wenn du Mit Sub-Farbe mischen aktivierst, kannst du angeben, ob Pinselspitzenfarbe ändern oder Pro Linie zufällig wiedergeben Farbton, Sättigung und Helligkeit auf Haupt- und Sub-Farbe, Hauptfarbe oder Sub-Farbe angewendet werden sollen.
Figur
Diese Einstellungen ermöglichen es dir, die Form festzulegen, wenn du Figuren zeichnest oder Auswahlbereiche in einer bestimmten Form erstellst.
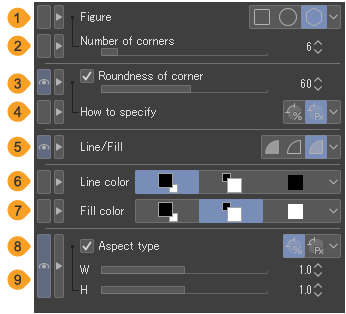
Notiz | Einige Einstellungen sind nicht verfügbar, wenn eine Vektorebene ausgewählt ist. |
1 Figur
Du kannst die Form der Figur auf Rechteck, Ellipse oder Polygon einstellen. Weitere Informationen zum Zeichnen verschiedener Figurenarten findest du in „Rechtecke“, „Kreise“ und „Polygon“.
2 Anzahl der Ecken
Gebe die Anzahl der Seiten an, wenn die Figur auf Polygon eingestellt ist.
3 Rundungen von Ecken
Wenn aktiviert, werden die Ecken der Figur abgerundet. Der Schieberegler ermöglicht es dir, die Rundung zu konfigurieren. Je größer der Wert, desto abgerundeter sind die Ecken. Du kannst die Rundungen der Ecken in der Einstellmethode festlegen.
4 Einstellmethode
Du kannst die Methode zur Bestimmung der Rundheit der Ecken auf Angegebenes Verhältniss oder Länge spezifizieren einstellen.
·Angegebenes Verhältniss rundet die Ecken proportional als Verhältnis (%) zu den Seiten der Figur ab.
·Länge spezifizieren rundet die Ecken mit einem festgelegten Abstand vom Eckenmittelpunkt ab.
5 Linie/Füllung
Du kannst wählen, wie du Figuren zeichnen möchtest: Füllung erstellen, Linie erstellen oder Erstellen Sie sowohl eine Linie als auch eine Füllung.
·Füllung erstellen zeichnet eine Figur, indem sie mit der Zeichenfarbe gefüllt wird. Die Form wird keinen Umriss haben.
·Linie erstellen zeichnet den Umriss der Figur mit der Linienfarbe.
·Erstellen Sie sowohl eine Linie als auch eine Füllung, zeichnet den Umriss der Figur mit der Linienfarbe und das Innere der Figur mit der Füllfarbe. Du kannst die Linienfarbe und die Füllfarbe separat einstellen.
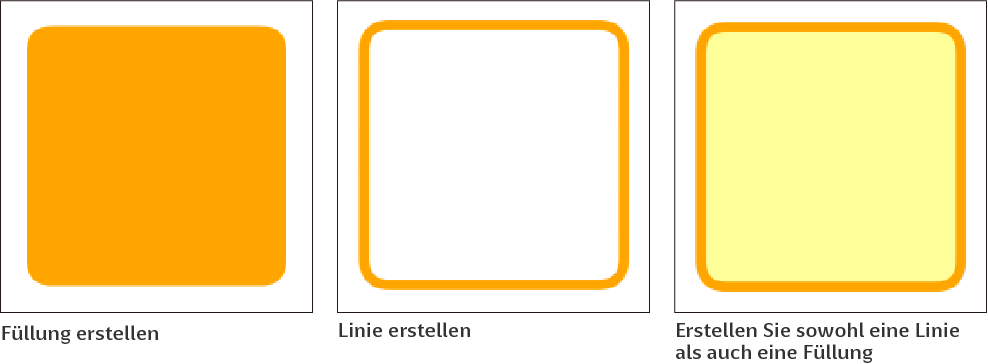
6 Linienfarbe
Wenn Linie/Füllung auf Erstellen Sie sowohl eine Linie als auch eine Füllung eingestellt ist, kannst du die Umrissfarbe der Figur auf Hauptfarbe, Sub-Farbe, Benutzerfarbe oder Wählen Sie eine Benutzerfarbe setzen.
Hauptfarbe | Tippe, um die aktuelle Hauptzeichenfarbe zu nutzen. |
Sub-Farbe | Tippe, um die Sub-Zeichenfarbe zu nutzen. |
Benutzerfarbe | Tippe, um die bestimmte Farbe zu nutzen. Tippe erneut, um die aktuelle Hauptzeichnenfarbe als die bestimmte Farbe zu nutzen. Im Gegensatz zur Hauptfarbe wird die angegebene Farbe verwendet, auch wenn die Haupt-Zeichenfarbe mit einer Farbpalette geändert wird. |
Wähle eine Benutzerfarbe. | Du kannst die Benutzerfarbe im Farbeinstellungen-Dialog festlegen. Es gibt keinen Knopf für diese Einstellung. Du kannst es aus dem Menü wählen, das angezeigt wird, wenn du auf die Schaltfläche ganz rechts tippst. |
7 Füllfarbe
Wenn Linie/Füllung auf Erstellen Sie sowohl eine Linie als auch eine Füllung eingestellt ist, kannst du die Füllfarbe der Figur auf Hauptfarbe, Sub-Farbe, Benutzerfarbe oder Wählen Sie eine Benutzerfarbe setzen. Die Einstellungen entsprechen denen der Linienfarbe.
8 Aspektarten
Wenn aktiviert, kannst du die Methode zur Spezifizierung der Höhe und Breite der Form auswählen: Angegebenes Verhältniss oder Länge spezifizieren. Mit Angegebenes Verhältniss kannst du Figuren im gewünschten Seitenverhältnis zeichnen.Länge spezifizieren ermöglicht es dir, Figuren in der Länge zu zeichnen, die an den Vertikal- und Horizontal-Reglern angegeben ist.
9 Horizontal/Vertikal
Wenn Aspektarten aktiviert ist, kannst du die vertikale und horizontale Größe angeben. Das Verhalten variiert je nach dem Aspektarten Modus. Wenn Angegebenes Verhältniss eingestellt ist, geben die Schieberegler das Verhältnis der horizontalen und vertikalen Abmessungen an. Wenn Länge spezifizieren eingestellt ist, geben die Schieberegler die Länge der horizontalen und vertikalen Dimensionen an.
Fläche füllen
Die Einstellungen der Fläche füllen Kategorie hängen von dem ausgewählten-Tool oder der Ebene ab.
·„Wenn das Fläche füllen-Tool oder das Automatische Auswahl-Tool ausgewählt ist“
·„Bei Auswahl einer Verlaufsebene“
·„Bei Auswahl einer Füllebene“
Wenn das Fläche füllen-Tool oder das Automatische Auswahl-Tool ausgewählt ist
Dies sind detaillierte Einstellungen für den Bereich, der mit dem Fläche füllen-Tool gefüllt werden soll, sowie für den Umriss zur Erstellung von Auswahlbereichen mit dem Automatische Auswahl-Tool.
Das Fläche füllen-Tool und die Fläche füllen Kategorie des Automatische Auswahl-Tools haben zwar die gleichen Einstellungen, die Ergebnisse sind aber unterschiedlich. Die folgende Beschreibung beschreibt jedes Element anhand des Fläche füllen-Tools als Beispiel.
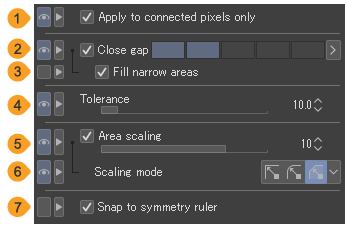
1 Angrenzenden Pixeln folgen
Wenn aktiviert, wird die Fläche auf verbundene Pixel mit derselben Farbe wie die des angeklickten Punkts angewendet. Wenn ausgeschalten, wird die Fläche auf alle Pixel derselben Farbe der Leinwand angewendet.
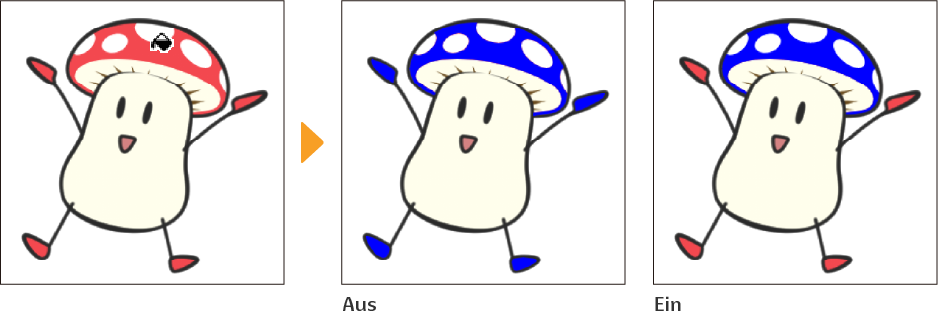
2 Lücke schließen
Wenn diese Option aktiviert ist und sich in dem zu füllenden Bereich Lücken befinden, wird die Füllung trotzdem an den Lücken gestoppt, ohne aus dem Bereich herauszufließen. Mit dem Indikator kannst du die Größe festlegen, die als Lücke in den Zeilen interpretiert wird.
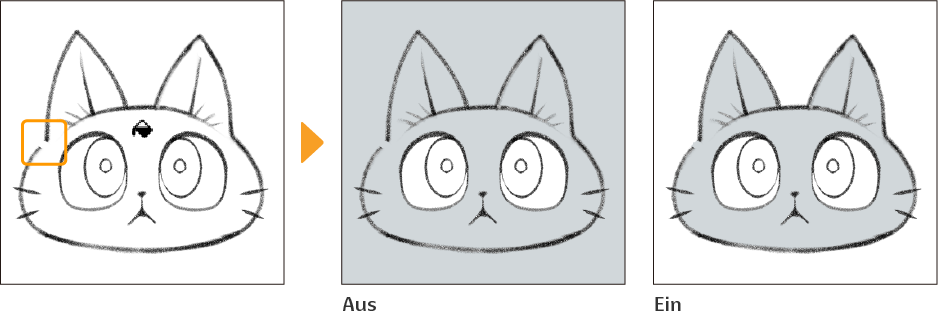
Notiz | Je nach Gerät kann das Einstellen eines großen Werts beim Lücke schließen dazu führen, dass der Füll- oder Auswahlprozess länger dauert. |
3 Schmale Bereiche ausfüllen
Wenn Lücke schließen aktiviert ist, werden bereiche, in denen Linien nebeneinander liegen, als Lücken erkannt, daher kann es einige nicht ausgefüllte Bereiche geben. Wenn Schmale Bereiche ausfüllen aktiviert ist, wird eine geschlossene Lücke, die kleiner als der festgelegte Wert ist, gefüllt.
Diese Einstellung kann angepasst werden, wenn Lücke schließen aktiviert ist.
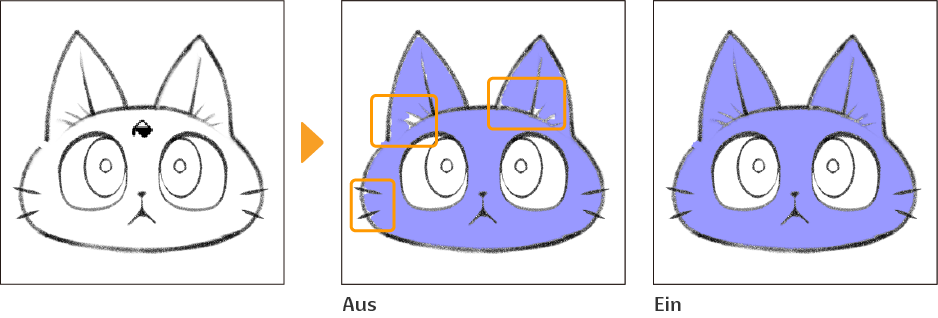
4 Farbabstufung
Du kannst die Fehlerspanne für Farbe beim Füllen anpassen. Je größer der Wert, desto größer die Toleranz, um Bereiche mit Farben einzuschließen, die von der ausgewählten Farbe abweichen.
5 Flächengröße
Wenn aktiviert, kannst du den Originalbereich um die Anzahl der angegebenen Pixel vergrößern oder verkleinern.
6 Skalierungsmodus
Wenn Flächengröße aktiviert ist, kannst du die Eckenform der Fläche auf Rund, Rechteck oder Zum dunkelsten Pixel einstellen.

·Rechteck: Bestimmt die Fläche, indem auf jedem Pixel auf der Umrisslinie des zu vergrößernden oder verkleinernden Bereichs ein Rechteck platziert wird. Der Umriss der vergrößerten/verkleinerten Fläche wird verschärft.
·Rund: Bestimmt den Bereich, indem auf jedem Pixel auf der Umrisslinie des zu vergrößernden oder verkleinernden Bereichs ein Kreis platziert wird. Der Umriss der vergrößerten/verkleinerten Fläche wird abgerundet.
·Zum dunkelsten Pixel: Bestimmt die Fläche mit der dunkelsten Farbe (höchster Transparenz) und füllt bis zu dieser Fläche auf.
7 An Symmetrischem Lineal ausrichten
Wenn aktiviert, wird das Fläche füllen-Tool an dam Symmetrischem Lineal ausgerichtet. Im Fall des Automatische Auswahl-Tools wird der Auswahlbereich entsprechend des Symmetrie-Lineals erstellt.
Notiz | An Symmetrischem Lineal ausrichten ist in CLIP STUDIO PAINT DEBUT nicht verfügbar. |
Bei Auswahl einer Verlaufsebene
Du kannst die folgenden Einstellungen anpassen, wenn eine Verlaufs-Ebene mit dem Objekt-Sub-Tool ausgewählt ist.
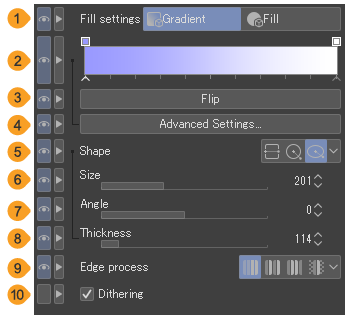
1 Einstellungen für Füllung
Du kannst wählen, ob du die Farbe mit Verlauf oder Fläche füllen verwenden möchtest. Die verfügbaren Einstellungen variieren je nach Ebenentyp und Einstellungen. Wenn Fläche füllen ausgewählt ist, wechselt es zu einer Füllebene. Einzelheiten zu diesen Einstellungen findest du unter „Bei Auswahl einer Füllebene“.
2 Farbanleiste
Dies ist eine Vorschau des Verlaufs. Tippe auf die Farbleiste, um die Verlauf bearbeiten Dialogfeld zu öffnen, dort kannst du den Verlauf im Detail bearbeiten.
3 Umkehren
Tippe, um den Verlauf umzukehren.
4 Erweiterte Einstellungen
Tippe, um die Verlauf bearbeiten Dialogfeld zu öffnen, in der du den Verlauf im Detail konfigurieren kannst.
5 Form
Du kannst die Form des Verlaufs auf Gerade Linie, Kreis oder Ellipse einstellen.
6 Größe
Legt die Breite des Verlaufs fest.
7 Winkel
Wenn die Form auf Gerade Linie oder Ellipse gestellt ist, kannst du den Winkel des Farbverlaufs anpassen.
8 Dicke
Wenn die Form auf Ellipse gestellt ist, kannst du die Dicke des Verlaufs anpassen.
9 Randprozess
Du kannst festlegen, wie Verläufe über den gezogenen Bereich hinaus gezeichnet werden, wenn du einen neuen Verlauf erstellst.
10 Dithering
Wenn diese Option aktiviert ist, wird dem Farbverlauf feines Rauschen hinzugefügt, um die Farbgrenzen zu verwischen. Dadurch wirkt der Farbverlauf gleichmäßig.
Bei Auswahl einer Füllebene
Du kannst die folgenden Einstellungen anpassen, wenn eine Füllebene mit dem Objekt-Sub-Tool ausgewählt ist.

1 Einstellungen für Füllung
Du kannst wählen, ob du die Farbe mit Verlauf oder Fläche füllen verwenden möchtest. Die verfügbaren Einstellungen variieren je nach Ebenentyp und Einstellungen. Wenn Verlauf ausgewählt ist, wechselt es zu einer Verlaufsebene.
2 Füllfarbe
Du kannst die Farbe der Füllebene wählen. Tippe auf das Farbsymbol, um das Farbeinstellungen-Dialogfeld zu öffnen und die Farbe einzustellen. Du kannst auch eine Farbe aus anderen Farbpaletten auswählen.
Formbedienung
Beim Zeichnen einer Figur oder beim Erstellen einer Auswahl mit einer Figur kannst du den Startpunkt, die Bestätigungmethode des Rotationswinkels und andere damit verbundene Einstellungen festlegen.
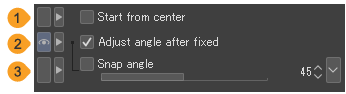
1 Aus Mitte starten
Wenn aktiviert, kannst du vom Zentrum der Form aus mit dem zeichnen beginnen.
2 Winkel anpassen nach Festsetzung
Wenn aktiviert, kannst du nach dem Ziehen zur Erstellung einer Figur erneut ziehen, um den Winkel der Figur anzupassen. Tippe, um den Winkel der Figur zu bestätigen.
Wenn du eine Maus verwendest, kannst du den Winkel nach dem Zeichnen der Figur einfach durch Bewegen der Maus anpassen, ohne die Maustaste zu drücken. Klicke, um den Winkel der Figur zu bestätigen.
3 Winkelschritt
Wenn Winkel anpassen nach Festsetzung aktiviert ist, kannst du den minimalen Winkel einstellen, um das Objekt zu drehen.
Formgitter
Um darauf zuzugreifen, tippe auf das Bearbeiten-Menü > Transformieren > Formgitter Transformation. Mehr Infos unter „Formgitter Transformation“ .

1 Anzahl horizontaler Gitterpunkte
Erhöhe oder verringere die Anzahl horizontaler Gitterpunkte (Griffe).
2 Anzahl vertikaler Gitterpunkte
Erhöhe oder verringere die Anzahl der vertikalen Gitterpunkte (Griffe).
3 Gitternetzpunkte auswählen (tippen)
Du kannst festlegen, wie beim Tippen auf einen Rasterpunkt im Netz eine Auswahl getroffen wird.
·Neue Auswahl bricht die aktuelle Auswahl ab und wählt ein neues Objekt oder Ankerpunkte aus.
·Zur Auswahl hinzufügen fügt neue Objekte oder Ankerpunkte zur aktuellen Auswahl hinzu.
·Aus Auswahl löschen entfernt neu ausgewählte Objekte oder Ankerpunkte aus der bestehenden Auswahl.
·Auswahl umkehren ermöglicht es dir, ein Objekt oder einen Ankerpunkt mit jedem Antippen auszuwählen oder abzuwählen. Wenn du auf etwas tippst, das nicht ausgewählt ist, ist der Vorgang der gleiche wie Zur Auswahl hinzufügen; und wenn du auf eine bestehende Auswahl tippst, ist der Vorgang derselbe wie Aus Auswahl löschen.
Notiz | Wenn Neue Auswahl, Zur Auswahl hinzufügen oder Aus Auswahl löschen eingestellt ist, kannst du Alt gedrückt halten, um zu Auswahl umkehren zu wechseln. |
4 Gitternetzpunkte auswählen (ziehen)
Wenn der Ziehen-Modus auf Gitternetzpunkte auswählen gestellt ist, kannst du festlegen, wie die Auswahl erfolgen soll, wenn du über Gitterpunkte auf dem Netz ziehst.
·Neue Auswahl bricht die aktuelle Auswahl ab und wählt ein neues Objekt oder Ankerpunkte aus.
·Zur Auswahl hinzufügen fügt neue Objekte oder Ankerpunkte zur aktuellen Auswahl hinzu.
·Aus Auswahl löschen entfernt neu ausgewählte Objekte oder Ankerpunkte aus der bestehenden Auswahl.
·Auswahl umkehren ermöglicht es dir, ein Objekt oder einen Ankerpunkt auszuwählen oder abzuwählen. Wenn du über etwas Unausgewähltes ziehst, ist die Bedienung die gleiche wie bei Zur Auswahl hinzufügen; und wenn du über eine bestehende Auswahl ziehst, ist die Bedienung die gleiche wie bei Aus Auswahl entfernen.
5 Ziehen-Modus
Du kannst die Aktion auswählen, die beim Ziehen ausgeführt werden soll: Gesamten Bereich ziehen, Segment ziehen, oder Gitternetzpunkte auswählen.
Gesamten Bereich ziehen ermöglicht es dir, das gesamte Bild innerhalb des Gitters zu verschieben.Segment ziehen ermöglicht es dir, die Teile mit ausgewählten Gitterpunkten zu verschieben.Gitternetzpunkte auswählen ermöglicht es dir, Gitterpunkte durch ziehen auszuwählen. Die Auswahlmethode kann mit Gitternetzpunkte auswählen (ziehen) festgelegt werden.
Formgitter/ Pins
Um darauf zuzugreifen, tippe auf das Bearbeiten-Menü > Transformieren > Marionette. Mehr Infos unter „Marionette“.
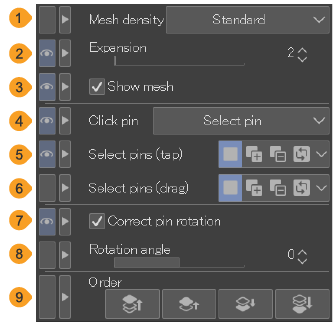
1 Formgitterdichte
Erhöhe oder verringere die Anzahl horizontaler Gitterpunkte (Griffe).
2 Erweiterung
Die Erweiterung vergrößert den Bereich des Formgitters um einen bestimmten Wert, um kleine Bereiche abzudecken, die möglicherweise nicht enthalten waren.
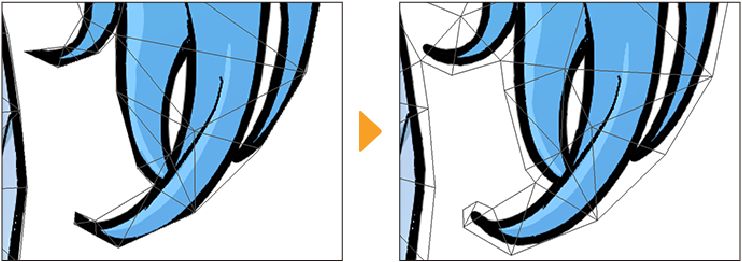
3 Formgitter einblenden
Mit diesem Kontrollkästchen kannst du das Muster des Formgitters ein- oder ausblenden.
4 Pin-Klick
Legt die Aktion fest, die ausgeführt wird, wenn du auf einen Pin tippst. Wenn auf Pin auswählen eingestellt ist, werden die angetippten Pins ausgewählt. Wenn auf Pin löschen eingestellt ist, werden die angetippten Pins gelöscht.
5 Pins auswählen (tippen)
Du kannst festlegen, wie beim Tippen auf einen Punkt im Formgitter eine Auswahl getroffen wird.
·Neue Auswahl hebt die aktuelle Auswahl auf und wählt einen neuen Pin aus.
·Zur Auswahl hinzufügen fügt den ausgewählten Pin zur aktuellen Auswahl hinzu.
·Aus Auswahl entfernenn entfernt ausgewählte Pins aus der bestehenden Auswahl.
·Auswahl umkehren ermöglicht es dir, einen Pin mit jedem Antippen an- oder abzuwählen. Wenn du auf einen nicht ausgewählten Pin tippst, ist der Vorgang der gleiche wie Zur Auswahl hinzufügen; und wenn du auf eine bestehende Auswahl tippst, ist der Vorgang derselbe wie Aus Auswahl löschen.
Notiz | ·Wenn du auf Bereiche ohne Pin tippst, wird ein neuer Pin erstellt. ·Wenn Neue Auswahl, Zur Auswahl hinzufügen oder Aus Auswahl löschen eingestellt ist, kannst du Alt gedrückt halten, um zu Auswahl umkehren zu wechseln. |
6 Pins auswählen (ziehen)
Du kannst festlegen, wie die Auswahl getroffen werden soll, wenn du von außerhalb des Formgitters über die Pins auf dem Formgitter ziehst.
·Neue Auswahl hebt die aktuelle Auswahl auf und wählt einen neuen Pin aus.
·Zur Auswahl hinzufügen fügt den ausgewählten Pin zur aktuellen Auswahl hinzu.
·Aus Auswahl entfernenn entfernt ausgewählte Pins aus der bestehenden Auswahl.
·Auswahl umkehren ermöglicht es dir, Pins basierend auf dem aktuellen Status auszuwählen oder die Auswahl aufzuheben. Wenn du über einen nicht ausgewählten Pin ziehst, ist das wie Zur Auswahl hinzufügen; und wenn du über eine bestehende Auswahl ziehst, ist das wie Aus Auswahl entfernen.
7 Pindrehungs-Korrektur
Dadurch werden die Pins automatisch gedreht und angepasst, wenn du andere Pins im Formgitter bearbeitest. Diese Einstellung gilt nicht, wenn mehrere Pins ausgewählt sind.
8 Rotationswinkel
Du kannst den Winkel des ausgewählten Stifts anpassen. Wenn für einen Pin ein Drehwinkel festgelegt ist, wird die Pindrehungs-Korrektur nicht angewendet. Du kannst auch den äußeren Kreis des Pins ziehen, um den Winkel zu ändern.
9 Reihenfolge
Diese Einstellung bestimmt die Reihenfolge der Pins bei Überlappung. Verwende die Symbole, um den ausgewählten Pin nach oben, eine Ebene höher, eine Ebene tiefer oder nach unten zu verschieben. Wenn sich der Transformationsbereich über mehrere Ebenen erstreckt, hat die Reihenfolge der Ebenen in der Palette Ebene Vorrang.
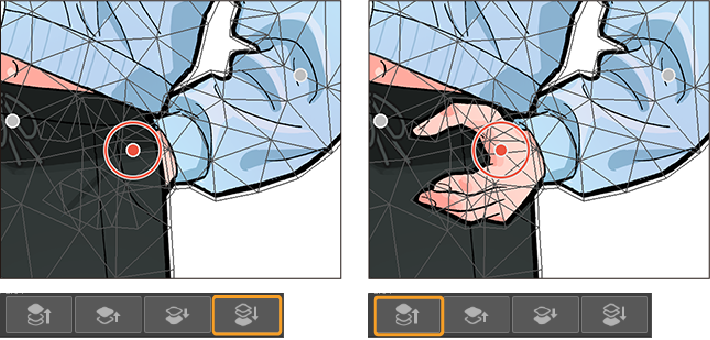
Fortlaufende Kurve
Du kannst die Einstellungen für das Zeichnen von fortlaufenden Kurven mit den Sub-Tools Polylinie, Fortlaufende Kurve und Bezier-Kurve des Figur-Tools anpassen.
Die Fortlaufende Kurven Kategorie kann auch für Sub-Tool festgelegt werden, die Linien und Kurven zeichnen, wie z. B.das Figur Tool > Aktionslinien und Speedlines Sub-Tools, das Lineal > Gebogenes Lineal Sub-Tool und das Auswahlbereich > Polylinie Sub-Tool.
Die verfügbaren Einstellungen unterscheiden sich je nach ausgewähltem Tool.
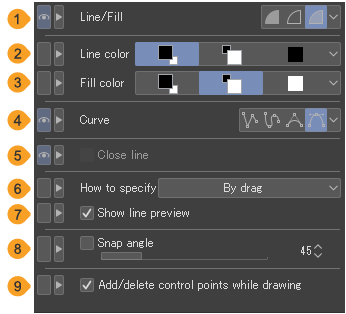
1 Linie/Füllung
Du kannst wählen, wie du fortlaufende Kurven zeichnen möchtest: Füllung erstellen, Linie erstellen oder Erstellen Sie sowohl eine Linie als auch eine Füllung. Dies erscheint, wenn du das Fortlaufende Kurve-Sub-Tool verwendest.
Füllung erstellen | Wenn du eine fortlaufende Kurve oder eine polygonale Linie zeichnest, entsteht eine geschlossene Form, indem die Start- und Endpunkte verbunden werden und die Fläche mit der Zeichenfarbe gefüllt wird. Es ist kein Umriss vorhanden. |
Linie erstellen | Die fortlaufende Kurve oder polygonale Linien werden in der Zeichenfarbe gezeichnet. Die Form kann so gezeichnet werden, wie du es möchtest. |
Erstelle eine Linie und Füllung. | Wenn du eine kontinuierliche Kurve oder polygonale Linie zeichnen, entsteht eine geschlossene Form, indem die Start- und Endpunkte verbunden werden und die Fläche gefüllt wird. Du kannst die Linien- und Füllfarbe einstellen. |
2 Linienfarbe
Wenn Linie/Füllung auf Erstellen Sie sowohl eine Linie als auch eine Füllung gestellt ist, kannst du die Umrissfarbe der fortlaufenden Kurve auf Hauptfarbe, Sub-Farbe, Benutzerfarbe oder Wählen Sie eine Benutzerfarbe stellen. Dies erscheint, wenn du das Fortlaufende Kurve-Sub-Tool verwendest.
Hauptfarbe | Tippe, um die aktuelle Hauptzeichenfarbe zu nutzen. |
Sub-Farbe | Tippe, um die Sub-Zeichenfarbe zu nutzen. |
Benutzerfarbe | Tippe, um die bestimmte Farbe zu nutzen. Tippe erneut, um die aktuelle Hauptzeichnenfarbe als die bestimmte Farbe zu nutzen.Im Gegensatz zur Hauptfarbe wird die angegebene Farbe verwendet, selbst wenn die Hauptzeichnenfarbe mit einer Farbpalette geändert wird. |
Wähle eine Benutzerfarbe. | Du kannst die Benutzerfarbe im Farbeinstellungen-Dialog festlegen. Es gibt keinen Knopf für diese Einstellung.Du kannst es aus dem Menü wählen, das angezeigt wird, wenn du auf die Schaltfläche ganz rechts tippst. |
3 Füllfarbe
Wenn Linie/Füllung auf Erstellen Sie sowohl eine Linie als auch eine Füllung gestellt ist, kannst du die Farbe des zu füllenden Bereichs auf Hauptfarbe, Sub-Farbe, Benutzerfarbe oder Wählen Sie eine Benutzerfarbe stellen. Die Einstellungen entsprechen denen der Linienfarbe.Dies erscheint, wenn du das Fortlaufende Kurve-Sub-Tool verwendest.
4 Kurve
Du kannst auswählen, wie du Kurven zeichnen möchtest: Gerade Linie, Keil, Quadratische Bezier und Kubische Bezier. Einzelheiten zum Zeichnen jeder Kurve findest du unter „Gerade Linien“, „Kurven“ und „Komplexe Linien“.
Beachte, dass du unter den Sub-Tools der Aktionslinien- und Speedlines-Gruppen im Figur-Tool
5 Linie schließen
Wenn aktiviert, kannst du den Start- und Endpunkt verbinden, um eine geschlossene Linie zu erstellen. Diese Einstellung kann verwendet werden, wenn die Linie/Füllung-Einstellung des Fortlaufende Kurve-Sub-Tools auf Linie erstellen gesetzt ist.
6 Einstellmethode
Beim zeichnen einer kubische Bezier-Kurve, kannst du die Spezifikationmethode der Steuerpunkte auf Durch Klicken oder Durch Ziehen setzen. Weitere Informationen zum Zeichnen mit den jeweiligen Einstellungen findest du in „Kurve „Kubische Bezier““.
7 Linienvorschau anzeigen
Aktiviere dies, um die Kurve bis zum Cursor anzuzeigen. Vorschau der Linie, die gezeichnet wird, wenn du an der aktuellen Position tippst.Die Vorschau wird entsprechend der Position des Cursors aktualisiert.Wenn du ein Tablet verwendest, kann die Vorschau der Linie nur angezeigt werden, wenn du mit einer Maus zeichnest.
Dies kann eingestellt werden, wenn Durch Ziehen in der Einstellmethode ausgewählt wird.
8 Winkelschritt
Beim Erstellen einer Polylinie oder einer kontinuierlichen Kurve kannst du den Stift oder die Maus in festen Winkelabständen verschieben.
9 Hinzufügen/Löschen von Ankerpunkten beim Zeichnen
Schalte dies ein, um beim Erstellen einer Polylinie oder einer fortlaufenden Kurve Ankerpunkte hinzufügen oder zu löschen. Tippe auf einen Ankerpunkt, um ihn von der Linie zu entfernen.Tippe auf die Linie, die du zeichnest, um Ankerpunkte hinzuzufügen.
Freihandverlauf
Diese Kategorie ist für das
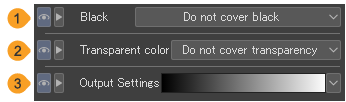
1 Schwarz
Stelle ein, wie Schwarz behandelt werden soll, wenn du das Freihandverlauf-Sub-Tool verwendest.
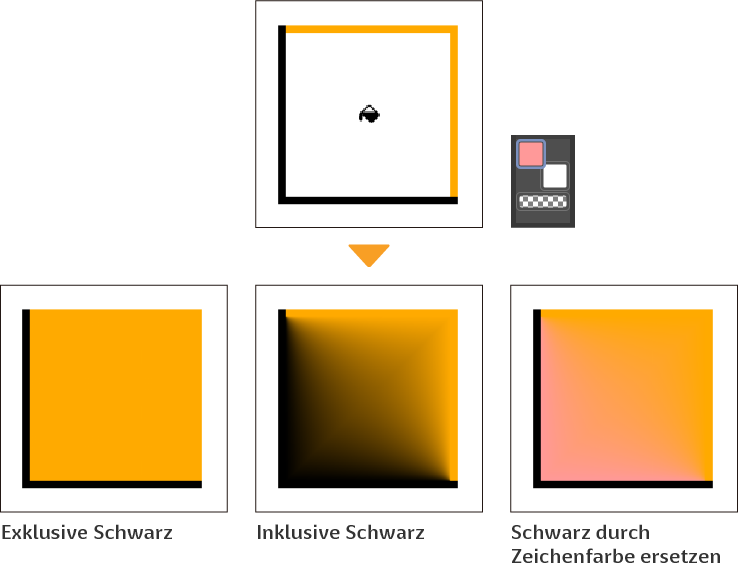
Schwarz ausschließen | Schwarze Linien werden als Grenze, aber nicht als Farbe erkannt. |
Inklusive Schwarz | Schwarz als Zeichenfarbe. Deshalb wird der Verlauf auch Schwarz enthalten. |
Schwarz durch Zeichenfarbe ersetzen | Schwarze Linien werden als Grenze erkannt, aber im erstellten Verlauf mit der ausgewählten Zeichenfarbe ersetzt. Die Zeichenfarbe wird stärker, je näher der Verlauf an die schwarze Linie herankommt. |
2 Transparente Farbe
Du kannst festlegen, wie der transparente Bereich behandelt werden soll, wenn du einen Freihandverlauf auf einer Fläche mit einer einzigen Farbe verwendest. Wenn es um mehrere Ebenen geht, wird der Bereich, auf dem der Freihandverlauf angewendet wird, als Transparenz behandelt, wenn auf dieser Ebene nichts gezeichnet wurde.
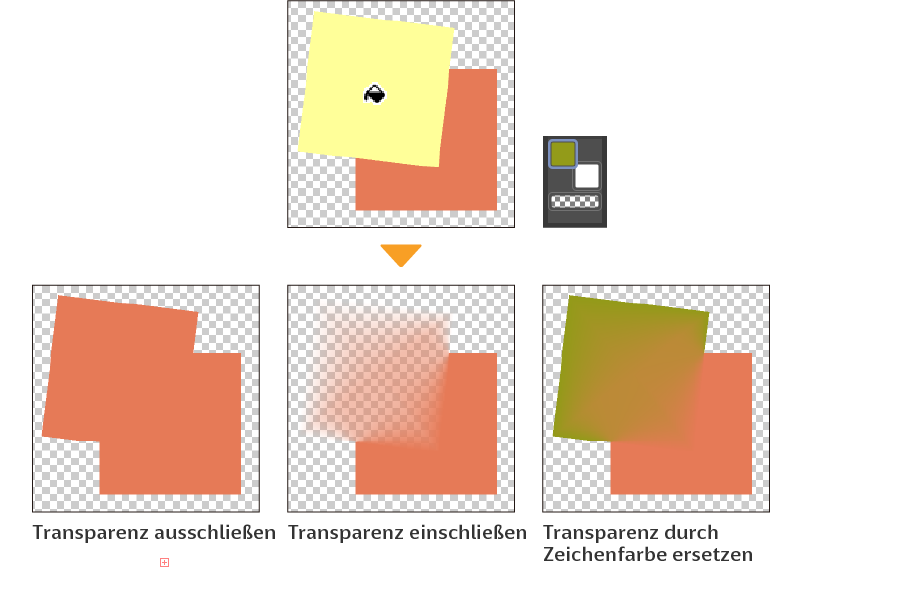
Transparenz nicht abdecken | Transparenz wird als Grenze erkannt, aber nicht als Zeichenfarbe erkannt. |
Transparenz abdecken | Transparenz wird als Zeichenfarbe behandelt. Du kannst Verläufe erstellen, die Transparenz enthalten. |
Transparenz durch Zeichenfarbe ersetzen | Transparenz wird wie eine Begrenzungslinie behandelt und durch die aktuelle Zeichenfarbe ersetzt. Die Zeichenfarbe wird umso stärker, je näher der Farbverlauf an den transparenten Bereich heranrückt. |
3 Ausgabeeinstellungen
Tippe auf das Symbol ganz rechts, um das Ausgabeeinstellungen Dialogfeld zu öffnen, wo du einstellen kannst, wie sich die Dichte des Farbverlaufs ändern soll.
Passe das Diagram an, indem du auf das Diagram tippst um Punkte hinzuzufügen. Du kannst die Kurve des Diagramms anpassen, indem du an den Punkten ziehst.Du kannst einen Punkt aus dem Diagramm herausziehen, um ihn zu löschen.Die Ergebnisse der Anpassung werden in der Vorschau unter dem Diagramm angezeigt.