Komplexe Linien
Zum Zeichnen von komplexen Linien mit mehreren Ankerpunkten verwende die Sub-Tools Polylinie, fortlaufende Kurven und Bezier-Kurven.
Gerade Linien
Wähle Direkt zeichnen > Polylinie aus. Mit diesem Tool kannst du mehrere gerade Linien zusammenhängend zeichnen.
Mit jedem Tippen auf die Leinwand setzt du einen neuen Ankerpunkt zur Linie. Durch das Antippen des letzten Ankerpunkts löschst du ihn.
Um die gesamte Linie festzulegen, tippe zweimal auf den letzten Ankerpunkt.
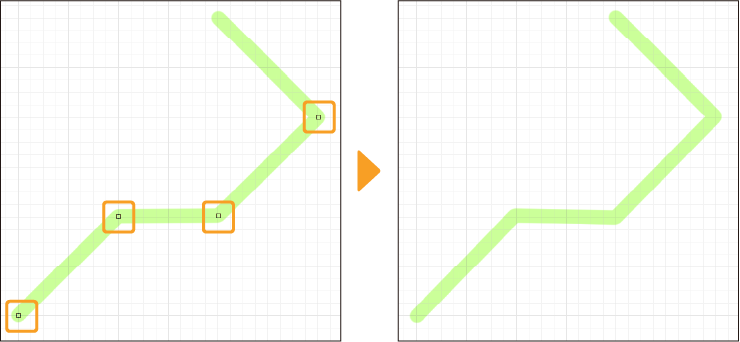
Kurve „Keil“
Wähle Direkt zeichnen > Fortlaufende Kurve aus und überprüfe, ob die Einstellung (Schraubenschlüssel-Symbol) in der Tooleigenschaften-Palette unter Kurve auf Keil eingestellt ist.
Tippe mehrmals auf die Leinwand, um eine Linie zu erhalten, die die angeklickten Ankerpunkte als abgerundete Kurven verbindet.
Wenn du die ALT-Taste gedrückt hältst, während du auf die Leinwand tippst, verwandeln sich die Ankerpunkte in Spitzen.
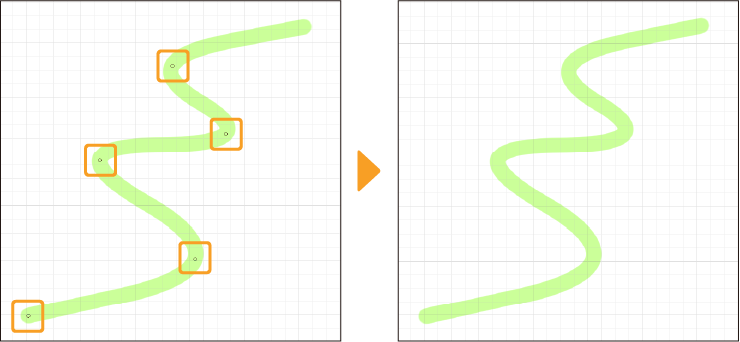
Kurve „Kubische Bezier“
Kubische Bezier-Kurven unterscheiden sich von einfachen Keil-Kurven, da sie aus Ankerpunkten und Richtungspunkten bestehen, die die Linienform definieren. Das Bezier-Kurve-Sub-Tool ist auf Kubische Bezier voreingestellt.
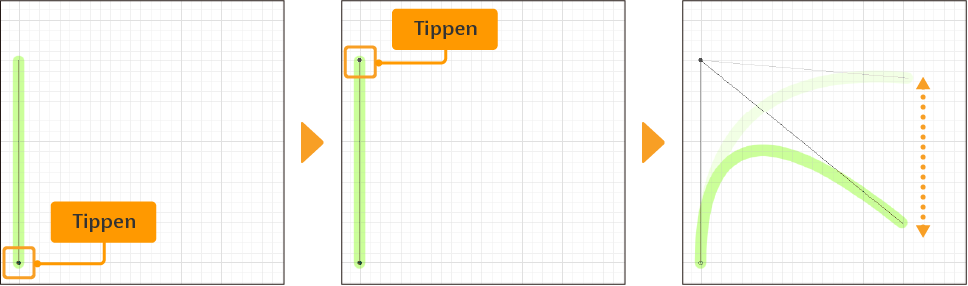
Tippe zuerst auf den dort auf die Leinwand, wo die Kurve beginnen soll, um eine kubische Bezier-Kurve zu zeichnen. Tippe dann auf die Position des nächsten Ankerpunkts, halte gedrückt und ziehe die Kurve auf der Leinwand, um deren Form anzupassen.
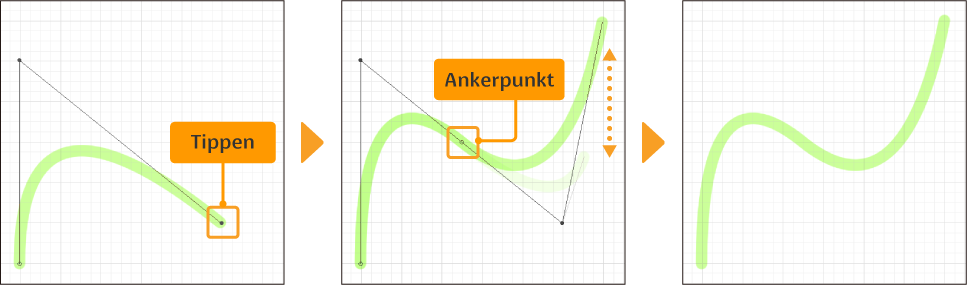
Wenn du mit der Form zufrieden bist, lasse los, um diesen Bereich so zu übernehmen, und tippe anschließend dort, wo du den nächsten Ankerpunkt hinzufügen möchtest.
Wenn du die ALT-Taste gedrückt hältst, während du auf die Leinwand tippst, verwandeln sich die Ankerpunkte in Spitzen.
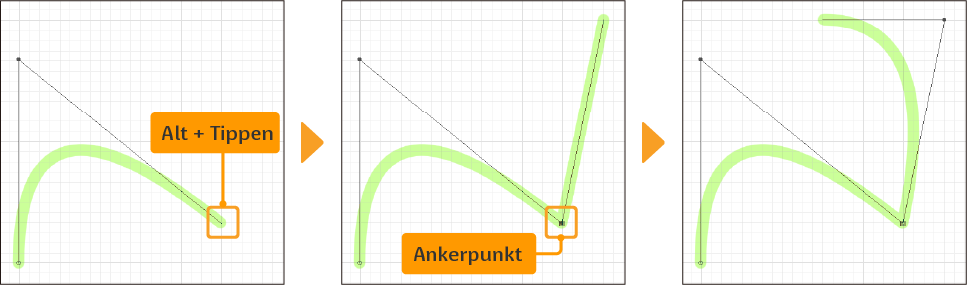
Um die gesamte Linie festzulegen, tippe zweimal auf den letzten Ankerpunkt.
Kurve „Quadratische Bezier“
Ähnlich wie kubischen Bezier-Kurven bestehen quadratische Bezier-Kurven aus Ankerpunkten und Richtungspunkten, die die Form der Linie definieren.
Tippe zuerst dort auf die Leinwand, wo die Kurve beginnen soll, um eine quadratische Bezier-Kurve zu zeichnen.
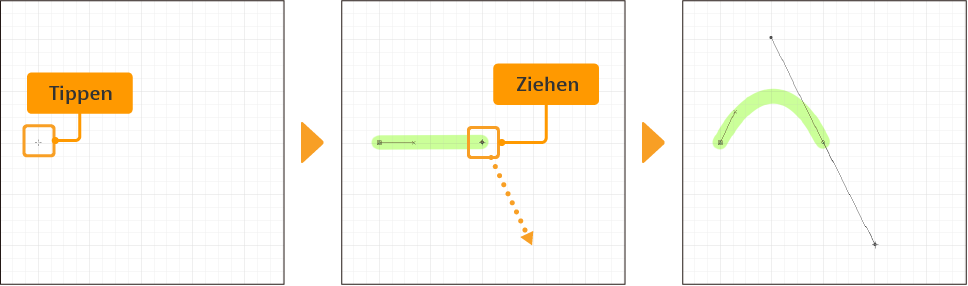
Tippe dann auf die Stelle, an der du den Richtungspunkt platzieren möchtest, um die Kurvenform zu verändern. Verschiebe den Stift oder den Cursor, um zu sehen, wie die Kurve aussehen wird.
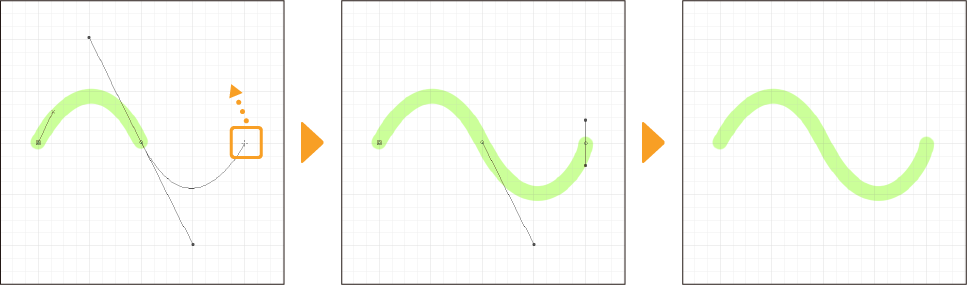
Der Ankerpunkt wird in der Mitte zwischen den beiden Richtungspunkten erstellt.
Du kannst die ALT-Taste gedrückt halten, während du auf die Leinwand tippst, um den Ankerpunkt in eine Kante zu verwandeln.
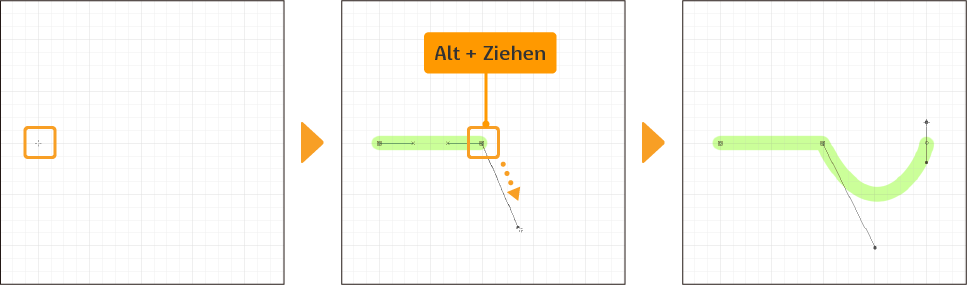
Linien im Figur-Tool bearbeiten
Du kannst Linien aus dem Figur-Tool bearbeiten oder neu zeichnen, während du am Zeichnen und Malen bist.
Notiz | Beim Zeichnen auf einer Vektorebene kannst du auch später die Linien der Figuren über Bedienung > Objekt und Linie berichtigen bearbeiten. Weitere Details zum Bearbeiten von Linien in Vektorebenen findest du unter „Vektorebenen verwenden“. |
Letzten Kontrollpunkt erneut zeichnen
Wenn du deinen letzten Kontrollpunkt löschen und neu zeichnen möchtest, drücke auf die Rücktaste oder Löschen. Das geht auch durch das Klicken mit der rechten Maustaste auf den Kontrollpunkt.
Auf Geräten mit Touch-Gesten kannst du den letzten Kontrollpunkt rückgängig machen, indem du mit zwei Fingern tippst.
Kontrollpunkte löschen oder hinzufügen
Wenn das Hinzufügen/Löschen von Kontrollpunkten beim Zeichnen in der Sub-Tool Details-Palette > Fortlaufende Kurve-Gruppe aktiviert ist, kannst du Ankerpunkte in bereits gezeichneten Teilen hinzufügen und löschen, bevor du die Linie fertig stellst.
Um einen Ankerpunkt zu löschen, tippe oder klicke einfach auf ihn. Um einen neuen Kontrollpunkt hinzuzufügen, tippe auf die gewünschte Stelle auf der Linie.
Ankerpunkte verschieben
Um einen Kontrollpunkt zu verschieben, drücke die STRG-Taste und ziehe den Ankerpunkt.
Du kannst auch bei kubischen Bezierkurven auf ALT drücken und einen Ankerpunkt ziehen, um die Richtungspunkte zu verschieben. Jedoch kannst du diese Methode nicht verwenden, wenn die Einstellmethode für die fortlaufende Kurve auf Durch Klicken eingestellt ist. Durch das Drücken der ALT-Taste und das Klicken auf einen Ankerpunkt verändert sich dessen Form von einer Kurve zu einer Kante.
Bei Linien für quadratische Bezier-Kurven kannst du nur den ersten Kontrollpunkt und die Ankerpunkte für Ecken verschieben.
Richtungspunkte verschieben
Du kannst Richtungspunkte von quadratischen Bezier-Kurven und kubischen Bezier-Kurven verschieben, indem du die STRG-Taste gedrückt hältst und den Richtungspunkt ziehst.
Während du einen Richtungspunkt ziehst, kannst du durch Drücken der Leertaste den dazugehörigen Ankerpunkt verschieben.
Kurven in Kanten ändern
Du kannst eine Kurve in eine Kante umwandeln, indem du ALT drückst und den Ankerpunkt antippst. Bei dem zuletzt gezeichneten Ankerpunkt brauchst du nur tippen, ohne Alt gedrückt zu halten, um ihn in eine Kante zu wechseln.
Wenn beim Zeichnen einer kubischen Bezier-Linie der Auswahlmodus auf Durch Ziehen eingestellt ist, kannst du bei gehaltener ALT-Taste ziehen, um den Winkel einer Ecke zu ändern.
Wenn du einen Ankerpunkt in eine Kante änderst, erscheinen zwei Linien mit Kreuzen. Damit kannst du den Winkel der Kante anpassen.
Kanten in Kurven ändern
Wenn du einen Keil oder eine quadratische Bezier-Kurve zeichnest, kannst du eine Kurve in eine Kante ändern, indem du bei gedrückter ALT-Taste den Ankerpunkt antippst. Bei dem zuletzt gezeichneten Ankerpunkt brauchst du nur tippen, ohne Alt gedrückt zu halten, um ihn in eine Kante zu ändern.
Wenn beim Zeichnen einer kubischen Bezier-Linie der Auswahlmodus auf Durch Ziehen eingestellt ist, kannst du bei gehaltener ALT-Taste ziehen, um die Kante in eine Kurve zu ändern. Um den zuletzt gezeichneten Ankerpunkt zu ändern, ziehe einfach ohne die Alt-Taste gedrückt zu halten.
Wenn du einen Ankerpunkt in eine Kurve umwandelst, erscheinen zwei verbundene Linien mit Richtungspunkten. Damit kannst du den Winkel der Kurve anpassen.