말풍선 [PRO/EX]
CLIP STUDIO PAINT의 [말풍선] 도구를 사용하여 도형을 그리는 것처럼 말풍선을 만드는 방법을 소개합니다. 그린 말풍선을 편집하는 방법도 소개합니다.
말풍선 만들기
[도구] 팔레트에서 [코믹] 도구를 선택합니다. [보조 도구] 팔레트에서 [말풍선] 그룹의 보조 도구를 사용하면 도형을 만드는 것처럼 말풍선을 만들 수 있습니다.
또한 펜으로 그리는 것처럼 말풍선을 만들 수 있는 [말풍선 펜] 보조 도구와 말풍선 꼬리를 추가하는 보조 도구도 있습니다.
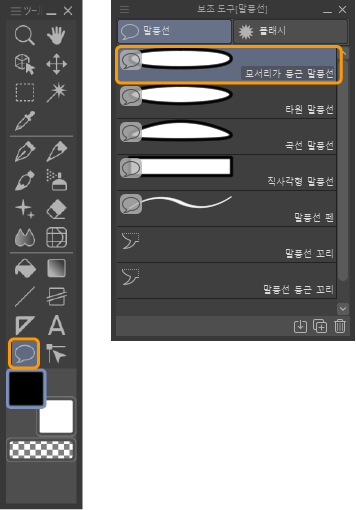
말풍선 그리기
[도구] 팔레트에서 [코믹] 도구를 선택합니다. [보조 도구] 팔레트에서 [말풍선] 그룹을 선택하고 여기에서는 [타원 말풍선] 보조 도구를 선택합니다.
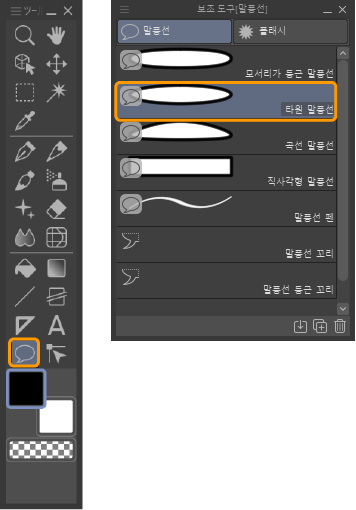
[도구 속성] 팔레트에서 말풍선의 선 두께 등을 설정합니다.
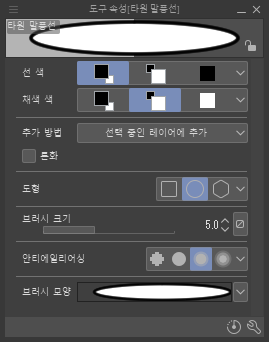
캔버스를 드래그하면 말풍선이 그려지면서 [레이어] 팔레트에 말풍선 레이어가 생성됩니다.
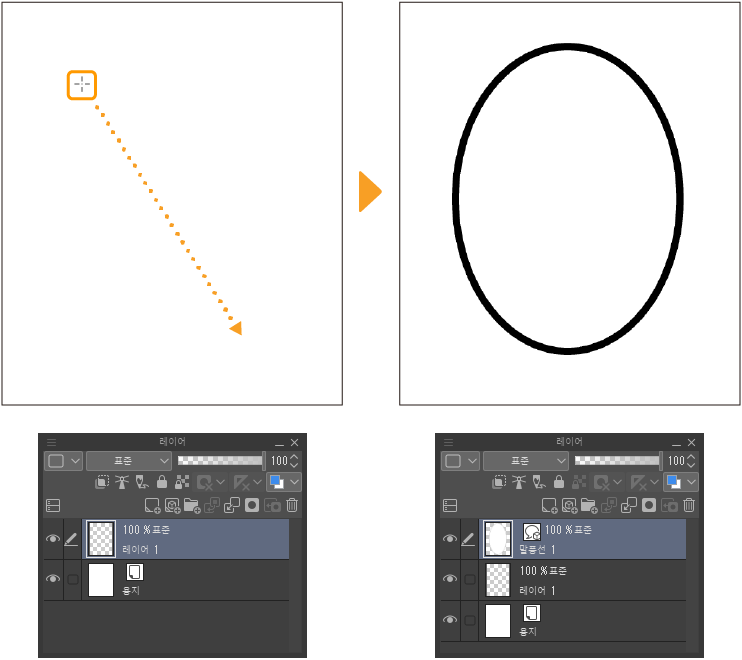
이미 텍스트를 입력했을 때 말풍선을 텍스트와 겹치도록 그리면 텍스트의 위치에 맞게 그려집니다. 동시에 텍스트 레이어가 말풍선 레이어로 변환됩니다. 또한 말풍선 레이어를 선택한 상태에서 말풍선을 그리면 그 레이어에 말풍선이 그려집니다.
이러한 설정은 [도구 속성] 팔레트나 [보조 도구 상세] 팔레트에서 변경할 수 있습니다. 자세한 내용은 ‘말풍선 그룹 선택 시 보조 도구 상세 팔레트’를 참조하세요.
말풍선 그룹 선택 시 보조 도구 상세 팔레트
[말풍선] 그룹의 보조 도구는 [도구 속성] 팔레트와 [보조 도구 상세] 팔레트를 사용하면 다양하게 설정할 수 있습니다. 설정을 변경하면 말풍선을 만들 때 도형을 변경하거나 말풍선 레이어 만드는 방법을 설정할 수 있습니다.
·[모서리가 둥근 말풍선] 보조 도구, [모서리가 둥근 말풍선(거친 테두리)] 보조 도구, [타원 말풍선] 보조 도구 선택 시 [보조 도구 상세] 팔레트의 ‘말풍선 작성 [PRO/EX]’, ‘도형’, ‘도형 조작’ 카테고리에서 말풍선 그리는 방법을 설정할 수 있습니다.
·[곡선 말풍선] 보조 도구 선택 시 [보조 도구 상세] 팔레트의 ‘말풍선 작성 [PRO/EX]’, ‘연속 곡선’ 카테고리에서 말풍선 그리는 방법을 설정할 수 있습니다.
·[말풍선 펜] 보조 도구 선택 시 [보조 도구 상세] 팔레트의 ‘말풍선 작성 [PRO/EX]’ 카테고리에서 말풍선 그리는 방법을 설정할 수 있습니다.
그 외의 설정은 브러시와 동일합니다. 자세한 내용은 ‘브러시 설정 항목’을 참조하세요.
[말풍선 꼬리], [말풍선 둥근 꼬리] 보조 도구의 [보조 도구 상세] 팔레트 설정은 ‘말풍선 꼬리 보조 도구 선택 시 보조 도구 상세 팔레트’를 참조하세요.
말풍선에 꼬리 달기
[도구] 팔레트에서 [코믹] 도구를 선택합니다. [보조 도구] 팔레트에서 [말풍선] 그룹을 선택하고 여기에서는 [말풍선 꼬리] 보조 도구를 선택합니다.
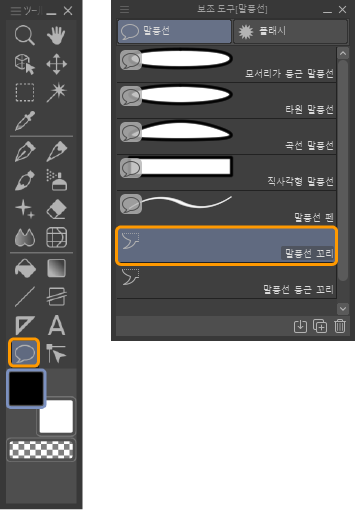
[도구 속성] 팔레트에서 꼬리 구부리는 방법과 폭 등을 설정합니다. 여기에서는 [구부리는 방법]을 [직선]으로 설정합니다.
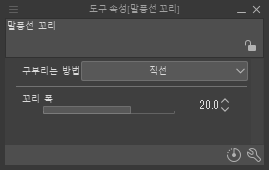
말풍선 안쪽에서 바깥쪽으로 캔버스를 드래그하면 말풍선에 꼬리가 추가됩니다.
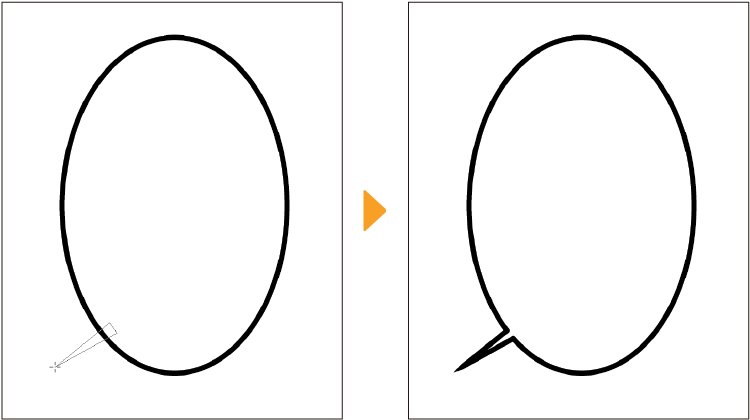
[구부리는 방법]에서 선택한 항목에 따라 꼬리 그리는 방법이 다릅니다.
·[꺾은선]으로 설정 시 ‘꺾은선 보조 도구’를 참조하세요.
·[스플라인]으로 설정 시 ‘스플라인’을 참조하세요.
말풍선 꼬리 보조 도구 선택 시 보조 도구 상세 팔레트
[도구 속성] 팔레트나 [보조 도구 상세] 팔레트를 사용하면 다양하게 설정할 수 있습니다. 설정을 변경하면 말풍선 꼬리의 종류나 만드는 방법을 설정할 수 있습니다.
[말풍선 꼬리] 보조 도구, [말풍선 둥근 꼬리] 보조 도구 선택 시 [보조 도구 상세] 팔레트의 ‘말풍선 꼬리 [PRO/EX]’, ‘보정’ 카테고리에서 말풍선 꼬리 그리는 방법을 설정할 수 있습니다.
플래시 말풍선
[도구] 팔레트에서 [코믹] 도구를 선택합니다. [보조 도구] 팔레트에서 [플래시] 그룹을 선택하면 플래시 모양의 말풍선을 그릴 수 있습니다. [말풍선] 그룹의 보조 도구와 달리 집중선 레이어가 생성됩니다. 그리는 방법과 편집 방법도 집중선 레이어와 동일합니다. 자세한 내용은 ‘집중선 그리기’ 및 ‘집중선 편집’을 참조하세요.
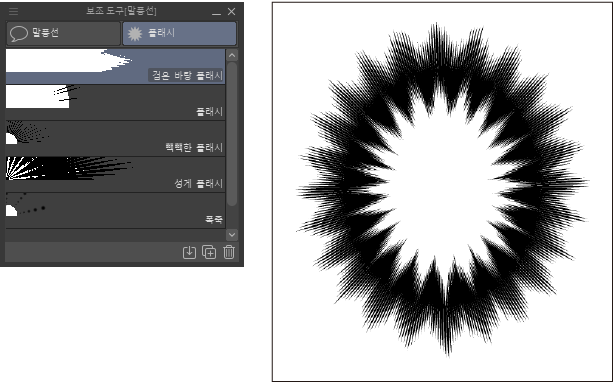
말풍선 소재 활용
[소재] 팔레트의 [만화 소재] → [말풍선]에서 말풍선 소재를 선택하여 캔버스에 붙여 넣습니다. 캔버스에 말풍선이 반영되어 [레이어] 팔레트에 새로운 말풍선 레이어가 생성됩니다.
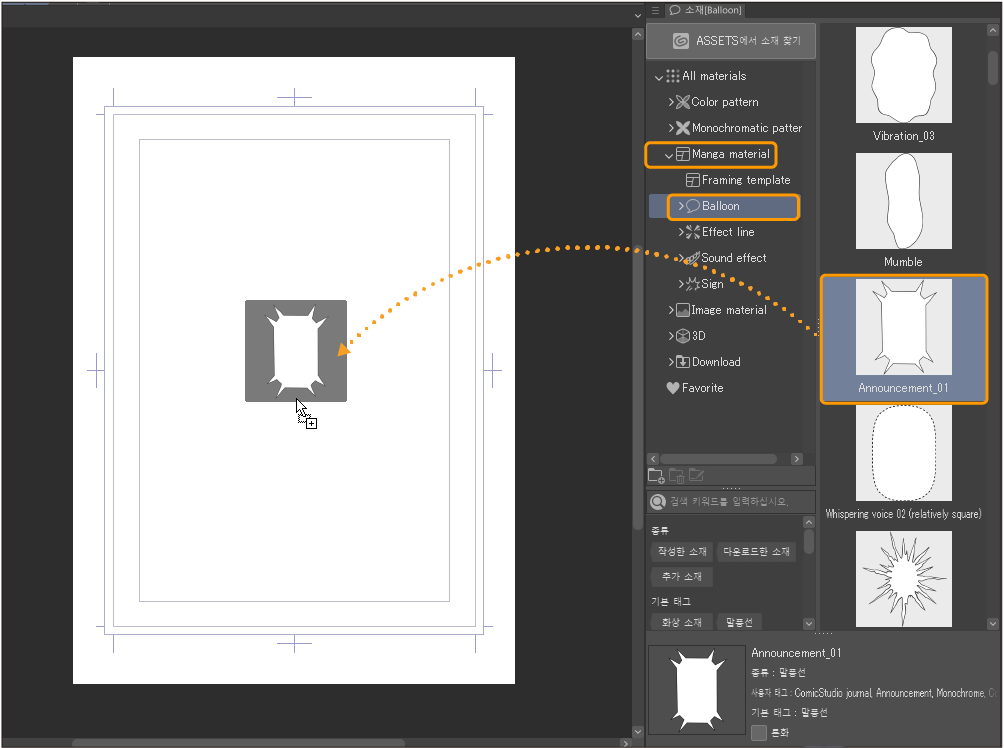
말풍선 편집
[조작] 도구의 [오브젝트] 보조 도구를 선택하고 캔버스에서 편집하려는 말풍선을 탭하면 그 주변에 핸들과 가이드선이 표시되어 말풍선을 편집할 수 있습니다. 또한 말풍선의 선에 맞춰 제어점도 표시됩니다.
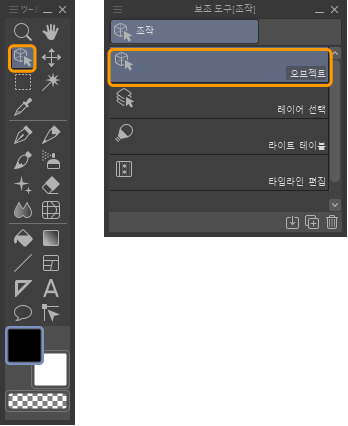
말풍선 변형
말풍선의 핸들을 드래그하면 말풍선의 크기와 종횡비를 변형할 수 있습니다. 말풍선에 텍스트가 입력되어 있으면 텍스트 배치는 변경되지만, 글꼴 크기는 변경되지 않습니다.
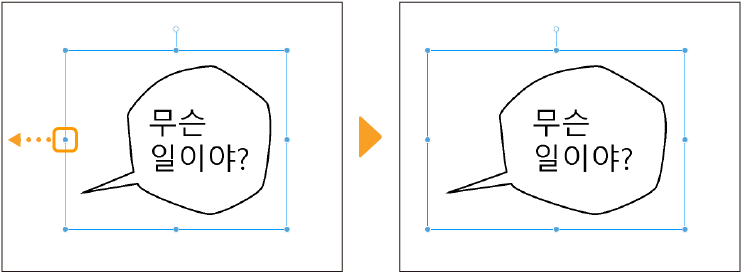
말풍선 변형 방법은 [도구 속성] 팔레트의 [변형 방법]에서 설정할 수 있습니다. 선택한 항목에 따라 변형 방법을 변경할 수 있습니다.
초기 설정에서는 [제어점 이동, 확대/축소 회전]으로 설정되어 있습니다. 핸들이나 가이드선을 사용하여 확대, 축소, 회전 및 제어점을 사용한 편집이 가능합니다. 각 변형 방법에 대해서는 ‘변형 방법의 종류’의 각 항목을 참조하세요.
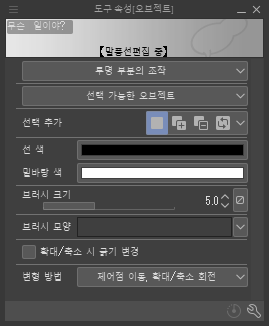
말풍선 선 변형
말풍선의 제어점을 드래그하면 말풍선의 선을 변형할 수 있습니다. 제어점 편집 방법은 벡터 레이어와 동일합니다. 자세한 내용은 ‘벡터 레이어 변형’을 참조하세요.
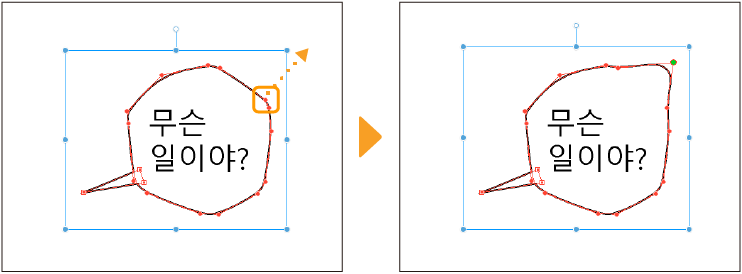
메모 | 제어점이 표시되지 않을 때 [도구 속성] 팔레트의 [변형 방법]을 [제어점 이동, 확대/축소 회전]으로 변경하면 표시할 수 있습니다. |
말풍선 꼬리 변형
말풍선 꼬리 안쪽을 탭하면 꼬리에만 핸들, 가이드선, 제어점이 표시되고 꼬리만 변형할 수 있습니다. 변형 방법은 말풍선 전체와 동일합니다.
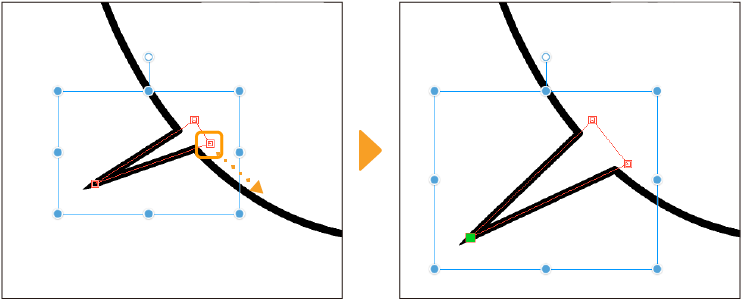
말풍선 위치 변경
말풍선 안쪽에 마우스 커서를 대고 드래그하면 말풍선의 위치를 변경할 수 있습니다. 가이드선에 마우스 커서를 대도 말풍선의 위치를 변경할 수 있습니다. [Shift]키를 누른 상태에서 드래그하면 수평, 수직, 45도 각도로 스냅하여 이동할 수 있습니다.
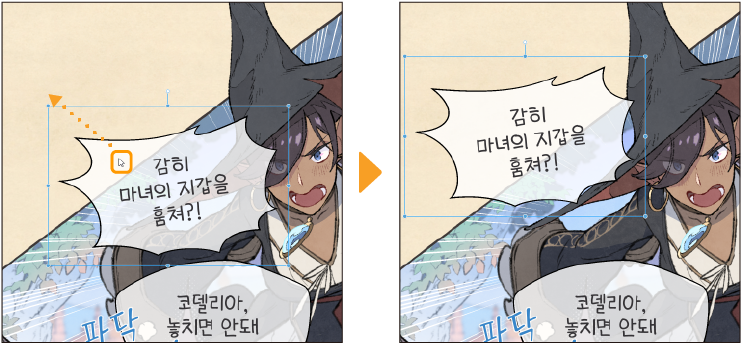
말풍선 결합
같은 말풍선 레이어 내에서 말풍선을 겹쳐 배치하면 말풍선을 결합할 수 있습니다.
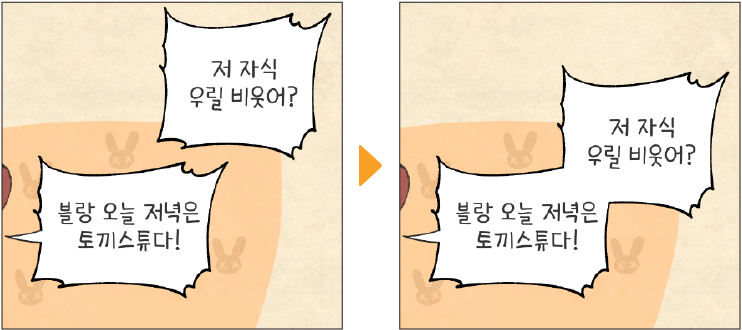
말풍선 회전
말풍선 회전 컨트롤러를 드래그하면 말풍선을 회전할 수 있습니다. [Shift]키를 누른 상태에서 드래그하면 45도 단위로 회전할 수 있습니다.
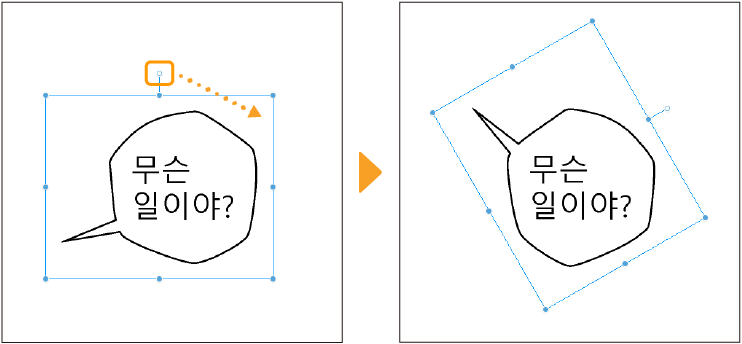
말풍선의 선 두께와 색 변경
[도구 속성] 팔레트를 사용하여 말풍선의 선 두께와 색을 변경할 수 있습니다.
말풍선의 선 두께 변경
[도구 속성] 팔레트의 [브러시 크기]를 설정하면 말풍선 두께를 설정할 수 있습니다.
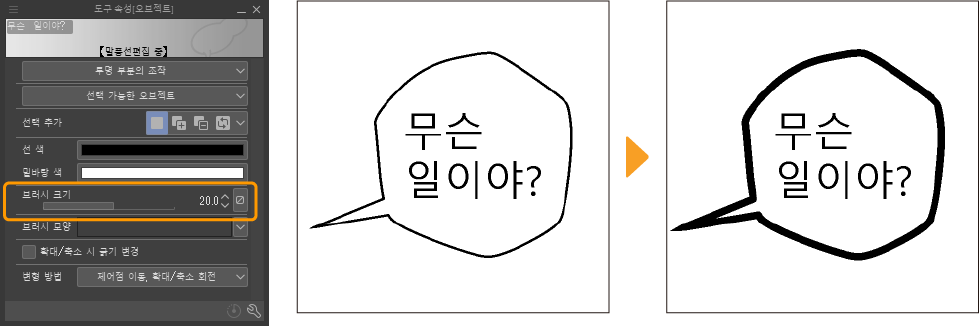
말풍선 색 변경
[도구 속성] 팔레트에서 선 색과 밑바탕 색을 설정할 수 있습니다.
[선 색]의 컬러 표시부를 탭하면 ‘색 설정 대화 상자’가 표시되어 말풍선의 선 색을 변경할 수 있습니다. [밑바탕 색]의 컬러 표시부를 탭하면 말풍선의 밑바탕 색을 변경할 수 있습니다.
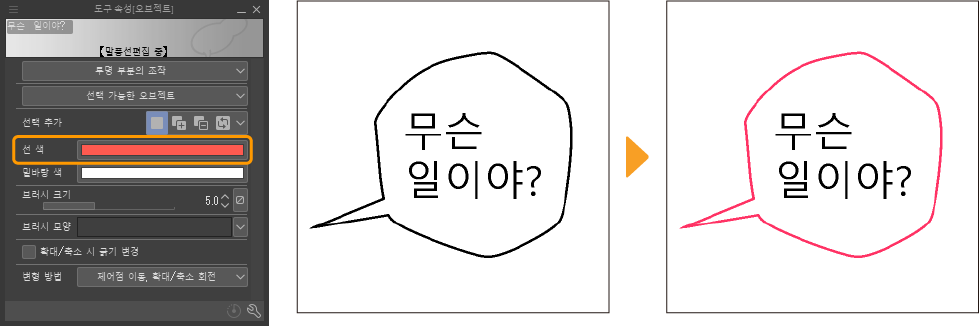
말풍선 색이 변하지 않으면 [레이어 속성] 팔레트의 [표현색] 설정을 확인합니다. [표현색]을 [컬러]로 변경하면 색이 반영됩니다.
말풍선 편집 시 보조 도구 상세 팔레트
[도구 속성] 팔레트나 [보조 도구 상세] 팔레트를 사용하면 다양하게 설정할 수 있습니다.
말풍선 레이어 선택 시 [오브젝트] 보조 도구의 [보조 도구 상세] 팔레트에서는 ‘조작’, ‘말풍선 [PRO/EX]’, ‘변형 설정’ 카테고리에서 말풍선 그리기 및 변형 방법을 설정할 수 있습니다. 그 외의 설정은 브러시와 동일합니다. 자세한 내용은 ‘브러시 설정 항목’을 참조하세요.