ま行
CLIP STUDIO PAINTの[サブツール詳細]パレットのカテゴリ『マウス・ジェスチャー』、『マスク変形』、『マンガパース』、『虫めがね』、『メッシュ【PRO/EX】』、『メッシュ・ピン【PRO/EX】』、『文字一覧【PRO/EX】』の機能を紹介します。
マウス・ジェスチャー
[オブジェクト]サブツールで3Dレイヤーを選択しているときの、マウスやタッチジェスチャーの操作を設定できます。カメラの操作方法については『カメラアングルを決める』や『カメラ』を参照してください。
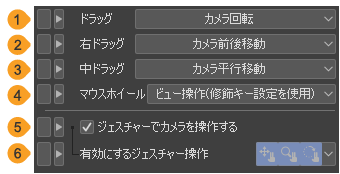
①ドラッグ
ドラッグしたときの操作を、[カメラ回転]・[カメラ平行移動]・[カメラ前後移動]・[カメラパース変更]・[カメラパース(連動してカメラを前後移動)]から選択できます。
②右ドラッグ
マウスの右ボタンを押しながらドラッグしたときの操作を、[カメラ回転]・[カメラ平行移動]・[カメラ前後移動]・[カメラパース変更]・[カメラパース(連動してカメラを前後移動)]から選択できます。
③中ドラッグ
マウスホイールを押しながらドラッグしたときの操作を、[カメラ回転]・[カメラ平行移動]・[カメラ前後移動]・[カメラパース変更]・[カメラパース(連動してカメラを前後移動)]・[修飾キー設定を使用]から選択できます。[修飾キー設定を使用]を選択すると、『修飾キー設定【PRO/EX】』で設定した内容が反映されます。
④マウスホイール
マウスホイールを回転したときの動作を、[カメラパース変更]・[カメラパース(連動してカメラを前後移動)] ・[カメラ前後移動]・[カメラロール]から選択できます。
⑤ジェスチャーでカメラを操作する【Windows/タブレット】
オンにすると、タッチジェスチャーで3D空間のカメラを操作できます。詳しくは『タッチジェスチャーを使う【Windows/タブレット】』を参照してください。
⑥有効にするジェスチャー操作
『タッチジェスチャーを使う【Windows/タブレット】』を参照してください。
マスク変形
[レイヤーのキーフレームを有効化]がオンになっているレイヤーやレイヤーフォルダーに、レイヤーマスクが作成されている場合、レイヤーマスクの変形を設定できます。[マスク変形]カテゴリを表示するには、[オブジェクト]サブツールでレイヤーマスクを選択します。
設定項目は、『画像変形』カテゴリと同様です。ただし、レイヤーの部分をレイヤーマスクに置き換えてください。
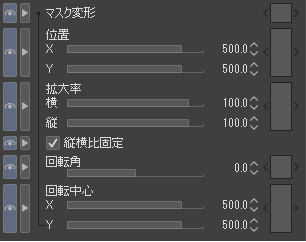
マンガパース
[オブジェクト]サブツールなどで3Dデッサン人形や3Dキャラクター素材を選択したときに、マンガパースを設定できます。
メモ | 「マンガパース」の機能は、独立行政法人情報通信研究機構(NICT)の委託研究「革新的な三次元映像技術による超臨場感コミュニケーション技術の研究開発」において案出された技術に基づいて、東京大学 苗村研究室と㈱日立製作所の協力のもと開発されたものです。 |

①マンガパース
オンにすると、3Dデッサン人形や3Dキャラクター素材に、奥行きが誇張されたマンガのようなパースを設定できます。『カメラ』カテゴリの[パース]とは異なり、ポーズの印象を変えずに、奥行きの表現を誇張できます。スライダーでマンガパースの効果の強さを調整できます。数値を大きくするほど、効果が強くなります。
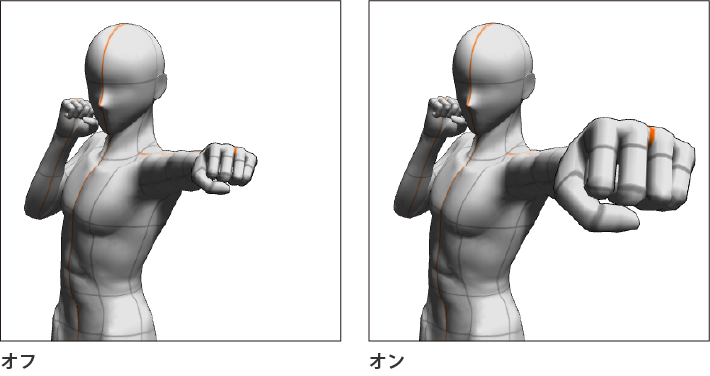
②衝突補正を行う
オンにすると、衝突している部位が重ならないようにポーズを補正できます。[マンガパース]をオンにすると設定できます。
虫めがね
[虫めがね]ツール選択時に、操作方法を設定できます。設定項目については『ズームインサブツール・ズームアウトサブツール』を参照してください。
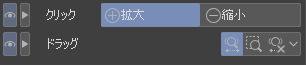
メッシュ【PRO/EX】
[編集]メニュー→[変形]→[メッシュ変形]を選択すると、設定できます。操作方法については『メッシュ変形【PRO/EX】』も参照してください。
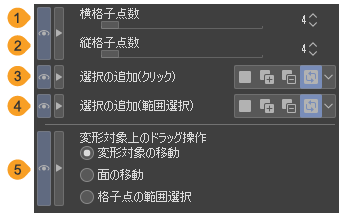
①横格子点数
[メッシュ変形]を実行するときに、横方向の格子点(ハンドル)の数を設定できます。
②縦格子点数
[メッシュ変形]を実行するときに、縦方向の格子点(ハンドル)の数を設定できます。
③選択の追加(クリック)
格子点をタップしたときの操作を、[新規選択]・[追加選択]・[部分解除]・[選択状態の切り替え]から選択できます。
新規選択 | タップした格子点を選択できます。すでに選択状態の格子点がある場合は、選択が解除されます。 |
追加選択 | タップした格子点を選択できます。すでに選択状態の格子点がある場合は、選択状態が維持されます。複数の格子点を選択状態にできます。 |
部分解除 | タップした格子点の選択状態を解除できます。格子点の選択は行えません。 |
選択状態の切り替え | タップした格子点の選択状態を切り替えられます。選択されていない格子点は選択状態になり、選択状態の格子点は選択状態が解除されます。複数の格子点を選択状態にできます。 |
メモ | [新規選択]・[追加選択]・[部分解除]の選択時に、[Shift]キーを押しながらタップすると、[選択状態の切り替え]に切り替わります。 |
④選択の追加(範囲選択)
[変形対象上のドラッグ操作]を[格子点の範囲選択]にした場合、変形対象部分をドラッグしたときの操作を[新規選択]・[追加選択]・[部分解除]・[選択状態の切り替え]から選択できます。
新規選択 | ドラッグして囲んだ格子点を選択できます。すでに選択状態の格子点がある場合は、選択が解除されます。 |
追加選択 | ドラッグして囲んだ格子点を選択できます。すでに選択状態の格子点がある場合は、選択状態が維持されます。 |
部分解除 | ドラッグして囲んだ格子点の選択状態を解除できます。格子点の選択は行えません。 |
選択状態の切り替え | ドラッグして囲んだ格子点の選択状態を切り替えられます。選択されていない格子点は選択状態になり、選択状態の格子点は選択状態が解除されます。 |
⑤変形対象上のドラッグ操作
ドラッグしたときの操作を、[変形対象の移動]・[面の移動]・[格子点の範囲選択]から選択できます。
[変形対象の移動]は選択範囲内の画像の位置を移動できます。[面の移動]は4つの格子点に囲まれた面を移動できます。[格子点の範囲選択]はドラッグした範囲内の格子点を選択できます。選択方法は[選択の追加(範囲選択)]から設定できます。
メモ | メッシュ変形の実行時に、[Ctrl]キーを押しながらドラッグすると[面の移動]に、[Shift]キーを押しながらドラッグすると[格子点の範囲選択]に切り替わります。 |
メッシュ・ピン【PRO/EX】
[編集]メニュー→[変形]→[パペット変形]を選択すると、設定できます。操作方法については『パペット変形【PRO/EX】』も参照してください。
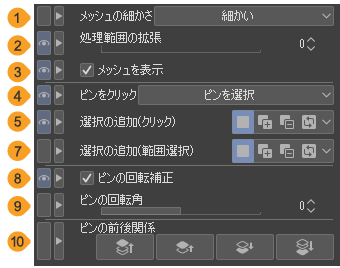
①メッシュの細かさ
メッシュを分割するサイズを、[標準]・[粗い]・[細かい]から選択できます。メッシュを細かくするほど、変形の精度が向上しますが、変形の処理が遅くなる場合があります。
②処理範囲の拡張
指定した数値のピクセル分、メッシュの範囲を拡張できます。
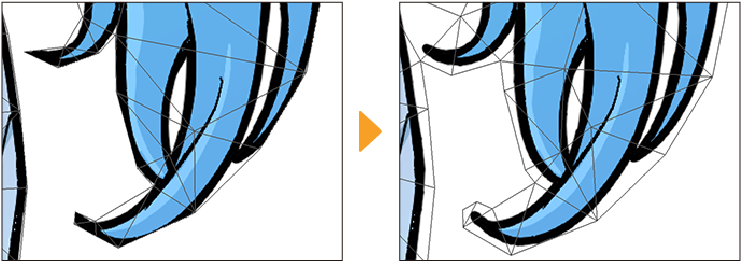
③メッシュを表示
オンにすると、キャンバスにメッシュを表示できます。
④ピンをクリック
ピンをタップしたときの処理を設定できます。[ピンを選択]にした場合は、ピンを選択できます。[ピンを削除]にした場合はタップしたピンを削除できます。ピンが作成されていないメッシュをタップしたときは、ピンを作成できます。
⑤選択の追加(クリック)
ピンをタップしたときの操作を、[新規選択]・[追加選択]・[部分解除]・[選択状態の切り替え]から選択できます 。[ピンをクリック]で[ピンを選択]に設定している場合、この項目を設定できます。
新規選択 | タップしたピンを選択できます。すでに選択状態のピンがある場合は、選択が解除されます。 |
追加選択 | タップしたピンを選択できます。すでに選択状態のピンがある場合は、選択状態が維持されます。複数のピンを選択状態にできます。 |
部分解除 | タップしたピンの選択状態を解除できます。ピンの選択は行えません。 |
選択状態の切り替え | タップしたピンの選択状態を切り替えられます。選択されていないピンは選択状態になり、選択状態のピンは選択状態が解除されます。複数のピンを選択状態にできます。 |
メモ | ·ピンが作成されていないメッシュをタップしたときは、ピンを作成できます。 ·[新規選択]・[追加選択]・[部分解除]の選択時に、[Shift]キーを押しながらタップすると、[選択状態の切り替え]に切り替わります。 |
⑥選択の追加(範囲選択)
変形対象外からドラッグしてピンを囲んだときの操作を、[新規選択]・[追加選択]・[部分解除]・[選択状態の切り替え]から選択できます。
新規選択 | ドラッグして囲んだピンを選択できます。すでに選択状態のピンがある場合は、選択が解除されます。 |
追加選択 | ドラッグして囲んだピンを選択できます。すでに選択状態のピンがある場合は、選択状態が維持されます。 |
部分解除 | ドラッグして囲んだピンの選択状態を解除できます。ピンの選択は行えません。 |
選択状態の切り替え | ドラッグして囲んだピンの選択状態を切り替えられます。選択されていないピンは選択状態になり、選択状態のピンは選択状態が解除されます。複数のピンを選択状態にできます。 |
メモ | 変形対象内でドラッグすると、変形が実行されます。範囲選択を行うときは、変形対象外からドラッグしてください。 |
⑦ピンの回転補正
オンにすると、ピンを移動したり、ほかのピンを回転したりしたときにピンを自動的に回転して補正します。複数のピンを選択している場合は、設定できません。
⑧ピンの回転角
選択しているピンの回転角を設定できます。回転角はピンごとに設定できます。回転角を設定したピンは[ピンの回転補正]の設定が無効になります。複数のピンを選択している場合は、設定できません。
ピンの周囲の円をドラッグしても、ピンの回転角を設定できます。詳しくは『パペット変形【PRO/EX】』を参照してください。
⑨ピンの前後関係
変形時にメッシュが重なった場合の前後関係を[ピンを最前面へ]・[ピンを前面へ]・[ピンを背面へ]・[ピンを最背面へ]から設定できます。[ピンを最前面へ]・[ピンを前面へ]を選択すると、変形したピンが前面に表示されやすくなります。[ピンを背面へ]・[ピンを最背面へ]を選択すると、変形したピンが既存の絵の背面に表示されやすくなります。
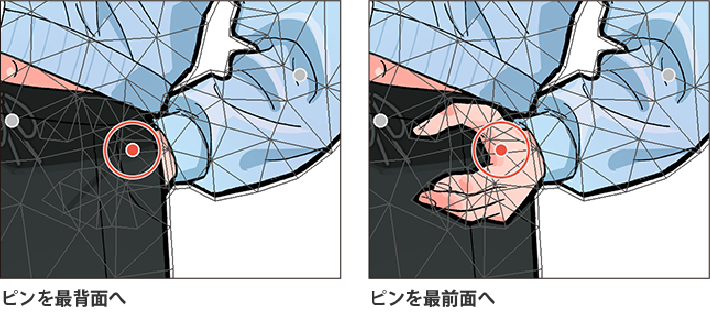
複数のレイヤーを選択して変形している場合は、レイヤーの重ね順が優先されます。
文字一覧【PRO/EX】
[テキスト]ツールでテキストを入力しているときに、外字や記号を入力できます。操作方法については『外字や記号を入力する【PRO/EX】』を参照してください。
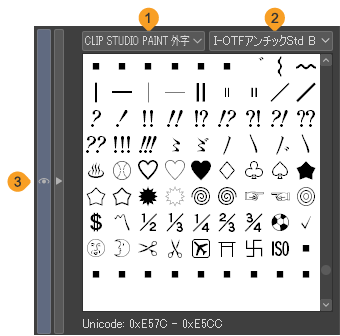
①文字カテゴリ
文字のカテゴリを選択できます。カテゴリを選択すると、[文字一覧]に該当する文字が表示されます。
②フォント
『フォント一覧』からフォントを選択できます。
イワタアンチック体Bがインストールされている環境では、[文字カテゴリ]から[CLIP STUDIO PAINT 外字]を選択すると、自動的にイワタアンチック体Bが選択されます。
③文字一覧
入力できる文字の一覧です。文字をタップすると入力できます。[文字カテゴリ]や[フォント]で選択した項目に応じて、表示される内容が切り替わります。