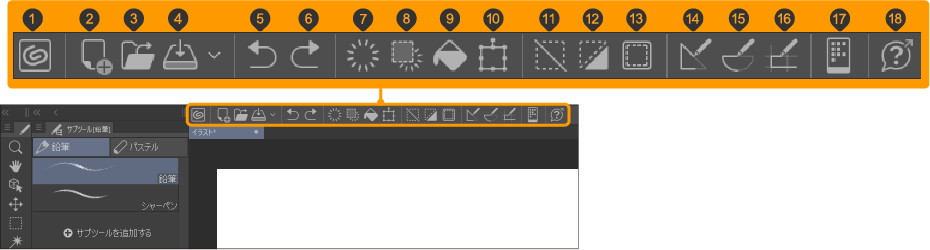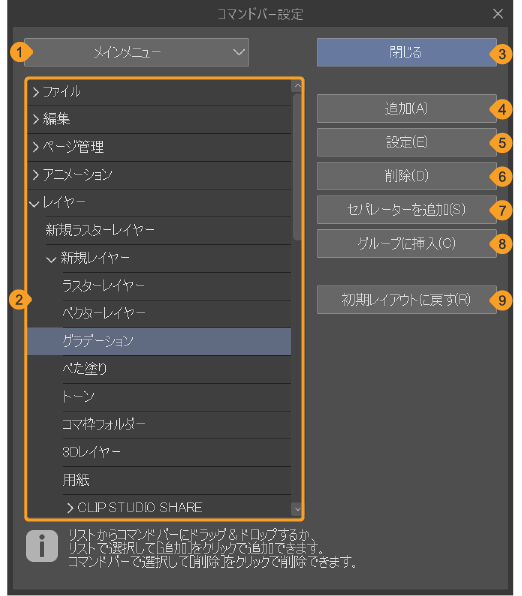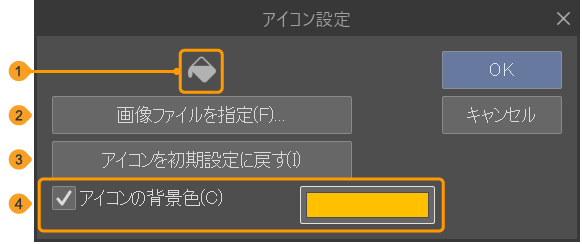コマンドバー
CLIP STUDIO PAINTの各種機能のアイコンが並んでいる部分を「コマンドバー」といいます。コマンドバーの各ボタンをタップすると、各種機能を実行できます。初期設定のコマンドバーで使用できる機能は下記のとおりです。
Windows/macOS
①CLIP STUDIOを開く
付属のポータルアプリケーション「CLIP STUDIO」を表示できます。CLIP STUDIOは、創作活動をサポートすることを目的としたアプリケーションです。
②新規
『新規キャンバスを作成する』を参照してください。
③開く
『ファイルを開く』を参照してください。
④保存
『編集中のファイルを保存する』を参照してください。
⑤取り消し
『取り消し』を参照してください。
⑥やり直し
『やり直し』を参照してください。
⑦消去
『描画を消去する』を参照してください。
⑧選択範囲外を消去
『選択範囲外を消去』を参照してください。
⑨塗りつぶし
『塗りつぶし』を参照してください。
⑩拡大・縮小・回転
⑪選択を解除
『選択範囲を解除する』を参照してください。
⑫選択範囲を反転
『選択範囲を反転』を参照してください。
⑬選択範囲の境界線を表示
選択範囲の境界を示す破線の表示・非表示を切り替えられます。
⑭定規にスナップ【PRO/EX】
『定規にスナップさせる』を参照してください。
⑮特殊定規にスナップ【PRO/EX】
『定規にスナップさせる』を参照してください。
⑯グリッドにスナップ【PRO/EX】
『定規にスナップさせる』を参照してください。
⑰スマートフォンを接続
スマートフォンを接続して、『コンパニオンモード』を使用できます。
⑱CLIP STUDIO PAINTサポート
Webブラウザが開き、CLIP STUDIO PAINTのサポートサイトを表示できます。
メモ | タッチジェスチャー操作に対応したWindowsタブレットの場合は、通常のボタンに加えて、『タブレット』と同じボタンが表示されます。 |
タブレット
タブレットのコマンドバーに表示されるボタンは、WindowsやmacOSと同様です。一部タブレット独自のボタンがあります。
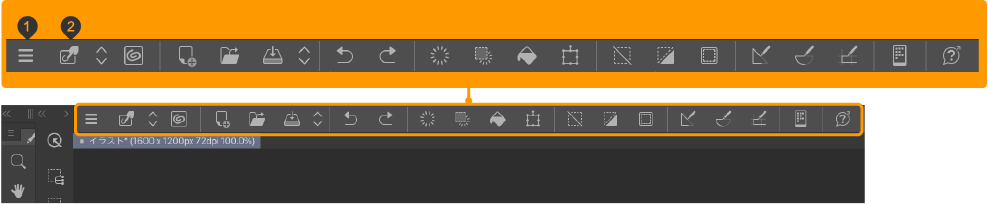
①アプリケーションメニューを表示
『メニューを実行する』を参照してください。
②すべてのパレットを表示/隠す
タップすると、表示中のパレットすべてに対して、表示・非表示を切り替えられます。キャンバスを広く使いたいときに便利です。
③指とペンで異なるツールを使用
『ツール操作・タッチ操作の切り替え』を参照してください。
コマンドバー設定【PRO/EX】
PRO/EXでは、[コマンドバー設定]ダイアログを表示して、コマンドバーに機能を登録したり、ボタンを削除したりできます。[コマンドバー設定]ダイアログは、次のいずれかの操作から表示できます。
·コマンドバーからコンテキストメニューを表示して、[コマンドバー設定]を選択します。
·Windowsの場合は、[ファイル]メニュー→[コマンドバー設定]を選択します。
·MacOS/タブレットの場合は、[CLIP STUDIO PAINT]メニュー→[コマンドバー設定]を選択します。
コマンドバー設定ダイアログ
①設定領域
設定領域を選択すると、リストの表示が切り替わります。[メインメニュー]・[ポップアップパレット]・[オプション]・[ツール]・[オートアクション]・[描画色]から選択できます。
[描画色]を選択した場合は、『色の設定ダイアログ』が表示され、コマンドバーに登録したい色を選択できます。
メモ | ポップアップパレットとは、コマンドバーの近くにパレットをポップアップ表示する機能です。 |
②リスト
設定領域で選択した機能の一覧が表示されます。コマンドバーに追加したい機能を選択できます。
③閉じる
[コマンドバー設定]ダイアログを閉じます。
④追加
『ボタンの追加と削除』を参照してください。
⑤設定
コマンドバーのアイコンや名称などを変更できます。選択した項目により、表示されるダイアログが異なります。設定方法については『ボタンのアイコンを変更する』を参照してください。
·[メインメニュー]・[ポップアップパレット]・[オプション]・[オートアクション]を選択した場合は、『アイコン設定ダイアログ』が表示されます。
·[ツール]を選択した場合は、[サブツールの設定]ダイアログが表示されます。詳しくは『サブツール名やアイコンを変更する』を参照してください。
·[描画色]を選択した場合は、[名前設定]ダイアログが表示されます。[名前]を入力して[OK]をタップすると、ツールチップに表示されるテキストが変更されます。初期設定では、色のRGB値が設定されています。
⑥削除
『ボタンの追加と削除』を参照してください。
⑦セパレーターを追加
コマンドバーから選択したボタンの右側に、セパレーターを追加できます。
メモ | コマンドバーのボタンをセパレーターにドラッグ&ドロップすると、ボタンの移動先に、セパレーターが作成されます。また、コマンドバーの右端にドラッグ&ドロップすると、ボタンの移動と同時に、左側にセパレーターが追加されます。 |
⑧グループに挿入
コマンドバーから選択したボタンを階層化して、リストから選択した機能を追加できます。階層化については『ボタンの配置を変更する』を参照してください。
⑨初期レイアウトに戻す
コマンドバーのレイアウトを初期状態に戻せます。初期状態に戻すと、追加したボタンが削除され、ボタンの配置が初期状態に戻ります。各ボタンに設定した画像や背景色は、引き続き適用されます。
ボタンの追加と削除
『コマンドバー設定ダイアログ』を表示しておくと、コマンドバーのボタンの追加や削除を行えます。
[コマンドバー設定]ダイアログを表示したあと、コマンドバーから、ボタンをタップします。
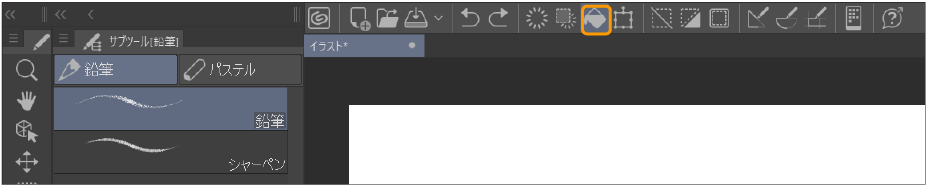
ボタンを追加する
[コマンドバー設定]ダイアログの、上部のプルダウンメニューから、追加したい機能の種類を選択し、次のいずれかの操作を行います。
·リストからコマンドバーに追加する機能を選択し、[追加]をタップします。
·リストから追加する機能を選択し、コマンドバーにドラッグ&ドロップします。
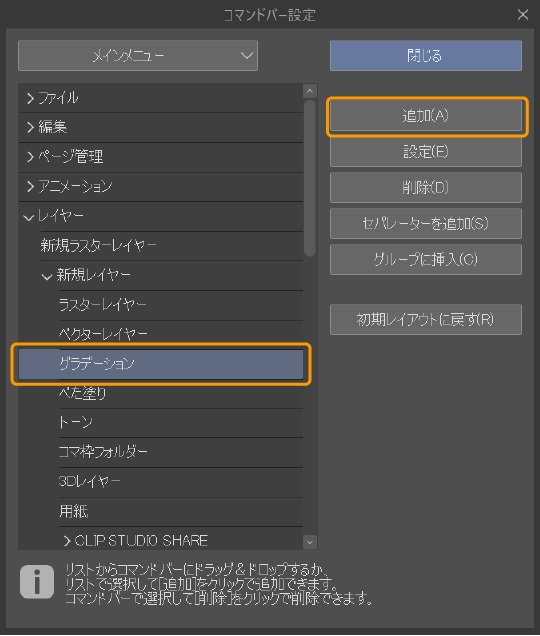
コマンドバーに選択した機能が追加されます。

メモ | [コマンドバー設定]ダイアログを表示しなくても、下記の項目をコマンドバーにドラッグ&ドロップすると、コマンドバーにボタンを追加できます。 ·選択範囲ランチャーのボタン ·[ツール]パレットのツール ·[サブツール]パレットのサブツールグループやサブツール また、下記の項目の場合は、コマンドバーに[Ctrl]キーを押しながらドラッグ&ドロップすると、コマンドバーに機能を追加できます。 ·[オートアクション]パレットのオートアクション ·[クイックアクセス]パレットのボタン |
ボタンを削除する
[コマンドバー設定]ダイアログの[削除]をタップします。
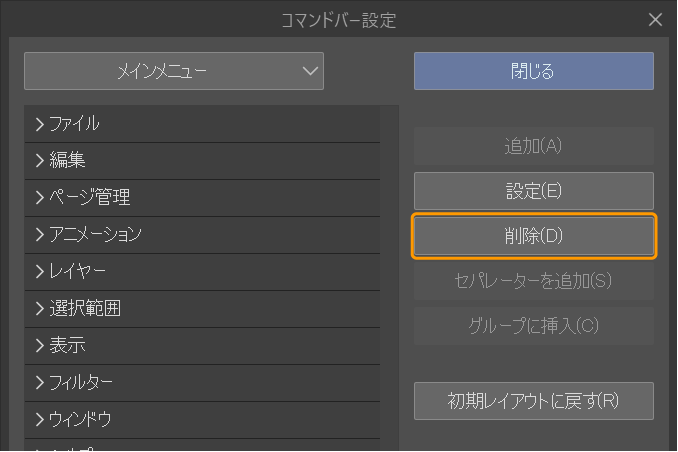
コマンドバーから、ボタンが削除されます。
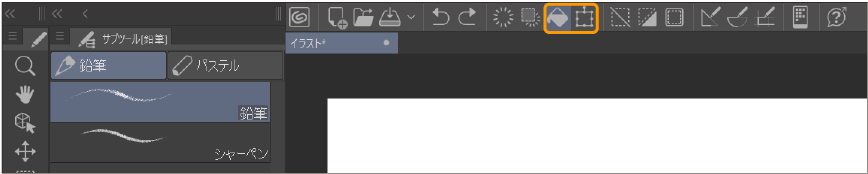
メモ | ·コマンドバーのセパレーターを選択した場合は、セパレーターを削除できます。 ·コマンドバーの削除したいボタンからコンテキストメニューを表示して、[削除]を選択すると、コマンドバーからボタンを削除できます。 |
ボタンの配置を変更する
『コマンドバー設定ダイアログ』を表示したあと、コマンドバーのボタンをドラッグ&ドロップすると、ボタンの配置を移動できます。
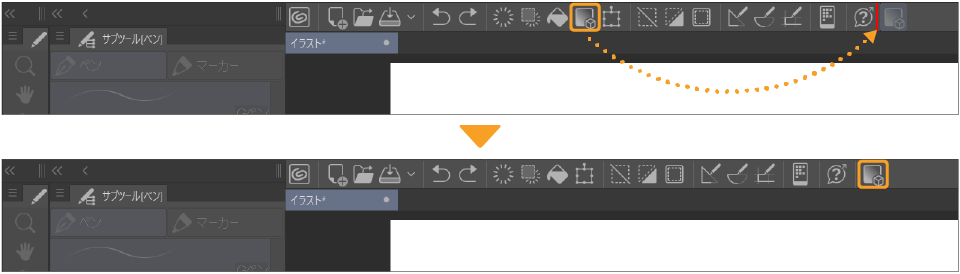
コマンドバーのボタンを、セパレーター上にドラッグ&ドロップすると、ボタンの移動と同時にセパレーターを追加できます。
ボタンを階層化する
コマンドバーのボタンを、ほかのボタンの上にドラッグ&ドロップすると、ボタンを階層化できます。
ボタンの右側に階層を示すボタンが追加されます。タップすると、[コマンドバー設定]ダイアログで選択したコマンドを表示できます。
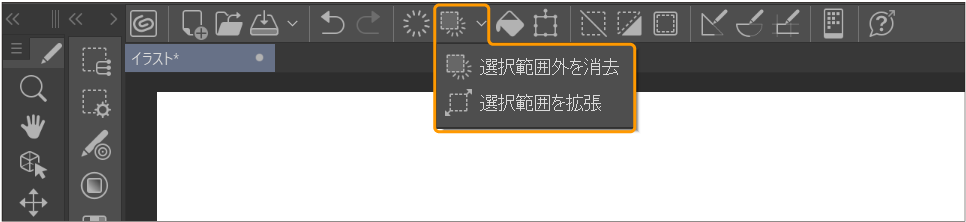
ドラッグ&ドロップでボタンの配置を変更する
[コマンドバー設定]ダイアログを表示しなくても、[Ctrl]キーを押しながらコマンドバーのボタンをドラッグ&ドロップすると、ボタンの配置を移動できます。
ボタンのアイコンを変更する
[コマンドバー設定]ダイアログを使用して、コマンドバーのアイコンを変更したり、ボタンに色を付けたりできます。
コマンドバーから、変更したいボタンをタップします。
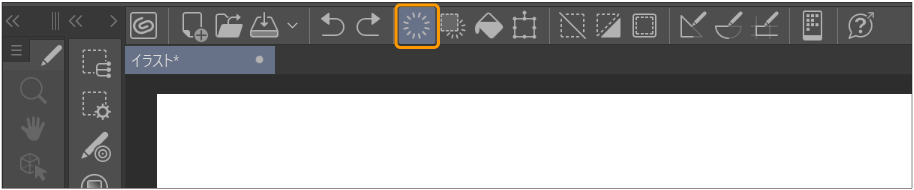
[コマンドバー設定]ダイアログの[設定]をタップします。
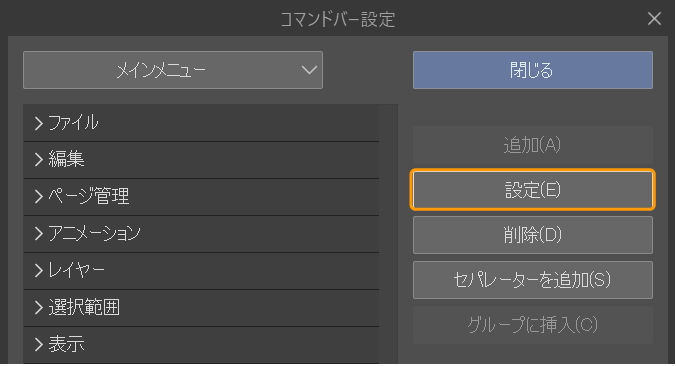
[アイコン設定]ダイアログが表示されたら、アイコンの画像や背景色などを設定し、[OK]をタップします。なお、選択したボタンの種類により、表示される項目が異なります。詳しくは『コマンドバー設定ダイアログ』を参照してください。
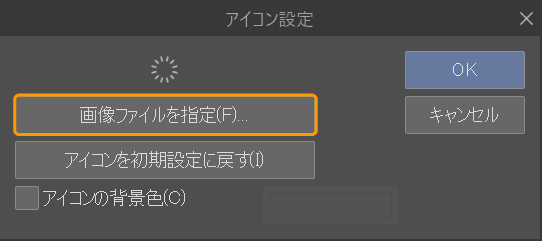
選択したボタンのアイコンが、[アイコン設定]ダイアログで設定した内容に変更されます。
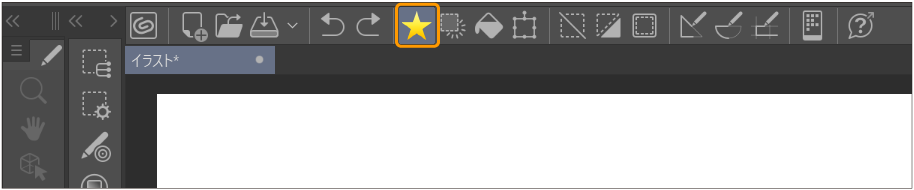
[コマンドバー設定]ダイアログの[閉じる]をタップします。
メモ | コマンドバー・[クイックアクセス]パレット・選択範囲ランチャーのアイコンは共通です。 たとえば、コマンドバーと選択範囲ランチャーの両方で表示しているボタンのアイコンに対して、[アイコン設定]ダイアログでデザインを変更すると、コマンドバーと選択範囲ランチャーの両方にアイコンのデザインが反映されます。 |
アイコン設定ダイアログ
①プレビュー
アイコンのプレビュー表示です。画像ファイルの設定が反映されます。ただし、アイコンの背景色は反映されません。
②画像ファイルを指定
アイコンの画像にしたい画像ファイルを読み込めます。タップすると、ファイルを選択するダイアログが表示され、アイコンの画像ファイルを選択できます。使用できる画像ファイルの形式は、BMP・JPEG・PNG・WebP・TIFF・Targaです。
③アイコンを初期設定に戻す
アイコンの表示を初期設定に戻します。
④アイコンの背景色
オンにすると、アイコンの背景色を設定できます。カラー表示部をタップすると、『色の設定ダイアログ』が表示され、背景色を設定できます。