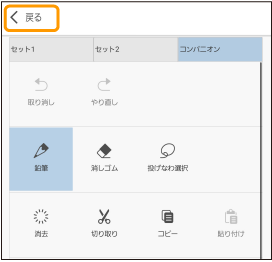コンパニオンモード
スマートフォンにCLIP STUDIO PAINTをインストールすると、Windows/macOS/タブレットのCLIP STUDIO PAINT専用の片手デバイス「コンパニオンモード」として使用できます。

重要 | コンパニオンモードを使用するときに、CLIP STUDIO PAINTのスマートフォン版を契約する必要はありません。CLIP STUDIO PAINTのアプリケーションをインストールするだけで、コンパニオンモードを使用できます。 |
スマートフォンを接続する
コンパニオンモードを使用する前に、スマートフォンと本体(接続先)のWindows/macOS/タブレットを同じルーターやアクセスポイントを使用したネットワーク環境に接続します。なお、Wi-Fi Directを使用した接続はできません。
本体側として使用できる端末 | Windows/macOS/iPad/Androidタブレット |
コンパニオンモードとして使用できる端末 | iPhone/Androidスマートフォン |
本体の設定【Windows/macOS/タブレット】
描画に使用するCLIP STUDIO PAINTを起動します。コマンドバーにある[スマートフォンを接続]をタップすると、QRコードが表示されます。

次のメニューコマンドを実行しても、QRコードを表示できます。
·Windowsは、[ファイル]メニュー→[スマートフォンを接続]を選択します。
·macOS/タブレットは、[CLIP STUDIO PAINT]メニュー→[スマートフォンを接続]を選択します。
メモ | 初めて[スマートフォンを接続]をオンにした場合は、初回はセキュリティソフトやOSによる確認のメッセージが表示されることがあります。スマートフォンを接続するには、通信を許可してください。 |
コンパニオンモードの設定【スマートフォン】
スマートフォン版のCLIP STUDIO PAINTを起動します。ライセンス認証画面が表示された場合は、[はじめる]をタップします。
次の画面で[設定]をタップし、[コンパニオンモード]を選択します。
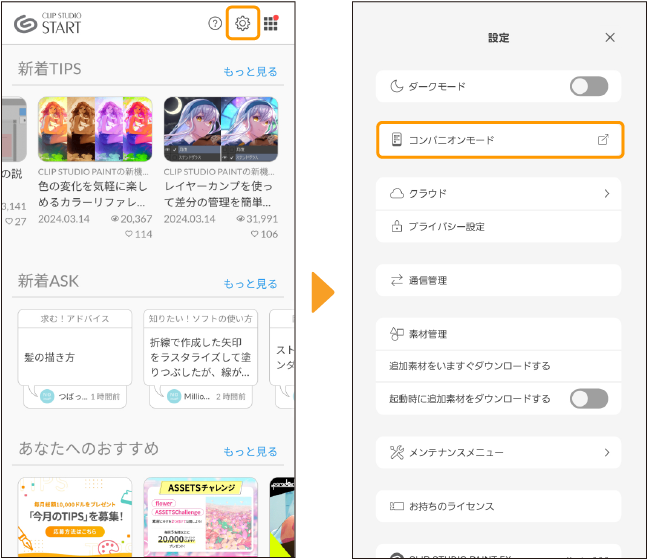
確認のメッセージが表示されたら、[QRコードを読む]をタップします。カメラが起動したら、本体側のデバイスに表示されているQRコードを読み込みます。
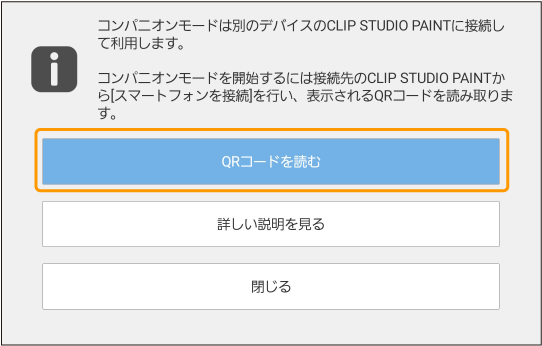
カメラに[コンパニオンモードを開始]ボタンが表示されたら、タップします。スマートフォンのCLIP STUDIO PAINTがコンパニオンモードに切り替わり、本体のCLIP STUDIO PAINTに接続されます。
メモ | コンパニオンモードは無料版の時間制限に関わらずご利用いただけます。ただし、キャンバスを表示したままコンパニオンモードに切り替えると、コンパニオンモード使用時も使用時間としてカウントされます。 |
再接続する場合
描画に使用する本体側のCLIP STUDIO PAINTを起動したあと、スマートフォンのCLIP STUDIO PAINTを起動します。
ライセンス認証画面が表示された場合は、[はじめる]をタップします。次の画面で[メニュー]をタップし、[コンパニオンモード]を選択します。
スマートフォンと本体が接続されます。この方法で接続できない場合は、再度『スマートフォンを接続する』の操作を行ってください。
コンパニオンモードを使用する
初めてコンパニオンモードに切り替えたときは、スマートフォンにクイックアクセスが表示されます。
クイックアクセスでは、接続先の[クイックアクセス]パレットと同じ機能が表示されます。各機能のボタンをタップすると、接続先のCLIP STUDIO PAINTに対して操作を行えます。
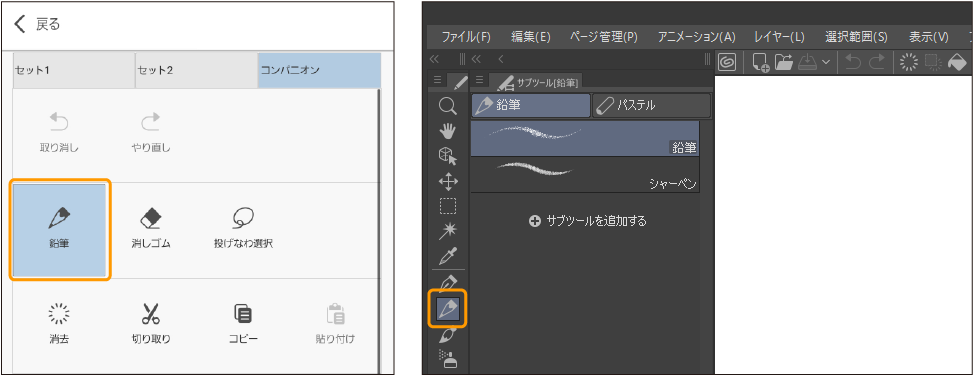
クイックアクセスの[鉛筆]をタップすると、本体側のCLIP STUDIO PAINTで[鉛筆]ツールが選択されます。
機能を切り替える
コンパニオンモードは、クイックアクセスのほかにも、さまざまな機能を使用できます。画面の下側にあるモードボタンで機能を切り替えられます。
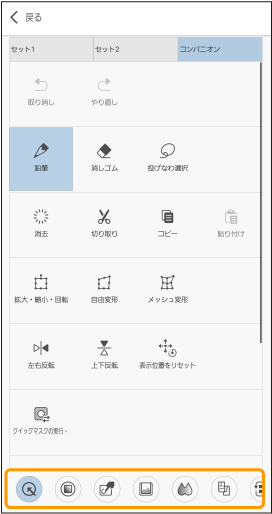
左から、次の機能を使用できます。
メモ | スマートフォンのディスプレイの解像度によっては、モードボタンがすべて表示されていない場合があります。モードボタンの列を左右にスワイプすると、隠れているモードボタンを表示できます。 |
クイックアクセス
本体側の『クイックアクセスパレット【PRO/EX】』と同様の操作を行えます。ツールやオートアクションの実行、パレットの表示などを設定できます。表示される機能をカスタマイズする場合は、本体側で行います。
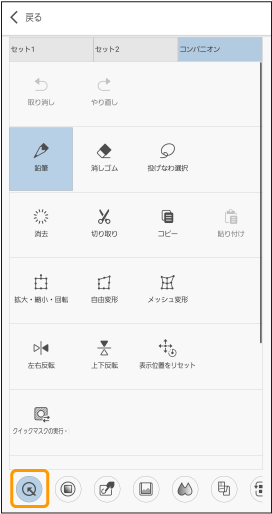
カラーサークル
[カラーサークル]パレットと同様の操作で、色を選択できます。下のスライダーで、選択しているツールの不透明度やブラシサイズを設定できます。
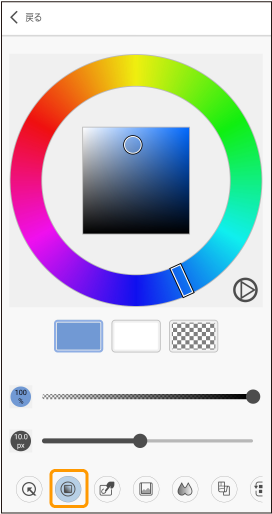
ジェスチャーパッド
タブレットやスマートフォンと同様のタッチジェスチャーを使用して、キャンバスの操作を行えます。シングルスワイプでキャンバスの位置を移動したり、二本指でタップして操作を取り消したりできます。詳しくは画面の説明を参照してください。
下のボタンをタップすると、キャンバスの表示を切り替えられます。
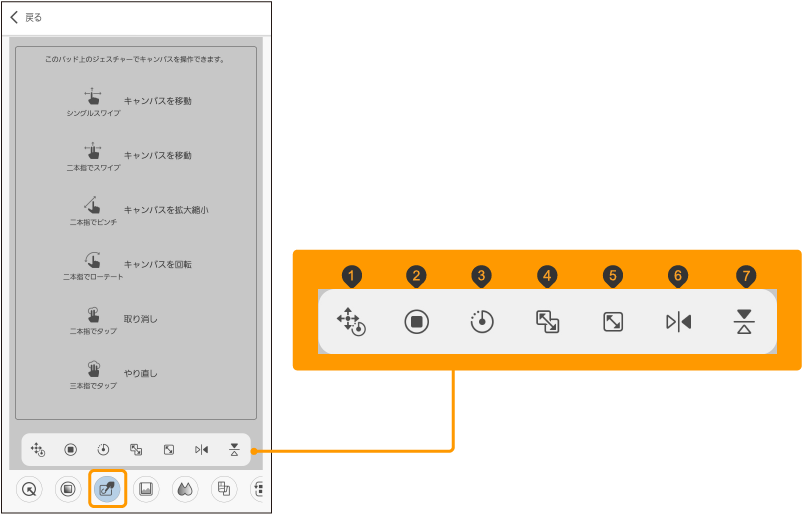
①表示位置をリセット
②100%
③回転をリセット
④フィッティング
⑤全体表示
⑥左右反転
⑦上下反転
サブビュー
ほかの画像を読み込んで、色を選択したり、参考にしたりできます。読み込んだ画像の下には、画像から色を抽出したボタンが作成されます。ボタンをタップすると、色を選択できます。
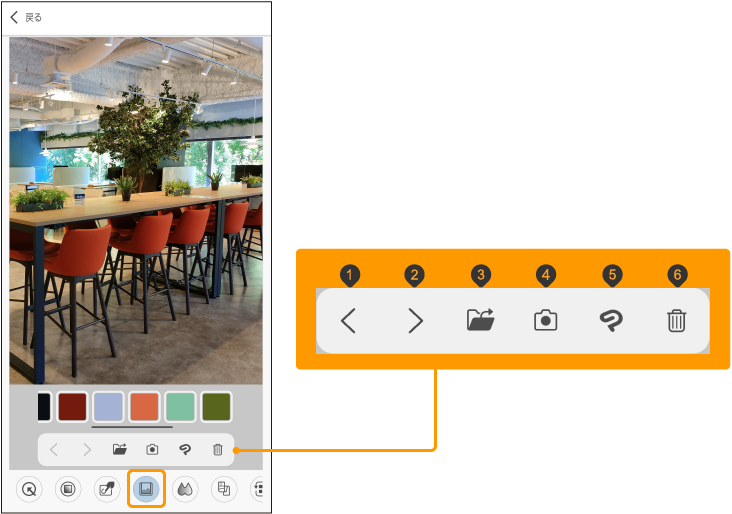
さらに、下のボタンをタップすると、画像の読み込みや切り替えなどの操作を行えます。
①前の画像へ
サブビューに複数の画像を読み込んでいる場合、前の画像を表示できます。
②次の画像へ
サブビューに複数の画像を読み込んでいる場合、次の画像を表示できます。
③読み込み
タップすると、ファイルを管理するアプリが表示され、画像を選択してサブビューに読み込めます。
④カメラ
タップすると、スマートフォンのカメラが起動して、撮影したカメラをサブビューに読み込めます。
⑤画像をキャンバスで開く
タップすると、CLIP STUDIO PAINTのコンパニオンモードが終了します。サブビューで表示している画像が、スマートフォン版のCLIP STUDIO PAINTで編集できるようになります。
⑥クリア
サブビューで表示している画像を、サブビューから消去できます。
色混ぜ
描画エリア上で[筆]ツールや[色混ぜ]ツールを使って色を作成して、スポイトで作成した色を取得できます。
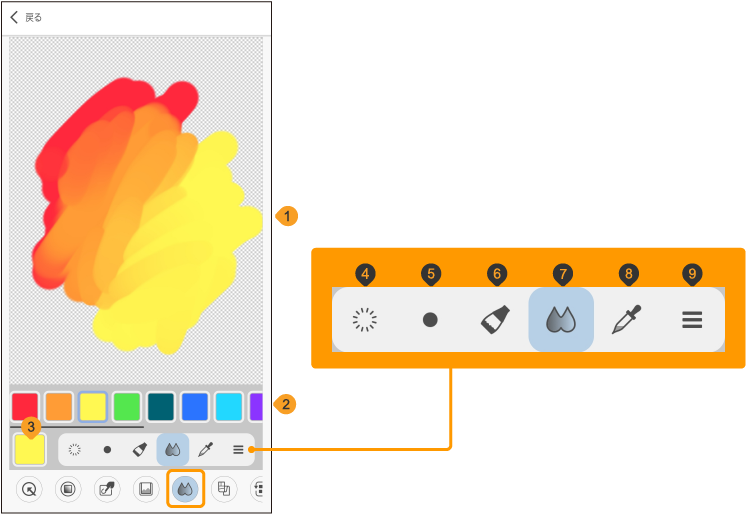
さらに、下のボタンをタップすると、色を描くときに使用するペンなどを設定できます。
①描画エリア
[筆]ツールや[色混ぜ]ツールを使って色を描いたり、混ぜたりして、色を作成する領域です。2本指でタップすると、描画を取り消せます。3本指でタップすると、取り消した描画をやり直せます。
②カラーセット
描画に使用できる色のリストです。左方向にスワイプして表示される右端の[+]をタップすると、描画色エリアに表示している色を追加できます。カラーセットから色を削除するには、色を長押しします。
③描画色エリア
現在選択している描画色が表示されます。タップすると、『色の設定ダイアログ』から色を選択できます。
描画色エリアからカラーセットにドラッグ&ドロップすると、選択中の描画色をカラーセットに追加できます。
④クリア
[色混ぜ]パレットの描画エリアの描画を消去できます。
⑤ブラシサイズ
タップして、ブラシサイズを[小]・[中]・[大]から変更できます。
⑥筆
筆のタッチで描画エリアに描画できます。
⑦色混ぜ
描画エリアに描画したストロークの色を、[色混ぜ]ツールのように混ぜられます。
⑧スポイト
描画エリアから表示色を取得できます。
⑨メニュー表示
メニューが表示され、色混ぜの設定を行えます。
背景色 | 描画色エリアの背景色を[なし]・[白]・[黒]・[グレー]・[ベージュ]から選択できます。 |
カラーセットを初期状態に戻す | カラーセットを初期状態に戻せます。 |
Webtoonプレビュー
Webtoonプレビュー機能を使用すると、作成中の Webtoon作品をスマートフォンでプレビュー表示できます。Webtoonだけではなく、複数ページ作品、1枚のイラストもプレビュー表示可能です。
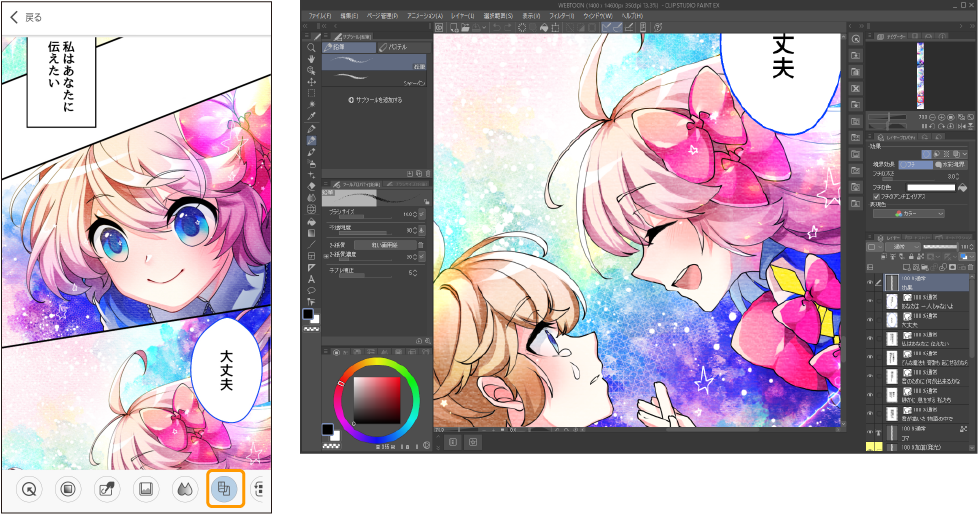
Webtoonに限らず、イラストや複数ページのマンガ作品もスマートフォンでプレビューできます。いずれも、ページの幅を画面にフィットさせた状態で表示されます。
EXで編集している複数ページの作品は、全ページをスクロールして確認できます。複数ページのマンガ作品を確認する場合も、Webtoon同様に縦方向にスクロールします。
複数ページで管理されている作品から、単ページだけを開いている状態でも、Webtoonプレビューでは全ページ確認できます。
モード切替
モード切替機能を使用すると、[Shift]や[Ctrl](macOSでは[command])、[Alt](macOSでは[option])などの修飾キーと同様に、選択中のツールの機能を拡張できます。
モード切替の画面を表示したときに、選択中のツールなどに対応するボタンが表示されます。
[ペン]ツールなどの描画ツールを選択しているとき、[Shift]キーで直線描画、[Alt]キーでスポイトツールへの切り替え、[Ctrl]+[Alt]でブラシサイズの変更などがボタンとして表示され、ボタンを押している間は機能を切り替えて使用できます。
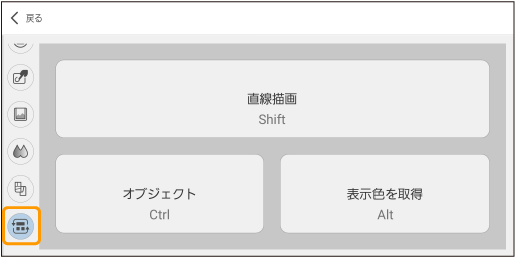
コンパニオンモードの設定
モード切り替えボタンの[設定]をタップすると、コンパニオンモード操作時の設定を行えます。
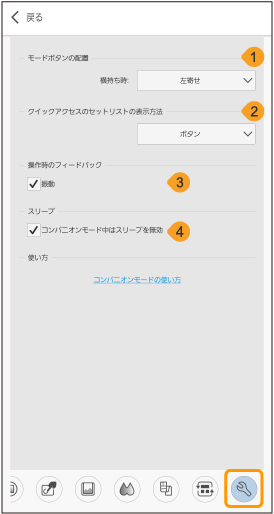
①モードボタンの配置
スマートフォンを横方向にしたときのモードボタンの配置を[左寄せ]と[右寄せ]から選択できます。
②クイックアクセスのセットリストの表示方法
クイックアクセスを表示しているときに、セットリストの表示方法を、[なし]・[ボタン]・[ポップアップ]から選択できます。[なし]を選択すると、クイックアクセスからセットリストの切り替えが行えません。
③振動
オンにすると、スマートフォンをタップしたときにスマートフォンが振動するようになります。
④コンパニオンモード中はスリープを無効
オンにすると、コンパニオンモードの表示中は、スマートフォンがスリープしないようになります。
コンパニオンモードを終了する
スマートフォンの上部の[戻る]をタップすると、コンパニオンモードを終了できます。