ツールの配置をカスタマイズ
CLIP STUDIO PAINTのツールやサブツールを移動するには、ドラッグ操作を使用します。はじめて操作を行う場合は、[ツール]パレットや[サブツール]パレットのメニューから、[並べ替え方法]の設定を確認してください。
·[ドラッグ]に設定されている場合は、ドラッグするだけでツールやサブツールを移動できます。こちらが初期設定です。
·[Ctrl+ドラッグ]に設定されている場合は、[Ctrl]キーを押しながらドラッグすると、ツールやサブツールを移動できます。意図しないツールやサブツールの移動を防げます。
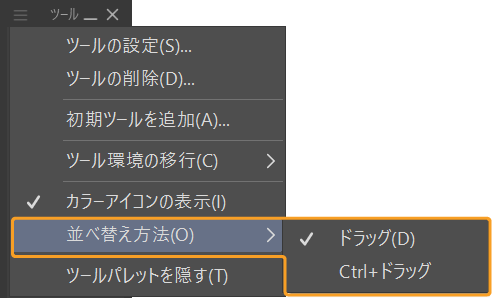
ツールパレットのカスタマイズ
ツール名を変更する
次のいずれかの方法で、ツール名を変更できます。
·ツール名を変更したいツールからコンテキストメニューを表示して、[ツールの設定]を選択します。
·ツール名を変更したいツールを選択して、[ツール]パレットのメニューから[ツールの設定]を選択します。
[ツールの設定]ダイアログが表示されたら、[名前]にツール名を入力し、[OK]をタップします。[ツール]パレットに、入力したツール名が反映されます。
ツールの配置を変更する
[ツール]パレットから配置を変更したいツールをタップして、移動先までドラッグ&ドロップします。
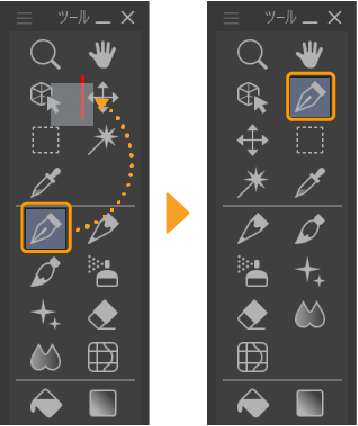
セパレーターを追加する
[ツール]パレットから配置を変更したいツールをタップして、セパレーターの位置までドラッグ&ドロップします。移動したツールの上下にセパレーターが表示されます。
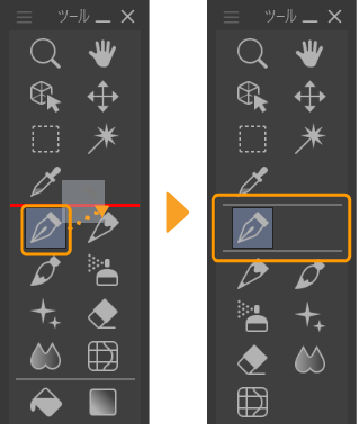
ツールを追加する
[サブツール]パレットから、サブツールやサブツールグループを、[ツール]パレットのツールの中間にドラッグ&ドロップすると、[ツール]パレットのツールとして追加できます。
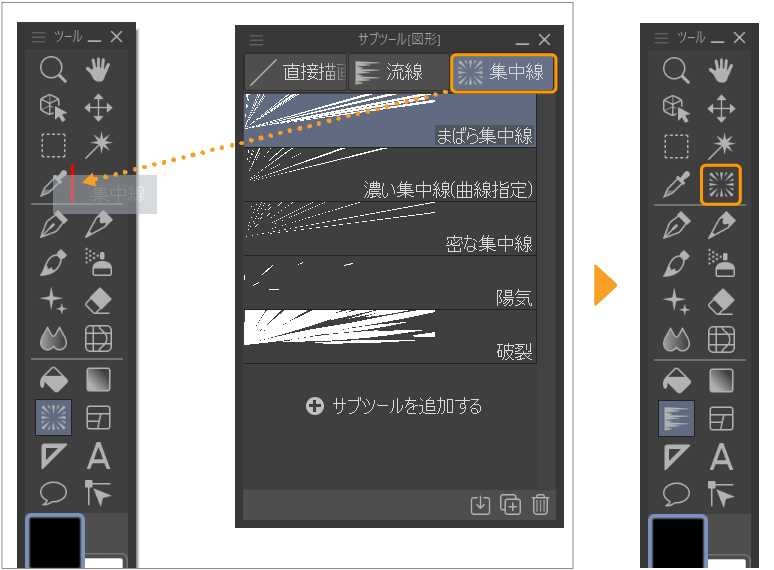
ツールを削除する
[ツール]パレットから削除したいツールを選択し、次のいずれかの操作を行うと、ツールを削除できます。
·削除したいツールからコンテキストメニューを表示して、[ツールの削除]を選択します。
·[ツール]パレットのメニューから[ツールの削除]を選択します。
重要 | ツールを削除すると、ツールに含まれるサブツールもすべて削除されます。 |
アイコンの表示を固定する
サブツールを選択したときに、[ツール]パレットに表示されるアイコンを固定できます。
[ツール]パレットのメニューの[表示するアイコン]から[先頭のサブツール]を選択すると、[サブツール]パレットの最上段にあるサブツールのアイコンが常に表示されるようになります。

[サブツール]パレットに複数のグループがある場合は、左上のグループに含まれる先頭のサブツールが表示されます。グループを切り替えても、[ツール]パレットのアイコンは切り替わりません。
メモ | [ツール]パレットのメニューの[表示するアイコン]から[選択中のサブツール]を選択すると、[サブツール]パレットで選択したサブツールやグループのアイコンが[ツール]パレットに表示されるようになります。 |
サブツールパレットのカスタマイズ
サブツールグループの表示を切り替える
[サブツール]パレットのメニューから[サブツールグループ名の表示]を選択すると、サブツールグループ名の表示・非表示を切り替えられます。
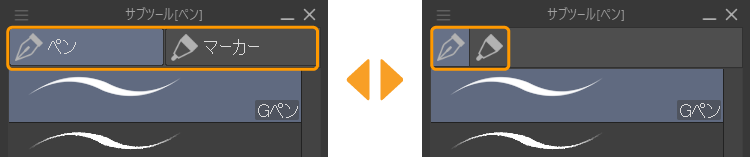
サブツールグループ名を変更する
サブツールグループ名を変更したいサブツールグループを選択し、次のいずれかの方法で、サブツールグループ名を変更できます。
·変更したいサブツールグループからコンテキストメニューを表示して、[サブツールグループの設定]を選択します。
·[サブツール]パレットのメニューから[サブツールグループの設定]を選択します。
[サブツールグループの設定]ダイアログが表示されたら、[名前]にサブツールグループ名を入力し、[OK]をタップします。[サブツール]パレットに、入力したサブツールグループ名が反映されます。
メモ | サブツールグループのアイコンは、サブツールグループ内で一番上に配置されているサブツールのアイコンが表示されます。 |
サブツールにチェックボックスを表示する
次のいずれかの方法で、サブツールにチェックボックスを表示・非表示を切り替えられます。
·[サブツール]パレットの[チェックボックスを使用して選択]をタップします。
·[サブツール]パレットのメニューから[チェックボックスを使用して選択]を選択します。
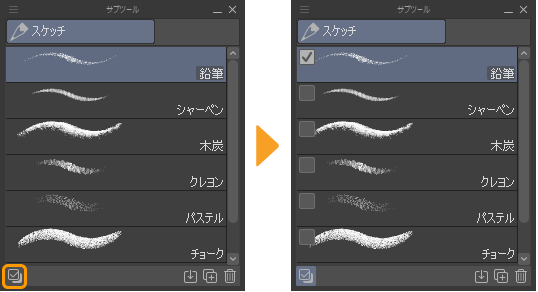
サブツールのチェックボックスをタップすると、サブツールの複数選択を行えます。複数のサブツールを選択すると、まとめて別の位置に移動したり、ファイルに書き出したりできます。
メモ | ·[Ctrl]キーを押しながらサブツールをタップしても、サブツールの複数選択を行えます。 ·サブツールの移動方法については『サブツールの配置を変更する』を参照してください。 ·サブツールをファイルに書き出す方法については『サブツール設定の書き出し【PRO/EX】』を参照してください。 |
サブツールグループの配置を変更する
[サブツール]パレットから配置を変更したいサブツールグループをタップして、移動先までドラッグ&ドロップします。
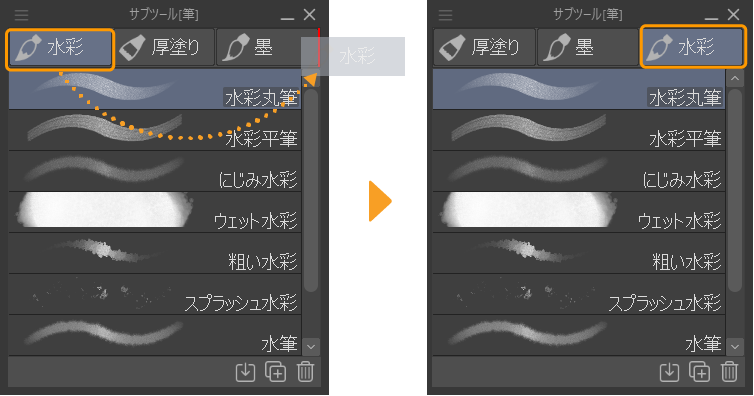
サブツールグループを追加する
新しいサブツールグループに登録したいサブツールを、サブツールグループのボタンの端にドラッグ&ドロップすると、サブツールグループが追加されます。
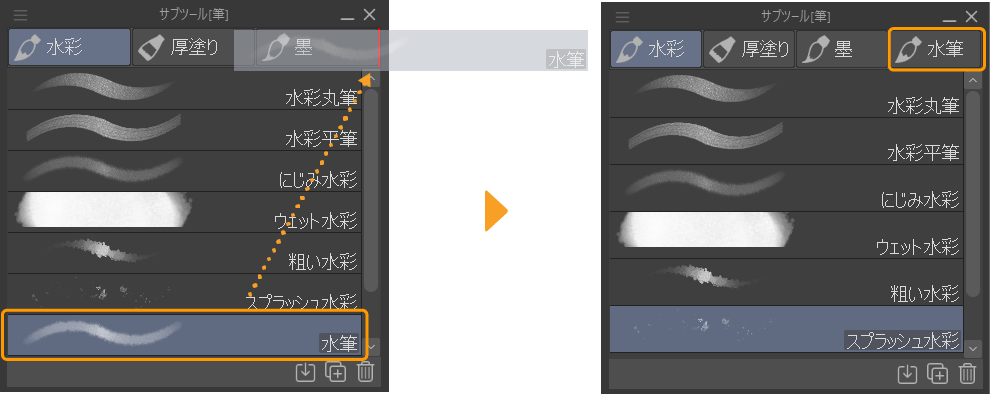
サブツールパレットの表示を切り替える
[サブツール]パレットのメニューの[表示方法]から、[サブツール]パレットのボタンの表示方法を選択できます。
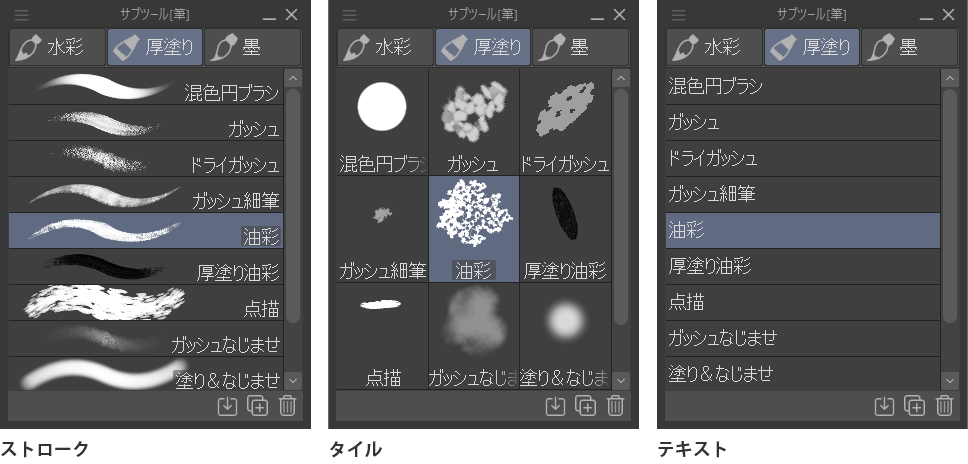
ストローク
描画系のサブツールの場合は、サブツールのストロークとサブツール名を表示できます。その他のサブツールの場合は、ストロークの代わりにツールアイコンが表示されます。
タイル
サブツールをタイルで表示できます。[タイル]と[タイル 小]の2つのサイズから選択できます。描画系のサブツールの場合は、サブツールのブラシ先端形状とサブツール名を表示できます。その他のサブツールの場合は、ストロークの代わりにツールアイコンが表示されます。
テキスト
サブツール名をテキストで表示できます。ストロークやツールアイコンは表示されません。
サブツール名やアイコンを変更する
名称やアイコンを変更したいサブツールを選択し、次のいずれかの操作を行います。
·[サブツール]パレットのメニューから、[サブツールの設定]を選択します。
·変更したいサブツールからコンテキストメニューを表示して、[サブツールの設定]を選択します。
[サブツールの設定]ダイアログが表示されたら、[名前]や[ツールアイコン]を設定し[OK]をタップすると、[サブツール]パレットに変更が反映されます。
サブツールの設定ダイアログ
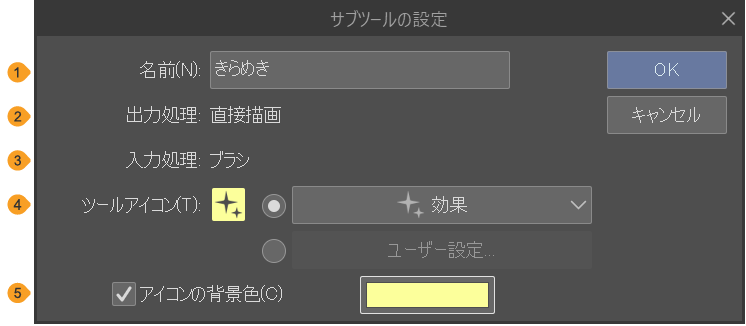
①名前
サブツールの名称を入力できます。
②出力処理
サブツールに設定されている[出力処理]が表示されます。詳しくは『入力処理と出力処理』を参照してください。
③入力処理
サブツールに設定されている[出力処理]を表示されます。詳しくは『入力処理と出力処理』を参照してください。
④ツールアイコン
サブツールのアイコンを指定できます。[ユーザー設定]を選択すると、ファイルを選択するダイアログが表示され、オリジナルの画像ファイルをツールアイコンに設定できます。使用できる画像ファイルの形式は、BMP・JPEG・PNG・WebP・TIFF・Targaです。画像を指定したあとに、[ユーザー設定]をタップすると、別の画像に差し替えられます。
⑤アイコンの背景色
オンにすると、サブツールのアイコンの背景色を設定できます。カラー表示部をタップすると、『色の設定ダイアログ』から色を選択できます。
サブツールを複製する
複製したいサブツールを選択し、次のいずれかの操作を行います。
·[サブツール]パレットの[サブツールの複製]をタップします。
·[サブツール]パレットのメニューから、[サブツールの複製]を選択します。
·複製したいサブツールからコンテキストメニューを表示して、[サブツールの複製]を選択します。
[サブツールの複製]ダイアログが表示されたら、[名前]や[ツールアイコン]を設定し[OK]をタップすると、[サブツール]パレットにサブツールが複製されます。
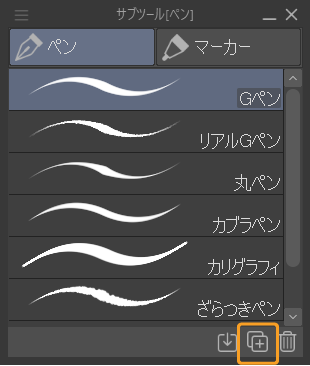
[サブツールの複製]ダイアログの設定項目は[サブツールの設定]ダイアログと同様です。『サブツール名やアイコンを変更する』を参照してください。
サブツールの配置を変更する
[サブツール]パレットから配置を変更したいサブツールをタップして、移動先までドラッグ&ドロップします。
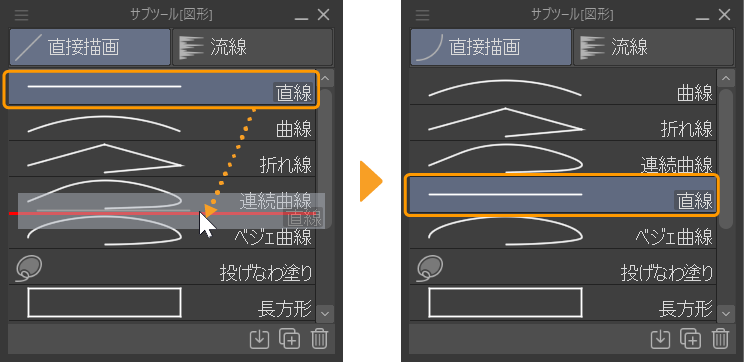
別のサブツールグループに移動する
[サブツール]パレットから移動したいサブツールをタップして、移動したいサブツールグループにドラッグ&ドロップします。サブツールグループをドラッグ&ドロップした場合は、サブツールグループごと移動できます。
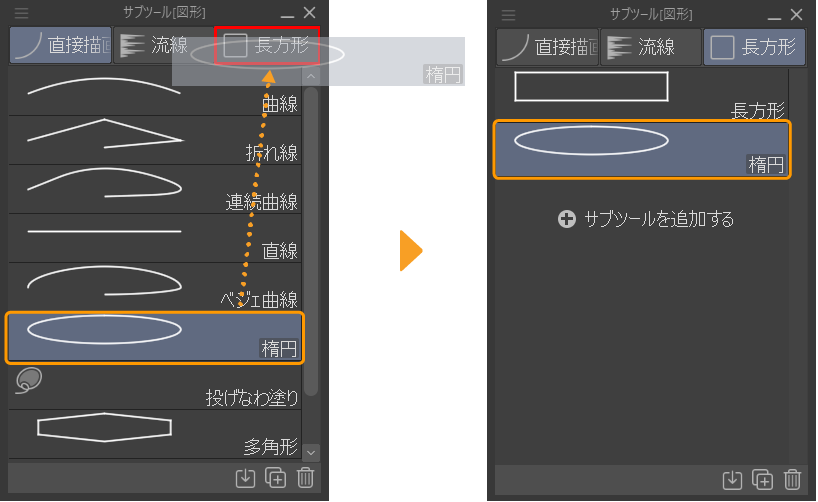
別のツールに移動する
[サブツール]パレットから移動したいサブツールをタップして、[ツール]パレットから移動したいツールにドラッグ&ドロップします。
新たにツールとして追加したい場合は『ツールを追加する』を参照してください。
サブツールを削除する
[サブツール]パレットから削除したいサブツールを選択し、次のいずれかの操作を行うと、サブツールを削除できます。
·[サブツール]パレットの[サブツールの削除]をタップします。
·削除したいサブツールを、[サブツール]パレットの[サブツールの削除]にドラッグ&ドロップします。
·削除したいサブツールからコンテキストメニューを表示して、[サブツールの削除]を選択します。
·[サブツール]パレットのメニューから[サブツールの削除]を選択します。
メモ | サブツールグループ内のすべてのサブツールを削除すると、サブツールグループも削除されます。 |