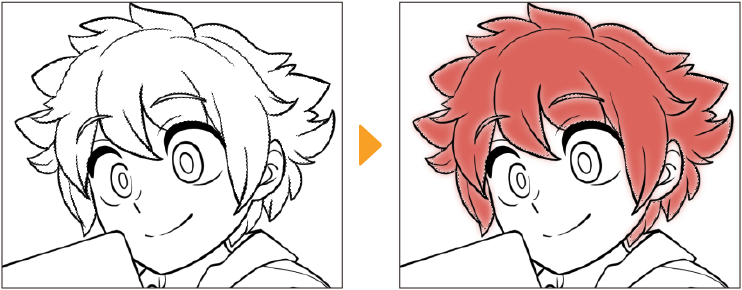選択範囲を変更する
CLIP STUDIO PAINTで作成した選択範囲に変更を加えることができます。
選択範囲を反転
[選択範囲]メニュー→[選択範囲を反転]を選択すると、選択範囲を反転し、現在の選択範囲以外が選択範囲になります。
選択範囲ランチャーの[選択範囲を反転]からも、同様の操作を行えます。
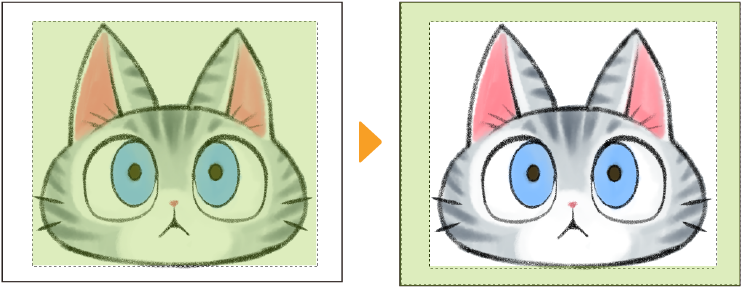
選択範囲を拡張
[選択範囲]メニュー→[選択範囲を拡張]を選択すると、[選択範囲を拡張]ダイアログで指定した幅の分だけ、選択範囲を拡張できます。
選択範囲ランチャーの[選択範囲を拡張]からも、同様の操作を行えます。
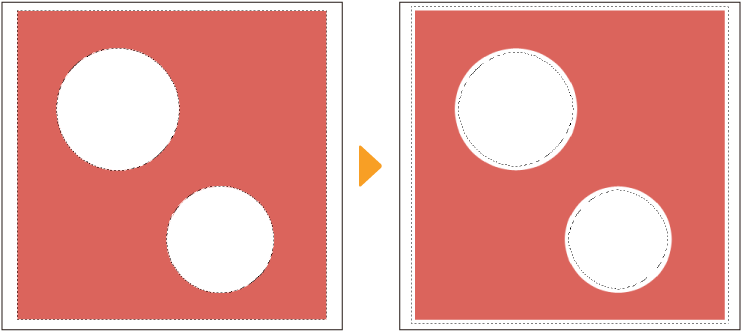
選択範囲を拡張ダイアログ
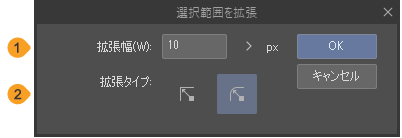
①拡張幅
選択範囲の拡張幅を指定できます。
②拡張タイプ
拡張方法を[四角く拡張]と[丸く拡張]から選択できます。
選択範囲を縮小
[選択範囲]メニュー→[選択範囲を縮小]を選択すると、[選択範囲を縮小]ダイアログで指定した幅の分だけ、選択範囲を縮小できます。
選択範囲ランチャーの[選択範囲を縮小]からも、同様の操作を行えます。詳しくは『選択範囲ランチャー』を参照してください。
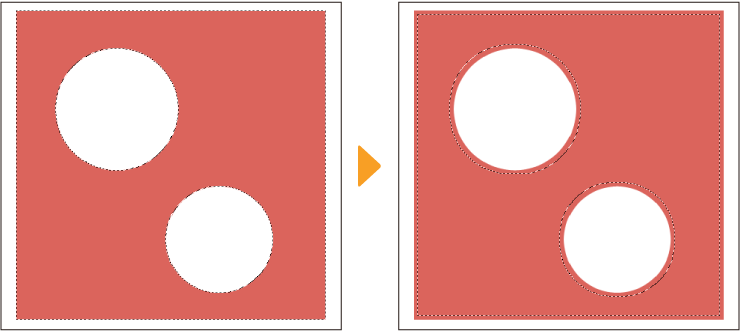
選択範囲を縮小ダイアログ
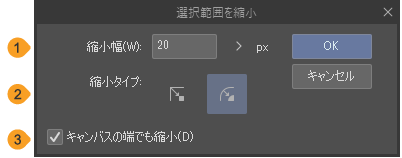
①縮小幅
選択範囲の縮小幅を指定できます。
②縮小タイプ
縮小方法を[四角く縮小]と[丸く縮小]から選択できます。
③キャンバスの端でも縮小
オンにすると、選択範囲がキャンバスの端にかかる場合でも、選択範囲を縮小できます。
境界をぼかす【PRO/EX】
CLIP STUDIO PAINTの[選択範囲]メニュー→[境界をぼかす]を選択すると、[境界をぼかす]ダイアログの[ぼかす範囲]で指定した分だけ、選択範囲の境界をぼかせます。
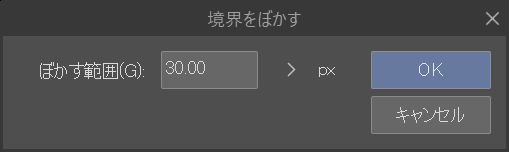
[境界をぼかす]を実行しても、選択範囲を示す破線には正しく反映されません。[境界をぼかす]の設定は、選択範囲レイヤーを作成したり、選択範囲を塗りつぶしたりすると、確認できます。