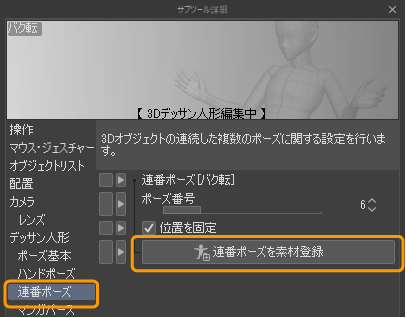3Dデッサン人形や3Dキャラクター素材にポーズを付ける
CLIP STUDIO PAINTの3Dデッサン人形や3Dキャラクター素材には、ポーズを付けられます。
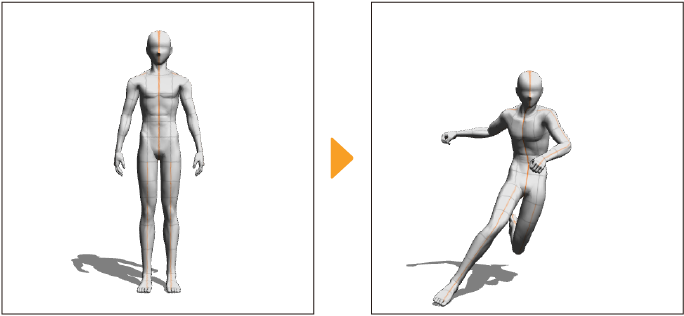
ポーズ素材を読み込む
[素材]パレットの[3D]→[ポーズ]には、3Dデッサン人形や3Dキャラクター素材に使用できるポーズ素材が収録されています。ポーズ素材は全身のポーズ・手のポーズ・連番ポーズがあります 。
メモ | 3Dデッサン人形とポーズ素材を選択すると同時に、3Dレイヤーを新規作成できます。詳しくは『3Dデッサン人形とポーズ素材を選んで作成する』を参照してください。 |
[オブジェクト]サブツールで、キャンバス上に配置した3Dデッサン人形や3Dキャラクター素材を選択します。
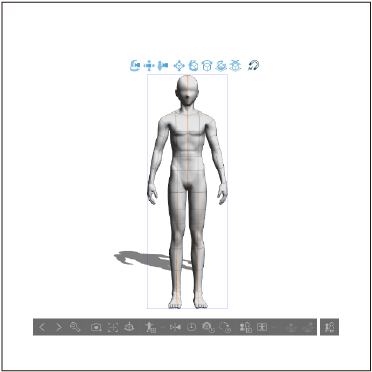
次のいずれかの方法で、ポーズ素材を読み込めます。
オブジェクトランチャーから読み込む
選択した3D素材のオブジェクトランチャーから[ポーズ素材をモデルに適用]をタップすると、『素材を追加するダイアログ』が表示されます。使用したいポーズ素材を選択すると、3D素材にポーズが適用されます。
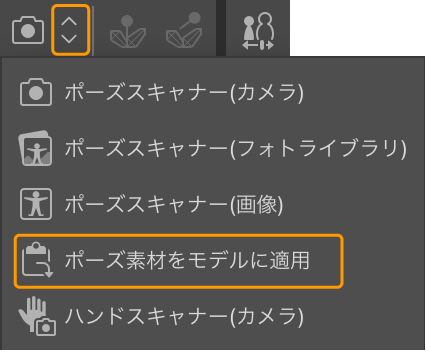
ツールプロパティパレットから読み込む
[ツールプロパティ]パレットの[ポーズ]から[ポーズ素材をモデルに適用]をタップします。『素材を追加するダイアログ』が表示されます。使用したいポーズ素材を選択すると、3D素材にポーズが適用されます。
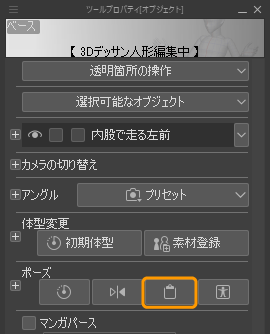
素材パレットから読み込む
[素材]パレットからポーズ素材を選択して、[素材を貼り付け]をタップします。
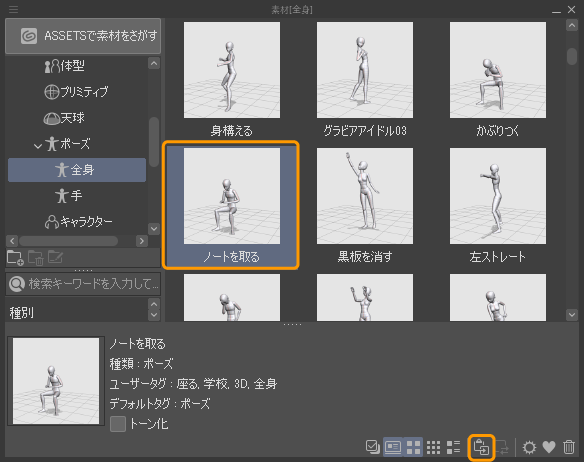
または、[素材]パレットからポーズ素材を、選択中の3Dデッサン人形や3Dキャラクター素材にドラッグ&ドロップしても、ポーズを読み込めます。
ただし、3Dデッサン人形や3Dキャラクター素材のない位置にポーズ素材をドラッグ&ドロップすると、選択したポーズの3Dデッサン人形が新たに追加されます。
追加されるデッサン人形の体型や性別については[環境設定]ダイアログの『3D』で設定できます。
メモ | 複数のポーズをキャンバスにドラッグ&ドロップした場合は、選択したポーズの数だけ、3Dデッサン人形が表示されます。 |
手のポーズ素材を読み込む
片方の手だけにポーズを読み込みたい場合は、3Dデッサン人形や3Dキャラクター素材のポーズを読み込みたい方向の腕の部位を[オブジェクト]サブツールでタップして選択します。
手のポーズ素材を読み込む方法は、全身のポーズ素材と同様です。
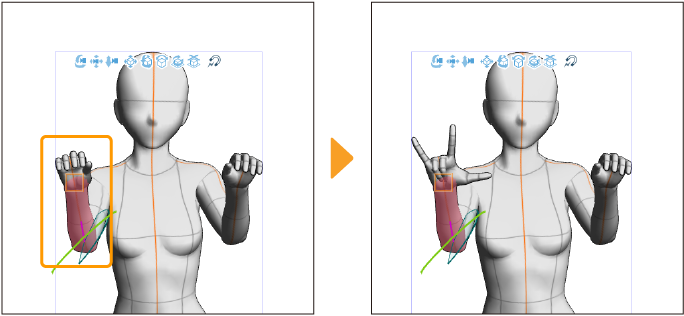
腰や頭など体の中央にある部位を選択している場合や特定の部位を選択していない場合、両方の手にポーズ素材が読み込まれます。
連番ポーズ素材を読み込む
連番ポーズ素材とは、モーションキャプチャ用のデータを読み込んで、モーションから好きなポーズを3Dデッサン人形や3Dキャラクター素材に適用できます。
連番ポーズ素材を読み込む方法は、全身のポーズ素材と同様です。連番ポーズ素材を読み込んだあと、[サブツール詳細]パレットの『連番ポーズ』カテゴリの[ポーズ番号]で適用したいポーズを設定できます。

メモ | BVH形式のファイルを連番ポーズとして読み込めます。詳しくは『BVH形式』を参照してください。 |
部位を移動する
[オブジェクト]サブツールを選択し、3Dデッサン人形や3Dキャラクター素材の部位をドラッグすると、部位を移動できます。
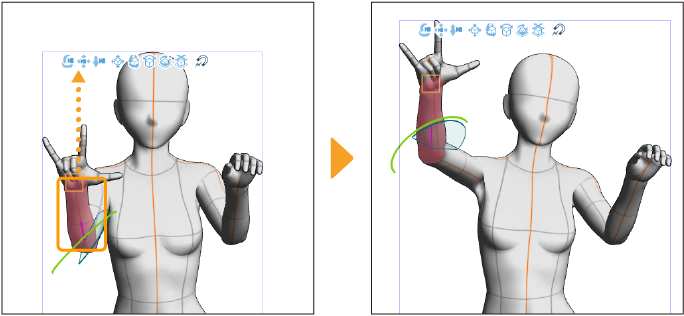
3Dデッサン人形や3Dキャラクター素材は、腕・指・頭などの、人体の「部位」ごとに構成されています。部位には、「標準ボーン」が設定されています。人間の関節と同じように動きます。
それぞれの部位のボーンは連結されているため、任意の部位を動かしたときに、他の部位も連動します。上の図では、右腕を上に上げると同時に、3Dデッサン人形の顔や左腕も連動して傾いています。
ほかの部位が連動しないようにするには、『関節の固定と解除を切り替える』の方法で関節を固定するか、『マニピュレータを使って部位を回転する』の方法で部位を移動します。
関節角度制限
ペンやマウスなどで3D デッサン人形や3D キャラクター素材の部位をドラッグする場合、[ツールプロパティ]パレットの[関節角度制限]がオンになっていると、ボーンの曲がる範囲が人間の関節と同じように制限されます。
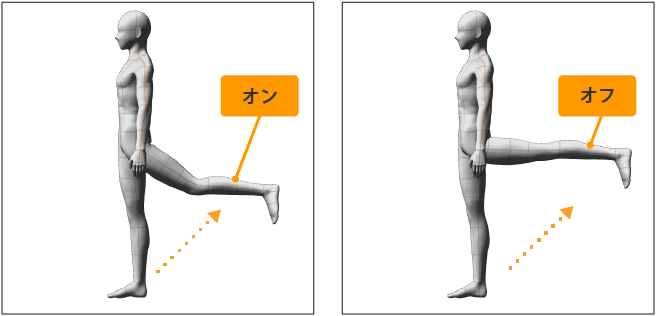
関節の固定と解除を切り替える
3Dデッサン人形や3Dキャラクター素材の関節部分を固定できます。固定されている関節が支点になり、部位の移動や回転を行えます。3Dデッサン人形や3Dキャラクター素材の関節部分を固定すると、部位の編集時にほかの部位への影響が少なくなり、ポーズがつけやすくなります。
メモ | 関節の固定を設定していない場合は、「腰」の部分が固定された状態になっています。 |
関節を固定する
[オブジェクト]サブツールで、固定したい部位をタップして選択します。オブジェクトランチャーの[関節固定の切り替え]をタップすると、関節が固定されます。固定された関節には固定ポイント(青い四角)が表示されます。関節の固定は複数の部位に設定できます。
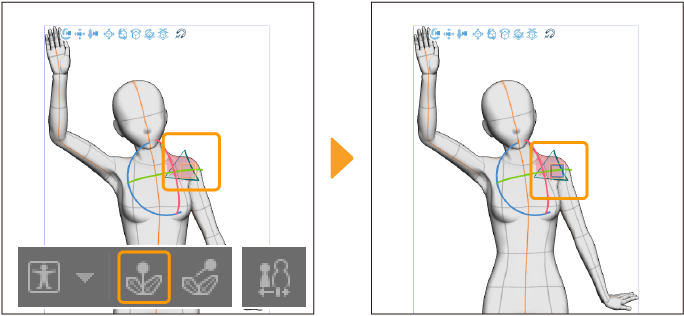
マウスを使用している場合は、固定したい部位を右クリックすると、関節を固定できます。また、[サブツール詳細]パレットの『ポーズ基本』カテゴリの[関節固定の切り替え]をタップしても、同様の操作を行えます。
メモ | 「腰」や「胸」のように、1つの部位に複数のボーンが設定されている場合があります。部位の連結部分の固定がうまくいかないときは、別の関節を固定してください。 |
関節の固定を解除する
[オブジェクト]サブツールで、固定された部位をタップして選択します。再度、オブジェクトランチャーの[関節固定の切り替え]をタップすると、関節の固定が解除されます。
または、オブジェクトランチャーの[すべての関節固定の解除]をタップすると、選択中の3Dデッサン人形や3Dキャラクターに設定されているすべての関節の固定を解除できます。
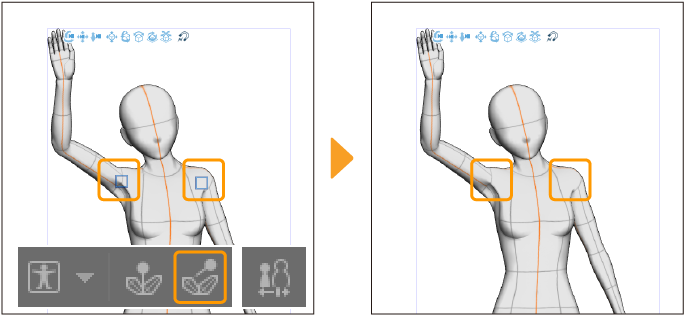
マウスを使用している場合は、固定を解除したい部位を右クリックします。複数の関節の固定をまとめて解除する場合は、キャンバスの何もない部分を右クリックします。また、[サブツール詳細]パレットの『ポーズ基本』カテゴリの[すべての関節固定の解除]をタップしても、同様の操作を行えます。
部位が固定される範囲
部位が固定される範囲は、固定した関節と、選択している部位の位置によって決まります。固定した関節を中心にして、選択している部位の反対側にある部位が固定されます。
次の図では、左肩を固定して腰を移動しています。左肩から先の左ひじや左手は固定された状態です。
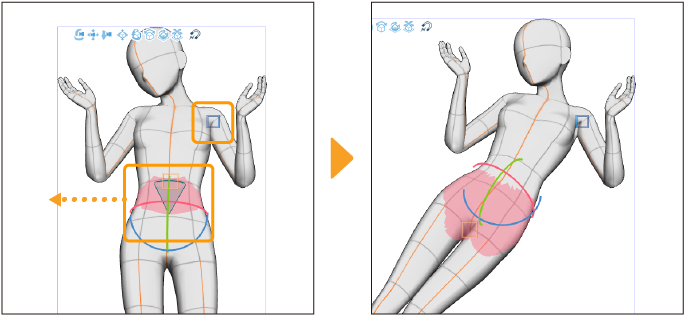
マニピュレータを使って部位を回転する
マニピュレータを表示して、3Dデッサン人形や3Dキャラクター素材の部位を編集できます。
[オブジェクト]サブツールで編集したい部位をタップすると、マニピュレータが表示されます。マニピュレータに沿って部位を動かしたい方向にドラッグします。マニピュレータの方向に沿って、特定の部位だけを動かせます。
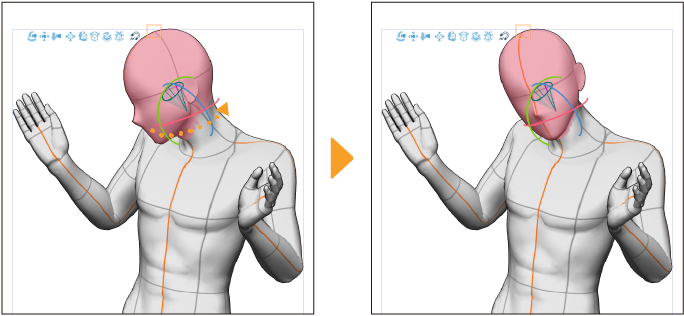
3Dデッサン人形や3Dキャラクター素材の肘の先や膝の下の部位を選択すると、追加で赤いマニピュレータが表示されます。
·肘のマニピュレータをドラッグすると、肩と手首の位置と肘の角度を固定したまま、肘の位置だけ回転できます。
·膝のマニピュレータをドラッグすると、腰と足の位置と膝の角度は固定したまま、膝の位置だけ回転できます。
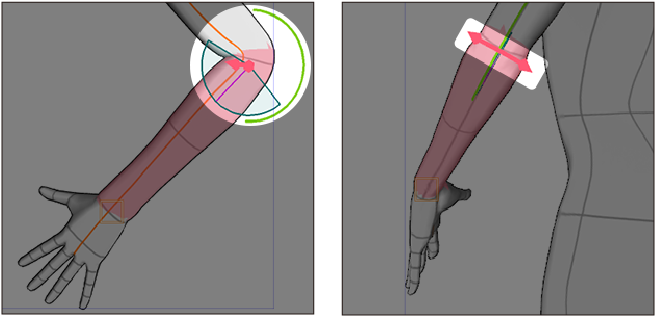
メモ | マニピュレータが表示されない場合は、アニメーションコントローラー表示に切り替わっています。再度、編集したい部位をタップすると、マニピュレータが表示されます。 |
マニピュレータの各部の名称
マニピュレータは、下記の方向に回転できます。ただし、選択した部位によっては回転や移動ができない方向があります。
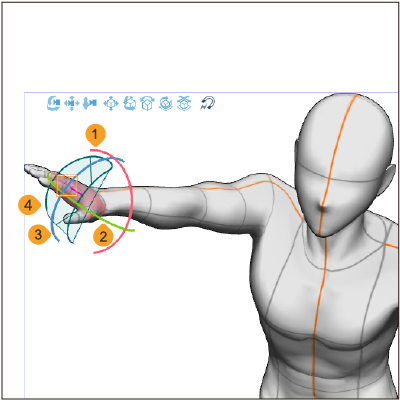
①ねじり回転(赤)
赤のリングに沿ってドラッグすると、選択中の部位をリングの方向に回転できます。
②曲げ回転(緑)
緑のリングに沿ってドラッグすると、選択中の部位をリングの方向に回転できます。
③曲げ回転(青)
青のリングに沿ってドラッグすると、選択中の部位をリングの方向に回転できます。
④可動領域
部位を回転できる範囲が表示されます。Ver. 1.5互換の3Dキャラクター素材の場合、可動領域は表示されません。
メモ | マニピュレータの回転は、[サブツール詳細];パレットの『配置』カテゴリの[部分回転]と連動します。ねじり回転(赤)が[X]、曲げ回転(緑)が[Y]、曲げ回転(青)が[Z]に相当します。 |
アニメーションコントローラーを使う
アニメーションコントローラーは、腰・右手・左手・目線のように、3Dデッサン人形や3Dキャラクター素材の特定の範囲を操作するためのツールです。この操作方法の特徴は、「腰だけを動かす」、「目線だけを動かす」のように、特定の範囲だけを動かし、他の範囲を動かさないでポーズを付けられます。
メモ | アニメーションコントローラーを使用して、部位の移動や回転を行う場合、『関節角度制限』が無効になります。 |
アニメーションコントローラーを表示する
マニピュレータが表示されている部位をタップすると、アニメーションコントローラー表示に切り替わります。アニメーションコントローラーと同時に『ルートマニピュレーター』が表示されます。
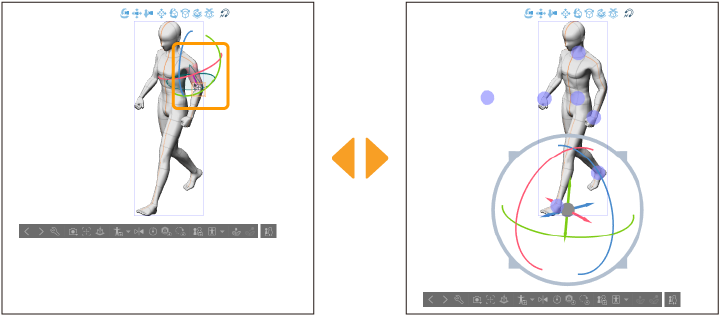
元のマニピュレータ表示に戻すには、3Dデッサン人形や3Dキャラクター素材の部位をタップします。
部位を移動する
[オブジェクト]サブツールで、動かしたい範囲のアニメーションコントローラーをタップして選択します。アニメーションコントローラーをドラッグすると、特定の範囲の部位を移動できます。図では腰のアニメーションコントローラーをドラッグしています。
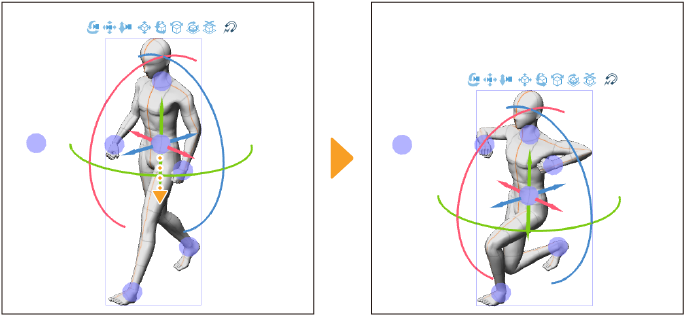
また、アニメーションコントローラー選択時に表示されるマニピュレータに沿うようにドラッグすると、マニピュレータの矢印の向きに合わせて移動できます。
部位を回転する
アニメーションコントローラー選択時に表示されるマニピュレータのリング部分に沿ってドラッグすると、部位を回転できます。
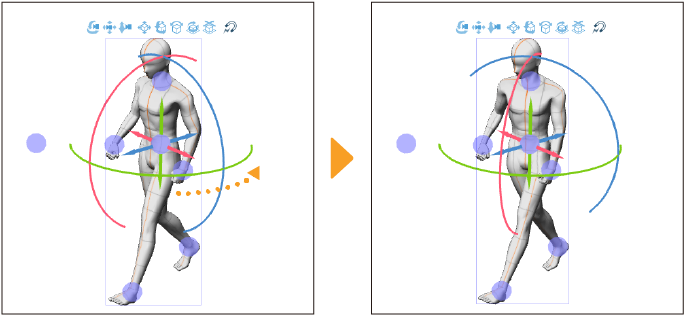
ポーズを調整する
[サブツール詳細]パレットを使用して、右半身に付けたポーズを左半身に適用したり、意図せず首や胴体が曲がってしまったポーズを直立にしたりできます。
左右対称のポーズにする
左右対称のポーズをつくるには、体の片側のポーズを付けたあとに[ポーズ対称化]を使用すると、ポーズをコピーできます。
[サブツール詳細]パレットの『ポーズ基本』カテゴリの[ポーズ対称化]の[腕]・[手指]・[脚]をタップして、ポーズのコピーの有効・無効を切り替えます。初期設定では、すべての部位が有効に設定されています。
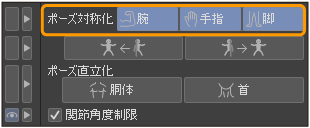
コピーする向きを選択します。[左半身を右半身にコピー]、または[右半身を左半身にコピー]のいずれかをタップします。
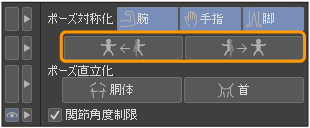
3Dデッサン人形にポーズがコピーされます。
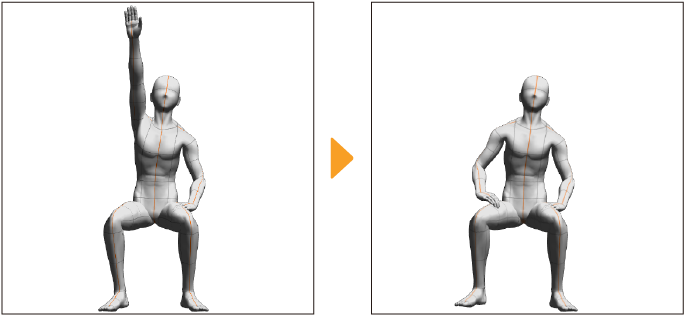
首や胴体を直立化する
意図せず首や胴体が傾いたポーズになったときに[ポーズ直立化]を使用すると、ポーズを維持した状態で、首や胴体の傾きを直立にできます。
[サブツール詳細]パレットの『ポーズ基本』カテゴリの[ポーズ直立化]から、直立化したい部位をタップします。次の図では、[胴体]をタップしています。
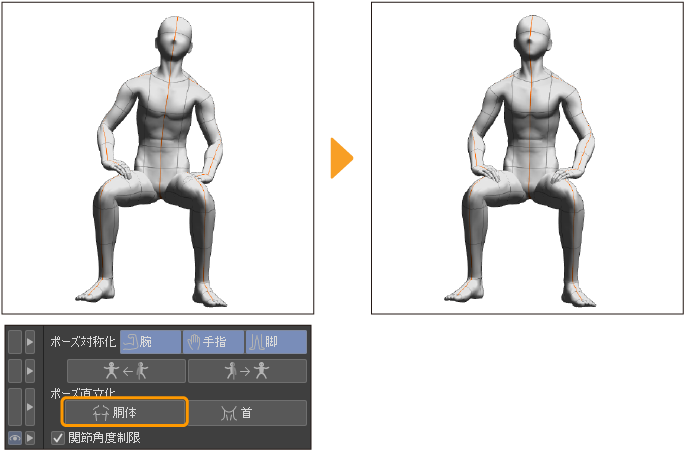
ポーズスキャナーで写真からポーズを読み取る
写真を読み込んで、画像内の人物のポーズを3Dキャラクター素材や3Dデッサン人形に付けられます。おおまかなポーズを作成するのに向いています。ポーズスキャナーで読み込める画像ファイルは、BMP・JPEG・PNG・WebP・TIFF・Targaです。タブレットの場合は、カメラで写真を撮影してポーズに適用することもできます。
写真は下記のように読み込まれます。
·複数の人物が写っている写真を読み込んだ場合は、一番大きく写っている人物のポーズが反映されます。
·指先など手のポーズは反映されません。
·写真によっては、人物を認識できない場合があります。
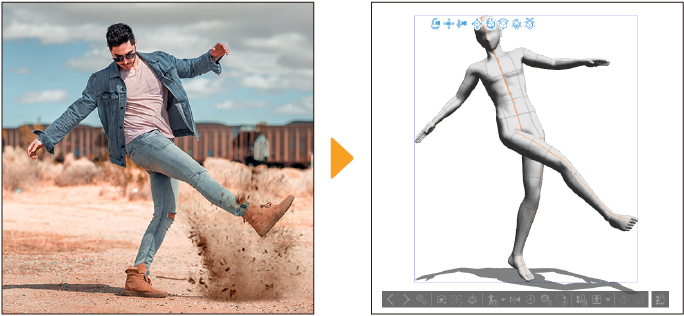
重要 | ·この機能は、先行プレビュー機能です。正式リリース前の機能をお試しいただけます。 ·この機能を使用すると、サーバーに画像がアップロードされ、AIが自動的にポーズに関するデータを生成します。実行するには、ネットワーク環境が必要です。サーバーにアップロードされた画像と生成されたデータについては、『AIを使用した機能について』を参照してください。 |
ポーズスキャナーの使用方法は、次の3種類があります。
オブジェクトランチャーから読み込む
[オブジェクト]サブツールで選択した3Dデッサン人形や3Dキャラクター素材のオブジェクトランチャーから、ポーズスキャナーを使用できます。
[ポーズ素材をモデルに適用]の隣のボタンをタップして、[ポーズスキャナー(画像)]または[ポーズスキャナー(画像)(先行プレビュー)]を選択します。ファイルを選択する画面が表示されたら、ファイルを選択します。使用したい写真を選択すると、3Dデッサン人形や3Dキャラクター素材に写真のポーズが適用されます。

タブレットの場合は、端末のカメラやOSのフォトライブラリを使用して写真を読み込めます。
iPad
·[ポーズスキャナー(カメラ)]をタップすると、端末のカメラが起動して写真を撮影できます。撮影した写真のポーズを3Dデッサン人形や3Dキャラクターに付けられます。
·[ポーズスキャナー(フォトライブラリ)]は、フォトライブラリが表示され、端末内の写真を選択できます。
Android
·[ポーズスキャナー(カメラ)]をタップすると、端末のカメラが起動して写真を撮影できます。撮影した写真のポーズを3Dデッサン人形や3Dキャラクターに付けられます。
·[ポーズスキャナー(ストレージ)]は、OSのファイル管理アプリが表示され、端末内の写真を選択できます。
·[ポーズスキャナー(画像)]は、『ファイル操作・共有ダイアログ』が表示され、ダイアログ内の写真を選択できます。
ツールプロパティパレットから読み込む
[オブジェクト]サブツールで3Dデッサン人形や3Dキャラクター素材を選択すると、[ツールプロパティ]パレットや[サブツール詳細]パレットの[ポーズ]から、ポーズスキャナーを設定できます。
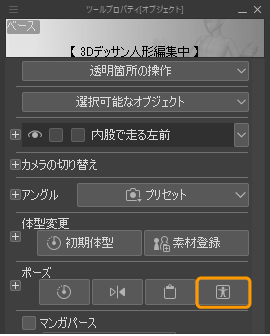
表示される項目は、OSにより異なります。表示される項目やボタンをタップしたあとの操作方法は、『オブジェクトランチャーから読み込む』と同様です。
メニューコマンドから読み込む
[ファイル]メニュー→[読み込み]からポーズスキャナーを実行できます。
·Windows/macOSは、[ポーズスキャナー(画像)(先行プレビュー)]を選択できます。
·iPadは、[ポーズスキャナー(画像)]・[ポーズスキャナー(カメラ)]・[ポーズスキャナー(フォトライブラリ)]から選択できます。
·Androidは、[ポーズスキャナー(画像)]・[ポーズスキャナー(カメラ)]・[ポーズスキャナー(ストレージ)]から選択できます。
実行後に写真を選択する方法は『オブジェクトランチャーから読み込む』と同様です。なお、メニューコマンドを実行する前の状態により、写真を選択したあとの動作が異なります。
3Dデッサン人形や3Dキャラクター素材を選択している場合
メニューコマンドから写真を読み込むと、選択中の3Dデッサン人形や3Dキャラクター素材にポーズを付けられます。
3Dレイヤーを選択している場合
メニューコマンドから写真を読み込むと、『素材を追加するダイアログ』が表示されます。使用したい3Dデッサン人形を選択すると、ポーズが適用された3Dデッサン人形が3Dレイヤーに追加されます。
3Dレイヤーを選択していない場合
メニューコマンドから写真を読み込むと、『素材を追加するダイアログ』が表示されます。使用したい3Dデッサン人形を選択すると、ポーズが適用された3Dデッサン人形が配置されている3Dレイヤーが新規作成されます。
POSEMANIACSのポーズを使う
POSEMANIACS に公開されているポーズを、3Dデッサン人形や3Dキャラクター素材に適用できます。
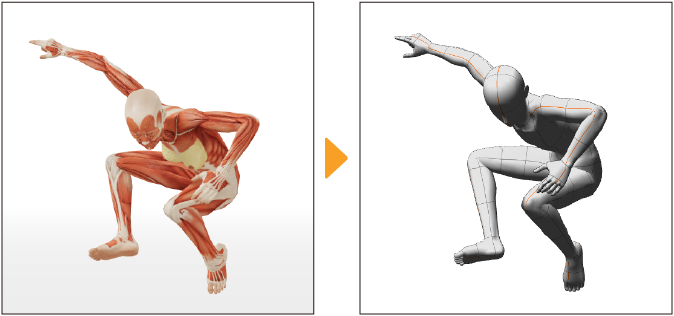
ポーズスキャナーの使用方法は、次の3種類があります。
オブジェクトランチャーから読み込む
[ポーズ素材をモデルに適用]の隣のボタンをタップして、[3Dポーズ(POSEMANIACS)]を選択します。ブラウザが開き、POSEMANIACSのサイトが表示されます。
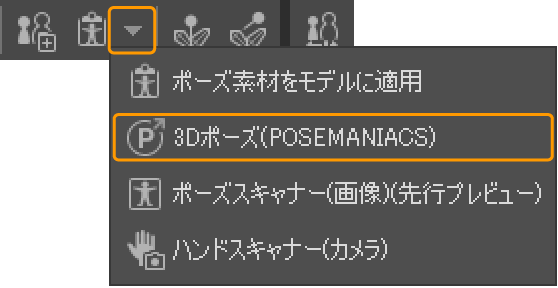
POSEMANIACSから使用したいポーズを選択し、アングルなどを調整します。ポーズの下にある[開く]をタップします。
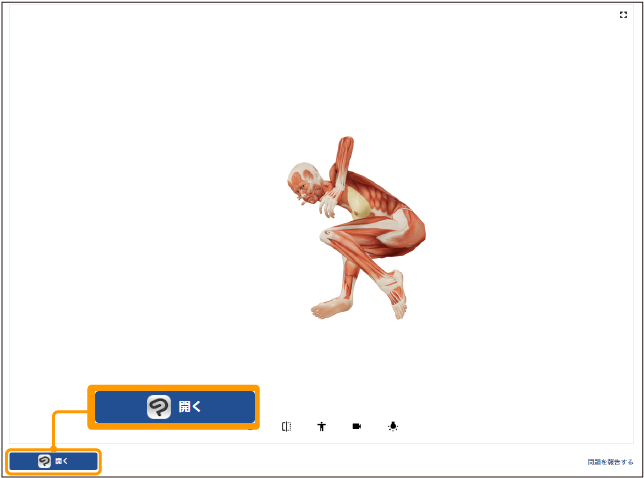
確認のメッセージが表示されたら、[開く]をタップします。

再度ブラウザから確認のメッセージがポップアップ表示される場合があります。画面の指示に従って、[開く]または[CLIP STUDIO PAINTを開く]をタップします。
CLIP STUDIO PAINTの画面に戻り、3Dデッサン人形や3Dキャラクター素材にポーズが適用されます。
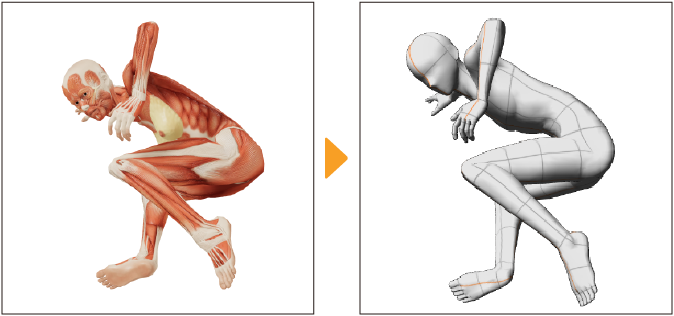
ツールプロパティパレットから読み込む
[オブジェクト]サブツールで3Dデッサン人形や3Dキャラクター素材を選択すると、[ツールプロパティ]パレットや[サブツール詳細]パレットの[3Dポーズ(POSEMANIACS)]をタップします。
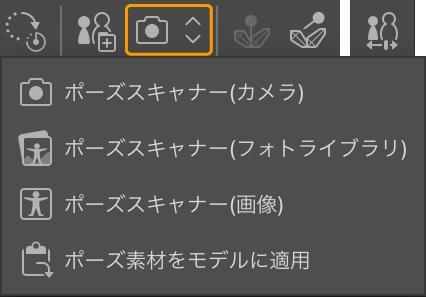
表示される項目は、OSにより異なります。ボタンをタップしたあとの操作方法は、『オブジェクトランチャーから読み込む』と同様です。
メニューコマンドから読み込む
[ファイル]メニュー→[読み込み]→[3Dポーズ(POSEMANIACS)]を選択します。
実行後にポーズを選択する方法は『オブジェクトランチャーから読み込む』と同様です。なお、メニューコマンドを実行する前の状態により、POSEMANIACSからCLIP STUDIO PAINTを開いたあとの操作が異なります。
3Dデッサン人形や3Dキャラクター素材を選択している場合
選択中の3Dデッサン人形や3Dキャラクター素材にポーズを付けられます。
3Dレイヤーを選択している場合
『素材を追加するダイアログ』が表示されます。使用したい3Dデッサン人形を選択すると、ポーズが適用された3Dデッサン人形が3Dレイヤーに追加されます。
3Dレイヤーを選択していない場合
『素材を追加するダイアログ』が表示されます。使用したい3Dデッサン人形を選択すると、ポーズが適用された3Dデッサン人形が配置されている3Dレイヤーが新規作成されます。
ポーズマニアックスのサイトから読み込む
POSEMANIACS のサイトにアクセスし、ポーズやアングルを選択したあと、ポーズの下にある[開く]をタップしても、同様に3Dデッサン人形を読み込めます。
サイトからポーズを読み込む場合は、[開く]をタップする前にCLIP STUDIO PAINTを起動して、キャンバスを作成してください。キャンバスを作成していない場合、ポーズを読み込めません。
手のポーズを決める
[オブジェクト]サブツールで3Dデッサン人形や3Dキャラクター素材のポーズを指定したい方向の部位をタップして選択します。
メモ | 選択している部位により、ポーズが適用される手が変わります。腰や頭など体の中央にある部位を選択している場合や特定の部位を選択していない場合、両手に反映されます。 |
[ツールプロパティ]パレットや[サブツール詳細]パレットのハンドポーズを使用して、手のポーズを編集します。ここでは開いている状態の手に対して、人差し指と中指を除いて手を握るようにポーズを設定します。
人差し指と中指だけ編集できないように、アイコンをタップしてロックします。ハンドコントローラーの[+]を下の方にドラッグすると、ロックした指以外が閉じます。
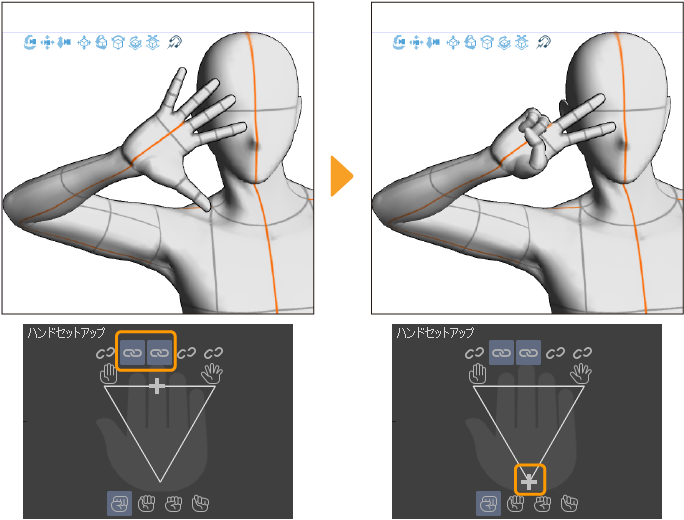
ハンドポーズの設定項目
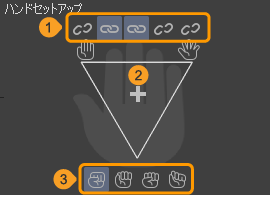
①指のロック
ハンドコントローラーで編集を行うときに、指の動きをロックできます。指ごとにロックを設定できます。左から順番に、親指・人差し指・中指。薬指・小指です。
②ハンドコントローラー
[+]をドラッグすると、手の開き具合を調節できます。
左側に移動すると、指が内側に寄ります。右側に移動すると、指が外側に広がり、指と指の間が開きます。
上側に移動すると、手が開きます。下側に移動すると、手が閉じます。
③握り方のプリセット
アイコンをタップすると、ハンドコントローラーを下に移動したときの手の握り方を4種類から選択できます。
ハンドスキャナーを使う
ハンドスキャナーは、端末のカメラを使用して手の動きを撮影し、リアルタイムな手のポーズを3Dデッサン人形や3Dキャラクター素材に適用できます。なお、ハンドスキャナーはカメラが搭載されていない端末では使用できません。
[オブジェクト]サブツールで、ハンドスキャナーを使用したい3Dデッサン人形または3Dキャラクター素材を選択します。
次のいずれかの方法でハンドスキャナーを実行します。
·選択した3D 素材のオブジェクトランチャーから[ハンドスキャナー(カメラ)] をタップすると、[ハンドスキャナー]ダイアログが表示されます。
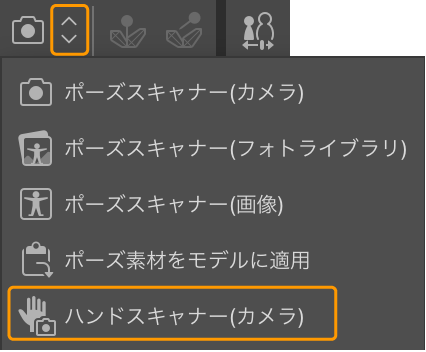
·[ツールプロパティ]パレットや[サブツール詳細]パレットの[ハンドポーズ]カテゴリにある、[ハンドスキャナー(カメラ)]をタップします。
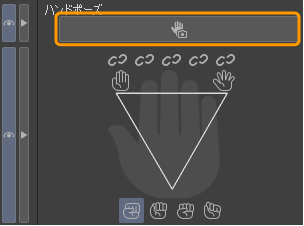
はじめて[ハンドスキャナー]を実行するときはメッセージが表示されます。[OK]をタップすると、[ハンドスキャナー]ダイアログが表示されます。[ハンドスキャナー]ダイアログでは、カメラに映る手の動きに合わせてリアルタイムで3Dデッサン人形の手が動きます。
3Dデッサン人形や3Dキャラクター素材の手のポーズを固定して確認するには、[一時停止]をタップします。タップした時点の手のポーズで固定されます。
[ハンドスキャナー]ダイアログの[OK]をタップすると、手のポーズを確定できます。
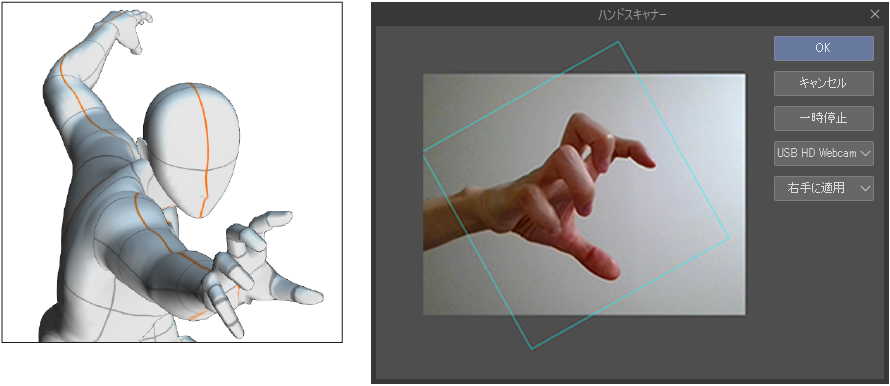
メモ | [ハンドスキャナー]ダイアログでは、片手だけに手のポーズを適用します。両手にポーズを適用したい場合は、片手にポーズを適用したあとに再度[ハンドスキャナー]を使用してもう片方の手にポーズを設定します。 |
ハンドスキャナーダイアログ
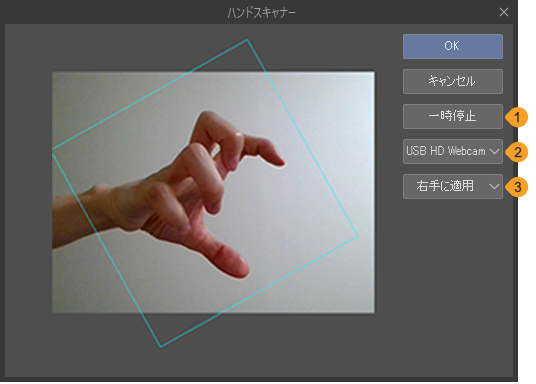
①一時停止/再開
[一時停止]をタップすると、カメラの映像を一時停止して静止画で確認できます。[再開]をタップすると、撮影が再開します。
②使用するカメラの選択
「(左右反転)」と表示されているカメラを選択すると、カメラの映像を左右反転して鏡のように撮影できます。
③右手に適用/左手に適用
デッサン人形のどちらの手にポーズを反映するかを選択できます。[右手に適用]を選択すると3Dデッサン人形の右手に、[左手に適用]を選択すると3Dデッサン人形の左手にハンドポーズが反映されます。
ポーズを素材として登録する【PRO/EX】
3Dデッサン人形や3Dキャラクター素材に設定したポーズを、ポーズ素材として[素材]パレットに登録できます。登録したポーズ素材は、別のキャンバスで繰り返し使用できます。
[オブジェクト]サブツールで、ポーズを設定した3Dデッサン人形や3Dキャラクター素材を選択し、次のいずれかの方法でポーズ素材を登録できます。
オブジェクトランチャーから登録する
[全身のポーズを素材登録]をタップすると、『素材のプロパティダイアログ【PRO/EX】』が表示されます。素材名や保存先を指定して、[OK]をタップすると、[素材]パレットにポーズ素材として登録できます。
さらに[全身のポーズを素材登録]の隣のボタンをタップすると、[右手のポーズを素材登録]と[左手のポーズを素材登録]を選択でき、手のポーズだけを素材登録できます。選択したあとの登録方法は、全身のポーズと同様です。手のポーズ素材は、登録した手に関係なく、左右どちらの手にも使用できます。
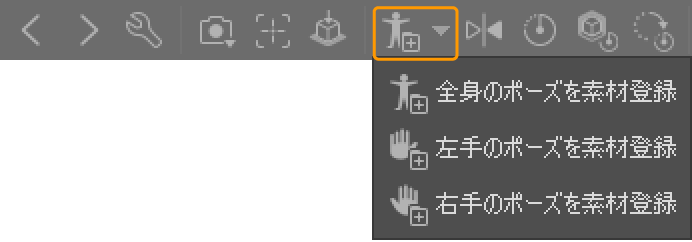
サブツール詳細パレットから登録する
[サブツール詳細]パレットの『ポーズ基本』カテゴリを選択し、[素材登録]からポーズを登録できます。
左から、[全身のポーズを素材登録]・[左手のポーズを素材登録]・[右手のポーズを素材登録]です。登録したいポーズに合わせて、ボタンをタップすると、『素材のプロパティダイアログ【PRO/EX】』が表示されます。素材名や保存先を指定して、[OK]をタップすると、[素材]パレットにポーズ素材を登録できます。
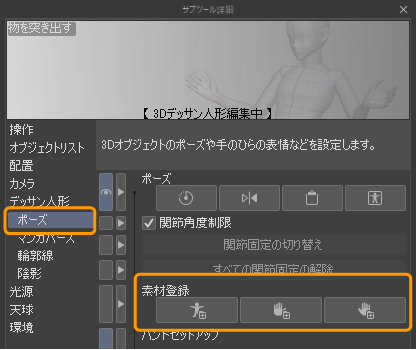
複数の3Dデッサン人形のポーズを登録する
ポーズをつけた複数の3Dデッサン人形を組み合わせて配置したものを、まとめて3D画像素材として登録できます。
3D画像素材の登録方法については『3D画像素材として登録する』を参照してください。
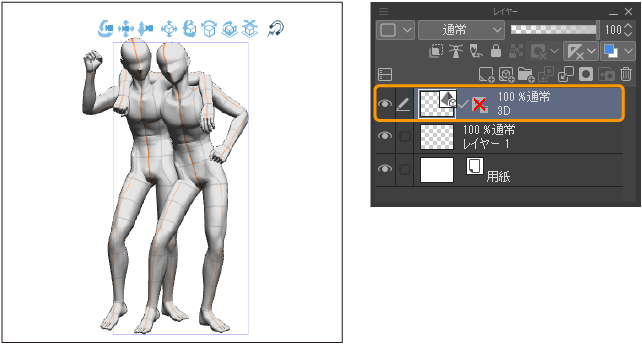
連番ポーズ素材を登録する
[サブツール詳細]パレットの『連番ポーズ』カテゴリを選択し、[連番ポーズを素材登録]からモーションを含めた連番ポーズを登録できます。
『素材のプロパティダイアログ【PRO/EX】』が表示されます。素材名や保存先を指定して、[OK]をタップすると、[素材]パレットに連番ポーズ素材を登録できます。