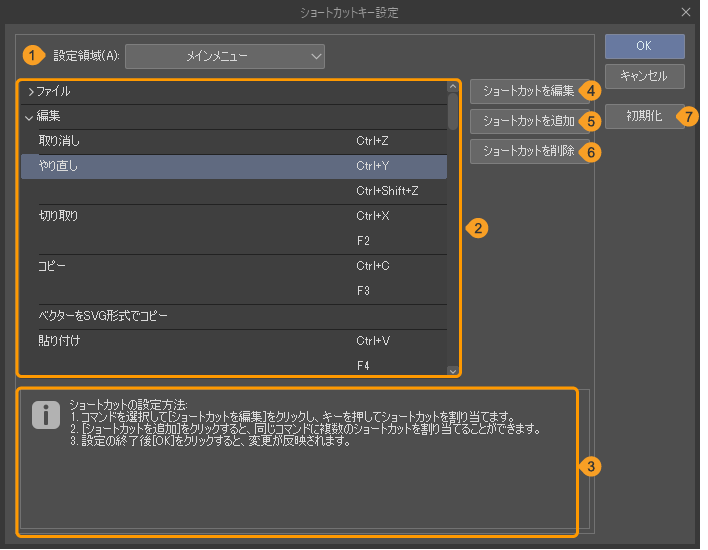ショートカットキー設定
[ショートカットキー設定]ダイアログでは、メインメニュー・ツールプロパティ・ブラシサイズなどの一部項目、およびツール・サブツールに、ショートカットキーを設定できます。
[ショートカットキー設定]ダイアログは、次の操作で表示できます。
·Windowsは、[ファイル]メニュー→[ショートカットキー設定]を選択します。
·macOS/タブレットは、[CLIP STUDIO PAINT]メニュー→[ショートカットキー設定]を選択します。
ショートカットキーの設定方法
選択した項目に応じて、ショートカットキー一覧の表示が切り替わります。
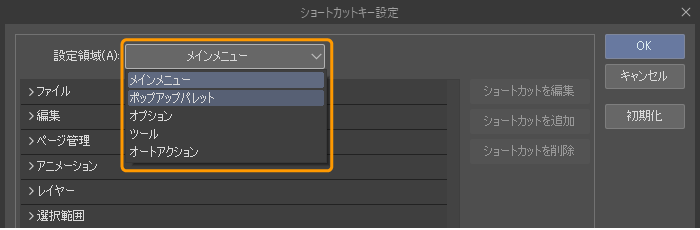
2ショートカットキー一覧から、ショートカットキーを設定したい項目を選択し、[ショートカットを編集]をタップします。
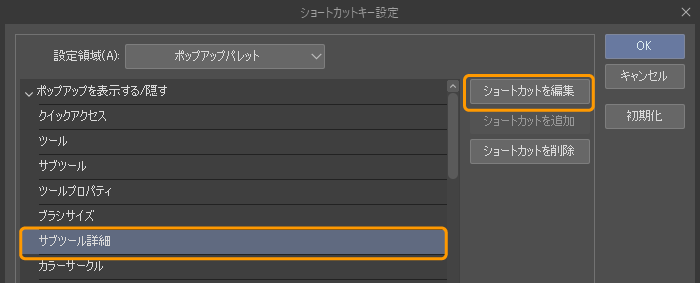
3ショートカットキーに設定したいキーを押します。
·タブレットの場合は、エッジキーボードのボタンも設定できます。設定を行う前に、エッジキーボードを表示して、割り当てたいキーをタップしてください。
·ワコム製のスタイラスペンをお使いの場合は、スタイラスペンのサイドボタンも設定できます。
·macOSの場合、[システム環境設定]で設定されているキーボードショートカットキーと重複するショートカットキーは、設定できません。
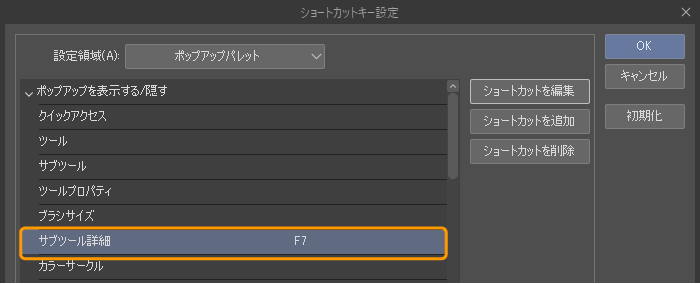
4[ショートカットキー設定]ダイアログのボタン以外の場所をタップすると、入力したショートカットキーを確定できます。[Enter]キーを押しても、確定できます。
入力した内容を取り消したい場合は、ショートカットキーを確定する前に[Esc]キーを押してください。
5[ショートカットキー設定]ダイアログの[OK]をタップすると、設定したショートカットキーが使用できるようになります。
ショートカットキー設定ダイアログ
①設定領域
ショートカットキーを設定したい項目のカテゴリを選択できます。選択した内容に応じて、ショートカットキー一覧で設定できる項目が切り替わります。
メインメニュー | CLIP STUDIO PAINTのメニューバーから選択できるメニューコマンドです。 |
ポップアップパレット | マウスカーソルの近くに、パレットを一時的に表示できます。 |
オプション | ブラシサイズや不透明度の変更、描画色の切り替え、パース定規のスナップ方向の切り替えなど、さまざまな操作を行えます。 |
ツール | [ツール]パレットに登録されているツールと[サブツール]パレットに登録されているサブツールです。 |
オートアクション【PRO/EX】 | [オートアクション]パレットに登録されているオートアクションです。 |
②ショートカットキー一覧
[設定領域]で選択した項目に応じた、ショートカットキーの一覧が表示されます。ショートカットキーを設定できる項目と割り当てられているショートカットキーを確認できます。
③情報表示
ショートカットキーに関する情報が表示されます。設定に応じて、表示が切り替わります。
④ショートカットを編集
ショートカットキー一覧から、ショートカットキーを設定したい行を選択し、[ショートカットを編集]をタップすると、ショートカットキーを編集できるようになります。
⑤ショートカットを追加
ショートカットキー一覧から、ショートカットキーを追加したい行を選択し、[ショートカットを追加]をタップすると、ショートカットキー一覧に行が追加され、ショートカットキーを追加できるようになります。
⑥ショートカットを削除
ショートカットキー一覧から、ショートカットキーを削除したい行を選択し、[ショートカットを削除]をタップします。選択した項目のショートカットが削除されます。
⑦初期化
[ショートカットキー設定]ダイアログを初期設定の状態に戻せます。