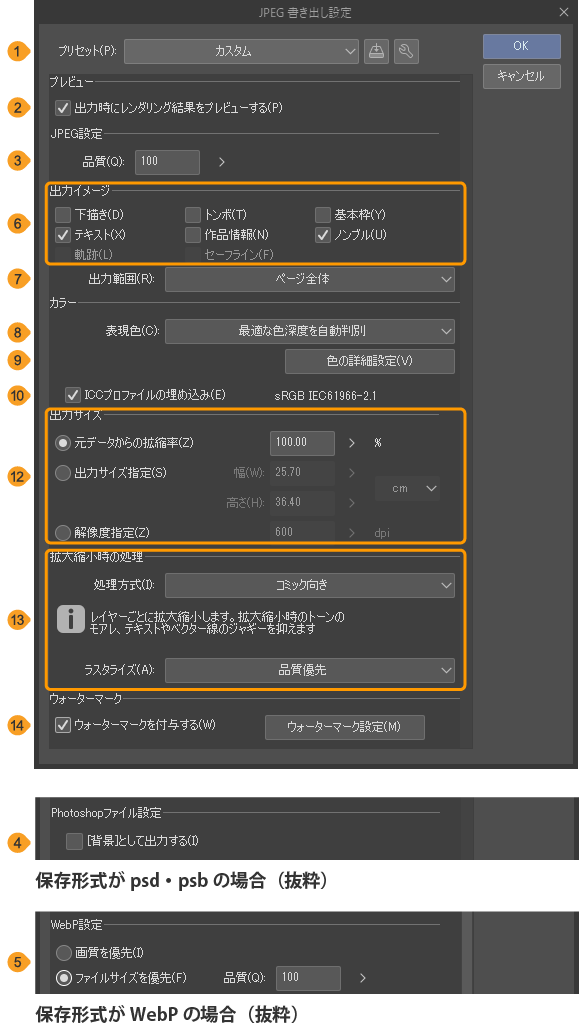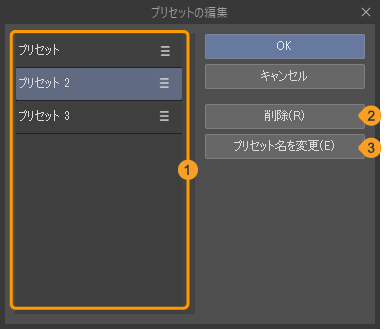ファイルを書き出す
CLIP STUDIO PAINTで編集中のキャンバスのレイヤーを統合して、別のファイルに書き出せます。再度編集を行いたい場合や、レイヤー構成を残したい場合は、『ファイルを保存する』を参照してください。
メモ | EXでページ管理ウィンドウを表示している場合、複数ページをまとめて書き出せます。詳しくは『一括書き出し』を参照してください。 |
画像を統合して書き出し
キャンバス内のすべてのレイヤーを統合した状態で、汎用形式のファイルに書き出せます。
[ファイル]メニュー→[画像を統合して書き出し]から、書き出したいファイル形式を選択します。BMP・JPEG・PNG・WebP・TIFF・Targa・Adobe Photoshopドキュメント(拡張子:psd)・Adobe Photoshopビッグドキュメント(拡張子:psb)から選択できます。
メモ | TIFF形式で書き出す場合は、LZW圧縮が適用されます。 |
Windows/macOS
ファイルの保存先を指定するダイアログが表示されます。ファイル名を入力し、保存先のフォルダーを指定すると、選択したファイル形式に応じた[書き出し設定]ダイアログが表示されます。書き出し方法を設定し、[OK]をタップします。[書き出しプレビュー]ダイアログが表示されたら、内容を確認し[OK]をタップします。指定したフォルダーにファイルを書き出せます。
iPad
ファイル名を指定するダイアログが表示されます。ファイル名を入力し[OK]をタップすると、選択したファイル形式に応じた[書き出し設定]ダイアログが表示されます。書き出し方法を設定し、[OK]をタップします。[書き出しプレビュー]ダイアログが表示されたら、内容を確認し[OK]をタップします。OSのファイルAppが表示されたら、保存先を指定して、[保存]をタップします。
Android
ファイル名を指定するダイアログが表示されます。ファイル名を入力し[OK]をタップすると、選択したファイル形式に応じた[書き出し設定]ダイアログが表示されます。書き出し方法を設定し、[OK]をタップします。[書き出しプレビュー]ダイアログが表示されたら、内容を確認し[OK]をタップします。『ファイルピッカーダイアログ』が表示されたら、ファイルの保存先を指定して、[保存]をタップします。
書き出し設定ダイアログ
①プリセット
プルダウンメニューから、あらかじめ登録されている設定を選択できます。そのほか、よく使う設定をプリセットに登録できます。詳しくは『プリセット』を参照してください。
②出力時にレンダリング結果をプレビューする
オンにすると、出力時に[書き出しプレビュー]ダイアログが表示され、出力内容を確認できます。詳しくは『書き出しプレビューダイアログ』を参照してください。
③WebP設定
保存形式がWebPの場合に表示される項目です。[画質を優先]を選択すると、高画質で保存できます。[ファイルサイズを優先]を選択すると、保存する画像の品質を設定できます。数値が大きいほど、画像の品質が高くなりますが、ファイルサイズも大きくなります。
④[背景]として出力する
保存形式がAdobe Photoshopドキュメント(拡張子:psd)・Adobe Photoshopビッグドキュメント(拡張子:psb)の場合に表示される項目です。オンにすると、Photoshopの背景レイヤーに統合して保存できます。
⑤品質
保存形式がJPEGの場合に表示される項目です。保存する画像の品質を設定できます。数値が大きいほど、画像の品質が高くなりますが、ファイルサイズも大きくなります。
⑥出力イメージ【PRO/EX】
画像を書き出すときに、[下描き]・[トンボ]・[基本枠]・[テキスト]・[作品情報]・[ノンブル]・[軌跡]・[セーフライン]を含めるかどうか設定できます。オンに設定した項目は、書き出したファイルに表示されます。
⑦出力範囲【EX】
画像を書き出す範囲を指定できます。[ページ全体]・[トンボの裁ち落としまで]・[トンボの内側まで]・[選択範囲]から選択できます。[選択範囲]を選択すると、選択範囲の幅と高さに合わせた矩形にトリミングされた状態で書き出せます。
⑧表現色
出力する画像の表現色を設定できます。[最適な色深度を自動判別]・[モノクロ2階調(閾値)]・[モノクロ2階調(トーン化)]・[グレースケール]・[RGBカラー]・[CMYK]から選択できます。各項目については『表現色』を参照してください。
DEBUTの場合は、[モノクロ2階調(閾値)]・[モノクロ2階調(トーン化)]・[CMYK]は選択できません。
⑨色の詳細設定
タップすると、[色の詳細設定]ダイアログが表示されます。詳しくは『色の詳細設定ダイアログ【PRO/EX】』を参照してください。
⑩ICCプロファイルの埋め込み【PRO/EX】
[表現色]から[RGB]か[CMYK]を選択すると、表示されます。オンにすると、ファイルにICCプロファイルを埋め込めます。
ファイルに埋め込むICCプロファイルは、[カラープロファイルプレビュー]ダイアログか[環境設定]ダイアログで設定を行えます。詳しくは『カラープロファイルを設定する』か『カラー変換【PRO/EX】』を参照してください。
⑪アルファチャンネルを書き出す
保存形式がPNGまたはWebPの場合に表示される項目です。オンにすると、ピクセルごとの不透明度(アルファチャンネル)を反映して書き出せます。オフにすると、透明な部分を白背景に置き換えて書き出せます。
⑫出力サイズ
ファイルを書き出すサイズの設定する方法を[元データからの拡縮率]・[出力サイズ指定]・[解像度指定]から選択できます。選択した方法に応じて、サイズを設定できます。
[元データからの拡縮率]は、元のキャンバスとの比率で、書き出すサイズを設定できます。
[出力サイズ指定]は、[幅]と[高さ]を指定して、書き出すサイズを設定できます。[幅]と[高さ]を指定するための単位も選択できます。
[解像度指定]は、書き出す画像の解像度を指定して、書き出すサイズを設定できます。解像度は、72dpiから1200dpiまで選択できます。
メモ | WebP形式で書き出す場合は、解像度は72dpiに固定されます。[元データからの拡縮率]と[出力サイズ指定]を選択した場合は、解像度は72dpiに固定されますが、指定したサイズで出力されます。 [解像度]を選択した場合は、選択した解像度のサイズで出力されますが、解像度は72dpiに変わります。 |
⑬拡大・縮小時の処理【PRO/EX】
画像を拡大・縮小する場合の処理方法を、[イラスト向き]と[コミック向き]から選択できます。
[コミック向き]を選択すると、[ラスタライズ]を設定できます。書き出すときの画像の品質を[高速]と[品質優先]から選択できます。画像を縮小する場合は、[品質優先]にすることをおすすめします。
⑭ウォーターマーク
オンにすると、タイムラプス動画にウォーターマークを追加できます。
⑮ノイズパターン
オンにすると、タイムラプス動画にノイズパターンを追加できます。
⑯ウォーターマーク設定
タップすると、『ウォーターマーク設定ダイアログ』でウォーターマークの配置や使用する画像を設定できます。また、ノイズパターンの強度も設定できます。[ウォーターマーク]または[ノイズパターン]をオンにすると、設定できます。
表現色
画像を書き出すときの表現色の種類は、下記のとおりです。選択したファイル形式や印刷方法によっては、選択できない項目があります。
最適な色深度を自動判別
各レイヤーの表現色に基づいて、書き出す表現色が設定されます。また、[CMYK]は、JPEG・TIFF・Adobe Photoshopドキュメント(拡張子:psd)・Adobe Photoshopビッグドキュメント(拡張子:psb)の各形式で保存するときに選択できる項目です。
モノクロ2階調(閾値)【PRO/EX】
モノクロで出力します。出力時に、キャンバスの輝度50%を閾値にし、2値化した状態に変換します。
モノクロ2階調(トーン化)【PRO/EX】
モノクロで出力します。出力時に、キャンバスの[基本線数]でトーン化します。[基本線数]は、[新規]ダイアログや[キャンバス基本設定を変更]・[作品基本設定を変更]などで設定できます。
グレースケール
キャンバスをグレーにして出力します。出力時に、黒から白の256段階に変換します。
RGBカラー
RGB形式のカラーに変換して出力します。[ICCプロファイルの埋め込み]をオンにすると、[カラープロファイルプレビュー]ダイアログか[環境設定]ダイアログで設定を行った、カラープロファイルが反映されます。
CMYK【PRO/EX】
CMYK形式のカラーに変換して出力します。[ICCプロファイルの埋め込み]をオンにすると、[カラープロファイルプレビュー]ダイアログか[環境設定]ダイアログで設定を行った、カラープロファイルが反映されます。
画像を統合してストレージへ書き出し【Android】
CLIP STUDIO PAINTで編集した画像を、端末のストレージに書き出せます。ここでは、BMP・JPEG・PNG・WebP・TIFFのファイルで保存できます。
[ファイル]メニュー→[画像を統合してストレージへ書き出し]から保存したいファイル形式を選択します。
[画像を統合してストレージへ書き出し]ダイアログが表示されます。ファイル名を入力し[OK]をタップすると、選択したファイル形式に応じた[書き出し設定]ダイアログが表示されます。書き出し方法を設定し、[OK]をタップします。
[書き出しプレビュー]ダイアログが表示されたら、内容を確認し[OK]をタップします。
『ファイルピッカーダイアログ』が表示されたら、保存先を指定して、[保存]をタップします。
メモ | [書き出し設定]ダイアログについては、『書き出し設定ダイアログ』を参照してください。 |
フォトライブラリへ書き出し【タブレット】
[ファイル]メニュー→[フォトライブラリへ書き出し]を選択すると、CLIP STUDIO PAINTで編集した画像を、端末のフォトライブラリにPNGファイルを書き出せます。
メモ | 初回保存時は、フォトライブラリのアクセスを確認するメッセージが表示される場合があります。アクセスを許可すると、フォトライブラリに保存を行えます。 |
プリセット
作品を書き出すときに表示されるダイアログでよく使う設定を、プリセットとして登録できます。
下記のダイアログでプリセットを登録できます。
·『画像を統合して書き出し』の実行時に表示される『書き出し設定ダイアログ』
·『一括書き出し』の実行時に表示される『書き出し設定ダイアログ』
·『PDF』の実行時に表示される『書き出し設定ダイアログ』
·『複製を保存する』実行時に表示される[書き出し設定]ダイアログ
·『レイヤーカンプを使った書き出し』実行時に表示される[書き出し設定]ダイアログ

①プリセット
プルダウンメニューから、プリセットを選択できます。プリセットを選択すると、ダイアログの設定が、プリセットに登録されている設定に切り替わります。表示されるプリセットは、保存するファイル形式や書き出し方法により異なります。プリセットに登録している内容と、ダイアログで設定している内容が異なる場合は、[カスタム]と表示されます。
②プリセットに登録
ダイアログで設定している内容を、プリセットに登録できます。タップすると、[プリセットに登録]ダイアログが表示されます。[プリセット名]にプリセットに登録する名称を入力し、[プリセットに含める項目]から、プリセットに登録したい項目を選択します。[OK]をタップすると、登録したプリセットが、[プリセット]のプルダウンメニューから選択できるようになります。
なお、登録したプリセットは、[書き出し設定]ダイアログは共通で使用できます。[連番画像]ダイアログと[アニメーションセル出力]ダイアログは、登録したダイアログだけで使用できます。
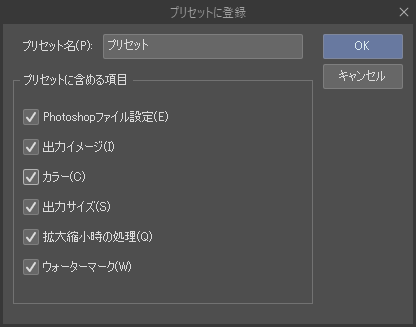
メモ | ·[プリセット名]に、すでに登録しているプリセット名を入力して登録すると、メッセージが表示されます。同名のプリセットに設定を上書きする場合は[上書き保存]、以前に登録したプリセットも残したい場合は[名前を変更]をタップしてください。 ·[プリセットに含める項目]は、CLIP STUDIO PAINTのグレードや書き出すダイアログにより、表示される項目が異なります。 ·[書き出し設定]ダイアログの場合は、保存するファイル形式や書き出し方法により表示される項目が異なります。別のファイル形式で保存する場合や異なる書き出し方法でも選択できますが、各ファイル形式や書き出し方法に対応していない項目は適用されません。 |
③プリセットを編集
[プリセットの編集]ダイアログを開いて、プリセットの管理を行えます。『プリセットの編集ダイアログ』を参照してください。
プリセットの編集ダイアログ
①プリセットの一覧
登録されているプリセットの一覧です。プリセット名とグリップが表示されています。右側のグリップをドラッグするとプリセットの表示順序を入れ替えられます。Windows/macOSは、プリセット名にマウスカーソルを合わせてドラッグしても、プリセットの表示順序を入れ替えられます。
プリセット名をダブルタップすると、プリセット名を変更できます。
②削除
プリセットの一覧から選択したプリセットを削除できます。
③プリセット名の変更
プリセットの一覧から選択したプリセットの名称を変更できます。
④確定して戻る
『レイヤーのLT変換ダイアログ』の[プリセットに登録]をタップして表示したときは、プリセットの登録を確定して[レイヤーのLT変換]ダイアログに戻ります。
[レイヤーのLT変換]ダイアログの[プリセットを編集]をタップして表示したときは、[プリセットの編集]ダイアログで選択したプリセットを適用した状態で[レイヤーのLT変換]ダイアログに戻ります。
⑤破棄して戻る
『レイヤーのLT変換ダイアログ』の[プリセットに登録]をタップして表示したときは、プリセットを登録せずに[レイヤーのLT変換]ダイアログに戻ります。
[レイヤーのLT変換]ダイアログの[プリセットを編集]をタップして表示したときは、[プリセットの編集]ダイアログで選択したプリセットを適用せずに[レイヤーのLT変換]ダイアログに戻ります。
書き出しプレビューダイアログ
[書き出し設定]ダイアログの[出力時にレンダリング結果をプレビューする]をオンにすると、[書き出し設定]ダイアログの[OK]をタップしたあとに表示されるダイアログです。
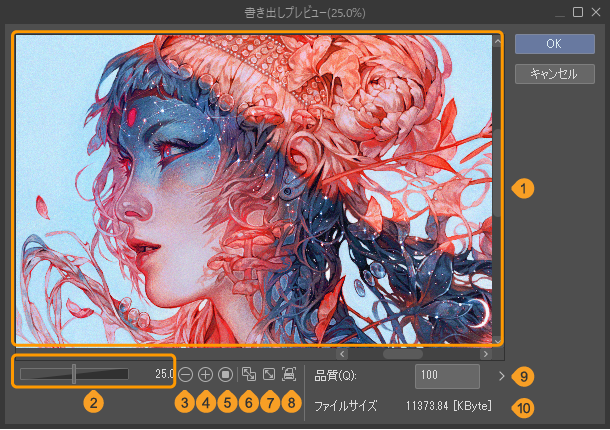
①イメージプレビュー
ファイルを書き出したときの画像がプレビュー表示されます。イメージプレビュー上を直接操作すると、プレビューを表示する位置を調整できます。
②拡大・縮小スライダー
スライダーをドラッグすると、イメージプレビュー内の画像の表示サイズを調整できます。数字をタップすると、倍率を入力できます。
③ズームアウト
イメージプレビュー内の画像を縮小表示できます。
④ズームイン
イメージプレビュー内の画像を拡大表示できます。
⑤100%
イメージプレビュー内の画像を原寸で表示できます。
⑥フィッティング
フィッティングのオン・オフを切り替えられます。[書き出しプレビュー]ダイアログのサイズに合わせて、イメージプレビュー内に画像全体を表示できます。
[書き出しプレビュー]ダイアログのサイズを変更すると、ダイアログのサイズに合わせて、イメージプレビュー内の画像も全体が表示されるように変わります。
⑦全体表示
[書き出しプレビュー]ダイアログのサイズに合わせて、イメージプレビュー内に画像全体を表示できます。
⑧印刷サイズ
クリックすると、[印刷するときの寸法で、イメージプレビュー内の画像を表示できます。
印刷サイズを設定していない場合、メッセージが表示されます。[OK]をクリックすると、[ディスプレイ解像度設定]ダイアログが表示されます。詳しくは『印刷サイズで表示する』を参照してください。
⑨品質
JPEGで保存する場合、保存する画像の品質を設定できます。数値が大きいほど、画像の品質が高くなります。保存形式がJPEG以外の場合は、設定できません。設定した品質は、イメージプレビューで確認を行えます。
⑩ファイルサイズ
JPEGで保存する場合、書き出すファイルのサイズが表示されます。保存形式がJPEG以外の場合は、ファイルサイズは表示されません。
色の詳細設定ダイアログ【PRO/EX】
[書き出し設定]ダイアログの[色の詳細設定]をタップすると、表示されるダイアログです。マンガ原稿の場合は、トンボ・基本枠・セーフラインを書き出すときの色やトーンの線数や効果などを設定できます。アニメーションの場合は、カメラや変形の軌跡を書き出すときの色を設定できます。
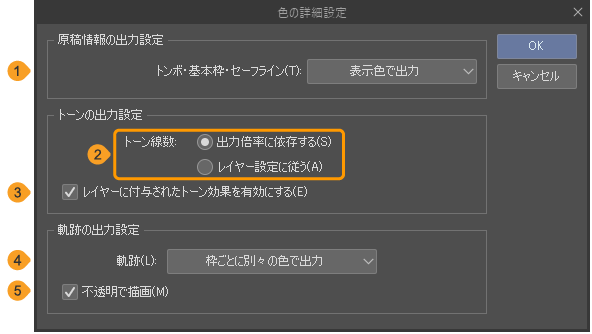
①トンボ・基本枠・セーフライン
トンボ・基本枠・セーフラインを書き出す色を、[表示色で出力]・[シアンで出力]・[黒で出力]から選択できます。[表示色で出力]を選択すると、キャンバスに表示されている色のまま出力できます。これらの色は、[環境設定]ダイアログで設定できます。詳しくは『定規・単位』を参照してください。
②トーン線数
画像を書き出すときのトーン線数を、[出力倍率に依存する]と[レイヤー設定に従う]から選択できます。
[出力倍率に依存する]は、[書き出し設定]ダイアログの出力サイズに応じて、トーン線数が変更されます。[レイヤー設定に従う]は、キャンバス上の各トーン線数をそのまま書き出します。
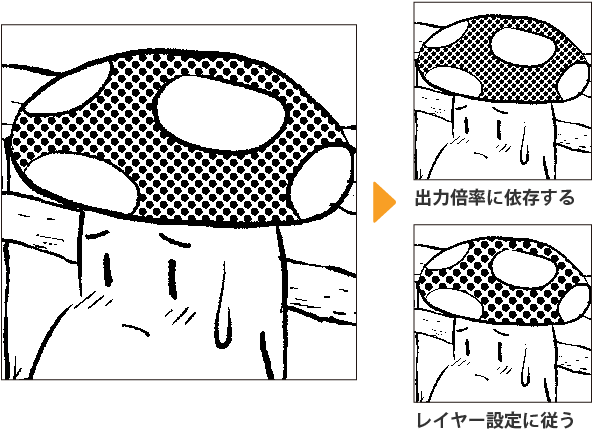
③レイヤーに付与されたトーン効果を有効にする
画像を書き出すときに、[レイヤープロパティ]パレットの[効果]の[トーン]で設定した内容を反映できます。
④軌跡
カメラや変形の軌跡を書き出す色を、[表示色で出力]・[枠ごとに別々の色で出力]・[黒で出力]から選択できます。
[表示色で出力]を選択すると、キャンバスに表示されている色のまま出力できます。これらの色は、[環境設定]ダイアログで設定できます。詳しくは『アニメーション』を参照してください。
[枠ごとに別々の色で出力]を選択すると、軌跡の枠ごとに別々の色で出力できます。[環境設定]ダイアログ→[軌跡・カメラ]の[別々の色で表示]をオフにしていても、別々の色で書き出せます。
⑤不透明で描画
軌跡の不透明度を設定できます。オンにすると、不透明度100%で出力できます。オフにすると、軌跡の不透明度が、[環境設定]ダイアログ→[軌跡・カメラ]の[不透明度]と同じになります。
ウォーターマーク設定ダイアログ
作品にウォーターマークを設定できます。[書き出し設定]ダイアログや[タイムラプスの書き出し]ダイアログから表示できます。
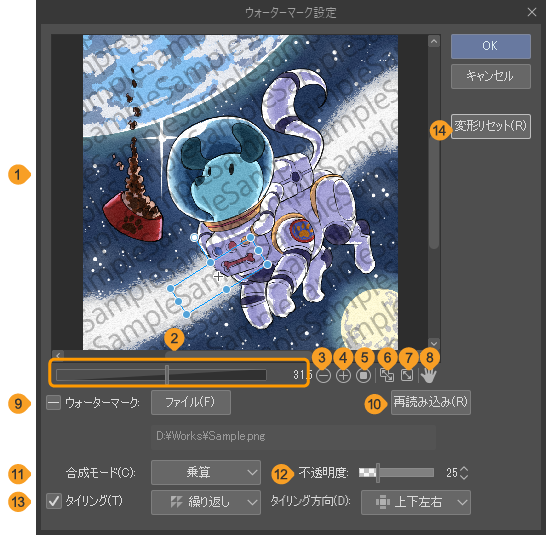
①イメージプレビュー
ウォーターマークをプレビュー表示できます。ハンドルを操作すると、ウォーターマークの大きさや角度のほか、配置を変更できます。
タイムラプスを書き出す場合は、タイムラプスの再生や停止を行えます。ただし、イメージプレビューの表示サイズを変更できません。そのため、②~⑧の項目が表示されません。
②拡大・縮小スライダー
スライダーをドラッグすると、イメージプレビュー内の画像の表示サイズを調整できます。数字をタップすると、倍率を入力できます。
③ズームアウト
イメージプレビュー内の画像を縮小表示できます。
④ズームイン
イメージプレビュー内の画像を拡大表示できます。
⑤100%
イメージプレビュー内の画像を原寸で表示できます。
⑥フィッティング
フィッティングのオン・オフを切り替えられます。[ウォーターマーク設定]ダイアログのサイズに合わせて、イメージプレビュー内に画像全体を表示できます。
[ウォーターマーク設定]ダイアログのサイズを変更すると、ダイアログのサイズに合わせて、イメージプレビュー内の画像も全体が表示されるように変わります。
⑦全体表示
[ウォーターマーク設定]ダイアログのサイズに合わせて、イメージプレビュー内に画像全体を表示できます。
⑧移動
オンにすると、イメージプレビューの画像をドラッグしてスクロールできます。その間、ウォーターマークのハンドルは操作できません。再度タップすると、オフにできます。
⑨プレビューページ【EX】
『一括書き出し』から複数ページ作品を書き出すときに表示されます。イメージプレビューに表示するページを選択できます。
⑩ウォーターマーク
オンにすると、画像やタイムラプスにウォーターマークを追加できます。ここで行った設定は『書き出し設定ダイアログ』や『タイムラプスの書き出しダイアログ』にも反映されます。
⑪画像
[ファイル]をタップすると、ファイルを選択するダイアログが表示されます。ウォーターマークに使用したい画像を選択すると、イメージプレビューにウォーターマークが表示されます。
Androidの場合は[ファイル]のほかに、[ストレージ]が表示されます。タップすると、OSのファイル管理アプリから画像を選択できます。ストレージから画像を選択した場合、[再読み込み]を実行できません。
左の[+]をタップすると、読み込んだファイルのパスが表示されます。
⑫再読み込み
ウォーターマーク用のファイルを読み込んだあとに、別のキャンバスやアプリケーションを使用して編集した場合、再読み込みを実行すると、ウォーターマークの画像が再度読み込まれ、更新されます。
⑬合成モード
ウォーターマークの合成モードを設定できます。合成モードの効果については『合成モードの種類』を参照してください。
⑭不透明度
ウォーターマークの不透明度を設定できます。スライダーが左に移動すると、不透明度の値が小さくなり、完全な透明に近くなります。
⑮タイリング
オンにすると、ウォーターマークを繰り返し並べるタイリングの設定を行えます。画像の並べ方については『タイリング』を参照してください。
⑯表紙・裏表紙に設定する【EX】
『一括書き出し』で複数ページ作品を書き出したときに表示されます。オンにすると、表紙と裏表紙にもウォーターマークを表示できます。
⑰ノイズパターン
オンにすると、画像やタイムラプス動画にノイズパターンを追加できます。ここで行った設定は『書き出し設定ダイアログ』や『タイムラプスの書き出しダイアログ』にも反映されます。
⑱強度
ノイズパターンの強度を設定できます。数値を大きくするほど、ノイズが強く表示されます。

⑲変形リセット
ウォーターマークの配置を初期状態に戻せます。