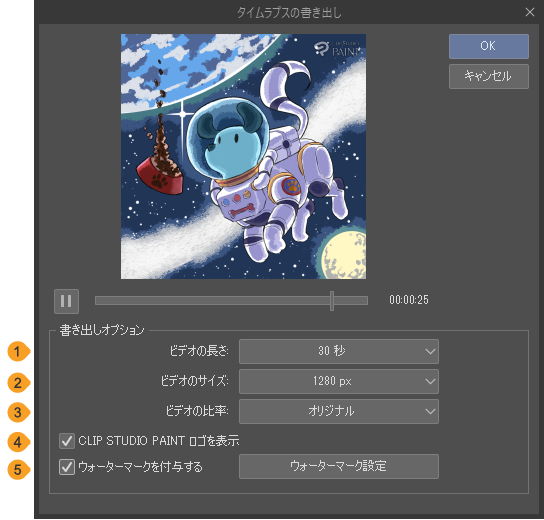タイムラプス
CLIP STUDIO PAINTのキャンバスで作業した内容を、タイムラプス動画として記録できます。
タイムラプスの記録
[新規]ダイアログの[タイムラプスの記録]を設定すると、タイムラプスを記録できます。

·[品質優先]を選択すると、タイムラプス動画の品質を優先して記録できます。ただし、タイムラプスの記録は、CLIP STUDIO FORMAT(拡張子:clip)のファイルに保存されるため、作品のファイルサイズが大きくなります。
·[ファイルサイズ優先]を選択すると、作品のファイルサイズを小さくすることを優先して記録できます。その分、タイムラプス動画の品質が低くなります。
·[記録しない]を選択すると、タイムラプスを記録しません。
[タイムラプスの記録]の記録内容や設定状態は、CLIP STUDIO FORMAT(拡張子:clip)のファイルに保存されます。作品を保存して、再びCLIP STUDIO PAINTで開いて作業を再開すると、タイムラプスの記録が再開されます。
あとから、タイムラプスの記録を開始したい場合は、次の『途中からタイムラプスを記録する』を参照してください。
メモ | [新規]ダイアログについては『新規キャンバスを作成する』を参照してください。 |
途中からタイムラプスを記録する
作品の制作途中からタイムラプスの記録を開始したい場合は、次のダイアログの[タイムラプスの記録]を[品質優先]または[ファイルサイズ優先]に設定します。
[ファイル]メニュー→[タイムラプス]→[タイムラプスの記録]を選択しても、タイムラプスの記録を開始できます。タイムラプスの記録が開始されると、項目名の前にチェックマークが追加されます。この方法で設定した場合、[品質優先]でタイムラプスが記録されます。
タイムラプスの記録を削除する
[タイムラプスの記録]を無効にするには、[ファイル]メニュー→[タイムラプス]→[タイムラプスの記録]を選択して、チェックマークを外します。無効にすると、ファイル保存されているタイムラプスの記録すべてが削除されます。
または、次のダイアログの[タイムラプスの記録]を[記録しない]に設定しても、ファイルに保存されているタイムラプスの記録をすべて削除できます。
重要 | 削除したタイムラプスの記録は元に戻せません。 |
タイムラプスの書き出し
[ファイル]メニュー→[タイムラプス]→[タイムラプスの書き出し]を選択すると、タイムラプスの動画を書き出せます。
[タイムラプスの書き出し]ダイアログが表示されたら、動画のサイズや長さを設定できます。[OK]をタップすると、ファイルを書き出すフォルダーを指定して、書き出せます。
タイムラプスの書き出しダイアログ
①ビデオの長さ
動画の長さを、[15秒]・[30秒]・[60秒]・[すべて]から選択できます。
②ビデオのサイズ
動画のサイズを、[1280px]・[1080px]・[720px]から選択できます。
③ビデオの比率
動画の比率を[16:9]・[4:3]・[1:1]・[4:5]・[9:16]・[オリジナル]から選択できます。選択した比率が、キャンバスの比率と合わない場合は、余った部分に黒帯が表示されます。
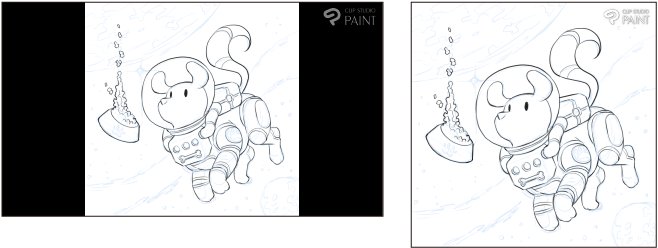
④CLIP STUDIO PAINT ロゴを表示
オンにすると、タイムラプス動画の右上に、CLIP STUDIO PAINTのロゴが表示されます。
⑤ウォーターマーク
オンにすると、タイムラプス動画にウォーターマークを追加できます。
⑥ノイズパターン
オンにすると、タイムラプス動画にノイズパターンを追加できます。
⑦ウォーターマーク設定
タップすると、『ウォーターマーク設定ダイアログ』でウォーターマークの配置や使用する画像を設定できます。また、ノイズパターンの強度も設定できます。[ウォーターマーク]または[ノイズパターン]をオンにすると、設定できます。