複数ページの作品を書き出す
CLIP STUDIO PAINで制作した複数ページの作品を、まとめて汎用ファイルに書き出したり、PDFやEPUBなどに書き出せます。
一括書き出し
CLIP STUDIO PAINTで制作した複数ページの作品を、まとめて汎用ファイルに書き出せます。
書き出せるファイル形式は、BMP・JPEG・PNG・WebP・TIFF・Targa・Adobe Photoshopドキュメント(拡張子:psd)・Adobe Photoshopビッグドキュメント(拡張子:psb)・PDFフォーマット(拡張子:pdf)です。
1[ファイル]メニュー→[複数ページ書き出し]→[一括書き出し]を選択します。
2[一括書き出し]ダイアログが表示されたら、[書き出し先のフォルダー]・[ファイル形式]・[ページ範囲]を設定して、[OK]をタップします。
3[書き出し設定]ダイアログが表示されたら、書き出すファイルについて、設定を行います。
設定項目については『書き出し設定ダイアログ』を参照してください。
なお、[一括書き出し]ダイアログから[書き出し設定]ダイアログを表示した場合、[出力時にレンダリング結果をプレビューする]は表示されません。また、[出力範囲]から[選択範囲]を選ぶことはできません。
4[書き出し設定]ダイアログの[OK]をタップします。指定したファイル形式の画像を書き出せます。
Windows/macOSは、[一括書き出し]ダイアログで指定したフォルダーに画像が書き出されます。
iPadは、ファイルAppが表示されます。保存先を指定して[保存]をタップします。
Androidは、『ファイルピッカーダイアログ』が表示されます。保存先を指定して[保存]をタップします。
一括書き出しダイアログ
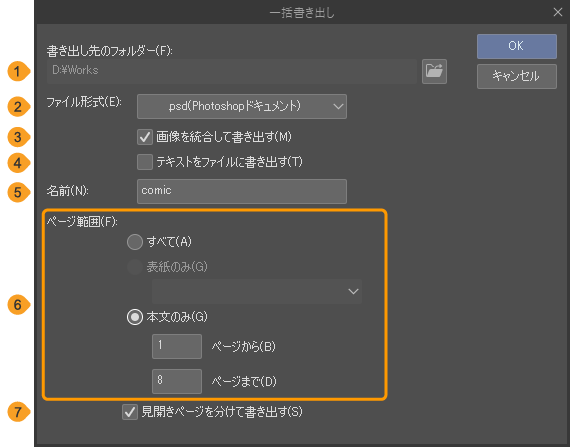
①書き出し先のフォルダー【Windows/macOS】
[参照](フォルダーのアイコン)をタップすると、ファイルを書き出すフォルダーを指定できます。
②ファイル形式
書き出す画像のファイル形式を指定します。
③画像を統合して書き出す
[ファイル形式]からAdobe PhotoshopドキュメントとAdobe Photoshopビッグドキュメントを選択した場合、設定できます。オンにすると、レイヤーを統合して書き出せます。
④テキストをファイルに書き出す
オンにすると、書き出すページに含まれる、フキダシレイヤーとテキストレイヤーのテキストを、まとめてテキストファイル(拡張子:txt)に書き出せます。なお、非表示にしているレイヤーは、テキストファイルから除外されます。ファイル名は、[名前]で入力した名称のあとに、「_export」が追加されます。
テキストファイルに表示するテキストの順序は、ストーリーエディターの表示順序と同じになります。
⑤名前
書き出したファイル名は、ここで入力した名称に通し番号を追加したものになります。また、書き出し先のフォルダー名としても使用されます。
⑥ページ範囲
ページを書き出す範囲を、[すべて]・[表紙のみ]・[本文のみ]から選択できます。[表紙のみ]と[本文のみ]を選択した場合は、さらに書き出す範囲を指定できます。
ページ管理ウィンドウで本文のページを複数選択している場合は、[本文のみ]が選択され、選択しているページが指定された状態で表示されます。
⑦見開きページを分けて書き出す
オンにすると、見開きページがある場合、2つの単ページに分割してファイルを書き出せます。ただし、[画像を統合して書き出す]をオフにしている場合は、この項目を設定できません。
[ファイル]メニュー→[複数ページ書き出し]→[.pdf(PDFフォーマット)]を選択すると、PDFフォーマット(拡張子:pdf)の作品を書き出せます。
書き出す手順や設定項目は、[一括書き出し]と同様です。大まかな流れは『一括書き出し』を参照してください。
PDFを書き出す場合は、[書き出し設定]ダイアログの[OK]をタップしたあとに、[PDFフォーマット書き出し]ダイアログが表示されます。
[PDFフォーマット書き出し]ダイアログでは、PDFの[文書のプロパティ]の[概要]に表示される情報やファイルの圧縮方法を設定できます。[OK]をタップすると、PDFフォーマットのファイルを書き出せます。ファイル名は[一括書き出し]ダイアログの[名前]に入力したものになります。
PDFフォーマット書き出しダイアログ
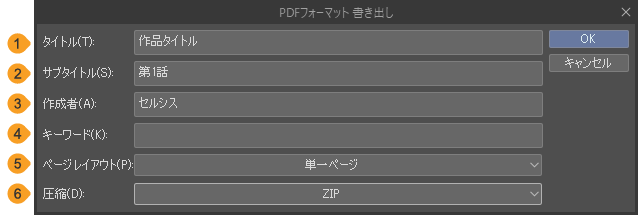
①タイトル
PDFファイルの[タイトル]の情報を入力できます。
②サブタイトル
PDFファイルの[サブタイトル]の情報を入力できます。
③作成者
PDFファイルの[作成者]の情報を入力できます。
④キーワード
PDFファイルの[キーワード]の情報を入力できます。
⑤ページレイアウト
Acrobat ReaderなどでPDFを表示するときのページレイアウトを、[単一ページ]・[連続ページ]・[見開きページ]・[連続見開きページ]から選択できます。
⑥圧縮
PDFの圧縮方法を [ZIP]・[JPEG(最高)]・[JPEG(高)]・[JPEG(中)]・[JPEG(低)]から選択できます。[ZIP]は、圧縮率が低めですが、高画質で書き出せます。[JPEG]は、4段階の画質を選べます。画質を優先する場合は[JPEG(最高)]、ファイルサイズを優先する場合は[JPEG(低)]を選択してください。なお、ファイルサイズを小さくするほど、画質が低くなります。
製本3Dプレビュー
[ファイル]メニュー→[複数ページ書き出し]→[製本3Dプレビュー]を選択すると、[製本3Dプレビュー]ダイアログが表示され、作品が実際に製本された状態を3Dで確認できます。
または、キャンバスウィンドウの製本3Dプレビューをタップしても、[製本3Dプレビュー]ダイアログを表示できます。
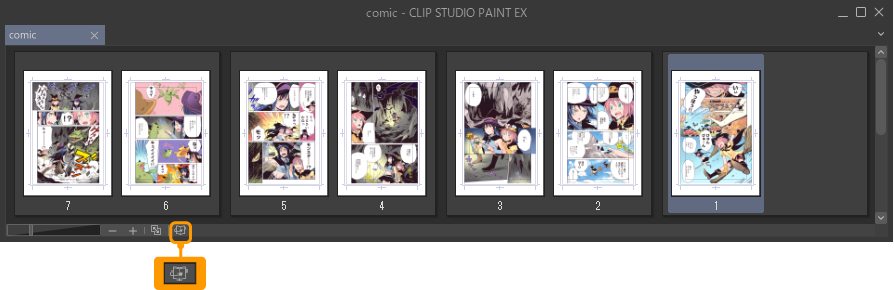
製本3Dプレビューダイアログ
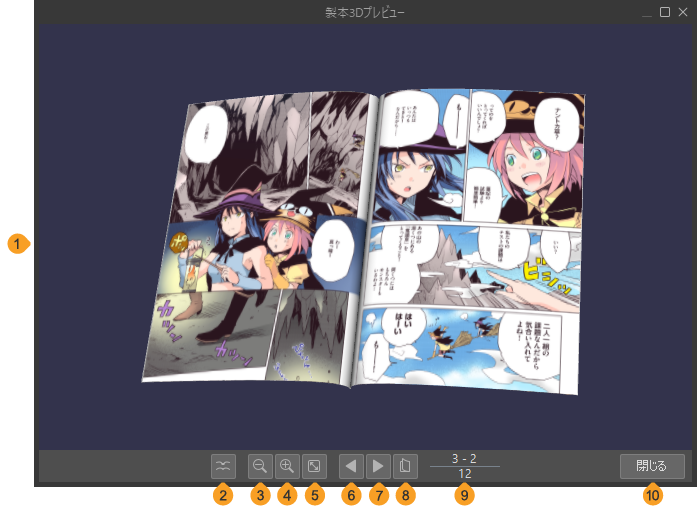
①プレビュー画面
製本見本が表示される画面です。マウスやタッチジェスチャーで、製本見本の表示を切り替えられます。
ページをめくる | 左右いずれかのページの端をタップします。 |
表示角度を変える | プレビュー画面内をドラッグします。タッチジェスチャーの場合は指でスワイプします。ペンでは操作できません。 |
製本見本を開く・閉じる | 製本見本をダブルタップします。 |
ズームイン・ズームアウト | マウスの場合、マウスホイールを上下にスクロールします。 タッチジェスチャーやペンを使ったズームイン・ズームアウトはできません。[製本3Dプレビュー]ダイアログのボタンを使用してください。 |
②中綴じにする/平綴じにする
タップすると、製本見本の綴じ方を中綴じと平綴じに切り替えられます。
③ズームアウト
製本見本を縮小表示できます。
④ズームイン
製本見本を拡大表示できます。
⑤ズームリセット
製本見本を初期設定のサイズに戻せます。
⑥ページ進む(左とじ:ページ戻る)
製本見本を1ページずつめくります。右綴じの場合は、ページが進みます。左綴じの場合は、ページが戻ります。
⑦ページ戻る(左とじ:ページ進む)
製本見本を1ページずつめくります。右綴じの場合は、ページが戻ります。左綴じの場合は、ページが進みます。
⑧開く/閉じる
製本見本を開いたり、閉じたりします。この操作を行うと、製本見本が初期設定のサイズに戻ります。
⑨ページ数
上に現在表示中のページが表示されます。下に作品全体のページ数が表示されます。現在表示中のページ数をタップして、ページ数を入力すると、プレビュー画面に入力したページを表示できます。
⑩閉じる
[製本3Dプレビュー]ダイアログを閉じます。
メモ | [新規]ダイアログの[作品の用途]から[Webtoon]を選択して、複数ページの作品を作成した場合は、[製本3Dプレビュー]を実行できません。 |
同人誌印刷用データ
同人誌印刷所に入稿するためのデータを出力できます。書き出すファイル形式は、Photoshopドキュメント(拡張子:psd)です。また、各ページの仕様について記載したテキストファイルも出力されます。
1[ファイル]メニュー→[複数ページ書き出し]→[同人誌印刷用データ出力]を選択します。
データに不備がある場合、エラーメッセージが表示され、同人誌印刷用データを正しく出力できないことがあります。対処方法については『エラーメッセージが表示された場合』を参照してください。
また、ページ管理ウィンドウが製本リスト表示に切り替わります。[確認]でもデータの問題点を確認できます。対処方法については『確認のメッセージ』を参照してください。
2[同人誌印刷用入稿データの出力]ダイアログが表示されたら、各項目を設定して[OK]をタップします。
[同人誌印刷用入稿データの出力]ダイアログは、[新規]ダイアログや[作品基本設定を変更]ダイアログで設定した値が反映された状態で表示されます。
3製本3Dプレビューで仕上がりを確認するためのダイアログが表示されます。確認する場合は[製本3Dプレビューで確認]をタップします。
[確認しないで出力]をタップすると、そのまま出力できます。手順5に進んでください。
4[製本3Dプレビュー]ダイアログで、仕上がりを確認します。問題がなければ、[出力]をタップします。
確認方法については『製本3Dプレビュー』を参照してください。
5データの変換や出力が完了したあとの操作は、OSごとに異なります。
Windows/macOSは、出力が完了すると表示されるメッセージの[出力済みデータを確認]をタップすると、CLIP STUDIOが起動し、出力した同人誌印刷用データを確認できます。
iPadは、ファイルAppが表示されます。保存先のフォルダーを選択し、[保存]をタップします。
Androidは、『ファイルピッカーダイアログ』が表示されます。保存先のフォルダーを選択し、[保存]をタップします。
メモ | 出力が完了すると表示されるメッセージで、[DC3マスターコンテンツを登録]をタップすると、CLIP STUDIO MONOに作品をマスターコンテンツとして登録し、出品できます。 CLIP STUDIO MONOのサービス内容については『CLIP STUDIO MONOとは』を参照してください。 |
同人誌印刷用入稿データの出力ダイアログ
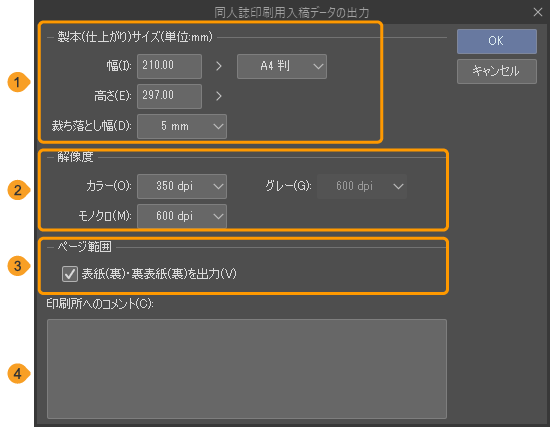
①製本(仕上がり)サイズ
[幅]・[高さ]を設定できます。プルダウンメニューから仕上がりサイズを選択することもできます。同人誌印刷用入稿データは、ここで指定したサイズで出力されます。サイズを変更した場合は、印刷用入稿データの出力時に、画像が拡大・縮小されます。ここで、[裁ち落とし幅]も変更できます。
②解像度
表現色ごとの解像度を設定できます。
③ページ範囲
[表紙(裏)・裏表紙(裏)を出力]をオンにすると、[表紙(裏)]と[裏表紙(裏)]のファイルも出力できます。
④印刷所へのコメント
印刷所へのコメントを入力できます。同人誌印刷用の入稿データと一緒に出力されるテキストファイルにコメントが反映されます。
出力したデータを開く
Windows/macOS
[ファイル]メニュー→[複数ページ書き出し]→[同人誌印刷用データ出力先を開く]を選択すると、出力先のフォルダーを表示できます。
iPad
[同人誌印刷用データ]から書き出したときにファイルAppで選択した保存先のフォルダーから表示できます。
Android
OSのファイル管理アプリから開けます。[同人誌印刷用データ]から書き出したときに[ファイルピッカー]ダイアログで選択した保存先のフォルダーから表示できます。
エラーメッセージが表示された場合
メッセージ | 対処方法 |
|---|---|
製本(仕上がり)サイズをオンにして仕上がりサイズを設定してください。 | トンボや基本枠が設定されておらず、印刷用のデータとして出力できません。『作品基本設定を変更【EX】』で設定を変更するか、『一括書き出し』からファイルを書き出してください。 |
指定の印刷所様では裁ち落としの幅は XXmm が推奨されています。 | [新規]ダイアログで設定した[同人誌印刷所]が推奨する[裁ち落とし幅]と異なる設定になっています。『作品基本設定を変更【EX】』で[裁ち落とし幅]を推奨されている値に修正してください。 |
裁ち落とし幅は 3.0 mmか5.0 mmが一般的に使用されます。 | 作品の[裁ち落とし幅]が、同人誌印刷所で一般的に使用する値と異なります。必要に応じて、『作品基本設定を変更【EX】』で[裁ち落とし幅]を修正してください。 |
ページ数はXX~XXの範囲の2の倍数に設定してください。 | 印刷所で指定するページに合っていません。『ページを追加する』や『ページを削除する』でページ数を調整してください。 |
ノンブルもしくは隠しノンブルをオンにしてノンブルを設定してください。 | 作品にノンブルが設定されていません。『作品基本設定を変更【EX】』でノンブルを設定してください。 |
ノンブルの開始番号は1に設定してください。 | ノンブルの開始番号が1になっていません。必要に応じて、『作品基本設定を変更【EX】』で[開始番号]を設定してください。 |
表紙の設定をオンにして表紙を付与してください。 | 作品に表紙が設定されていません。『作品基本設定を変更【EX】』で表紙を追加してください。本文だけ出力したい場合は、『一括書き出し』を使用してください。 |
指定の印刷所様に入稿する場合は以下の製本(仕上がり)サイズを推奨いたします。 | 印刷所が指定する製本(仕上がり)サイズと合っていません。必要に応じて、『作品基本設定を変更【EX】』で、推奨するサイズに設定し直してください。 |
製本(仕上がり)サイズは一般的に以下のいずれかを推奨いたします。 | 一般的な製本(仕上がり)サイズになっていません。必要に応じて、『作品基本設定を変更【EX】』で、推奨するサイズに設定し直してください。 |
一般的にノンブルが必要になります。ノンブルの設定をオンにしてください。 | 作品にノンブルが設定されていません。『作品基本設定を変更【EX】』でノンブルを設定してください。 |
本文中にカラーで出力される設定の原稿が含まれています。 | 本文に[基本表現色]が[カラー]に設定されているページがあります。必要に応じて、『作品基本設定を変更【EX】』や『ページ基本設定を変更【EX】』で[基本表現色]の設定を変更してください。 |
一つの基本表現色に対して、複数の解像度が設定されています。出力時に拡大・縮小されるため、トーンにモアレ等が発生する場合があります。 | 同じ[基本表現色]に設定されているページ間で異なる[解像度]が設定されています。『作品基本設定を変更【EX】』や『ページ基本設定を変更【EX】』で、[基本表現色]ごとに同じ[解像度]になるよう設定してください。 |
EPUBデータ
電子書籍用のEPUBデータを書き出せます。Kindle向けのEPUBデータもここから書き出せます。
EPUBデータ出力設定
[ファイル]メニュー→[複数ページ書き出し]→[EPUBデータ出力設定]を選択すると、[EPUBデータ出力設定]ダイアログで、EPUBの[出力サイズ]や[品質]を設定できます。
EPUB設定ダイアログ
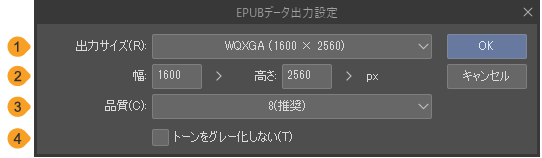
①出力サイズ
プルダウンメニューから、EPUBデータの出力サイズを選択できます。数値が大きいほど、高解像度端末の表示に適していますが、データの容量が大きくなります。
②幅・高さ
画像の出力サイズを、[幅]と[高さ]の数値を入力して設定できます。書籍の向きに関係なく、ページの短辺を[幅]、長辺を[高さ]に入力してください。
③品質
EPUBデータとして書き出すデータの品質を10段階から選択できます。数値が大きいほど、画像の品質が高くなりますが、データの容量が大きくなります。
④トーンをグレー化しない
オンにすると、トーン化したレイヤーの網点を維持した状態でEPUBデータに書き出せます。網点のまま書き出すと、作品の表示環境により、モアレが発生する場合があります。
EPUBデータ出力
[ファイル]メニュー→[複数ページ書き出し]→[EPUBデータ出力]を選択します。[EPUBデータ出力]ダイアログで、タイトルや著者名などのメタ情報を入力し、[OK]をタップすると、EPUBデータを書き出せます。
·Windows/macOSは、出力が完了すると表示されるメッセージの[出力済みデータを確認]をタップすると、CLIP STUDIOが起動し、出力したEPUBデータを確認できます。再度、EPUBデータを開きたい場合は、[ファイル]メニュー→[複数ページ書き出し]→[EPUBデータの出力先を開く]より、出力先のフォルダーを表示できます。
·iPadは、ファイルAppが表示されます。保存先のフォルダーを選択し、[保存]をタップします。出力したEPUBデータを確認するには、ファイルAppから選択したフォルダーを開きます。
·Androidは、『ファイルピッカーダイアログ』が表示されます。保存先のフォルダーを選択し、[保存]をタップします。出力したEPUBデータを確認するには、OSのファイル管理アプリから選択したフォルダーを開きます。
重要 | ·Windows/macOSは、同じ作品で[EPUBデータ出力]を2回以上実行した場合、2回目以降は前回出力したデータに上書きされます。 ·Windows/macOSは、EPUBデータの出力先のフォルダーに出力データと関係のないファイルを追加している場合、2回目以降の書き出し時に削除されることがあります。 |
EPUBデータ出力ダイアログ
EPUBデータのメタ情報として使用する作品のタイトルと著者名を設定できます。[タイトル]は必ず入力してください。[タイトル 読み]と[著者名 読み]はフリガナを入力します。ビューアーアプリなどでタイトルや著者名で蔵書をソートするときに使用します。
[詳細設定]をタップすると、[EPUB詳細設定]ダイアログが表示され、Kindle向けの出力や更新日など、より詳細な設定を行えます。
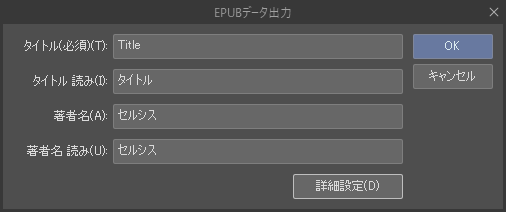
EPUB詳細設定ダイアログ
EPUBデータのメタ情報として使用する[出版社]・[更新日]・[識別子の値]などを設定できます。[識別子の値]は自動的に割り振られるEPUBデータのIDです。特に変更する必要がありません。[出力オプション]では、EPUBデータの出力方法を設定できます。
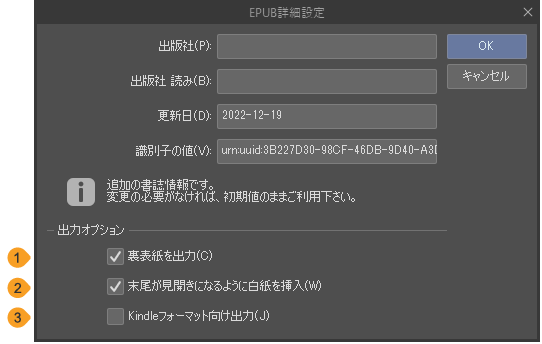
出力オプション
①裏表紙を出力
[表紙]を設定している作品の場合、オンにすると、裏表紙も出力できます。
②末尾が見開きになるように白紙を挿入
EPUBデータを見開きで表示したときに、最後のページだけ片側1ページで表示されないよう、白ページを挿入して見開きになるように出力できます。
③Kindleフォーマット向け出力
オンにすると、Kindleフォーマットに最適化したEPUBデータを書き出せます。
DC3マスターコンテンツを登録
[ファイル]メニュー→[複数ページ書き出し]→[DC3マスターコンテンツを登録]を選択すると、CLIP STUDIO MONOに複数ページ作品をマスターコンテンツとして登録し、出品できます。これ以降の操作については『DC3マスターコンテンツを登録』を参照してください。