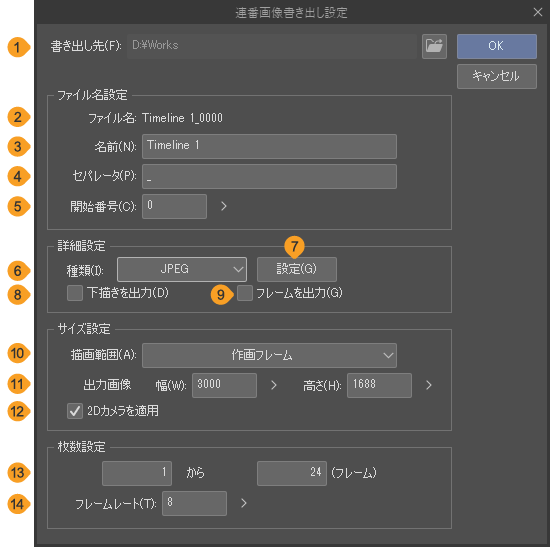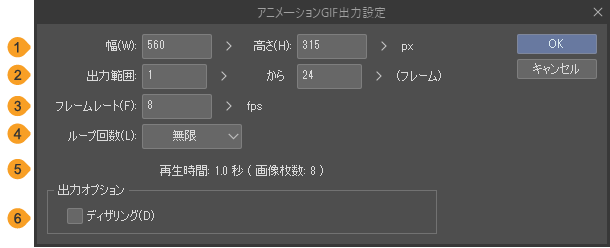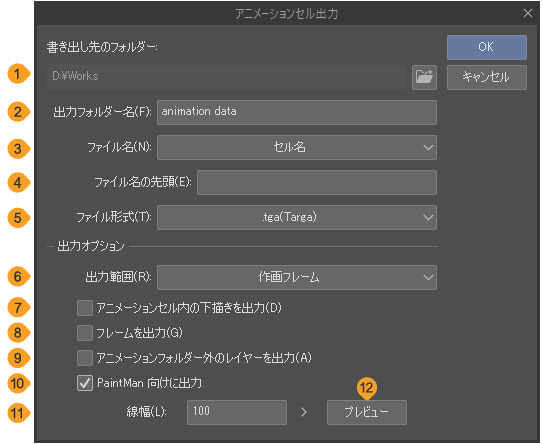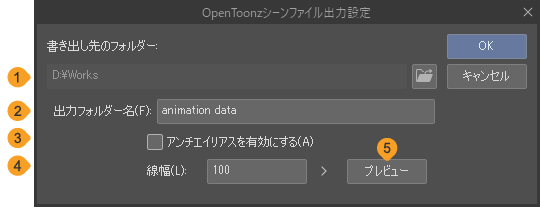アニメーションを書き出す
CLIP STUDIO PAINTで制作したアニメーションをムービーやGIFアニメーションに書き出したり、各セルをPaintmanやOpenToonz向けに書き出したりできます。
連番画像
編集中のアニメーションを、フレームごとに連番画像として書き出せます。書き出せるファイル形式は、BMP・JPEG・PNG・WebP・TIFF・Targaです。
[ファイル]メニュー→[アニメーション書き出し]→[連番画像]を選択すると、[連番画像書き出し設定]ダイアログが表示されます。[連番画像書き出し設定]ダイアログで、ファイル名やファイル形式などを設定し、[OK]をタップすると、連番画像を書き出せます。
·Windows/macOSは、[連番画像書き出し設定]ダイアログで指定したフォルダーに画像が書き出されます。
·iPadは、ファイルAppが表示されます。保存先を指定して[保存]をタップします。
·Androidは、ファイルの書き出しと同時に、『ファイルピッカーダイアログ』が表示され、保存を行えます。
連番画像書き出し設定ダイアログ
①プリセット
プルダウンメニューから、あらかじめ登録されている設定を選択できます。そのほか、よく使う設定をプリセットに登録できます。詳しくは『プリセット』を参照してください。
②書き出し先【Windows/macOS】
連番画像を書き出す場所です。[参照]をタップすると、書き出し先のフォルダーを指定できます。
③ファイル名
[ファイル名の先頭]・[ファイル名の末尾]・[セパレータ]・[開始番号]の設定が反映されたファイル名を確認できます。
④ファイル名の先頭
[連番画像]で書き出したファイル名の先頭に追加される文字列を入力できます。何も入力しない場合は、ファイル名に文字列が追加されません。
⑤ファイル名の末尾
[連番画像]で書き出したファイル名の末尾に追加される文字列を入力できます。何も入力しない場合は、ファイル名に文字列が追加されません。
⑥セパレータ
[ファイル名の先頭]・連番・[ファイル名の末尾]を区切るためのセパレータを設定できます。何も入力しない場合は[ファイル名の先頭]・連番・[ファイル名の末尾]の間に区切りがない状態で出力されます。
⑦開始番号
連番を開始する番号を指定できます。
⑧種類
連番画像のファイル形式を設定できます。
⑨設定
[種類]から[JPEG]を選択すると、設定できる項目です。タップすると、[JPEG設定]ダイアログが表示され、保存する画像の品質を設定できます。数値が大きいほど、画像の品質が高くなります。
⑩下描きを出力【PRO/EX】
オンにすると、書き出す画像に下描きレイヤーの描画を含めます。
⑪フレームを出力【PRO/EX】
オンにすると、作画フレーム・基準フレーム・演出フレームを画像に書き出せます。各フレームの色は設定できません。作画フレームと基準フレームは黒色で、演出フレームはグレーで表示されます。
また、トンボ・基本枠・セーフラインを設定しているキャンバスの場合は、これらを画像に書き出せます。
⑫ICCプロファイルの埋め込み【PRO/EX】
オンにすると、連番画像にICCプロファイルを埋め込みます。カラープロファイルに対応していないファイル形式で書き出す場合、この項目は表示されません。
メモ | ファイルに埋め込まれるカラープロファイルは、[環境設定]ダイアログの『カラー変換【PRO/EX】』で設定したものです。『カラープロファイルを設定する』の方法でカラープロファイルを設定した場合は、そちらが優先されます。なお、CMYKのカラープロファイルは埋め込めません。[環境設定]ダイアログで指定した[RGBカラープロファイル]に変更されます。 |
⑬描画範囲【PRO/EX】
画像を書き出す範囲を、[基準フレーム]・[作画フレーム]・[全体]・[選択範囲]から選択できます。[選択範囲]は、選択範囲の幅と高さに合わせた矩形内の画像を書き出します。
⑭出力画像
書き出す画像の[幅]と[高さ]を設定できます。[幅]と[高さ]の縦横比は固定されています。
⑮2Dカメラを適用
オンにすると、2Dカメラフォルダーに設定したカメラワークが反映された状態で、画像を書き出せます。
⑯枚数設定
連番画像として書き出す、開始フレームと終了フレームを指定できます。PRO/EXの場合は、[新規]ダイアログや[新規タイムライン]ダイアログの[再生時間]で選択したフレームの表示方法により、[枚数設定]の入力方法が異なります。
⑰フレームレート
1秒分のアニメーションを、何枚の画像で書き出すか設定できます。
アニメーションGIF
編集中のアニメーションを、アニメーションGIFに書き出せます。2Dカメラフォルダーにカメラワークを設定している場合は、出力したアニメーションGIFに設定が反映されます。
[ファイル]メニュー→[アニメーション書き出し]→[アニメーションGIF]を選択したあとは、OSごとに手順が異なります。
Windows/macOS
保存先を設定するダイアログに、ファイル名と保存先を設定すると、[アニメーションGIF出力設定]ダイアログが表示されます。出力方法を設定し、[OK]をタップすると、アニメーションGIFが出力されます。
iPad
ファイル名を設定するダイアログにファイル名を入力すると、[アニメーションGIF出力設定]ダイアログが表示されます。出力方法を設定し、[OK]をタップすると、ファイルAppが表示されます。保存先を指定して[保存]をタップすると、アニメーションGIFが出力されます。
Android
ファイル名を設定するダイアログにファイル名を入力すると、[アニメーションGIF出力設定]ダイアログが表示されます。出力方法を設定し、[OK]をタップすると、『ファイルピッカーダイアログ』が表示されます。保存先を指定して[保存]をタップすると、アニメーションGIFが出力されます。
アニメーションGIF出力設定ダイアログ
①幅・高さ
アニメーションGIFを書き出すときの[幅]と[高さ]を入力できます。[幅]と[高さ]の縦横比は固定されています。
②出力範囲
アニメーションGIFとして書き出す、開始フレームと終了フレームを指定できます。PRO/EXの場合は、[新規]ダイアログや[新規タイムライン]ダイアログの[再生時間]で選択したフレームの表示方法により、[枚数設定]の入力方法が異なります。
③フレームレート
アニメーションの1秒あたりに表示するセル(画像)の枚数を設定できます。数値が大きいほど、滑らかな動きになりますが、ファイルサイズが大きくなる場合があります。数値を変更しても、アニメーションの再生時間は同じです。
④ループ回数
アニメーションがループする回数を設定できます。[指定回数]を選択した場合、ループする回数を指定できます。[無限]を選択すると、無限にループします。
⑤再生時間
アニメーションGIFを再生する時間と、アニメーションGIFに含まれる画像の枚数が表示されます。
⑥ディザリング
オンにすると、アニメーションGIFにディザリングを適用できます。ディザリングを適用すると、少ない色数で豊かな階調を表現できますが、ファイルサイズが大きくなる場合があります。
⑦背景を透過
オンにすると、キャンバスの透明な部分を透過して書き出せます。
アニメーションスタンプ(APNG)
APNGとは、アニメーションを再生できるPNG形式のファイルのことです。LINEスタンプや一部のブラウザで採用されているファイル形式です。
[ファイル]メニュー→[アニメーション書き出し]→[アニメーションスタンプ(APNG)]を選択すると、アニメーションPNG(APNG)を書き出せます。アニメーションPNG(APNG)の書き出し方法は、『アニメーションGIF』と同様です。
アニメーションスタンプ(APNG)出力設定ダイアログ
各設定項目については『アニメーションGIF出力設定ダイアログ』と同様です。ただし、[出力オプション]については、[アニメーションGIF出力設定]ダイアログと設定項目が異なります。
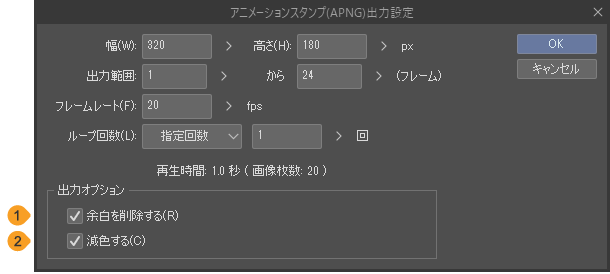
①余白を削除する
オンにすると、描画されていない部分を削除できますが、指定した[幅]と[高さ]より小さく出力されます。
②減色する
オンにすると、256色+透明色に減色して出力できます。色数が減るため、ファイルサイズを小さくできますが、表示品質が落ちる場合があります。
アニメーションWebP
アニメーションWebPとは、アニメーションを再生できるWebP形式のファイルのことです。一部のブラウザで採用されているファイル形式です。
[ファイル]メニュー→[アニメーション書き出し]→[アニメーションWebP]を選択すると、アニメーションWebPを書き出せます。アニメーションWebPの書き出し方法は『アニメーションGIF』と同様です。
アニメーションWebP出力設定ダイアログ
各設定項目については『アニメーションGIF出力設定ダイアログ』と同様です。ただし、[出力オプション]については、[アニメーションGIF出力設定]ダイアログと設定項目が異なります。
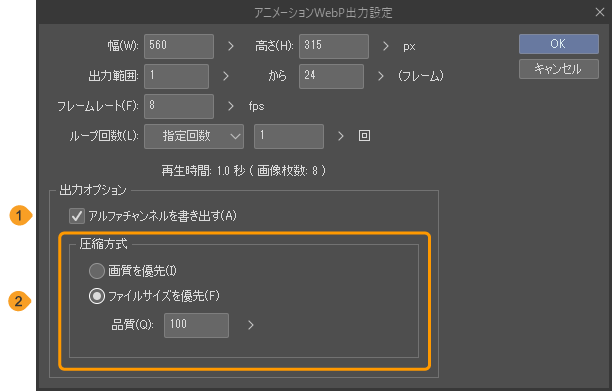
①アルファチャンネルを書き出す
オンにすると、ピクセルごとの不透明度(アルファチャンネル)を反映して書き出せます。オフにすると、透明な部分を白背景に置き換えて書き出せます。
②圧縮方式
[画質を優先]と[ファイルサイズを優先]から選択できます。[ファイルサイズを優先]を選択すると、[品質]で画像の品質を設定できます。数値が大きいほど、画像の品質が高くなりますが、ファイルサイズも大きくなります。
ムービー
編集中のアニメーションを、ムービーファイルに書き出せます。[ファイル]メニュー→[アニメーション書き出し]→[ムービー]を選択したあとは、OSごとに手順が異なります。また、書き出せるファイル形式もOSごとに異なります。
Windows/macOS
保存先を指定するダイアログに、ファイル名・保存先・書き出すファイル形式を設定します。Windowsの場合は、AVI形式(拡張子:avi)・MP4形式(拡張子:mp4)のファイルを書き出せます。macOSの場合は、MP4形式(拡張子:mp4)とQuickTime形式(拡張子:mov)のファイルを書き出せます。
[ムービー書き出し設定]ダイアログが表示されたら、出力方法を設定します。[OK]をタップすると、ファイルが出力されます。
iPad
ダイアログが表示されたら、ファイル名と書き出すファイル形式を設定します。MP4形式(拡張子:mp4)とQuickTime形式(拡張子:mov)のファイルを書き出せます。
[ムービー書き出し設定]ダイアログが表示されたら、出力方法を設定します。[OK]をタップすると、ファイルAppが表示されます。保存先を指定して[保存]をタップすると、ファイルが出力されます。
Android
MP4形式(拡張子:mp4)のファイルを書き出せます。ダイアログが表示されたら、ファイル名を入力します。[ムービー書き出し設定]ダイアログが表示されたら、出力方法を設定します。[OK]をタップすると、『ファイルピッカーダイアログ』が表示されます。保存先を指定して[保存]をタップすると、ファイルが出力されます。
ムービー書き出し設定ダイアログ
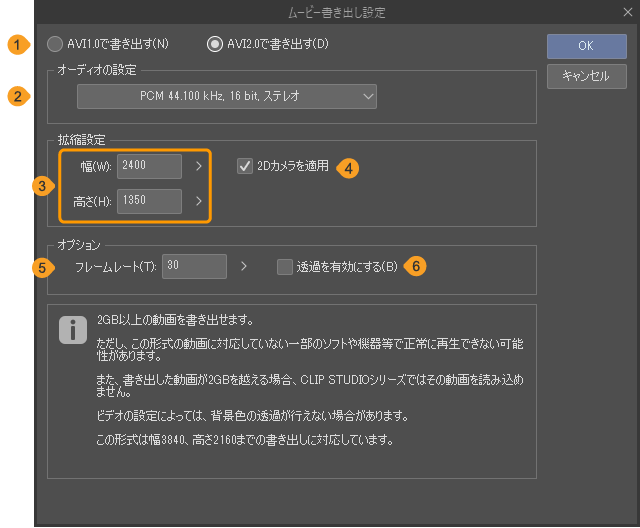
①書き出しバージョン【Windows】
AVI形式のファイルを書き出すときに表示されます。AVIファイルのバージョンを設定できます。バージョンによる違いは、[ムービー書き出し設定]ダイアログの下に表示される説明を参照してください。
②オーディオの設定【Windows/macOS】
サンプリング周波数・量子化ビット数・モノラル・ステレオなどの組み合わせを、プルダウンメニューから選択できます。書き出すファイル形式により、選択できる項目が異なります。
③幅・高さ
動画を書き出すときの[幅]と[高さ]を入力できます。[幅]と[高さ]の縦横比は固定されています。
④2Dカメラを適用
オンにすると、2Dカメラフォルダーに設定したカメラワークが反映された状態で、ムービーを書き出せます。
⑤フレームレート
アニメーションの1秒あたりに表示するセル(画像)の枚数を設定できます。
⑥透過を有効にする【Windows】
AVI形式のファイルを書き出すときに表示されます。キャンバスの透明な部分を、透過して書き出せます。
アニメーションセル出力【EX】
編集中のアニメーションを、アニメーションフォルダー内のセルごとに、BMP・JPEG・PNG・WebP・TIFF(拡張子:tif)・Targa(拡張子:Targa)の各形式の画像(アニメーションセル)として書き出せます。
[ファイル]メニュー→[アニメーション書き出し]→[アニメーションセル出力]を選択します。[アニメーションセル出力]ダイアログが表示されたら、各項目を設定し、[OK]をタップします。
·Windows/macOSは、[アニメーションセル出力]ダイアログで指定したフォルダーに画像が書き出されます。
·iPadは、ファイルAppが表示されます。保存先を指定して[保存]をタップします。
·Androidは、『ファイルピッカーダイアログ』が表示されます。保存先を指定して[保存]をタップします。
書き出したセルのフォルダー構成
[アニメーションセル出力]ダイアログの[出力フォルダー名]で指定した名称のフォルダー内に、アニメーションフォルダーごとにフォルダーが作成されます。各フォルダーには、アニメーションフォルダー内のセルの画像ファイルが格納されます。
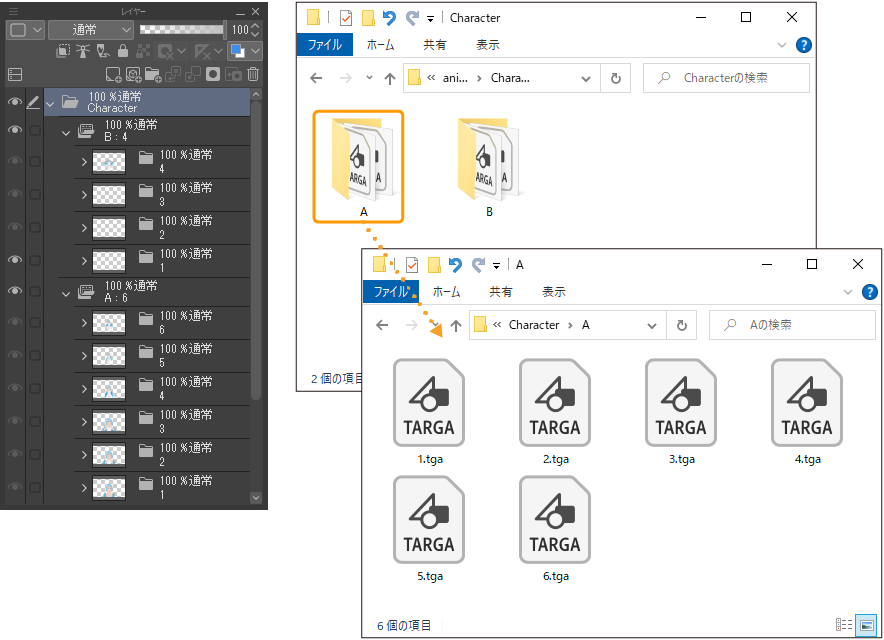
アニメーションセル出力ダイアログ
①プリセット
プルダウンメニューから、あらかじめ登録されている設定を選択できます。そのほか、よく使う設定をプリセットに登録できます。詳しくは『プリセット』を参照してください。
②書き出し先のフォルダー【Windows/macOS】
アニメーションセルを書き出す場所です。[参照]をタップすると、書き出し先のフォルダーを指定できます。
③出力フォルダー名
セルを書き出すフォルダー名を指定できます。Windows/macOSの場合は、[書き出し先のフォルダー]で指定した場所に、ここで入力した名称のフォルダーが作成されます。
ファイル設定
④ファイル名
[ファイル名の形式]や[ファイル名設定]で設定が反映されたファイル名を確認できます。
⑤ファイル名の形式
各セルのファイル名を、[セル名]・[連番]・[アニメーションフォルダー名+セル名]・[アニメーションフォルダー名+連番]から選択できます。[セル名]は、アニメーションフォルダー内のセル(レイヤー)の名称をそのまま使用します。
ファイル名設定
⑥ファイル名の先頭
[アニメーションセル出力]で書き出したファイル名の先頭に追加される文字列を入力できます。何も入力しない場合は、ファイル名の先頭に文字列が追加されません。
⑦ファイル名の末尾
[アニメーションセル出力]で書き出したファイル名の末尾に追加される文字列を入力できます。何も入力しない場合は、ファイル名の末尾に文字列が追加されません。
⑧セパレータ
[ファイル名の先頭]・[ファイル名の形式]・[ファイル名の末尾]の間に入れるセパレータを設定できます。何も入力しない場合は[ファイル名の先頭]・[ファイル名の形式]・[ファイル名の末尾]の間に区切りがない状態で出力されます。
⑨ファイル形式
セルを書き出すファイル形式を、BMP・JPEG・PNG・WebP・TIFF・Targaから選択できます。
PaintMan向け出力
⑩PaintMan向けに出力
オンにすると、PaintMan用に加工したセルを書き出せます。TraceManの2値トレースと同様に、2値化された「主線」と「色トレース線」に分離できます。PaintManで画像を読み込むと、主線プレーンと彩色プレーンに分離された状態で読み込めます。
また、下描きレイヤーに影指定の塗りつぶしを描画すると、PaintManで減色処理を行い、影指定プレーンとして読み込めます。
[設定]をタップすると、『PaintMan向け出力設定ダイアログ』で線幅などの出力方法を設定できます。
⑪トレース色
PaintMan向けに減色したときに使用する主線とトレース線の色です。トレース線ごとに線幅を設定している場合は、トレース色ごとに[線幅]の数値が表示されます。[共通の線幅]をオンにしている場合は、右端に[線幅]の数値が表示されます。トレース線の色や[線幅]は『PaintMan向け出力設定ダイアログ』で設定できます。
出力オプション
⑫出力範囲
画像を書き出す範囲を、[作画フレーム]・[全体]から選択できます。
⑬アニメーションセル内の下描きを出力
オンにすると、セルに含まれる下描きレイヤーを統合して、画像を書き出せます。[PaintMan向けに出力]をオンにしている場合は、下描きレイヤーをPaintManの影指定プレーンとして書き出せます。
なお、[アニメーションフォルダー外のレイヤーを出力]をオンにしていても、アニメーションフォルダー外の2Dカメラフォルダーやレイヤーフォルダーに格納されている下描きレイヤーは書き出せません。
⑭フレームを出力
オンにすると、作画フレームをセルに書き出せます。フレームの色は設定できません。
⑮アニメーションフォルダー外のレイヤーを出力
オンにすると、アニメーションフォルダーの外にあるレイヤーを統合したセルを書き出せます。作業用のタップ穴などをアニメーションフォルダー外に作成している場合などに使用できます。
下描きレイヤー・選択範囲レイヤー・クイックマスク・用紙レイヤーは、出力できません。また、非表示のレイヤーも同様です。また、アニメーションフォルダー外にある2Dカメラフォルダーやレイヤーフォルダーに格納されている、アニメーションフォルダーは出力できません。
⑯ICCプロファイルの埋め込み
オンにすると、書き出したセルにICCプロファイルを埋め込みます。カラープロファイルに対応していないファイル形式で書き出す場合、この項目は表示されません。また、[PaintMan向けに出力]をオンにした場合も表示されません。
メモ | ファイルに埋め込まれるカラープロファイルは、[環境設定]ダイアログの『カラー変換【PRO/EX】』で設定したものです。『カラープロファイルを設定する』の方法でカラープロファイルを設定した場合は、そちらが優先されます。なお、CMYKのカラープロファイルは埋め込めません。[環境設定]ダイアログで指定した[RGBカラープロファイル]に変更されます。 |
PaintMan向け出力設定ダイアログ
PaintMan向けに出力するときの主線とトレース線の色や線幅の設定を行えます。ここで設定した内容は、[アニメーションセル出力]で出力するすべてのセルに適用されます。
『OpenToonzシーンファイル出力設定ダイアログ』から表示できる[OpenToonzシーンファイル出力詳細設定]ダイアログも[PaintMan向けに出力]ダイアログと同様の設定を行えます。
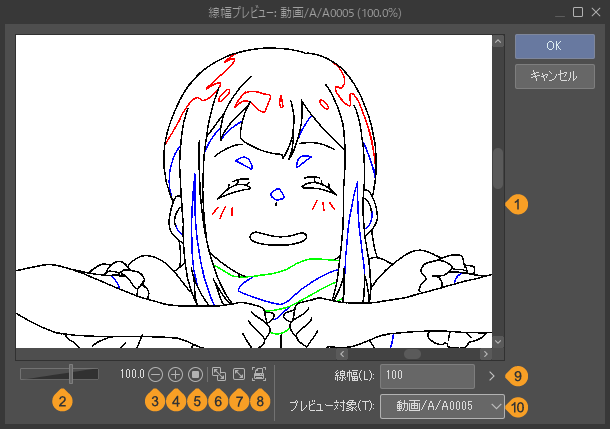
①イメージプレビュー
ファイルを書き出したときの画像がプレビュー表示されます。線幅の設定やPaintMan向けに減色した状態を確認できます。イメージプレビュー上を直接操作すると、プレビューを表示する位置を調整できます。なお、下描きレイヤーに描画した、影指定は表示されません。
②拡大・縮小スライダー
スライダーをドラッグすると、イメージプレビュー内の画像の表示サイズを調整できます。数字をタップすると、倍率を入力できます。
③ズームアウト
イメージプレビュー内の画像を縮小表示できます。
④ズームイン
イメージプレビュー内の画像を拡大表示できます。
⑤100%
イメージプレビュー内の画像を原寸で表示できます。
⑥フィッティング
フィッティングのオン・オフを切り替えられます。[書き出しプレビュー]ダイアログのサイズに合わせて、イメージプレビュー内に画像全体を表示できます。
[PaintMan向け出力設定ダイアログ]ダイアログのサイズを変更すると、ダイアログのサイズに合わせて、イメージプレビュー内の画像も全体が表示されるように変わります。
⑦全体表示
[PaintMan向け出力設定ダイアログ]ダイアログのサイズに合わせて、イメージプレビュー内に画像全体を表示できます。
⑧印刷サイズ
印刷するときの寸法で、イメージプレビュー内の画像を表示できます。
印刷サイズを設定していない場合、メッセージが表示されます。[OK]をタップすると、[ディスプレイ解像度設定]ダイアログが表示されます。
⑨プレビュー対象
プルダウンメニューから、プレビューしたいセルを選択できます。
⑩プレビュー
オンにすると、線幅の設定やPaintMan向けに減色した状態をイメージプレビューで確認できます。なお、下描きレイヤーに描画した、影指定は表示されません。
⑪トレース色
PaintMan向けに表示できる線の色です。左上が主線の色を表示するボタンです。その他のボタンでトレース線を最大7色まで表示できます。ボタンをタップすると、トレース色が選択状態になり、下のカラータイルで表示色を変更したり、[線幅]を変更したりできます。
⑫トレース色の表示・非表示
トレース色のボタンをタップすると、タップした色の名称が表示されます。チェックボックスをタップすると、選択したトレース色の表示・非表示を切り替えられます。オフにすると、トレース色のボタンに[×]が表示されます。
主線を選択しているときは、[主線]と表示されます。
⑬カラータイル
選択中のトレース色が表示されます。カラータイルをタップすると『色の設定ダイアログ』で選択中のトレース色を変更できます。
⑭スポイト
タップすると、イメージプレビューが元の色に戻ります。イメージプレビュー上をタップするとスポイトで色を取得でき、選択中のトレース色に反映できます。再度ボタンをタップすると、イメージプレビューが元の表示に戻ります。
⑮RGB値・HSV値
選択中のトレース色が数値で表示されます。RGB値をタップすると、HSV値の表示に切り替わります。
⑯線幅
選択中のトレース色の線幅を設定できます。[共通の線幅]がオンになっている場合は、トレース色ごとに[線幅]を設定できません。
『OpenToonzシーンファイル出力設定ダイアログ』の[アンチエイリアスを有効にする]をオンにしている場合、 [OpenToonzシーンファイル出力詳細設定]ダイアログで[線幅]を設定できません。
⑰共通の線幅
PaintMan向けに抽出したすべての線の幅を設定できます。オンにすると、[線幅]で設定したトレース色ごとの設定が無効になります。
『OpenToonzシーンファイル出力設定ダイアログ』の[アンチエイリアスを有効にする]をオンにしている場合、 [OpenToonzシーンファイル出力詳細設定]ダイアログで[共通の線幅]を設定できません。
PaintMan向けのデータを作成するには
次のようなレイヤー構成や描画色を使用してセルを作成すると、PaintManに読み込むときに、線画・色トレース線・影指定プレーンに分けやすくなります。
メモ | この作成方法は一例です。商業アニメーション作品などを制作する場合は、作品制作のルールに合わせてください。 |
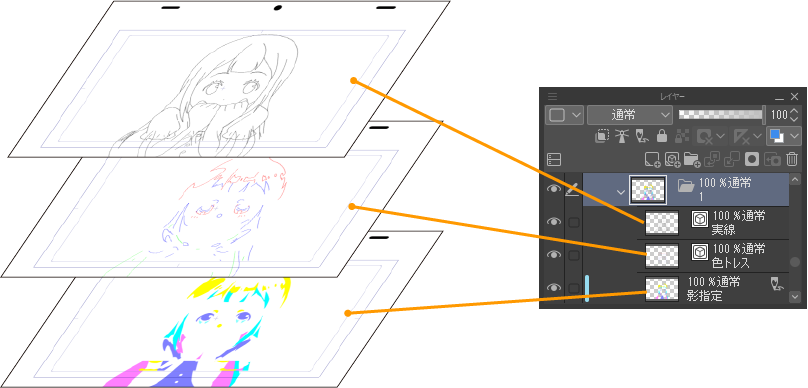
·作画や原画の線を描く線画のレイヤーを作成し、黒で描画します。
·色トレス用のレイヤーを作成し、色トレス線を赤(R:255・G:0・B:0)・緑(R:0・G:255・B:0)・青(R:0・G:0・B:255)で描画します。
·影指定用のレイヤーを作成し、影指定を塗りつぶします。影指定用のレイヤーは、下描きレイヤーに設定します。影指定用のレイヤーを作成するには、次の色を使用すると、PaintManの影指定プレーンでも同じ色で表示できます。ただし、赤・青・緑は、色トレス線と見分けがつきにくくなるため、注意してください。
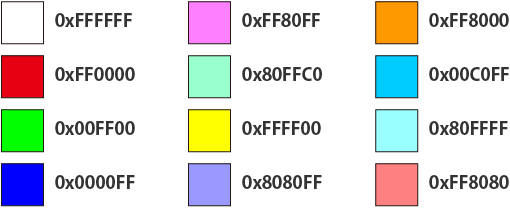
OpenToonzシーンファイル【Windows/macOS】【EX】
[ファイル]メニュー→[アニメーション書き出し]→[OpenToonzシーンファイル]を選択すると、編集中のアニメーションをOpenToonz向けのファイルとして書き出せます。
重要 | [OpenToonzシーンファイル]を実行するには、CLIP STUDIO PAINTと同じ環境に、OpenToonzがインストールされている必要があります。[OpenToonzシーンファイル]を実行する前に、OpenToonzをインストールしてください。詳しくはCLIP STUDIO TIPSを参照してください。 |
OpenToonz向けのデータを作成するには
·『PaintMan向けのデータを作成するには』と同様の方法で作成しておくと、変換時のトラブルを防げます。ただし、OpenToonz向けのデータを作成する場合は、線のアンチエイリアスを無効にする必要はありません。
·アニメーションフォルダー名に、「\(¥の半角文字)」「/」「:」「*」「?」「"」「<」「>」「|」の記号を使用している場合は、OpenToonzにデータを読み込めません。[OpenToonzシーンファイル]を実行する前にアニメーションフォルダー名を修正してください。
OpenToonz向けに書き出すファイル
[OpenToonzシーンファイル]を選択すると、次のファイルに変換された状態で書き出せます。
·CLIP STUDIO PAINTのアニメーションフォルダー内のセル(レイヤーフォルダー)は、Toonzラスターレベルファイル(拡張子:tlv)に変換されます。セルごとに線画や影塗りが統合された状態で出力されます。
·CLIP STUDIO PAINTのアニメーションフォルダー内のセルの描画色は、パレットファイル(拡張子:tpl)に変換されます。CLIP STUDIO PAINTで使用した特定の色だけパレットに出力されます。
·CLIP STUDIO PAINTの[タイムライン]パレットの情報は、シーンファイル(拡張子:tnz)に変換されます。
OpenToonzシーンファイル出力設定ダイアログ
①書き出し先のフォルダー
ファイルを書き出す場所です。[参照]をタップすると、書き出し先のフォルダーを指定できます。
②出力フォルダー名
OpenToonzシーンファイルを書き出すフォルダー名を指定できます。[書き出し先のフォルダー]で指定した場所に、ここで入力した名称のフォルダーが作成されます。
③アンチエイリアスを有効にする
オンにすると、線画のアンチエイリアスを有効にしたまま、OpenToonzに書き出せます。アンチエイリアスを有効にした場合は、複数の色が混ざらないように、不透明度の高い色だけを残して書き出します。
オフにすると、[OpenToonzシーンファイル出力詳細設定]ダイアログで[線幅]や[共通の線幅]を設定できます。
④トレース色
OpenToonz向けに減色したときに使用する主線とトレース線の色です。[OpenToonzシーンファイル出力詳細設定]ダイアログでトレース線ごとに線幅を設定している場合は、トレース色ごとに[線幅]の数値が表示されます。[共通の線幅]をオンにしている場合は、右端に[線幅]の数値が表示されます。
[OpenToonzシーンファイル出力設定]ダイアログの[アンチエイリアスを有効にする]がオンの場合は、[線幅]の数値は表示されません。
⑤設定
タップすると、[OpenToonzシーンファイル出力詳細設定]ダイアログが表示されます。OpenToonz向けに出力するセルのプレビューを表示できます。
[OpenToonzシーンファイル出力詳細設定]ダイアログの設定項目は[PaintMan向けに出力]ダイアログと同様です。詳しくは『PaintMan向け出力設定ダイアログ』を参照してください。
オーディオ
[タイムライン]パレットにオーディオレイヤーがあり、オーディオファイルを読み込んでいる場合は、編集中のアニメーションのオーディオレイヤーを、Wav形式(拡張子:wav)またはOgg形式(拡張子:ogg)のオーディオファイルとして書き出せます。
[ファイル]メニュー→[アニメーション書き出し]→[オーディオ]を選択します。[オーディオ書き出しの設定]ダイアログで、オーディオファイルの品質や書き出す範囲を設定できます。
·Windows/macOSは、ファイルの保存先を指定したあと、[オーディオ書き出しの設定]ダイアログが表示されます。
·iPadは、[オーディオ書き出しの設定]ダイアログが表示されたあと、ファイルAppでファイルの保存先を指定します。
·Androidは、[オーディオ書き出しの設定]ダイアログが表示されたあと、『ファイルピッカーダイアログ』でファイルの保存先を指定します。
オーディオ書き出しの設定ダイアログ
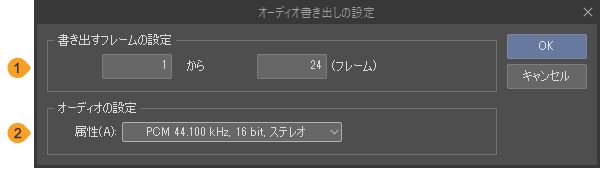
①書き出すフレームの設定
オーディオファイルを書き出す範囲を、[タイムライン]パレットのフレーム数を入力して指定できます。PRO/EXの場合は、[新規]ダイアログや[新規タイムライン]ダイアログの[再生時間]で選択したフレームの表示方法により、[枚数設定]の入力方法が異なります。
②オーディオの設定
選択したファイル形式により、表示される項目が異なります。Wav形式の場合は、[属性]が表示され、サンプリング周波数・量子化ビット数・モノラル・ステレオなどの組み合わせを、プルダウンメニューから選択できます。Ogg形式の場合は、[品質設定]が表示され、オーディオファイルの品質を設定できます。