Animation folders and cels
Animation folders are used to manage animation cels. All layers and layer folders within the animation folder are treated as cels. They are linked to cels on the Timeline palette which creates the movement in an animation.
If the timeline is disabled, the animation folder and cels inside it are then treated like a normal layer folder and layers.
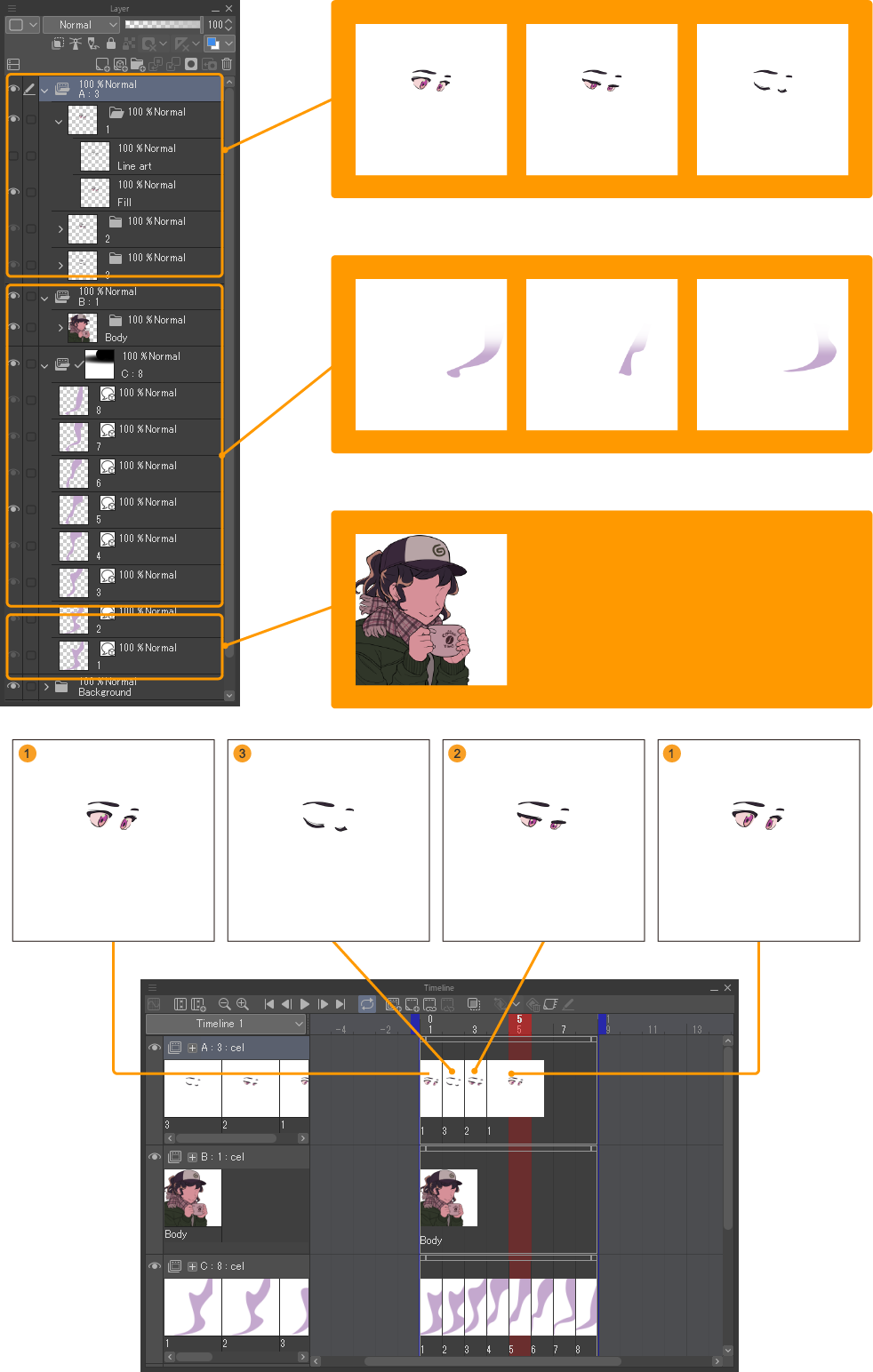
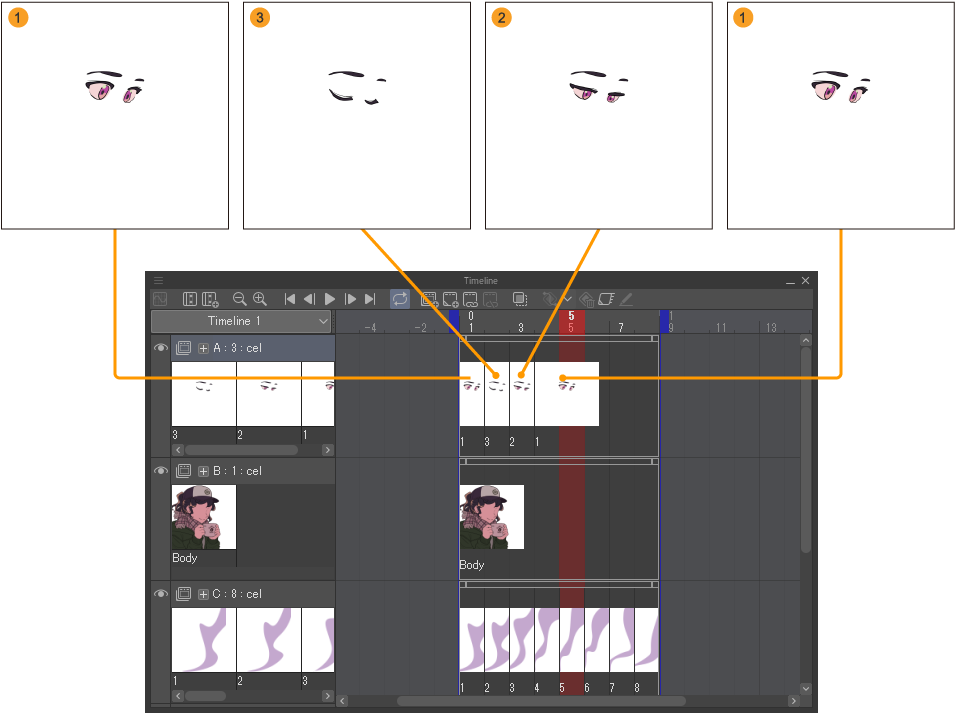
Creating an animation folder
To create an animation folder, you can either tap the New animation folder button on the Timeline palette or tap Animation menu > New animation layer > Animation folder.
This creates an animation folder in the Layer palette and a track in the Timeline palette. Tracks have numbers along the top of them. These are frames. Frames hold cels on a timeline.
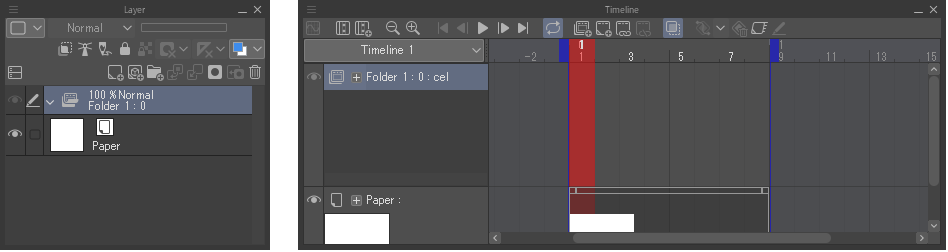
Memo | Animation folders can be created within a layer folder, but not within another animation folder. |
Animation folder naming
If a single letter is set as the name of an animation folder, subsequent folders will automatically be named with the next letter of the alphabet.
For example, after creating animation folder A, the name of the next new animation folder will be B. If a new animation folder is created between animation folders B and C, a lowercase alphabet letter is added after the previous letter, as in Ba.
New animation cel
This creates an assigned cel on the track of the Timeline palette and in the animation folder on the Layer palette.
On the Timeline palette, tap the frame on the track where you want to create a cel.
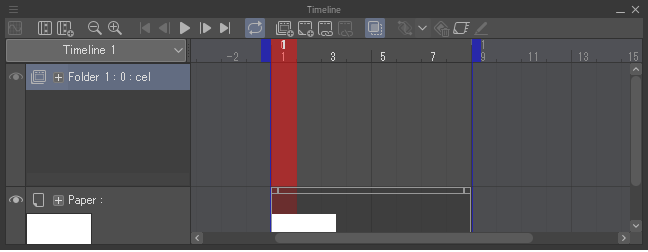
Tap the New animation cel button on the Timeline palette or long-press the track and select New animation cel from the menu that appears. You can also tap New animation cel from the Timeline palette menu or the Animation menu.
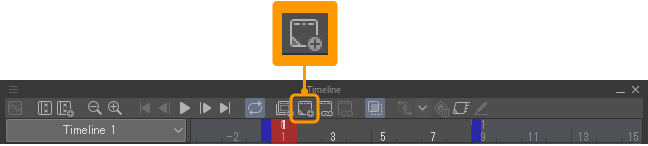
Memo | You can also create a new animation cel from the Layer menu or Layer palette menu. See "Turning a layer into a cel" for details. |
The new layer is also created in the Layer palette. If the selected frame already has a cel in it, the new cel will be created in the next frame.
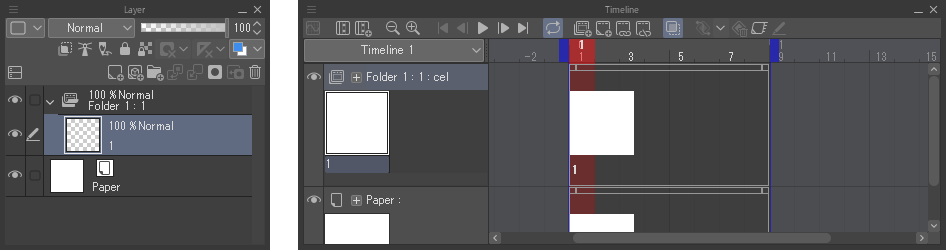
Cel naming
Cel names are named with numbers. The cel created after 1 will be named 2. If a cel is created between 1 and 2, a lowercase alphabet letter is added after the previous number, as in 1a.
If the first cel name created is changed to a letter of the alphabet, the next cel name created after A will be B.
Turning multiple layers into a cel
Layer folders inside animation folders are treated as single cels. This is useful when you want to use multiple layers in a single cel.
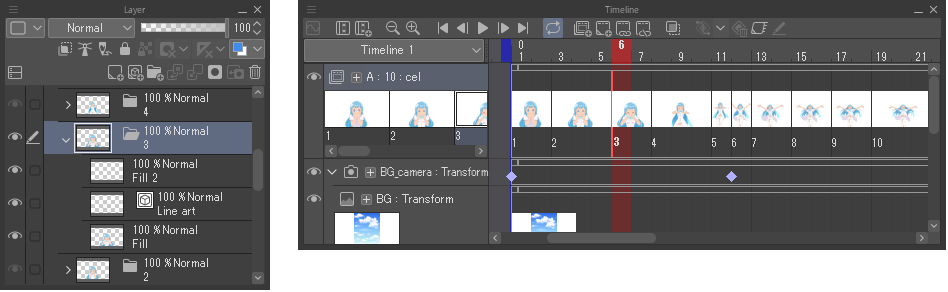
For information on how to create a layer folder, see "Creating a layer folder".
Using templates
You can create new cels with a template by turning on Cel template in the New dialog when creating an animation file. Each time you select New animation cel, it will create a cel with the layer structure of that template. For details about template materials, see "Template materials".
Create cels with the same layer structure
After assigning a cel of a layer folder with multiple layers, you can create another cel (layer folder) with the same structure by selecting the same animation folder and tapping the New Animation Cel button.
If there are multiple cels with layer configurations in the same animation folder, the layer configuration of the previous cel is used.
Turning a layer into a cel
You can also create a new raster layer in an animation folder and use it as a cel.
·If Add cel to frame when adding layer is turned on in Preferences > "Animation", a new cel will be added to the Timeline palette when you create a new animation cel.
·If Add cel to frame when adding layer is turned off in Preferences > Animation, the corresponding cel will not be added to the Timeline palette. You cannot draw or otherwise edit a layer that doesn’t have a cel on the timeline. To draw on the cel/layer, tap Assign cel to frame on the Timeline palette and assign the cel. See "Assigning cels to the timeline".
Importing a file as a cel
When an animation folder is selected, you can import an image file as a cel by importing it from the File menu > Import. You can import multiple files at once.
If Add cel to frame when adding layer is turned on in Preferences > "Animation", a new cel will be added to the Timeline palette when the layer is imported.
For more information on importing images as a layer, see "Import image file to canvas".
Memo | If you use the File menu > Import > Movie or Audio, the movie track or audio track will be imported outside of the animation cel. You cannot use functions for importing multiple pages such as Batch Import or Continuous Scan. |
Pasting a layer as a cel
You can copy the content of a layer and paste it while selecting an animation folder in the Layer palette to paste it as a new cel.
If a specific cel inside an animation folder is selected, the behavior will depend on the settings in Preferences > "Animation" > How to paste to cels.
·If set to Paste to selected layer, the contents of the clipboard will be pasted to the current layer, and a new cel will not be created.
·If set to Paste to new layer, a new layer will be added above the selected cel.
If Add cel to frame when adding layer is turned on in Preferences > "Animation", the cel will be added to the Timeline palette at the same time.
Drawing on a cel
You can draw on a cel by selecting it from the Layer or the Timeline palette.
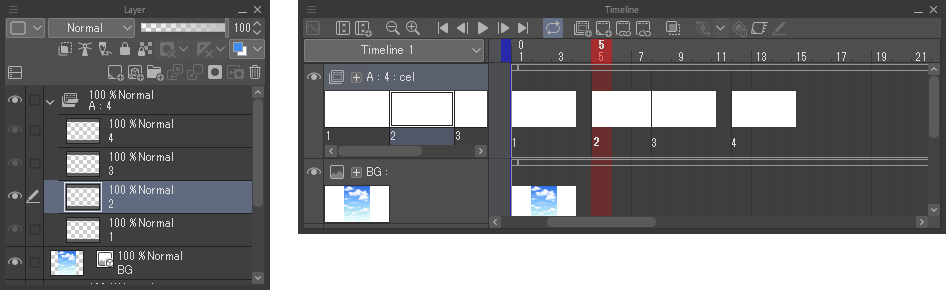
Layers shown on the canvas are layers outside the animation folder. Cels in other animation folders assigned to the same frame will also be shown.
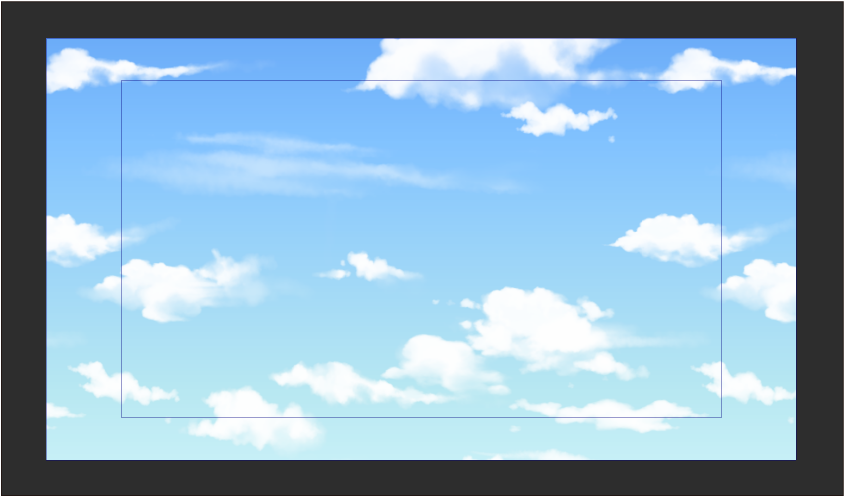
You can create your animation by drawing on each cel.
Memo | If you can't draw on a cel, check the following. ·Make sure that the selected cel in the Timeline palette is assigned to a layer in the Layer palette. Cels in the animation folder cannot be drawn on or otherwise edited if they are not assigned to a cel in the Timeline palette. For information on how to assign cels, see here: "Assigning cels to the timeline". ·If multiple layers are combined into one cel in a layer folder, check the name of the layer folder. If the name of the cel specified in the Timeline palette is different from the name of the layer folder, you cannot draw on it. Please change the name so they match. ·If a layer folder is selected, you cannot draw on a cel. Select a layer inside the folder to draw on the cel. |
To refer to other cels when drawing
Onion skins and light table layers can be used as reference to draw on other cels. For details, see "Onion skin" and "Animation cel palette and Light table".