Assigning cels to the timeline
This section explains how to assign existing cels to the Timeline. Unlike creating a new animation cel, this assigns a cel without having to create a new one.
To create cels after the assigned cel, see "Create all supported cels".
Windows/macOS
In the Timeline palette, right-click on the frame in the track for which you want to assign a cel to display a pop-up menu. Select the cel to be specified.
You can also assign cels while using the Edit timeline tool by selecting a frame in the Timeline palette and pressing Enter.
Tablet
In the Timeline palette, long-press on the frame in the track for which you want to assign a cel to display a pop-up menu. Select the cel to be assigned from the pop-up menu.
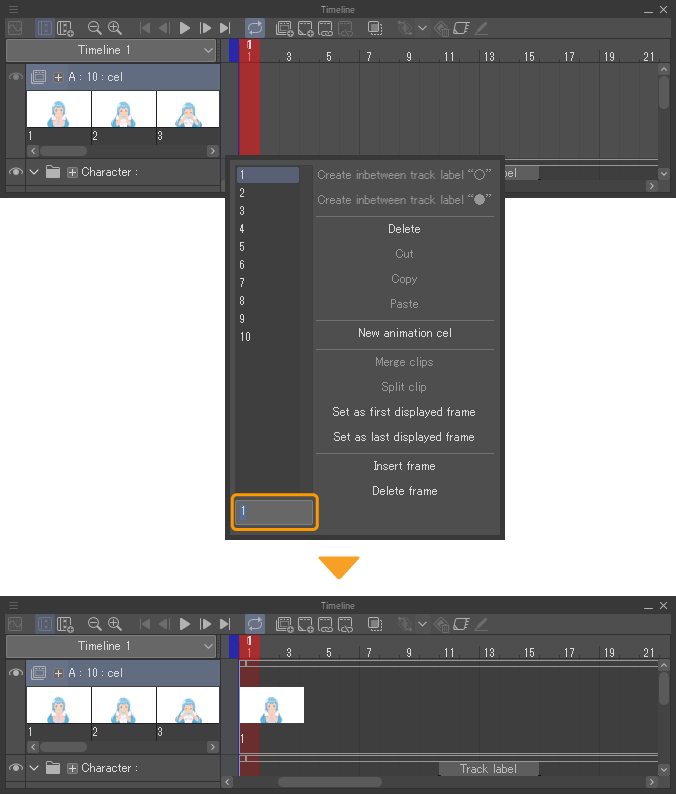
The cel is assigned to the Timeline palette. If a clip has not been created for a track, it will be created as well.
Memo | If a cel cannot be selected, no layer has been created that can be drawn on. You can assign a cell by entering the cel name in the lower left input field of the pop-up menu. This can be used when you want to assign only the cels first. |
Using menu commands
From the Timeline palette, select the frame in the track for which you want to assign a cel, then select Animation menu > Edit track > Assign cel to frame.
In the Select layer dialog, select the cel (layer) you want to specify and tap OK. The selected cel is assigned to the frame in the Timeline palette.
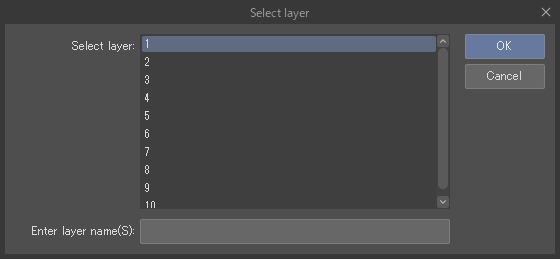
If the cel you want to assign isn’t listed in Select layer, type the name in the Enter layer name field.
Memo | The Select Layer dialog can also be displayed by tapping Assign cel to frame in the Timeline palette. |
Assign multiple cels
This selects the frame of the cel to be assigned in the track in the Timeline palette. Select the Animation menu > Edit track > Assign multiple cels. From this dialog, you can assign multiple cels to the Timeline palette from the selected frame onward.
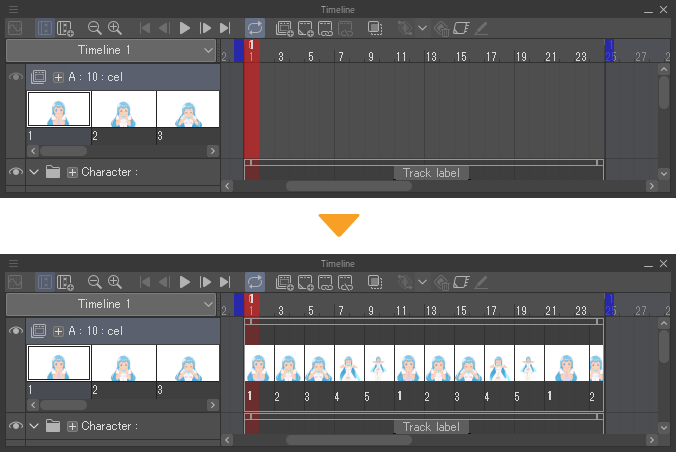
Memo | If Assign multiple cels is used for frames that already have assigned cels, the previous cels will be replaced with the cels assigned in Assign multiple cels. Assigned cels of other frames will remain as they are. |
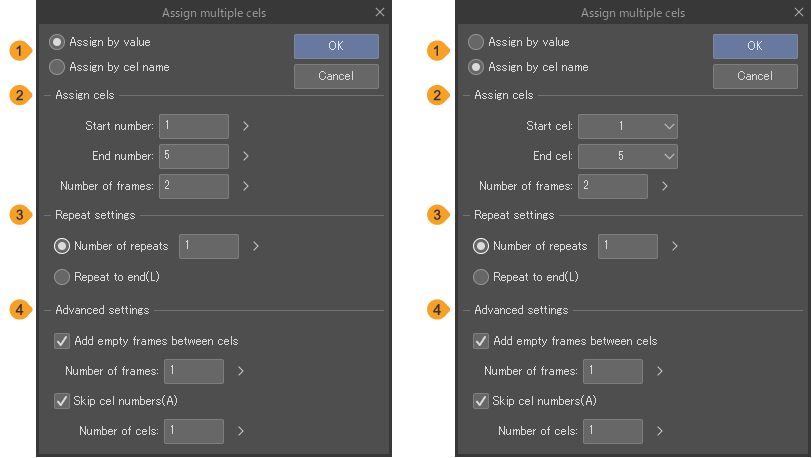
(1)How to assign
Select how to assign cels. The setting methods for Specify cel change when a specification method is selected.
Assign by value: Assign cels by entering a numerical value in the input field.
Assign by cel name: The Assign cels setting changes to a pull-down menu when this is turned on.
(2)Assign cels
Start number / End number: This displays when Assign by value is selected. You can assign cels by entering numerical values in the Start number and End number fields.
Start cel / End cel: This shows when Assign by cel name is selected. The cels in the animation folder will appear in the Start cel and End cel pull-down menus. You can select a preset from the pull-down menu.
Number of frames: Enter the interval for which to assign cels. Cels are created in intervals of the specified number of frames.
(3)Repeat settings
Specify the number of times to repeat specified cels.
Number of repeats: If on, you can enter and specify the number of times to repeat cel assignments.
Repeat to end: Continues assigning cels until the end of the last frame.
(4)Advanced settings
Add empty frames between cels: Leaves a gap of frames between cels. Clips are not created in this area. When this is turned on, you can specify the number of frames. For example, specifying "1" for the number of frames leaves one blank frame between cels.

Skip cel numbers: Specify a number of numbered cels to be skipped when assigning cels. When this is turned on, you can specify the number of cels.
For example, when "1" is entered as the number of cels to skip when cels are numbered 1 to 5, this setting will specify cels 1, 3, and 5, skipping one cel each time.

Assign cels at regular intervals (Windows/macOS)
For Windows and macOS, cels can be equally spaced at regular intervals using a mouse.
1Right-click and drag where you want the cels to start and end.
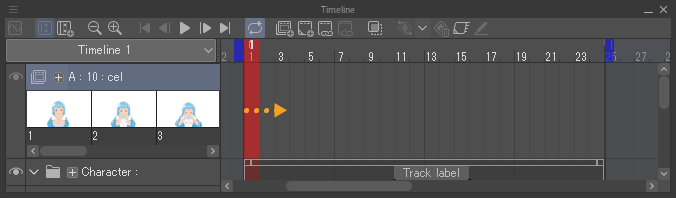
2Release the mouse button and select the cel (name) displayed in the pop-up menu.
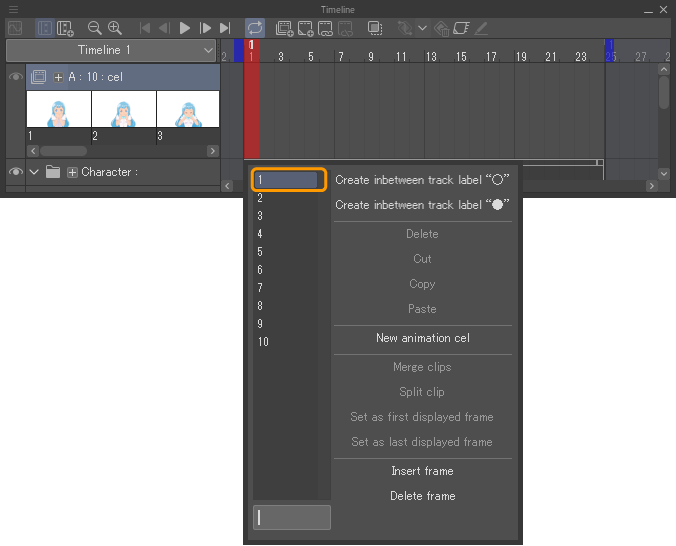
3A cel is then assigned to the Timeline palette and a clip is also created where you dragged.
The pop-up menu will remain open.
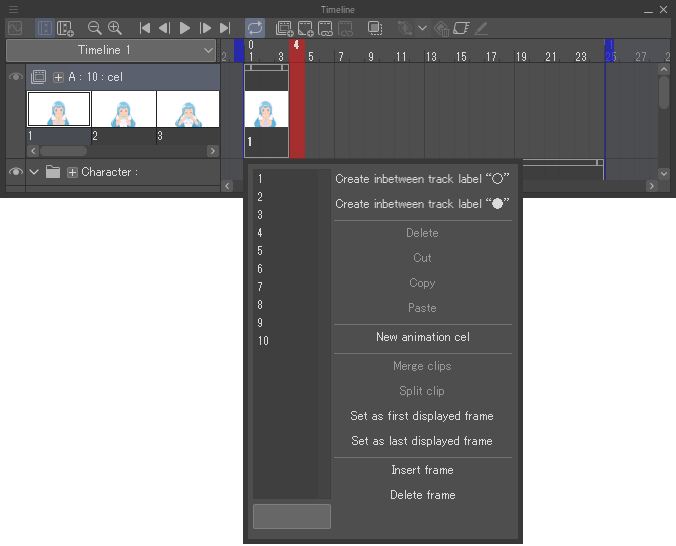
4Select the cel to be specified from the pop-up menu.
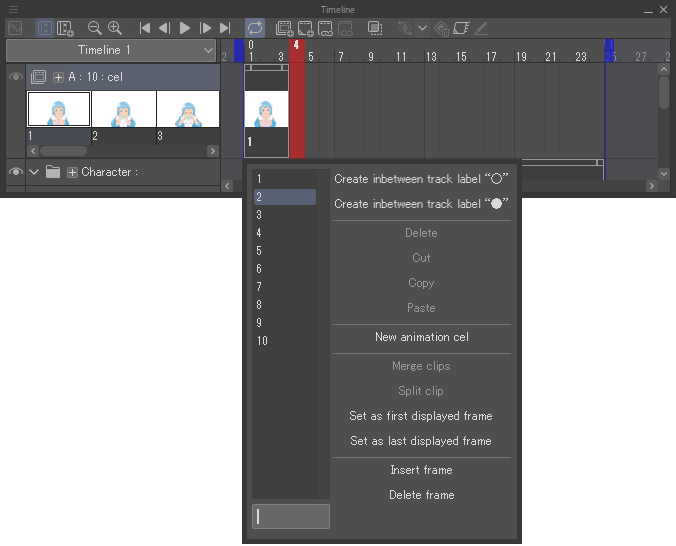
5The cel in the next frame after the frame where you finished dragging is then assigned. A clip is added with the number of frames indicated by dragging in step 1.
Repeat step 4 to assign the cel in the same way, and the clip will be added.
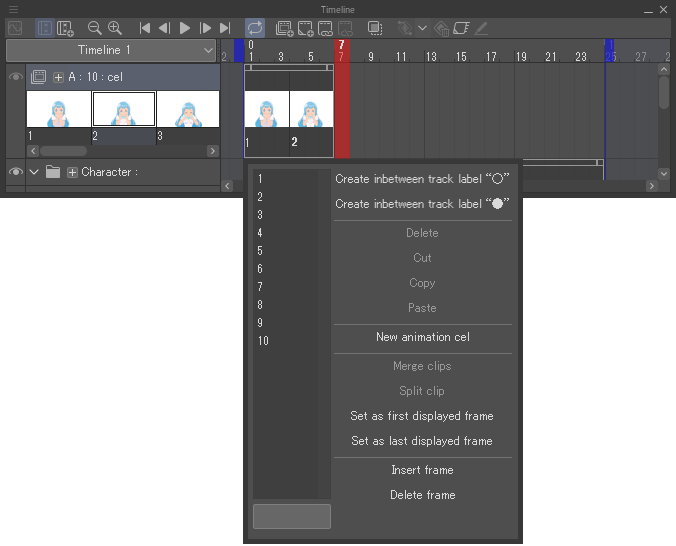
6Pressing Escape hides the pop-up menu and assigns the cels.
Assign other cels
Tap an assigned cel in the Timeline palette to select it. Unassigned cels can be reassigned using Assign to frame.
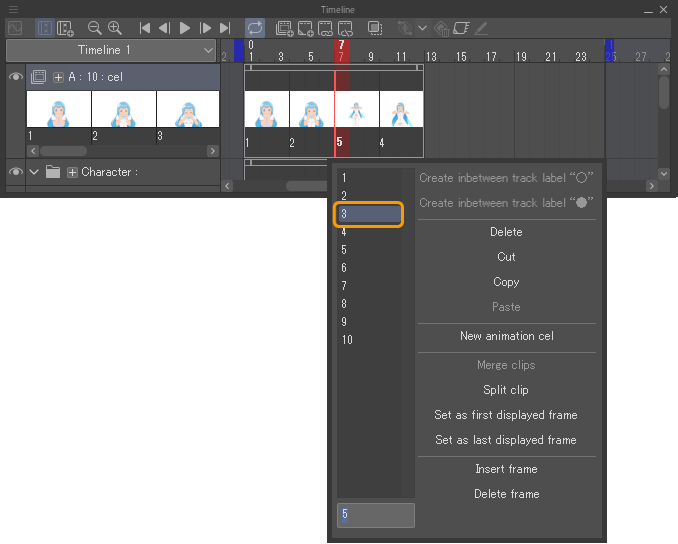
Moving an assigned cel to another frame
You can drag and drop an assigned cel in the Timeline palette onto the frame you wish to change it to. You cannot replace assigned cels on other tracks.
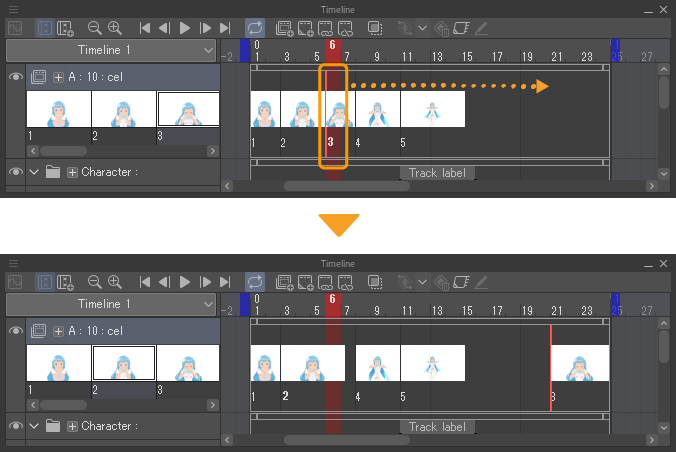
If a cel is dragged and dropped to a frame that already has a cel assigned, the frame is overwritten with the new assigned cel and the old cel is removed from the timeline.
Duplicate assigned cel
You can duplicate an assigned cel to another frame or another track (animation folder).
1Tap and select a cel on the Timeline to duplicate. To select multiple cels, hold Ctrl or Shift while selecting.
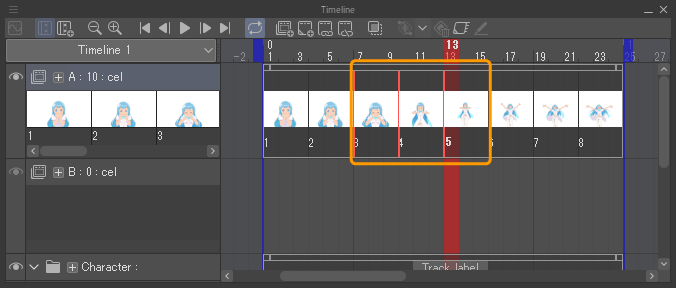
2Select Copy from the Timeline pop-up menu. You can also select the Animation menu > Edit Track > Copy to copy the cel to the clipboard.
3Tap to select the track or frame to be duplicated, then select Paste from the Timeline palette pop-up menu. You can also select the Animation menu > Edit Track > Paste to paste the cel saved to the clipboard.
4The cel is duplicated on the selected track or frame.
5If duplicated on a different track, only the assigned cel on the timeline is duplicated, not the actual cel. If an assigned cel is duplicated in a frame that already has a cel assigned to it, the frame is overwritten with the newly duplicated assigned cel.
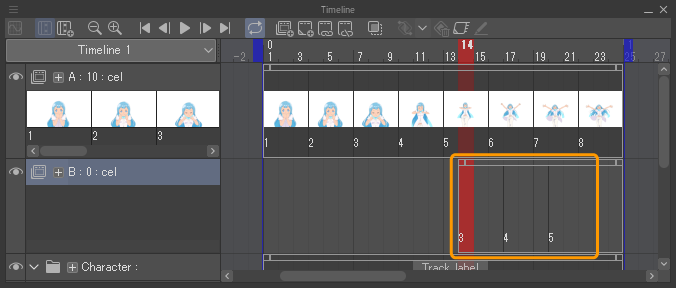
Memo | If you select Cut from the Timeline palette popup menu or select Animation menu Edit Track > Cut, you can move the assigned cel. When moved to another track, only the assigned cel is moved, just like when you duplicate. |
Duplicate to another frame
Tap and select a cel on the Timeline to duplicate. To select multiple assigned cels, hold Ctrl or Shift while selecting. While holding Alt, drag and drop to the frame where you want to duplicate it. The cel is duplicated in the dragged and dropped position.
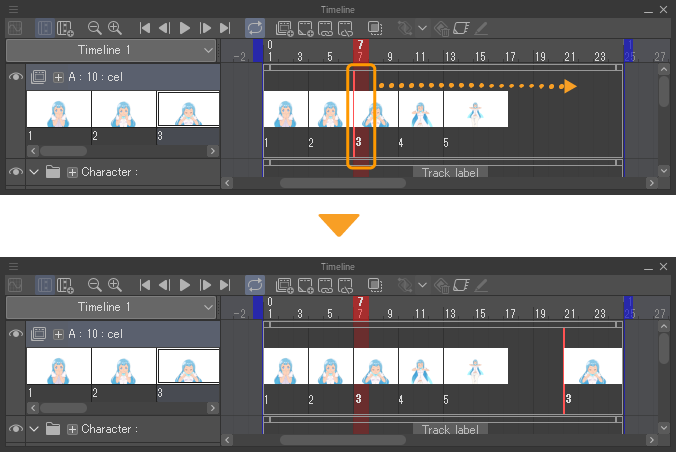
Note that this method cannot be used to move assigned cels to other tracks. If a cel is dragged and dropped to a frame that already has another cel assigned, the frame is overwritten with the new assigned cel and the old assigned cel is removed from the timeline.
Removing an assigned cel
From the Timeline palette, tap to select a cel to remove and select Delete from the Timeline context menu or tap the Animation menu > Edit track > Delete. Alternatively, you can also leave the cel entry field blank in the Timeline palette pop-up menu and press Shift + Enter.
The assigned cel will be removed but the clip will stay unchanged. However, if the assigned cel was at the start of the clip, the clip will be trimmed to the next assigned cel.
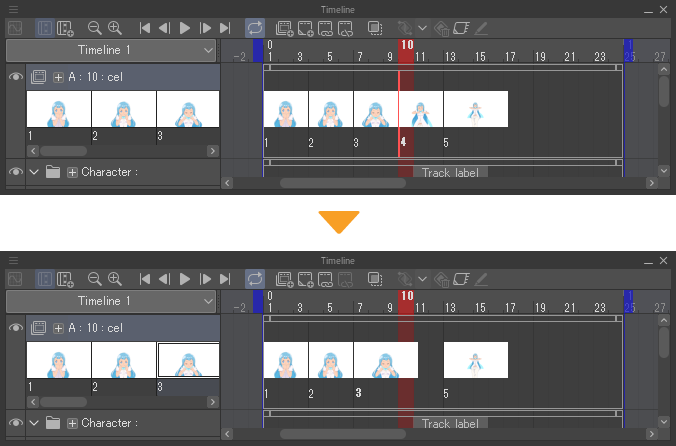
Deleting a assigned cel from the Layer palette
You can select a cel in the Layer palette and delete it in order to delete it from the Layer palette and the timeline at the same time.
If you delete a cel in this way, you can delete cels even if Enable timeline is turned off. You can also delete cels from multiple timelines at once.
However, if Remove cel when deleting/moving layer is turned off in Preferences > "Animation", the cel will remain in the Timeline palette even if it is deleted.
Deleting a clip and an assigned cel
Deleting a clip allows you to remove all assigned cels in the clip.
From the Timeline palette, tap to select the assigned cel you wish to remove, then leave the cel entry field in the popup menu blank and press Enter.
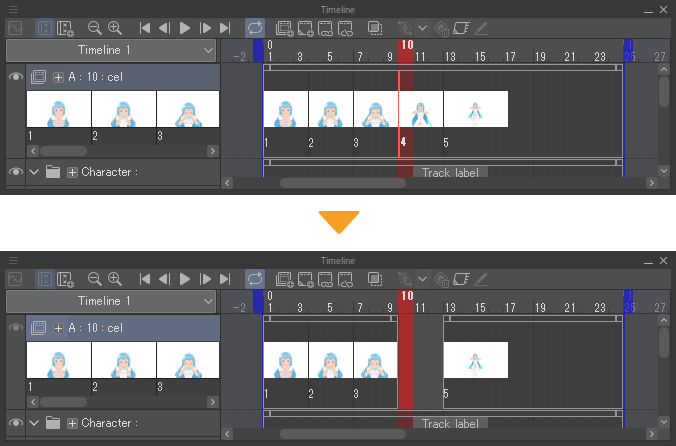
Create all supported cels
Select Animation menu > Edit Track > Create all supported cels to create all cels as assigned on the Timeline palette at once.
However, cels with the same name as cels created on the Layer palette will not be created.
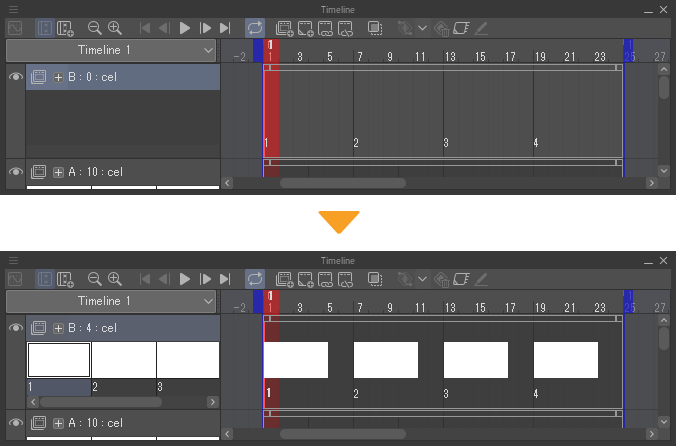
Rename in timeline order
Select the Animation menu > Edit track > Rename in timeline order to renumber the names of the cels in the selected animation folder to match the order in the Timeline palette. All cel names will be changed to numbers.
The changed cel names are applied to both the Timeline palette and the Layer palette. The order of the cels on the Layer palette also changes to match the timeline order.
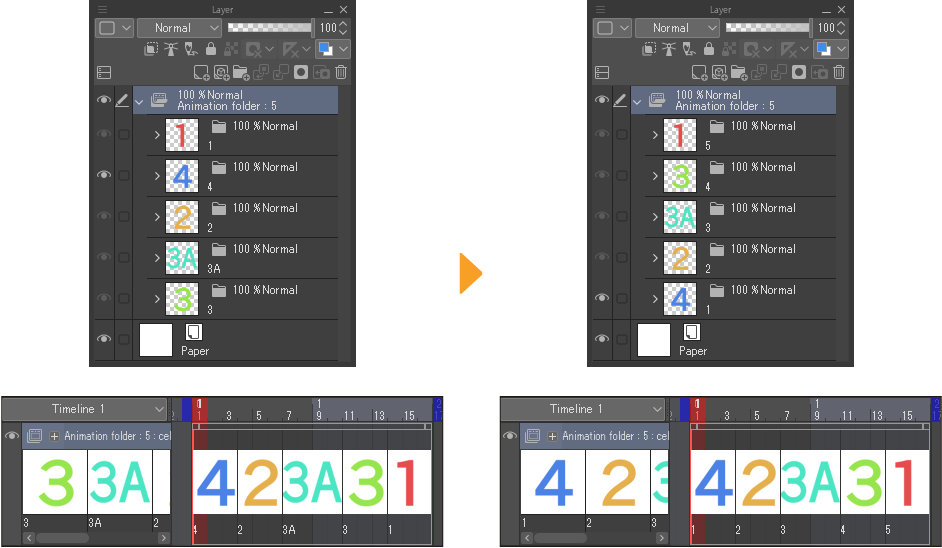
·If any of the cels in the animation folder are not assigned in the Timeline palette, numbers after those of the assigned cels will be set as the cel names for the unassigned cels. The order of the cels on the Layer palette will also change to match.
·If the same animation folder is used for multiple timelines, the timeline currently displayed in the Timeline palette is prioritized. The other timelines are ordered according to the Timeline list. You can adjust the order of the Timeline list under the Animation menu > Timeline > Manage timeline.
Rename in layer order
Select the Animation menu > Edit track > Rename in layer order to renumber the names of the cels in the selected animation folder to match the order displayed on the Layer palette. Cel names consisting of text other than numbers will be changed to numbers.
The changed cel names are applied to both the Timeline palette and the Layer palette.
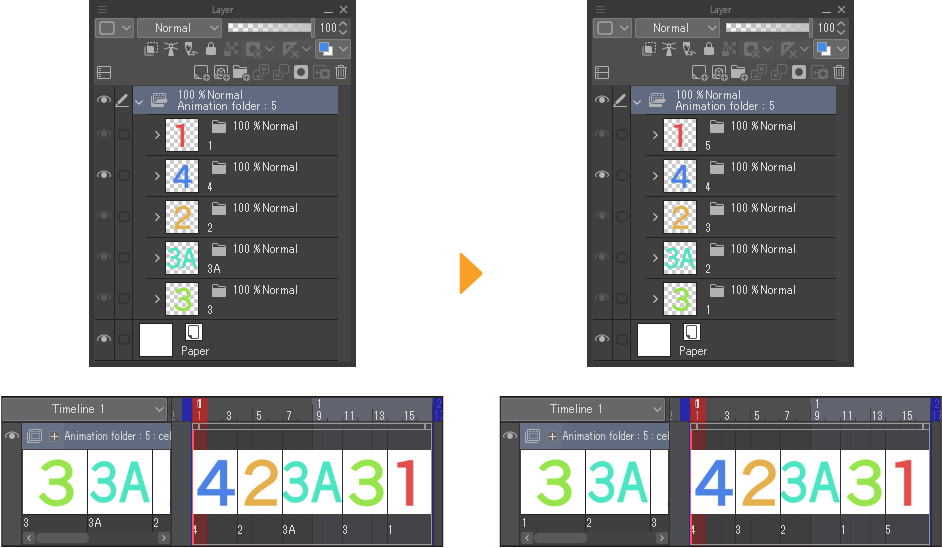
If cels that have not been created in the Layer palette are assigned to the Timeline palette, numbers after those of the cels on the Layer palette will be assigned to the other cels assigned to the Timeline palette.
Selecting a cel
Tap a cel thumbnail on the Timeline to select a cel. The cel will be selected on the Layer palette at the same time. If the cel is a layer folder, the cels inside are selected.
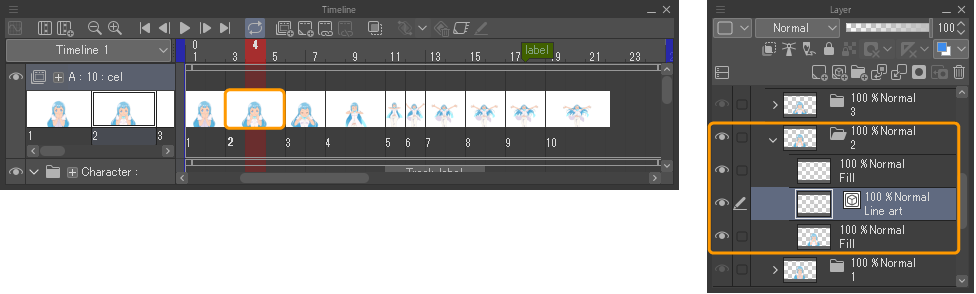
Switching selected cel
You can use menu commands or the Animation cels palette to switch between selected cels. Operations using menu commands can be performed using shortcuts or by recording the operation with the Auto Action palette.
Select previous cel
Select a cel and tap Animation menu > Edit Track > Select previous cel to select the cel in the previous cel. Tap Select previous cel on the Animation cels palette.
The behavior may vary depending on the selected layer and timeline settings.
If a light table layer registered to a cel-specific light table or the general light table in the Animation cel palette is selected, the display will switch between the light table layers in the order they are displayed on the Layer palette, and select the next layer down in the Layer palette. It also changes the light table layers linked to the edited cel.
If the timeline is disabled, this selects the cel below the cel currently selected in the Layer palette. If the lowest cel in the animation folder is selected, the top layer in the same folder is selected.
Select next cel
To select a cel one frame behind the currently selected cel, tap Animation menu > Edit track > Select next cel or tap Select next cel on the Animation cels palette.
The behavior may vary depending on the selected layer and timeline settings.
If a light table layer registered to a cel-specific light table or the general light table in the Animation cel palette is selected, the display will switch between the light table layers in the order they are displayed on the Layer palette, and select the next layer up in the Layer palette. It also changes the light table layers linked to the edited cel.
If the timeline is disabled, this selects the cel above the cel currently selected in the Layer palette. If the top cel in the animation folder is selected, the lowest layer in the same folder is selected.
Changing a cel name
If you rename a cel in the Layer palette, the new name will be reflected in the Timeline palette too.
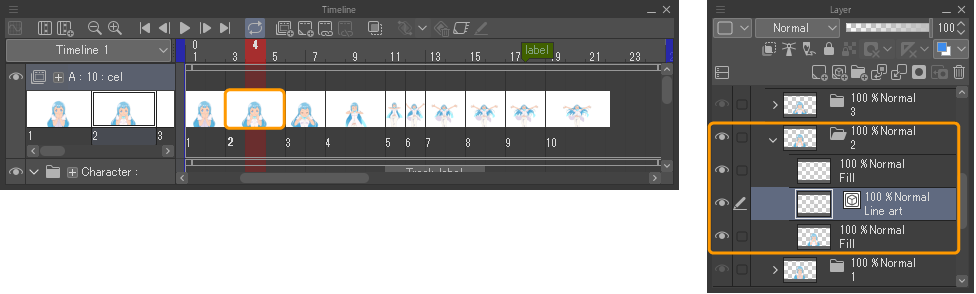
However, if there is already a cel with the same name inside the animation folder, the name of the cel on the timeline will not be updated. If you select the renamed cel on the Timeline palette, the lower cel in the Layer palette will be shown on the canvas.
When you rename a cel, the name will be updated on the timeline even if Enable timeline is turned off. Changes will be reflected to all timelines in the project.