How to load materials
Default materials and downloaded materials are stored in the Material palette. To use them, you can load materials directly to the canvas or import them to the Sub Tool palette, etc., depending on the type of material. See below for details on how to load each type of material.
Important | In Clip Studio Paint DEBUT, materials containing unsupported features (such as vector layers or gradient layers) cannot be imported. Some material types can be imported as image materials. ·Balloon materials and frame template materials will be converted to image material layers. ·Fill layers with tone settings will be converted to raster layers. Other layer types with tone settings will be imported without the tone settings. |
Image materials
You can use an image material by dragging and dropping it to the canvas or the Layer palette. You can also tap the Add to canvas icon on the command bar of the Material palette. The material will be added to the Layer palette as a new image material layer.
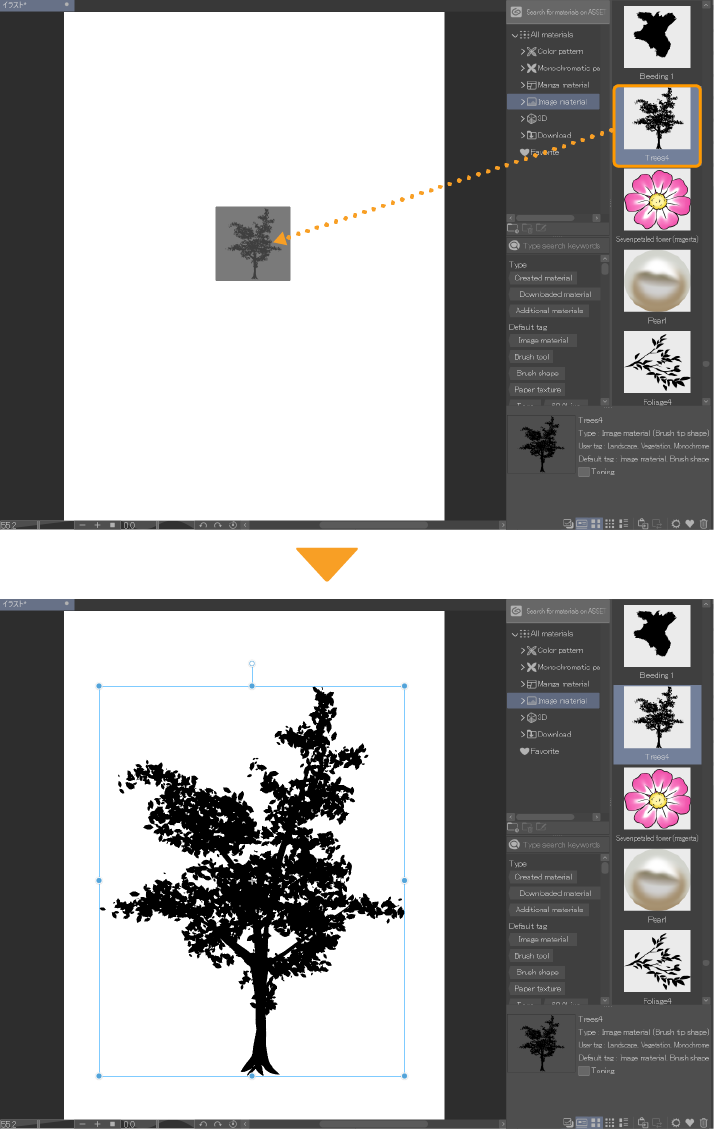
You can replace image materials that are already pasted to the canvas by dragging the new material onto the image material layer you want to swap. You can also select the layer and the material you want to swap and tap the Paste material to canvas icon on the Material palette command bar again.
You can transform image materials using the Object sub tool and the Sub Tool Detail palette. When the image material is selected, a bounding box and center point will appear on the image material. See the "Transforming Images" chapter for more information.
Template materials
You can drag template materials to the canvas or apply them from the New dialog when you create a new canvas.
Pasting to the canvas
You can paste a template material by simply dragging and dropping it to the canvas or the Layer palette. You can also tap the Add to canvas icon on the command bar of the Material palette. The material will be added to the Layer palette.
Applying to a new canvas
You can apply template materials in the New dialog by turning on the Template checkbox. A window will appear where you can select the desired template material. When you create the canvas, the template will be in the Layer palette.
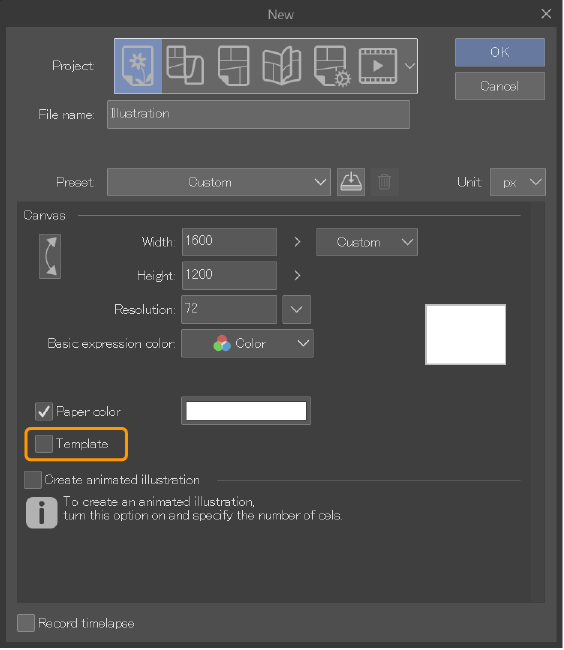
Brush materials and Sub Tool materials
You can use brush materials and sub tool materials by loading them to the Sub Tool palette by one of the following methods.
·Tap Add sub tool at the bottom of the Sub Tool list to open the Add sub tool dialog where you can search for and load materials.
·Drag and drop the material onto the Sub Tool palette. You can drag and drop multiple materials at once.
·Tap the Paste to canvas icon in the Material palette to add the material to the current sub tool group.
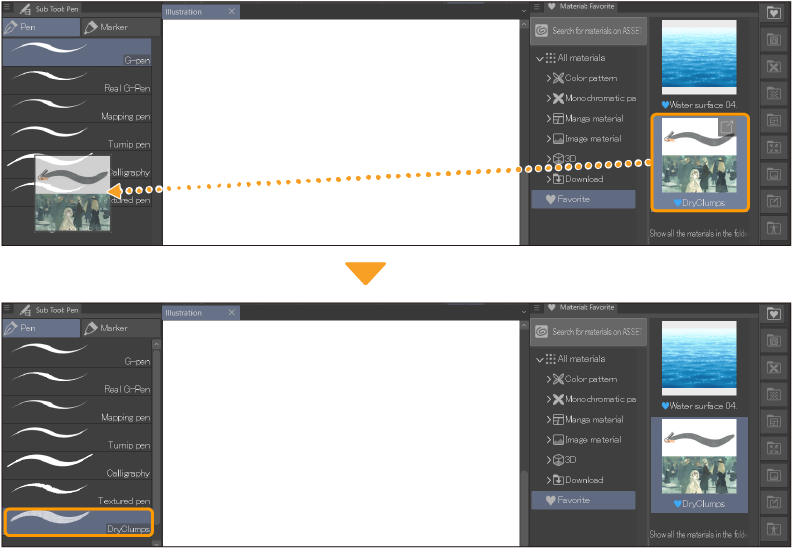
Color set materials
You can use color set materials by loading them to the Color Set palette by one of the following methods.
·From the Color Set palette menu, tap Add color set to open the dialog where you can search for and load materials.
·Drag and drop the color set material onto the Color set palette. You can drag and drop multiple materials at once.
·Tap the Paste to canvas icon in the Material palette to register the material to the Color Set palette.
3D materials
There are several types of 3D materials. You can import 3D objects, 3D models, 3D head models, 3D primitives, and panorama materials by dragging and dropping them to the canvas or by tapping the Paste to canvas icon on the command bar of the Material palette.
3D objects, 3D models, 3D head models, and 3D primitives
·Drag and drop the material onto the canvas, the Layer palette, or the All sides view palette (EX only). You can drag and drop multiple materials at once.
·Tap the Paste to canvas icon in the Material palette to add the material to the canvas.
Pose materials
You can apply pose materials to a 3D model in the following ways:
·Drag the pose material from the Material palette to the canvas or to a 3D model on the canvas. If you drag to an empty space of the canvas, the pose will be loaded to a new 3D model with the default body shape.
·Tap the Paste material to canvas icon on the command bar of the Material palette. If you have selected a layer with a 3D model, the pose will be applied to that model. If the selected layer does not have a 3D model, the pose will be loaded to a new 3D model with the default body shape.
·Tap the Use 3D pose material icon from the dropdown menu on the Object Launcher or the Pose category of the Sub Tool Detail palette. You can select a pose material from the dialog that appears.
Body shape materials
You can apply body shape materials to a 3D model in the following ways:
·Drag the body shape material from the Material palette to the canvas or to a 3D model on the canvas. If you drag to an empty space of the canvas, the pose will be loaded to a new 3D model in the default pose.
·Tap the Paste material to canvas icon on the command bar of the Material palette. If you have selected a layer with a 3D model, the body shape will be applied to that model. If the selected layer does not have a 3D model, the body shape will be loaded to a new 3D model in the default pose.
Panorama materials
You can load panorama materials in the following ways:
·Drag the panorama material from the Material palette to the canvas or the Layer palette.
·Tap the Paste material to canvas icon on the command bar of the Material palette.
·Select a 3D layer and open Sub Tool Detail palette. Go to the Panorama category and tap Material to open a dialog where you can load a material. You can also replace a panorama material from here.
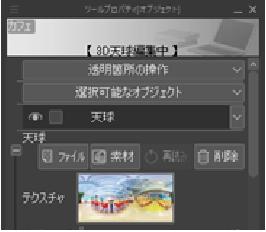
Gradient set materials
You can load gradient set materials by one of the following methods.
·Tap the Paste to canvas icon in the Material palette to register the gradient set to the gradient set list.
·In the Edit gradient dialog for the Gradient tool or Gradient map command, tap the Gradient set edit icon > Add gradient set to open the dialog where you can search and load materials.
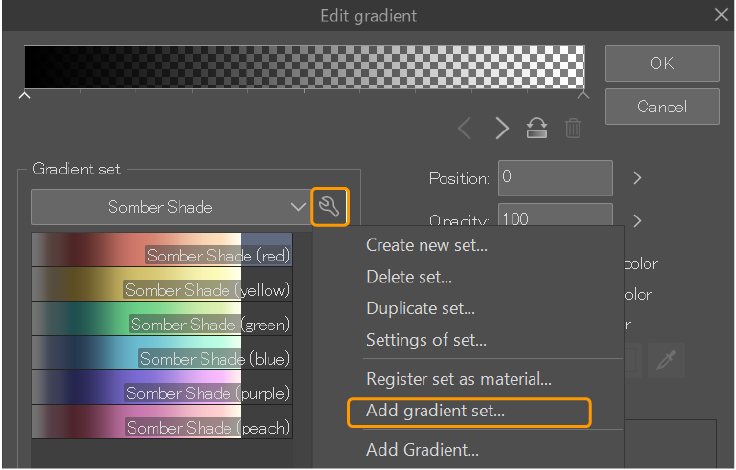
Workspace materials
You can use workspace materials by one of the following methods.
·Drag and drop the workspace material onto the canvas.
·Tap the Paste to canvas icon in the Material palette to apply the workspace.
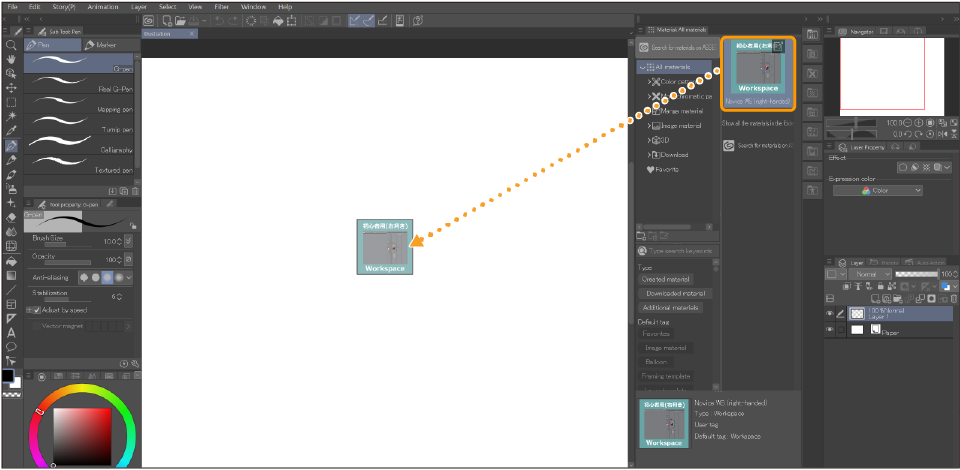
When you import a new workspace material, you will be prompted to check the import settings. If the previous workspace has not been registered, you will be asked to register it.
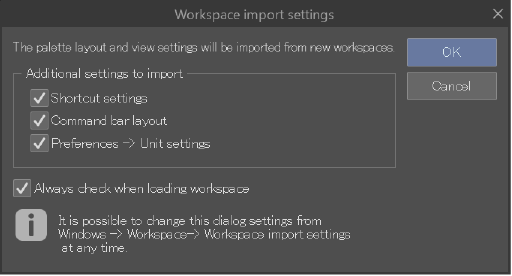
Once you confirm the settings and tap OK, the new workspace will be applied.
Memo | If you drag and drop multiple workspace materials at once, you can register them to the workspace list in the Window menu. Only one workspace can be active at a time. Workspace materials may look different depending on differences between your device and the original device that the material was made on. See "Register and manage your workspace" for more information about using workspaces. |
Auto Action materials
You can use Auto Action materials by loading them to the Auto Action palette by one of the following methods.
·From the Auto Action palette menu, tap Add auto action set to open the dialog where you can search for and load materials.
·Drag and drop the Auto Action material onto the Auto Action palette. You can drag and drop multiple materials at once.
·Tap the Paste to canvas icon in the Material palette to register the material to the Auto Action palette.
Animation materials
You can load animation materials when the Timeline is active. You can turn on the Timeline by creating a new timeline from the Animation menu > Timeline > New Timeline, or from the Timeline palette menu. You can load animation materials by one of the following methods.
·Drag and drop the animation material onto the canvas or the Layer palette.
·Tap the Paste to canvas icon in the Material palette to register the material to the Auto Action palette.
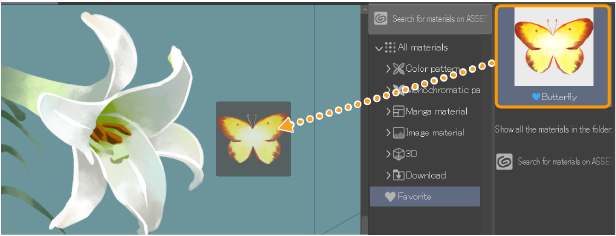
When the material is loaded, a new track will be added to the timeline and the animation material will start from the selected frame.
Memo | If the frame rate of the animation material differs from the current canvas, the playback time of the animation material will be maintained, so the number of frames may differ. |
Add material dialog
When you load a material from the Sub Tool palette, the Color set palette menu, the Edit gradient dialog, and so on, the Add material dialog will appear. You can use this to search for materials.
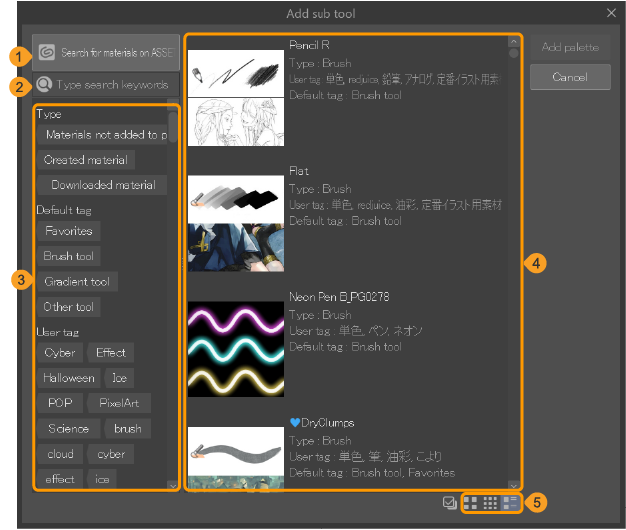
(1)Search for materials on ASSETS
Tap this button to open Clip Studio Assets with the relevant filters applied. For example, if you tap this button when accessing the dialog from the Edit gradient dialog, the search results will automatically be filtered to gradient sets.
(2)Search box
(3)Tag list
A list of tags for materials you have downloaded. Use these to filter your search results.
(4)Material list
The relevant materials will be shown here. Only materials that you can download to the specific palette will appear. For example, when accessing this dialog from the Sub Tool palette, only brush materials and tool setting materials will appear.
(5)Thumbnail size
You can change the thumbnail size or change to list view.