Selection area tool
Use Selection area tools to create selections in set shapes or to paint selection areas if you were using a brush tool.

Rectangle and Ellipse Sub tools
The Rectangle sub tool allows you to create a rectangular selection by dragging diagonally on the canvas.
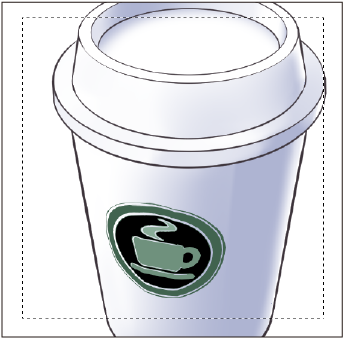
The Ellipse sub tool allows you to create an elliptical selection by dragging diagonally on the canvas.

Dragging while holding Shift will allow you to create a circular or square selection.
Further settings can be accessed from the Sub Tool Detail palette such as changing the selection area’s shape and roundness of corners. For more information on each setting, please see the following: "Selection", "Figure", "Shape operation", "Anti-aliasing", and "Correction".
Lasso sub tool
You can create a selection in any shape as you draw on the canvas.
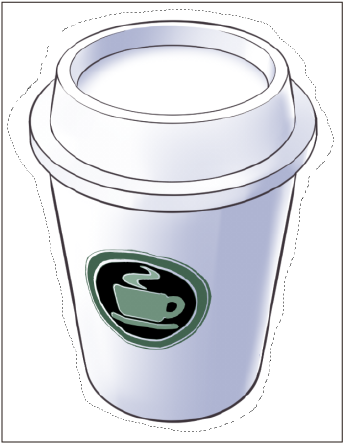
Further settings can be accessed from the Sub Tool Detail palette. For more information on each setting, please see the following: "Selection", "Lasso", "Anti-aliasing", and "Correction".
Polyline sub tool
You can create a continuous selection made of line segments. For each tap, a line segment with a corner point is created. Double-tapping or tapping on the start point to connect the line will create a selection. Pressing Delete cancels the previous corner point made, and Esc cancels all selections.

Further settings can be accessed from the Sub Tool Detail palette. For more information on each setting, please see the following: "Selection", "Anti-aliasing", and "Correction".
Selection Pen and Erase Selection sub tools
You can create selections with the Selection Pen sub tool and erase them with the Erase selection sub tool by drawing (dragging) on the canvas.
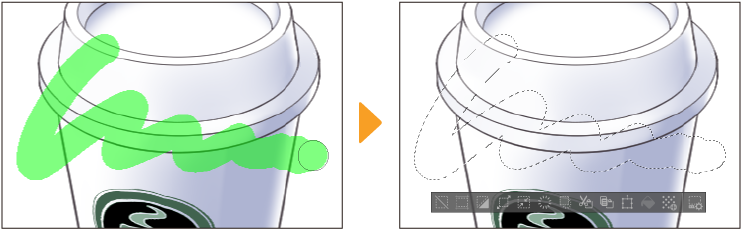
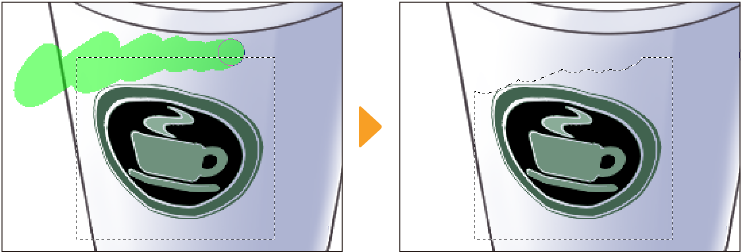
Shrink selection sub tool
You can use the Shrink selection sub tool to create a selection around a closed area drawing in the empty space around it. This is ideal when you want to select a drawing with many closed areas in one action.
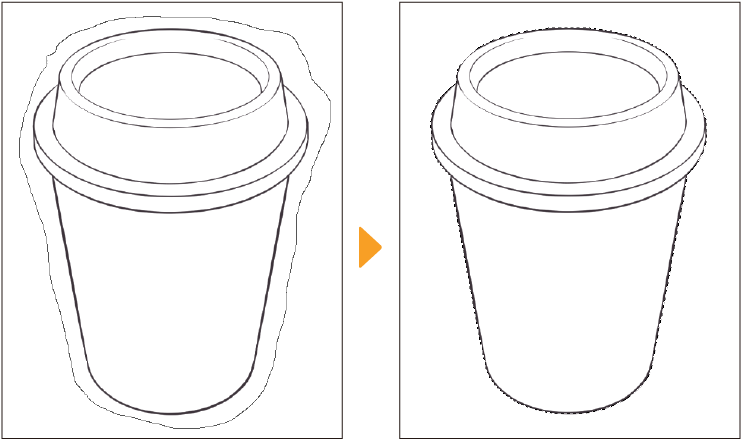
Further settings can be accessed from the Sub Tool Detail palette. For more information on each setting, please see the following: "Selection", "Lasso", "Anti-aliasing", and "Correction".
Magnetic lasso sub tool
You can use the Magnetic lasso sub tool to snap to lines while referencing empty parts of the canvas to form a selection area. If there is no reference layer, the Magnetic lasso will reference the current layer while snapping.
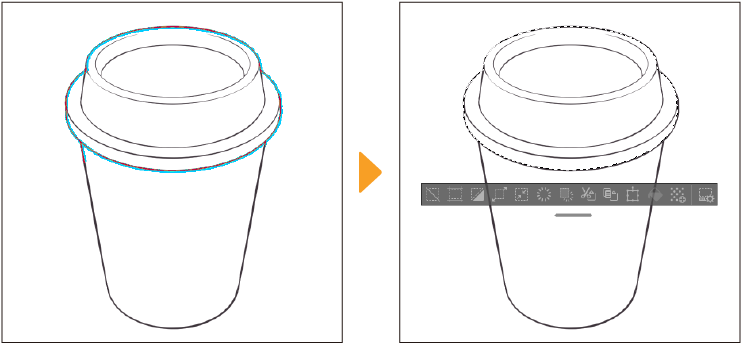
Further settings can be accessed from the Sub Tool Detail palette. For more information on each setting, please see the following: "Selection", "Lasso", "Anti-aliasing", and "Correction".
Selection modes
You can change the way a selection is created in the Tool Property palette > Selection mode setting, or by using the modifier keys.
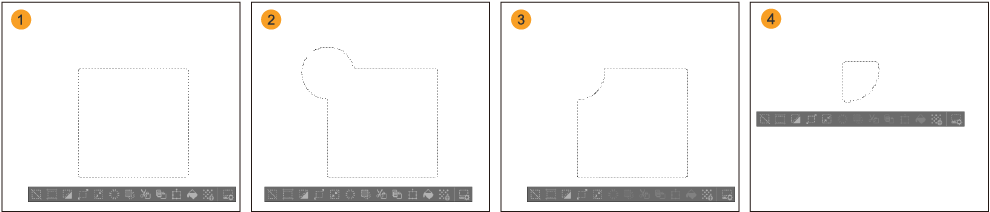
(1)New selection
Creates a new selection.
(2)Add to selection
Creates a new selection by adding it to an already created selection. You can also add to a selection by holding down Shift while selecting.
(3)Remove from selection
Removes newly created selections from an existing selection. You can also remove from a selection by holding down Alt while selecting.
(4)Select from selection
Selects the overlapping area of an existing and new selection. Selecting while holding Shift + Alt also performs Select from selection.
Further settings can be accessed from the Sub Tool Detail palette such as specifying the layer to refer to when creating a selection, or to close gaps in it. For more information on each setting, please see the following: "Selection", "Closed area fill", "Reference", "Anti-aliasing", and "Correction".