Sprechblasen
CLIP STUDIO PAINT hat standardmäßig Sprechblasentools, die du nutzen kannst, um Sprechblasen mit Fähnchen zu erstellen. Dieser Abschnitt erklärt, wie man Sprechblasen erstellt und bearbeitet.
Notiz | Das Sprechblasen-Tool ist in CLIP STUDIO PAINT DEBUT nicht verfügbar. |
Sprechblase erstellen
Mit dem Sub-Tool Sprechblase kannst du Sprechblasen erstellen, als würdest du mit dem Tool Figur eine Form zeichnen. Du kannst die Umrisse von Sprechblasen auch mit dem Sprechblasenstift zeichnen. Mit dem Sprechblasenfahne-Sub-Tool kannst du Fahnen an deinen Sprechblasen erstellen.
Eine Sprechblase zeichnen
Wähle in der Tool-Palette das Comic-Tool. Wähle in der Palette Sub-Tool das Sprechblasen-Tool > Ellipse-Sprechblase.
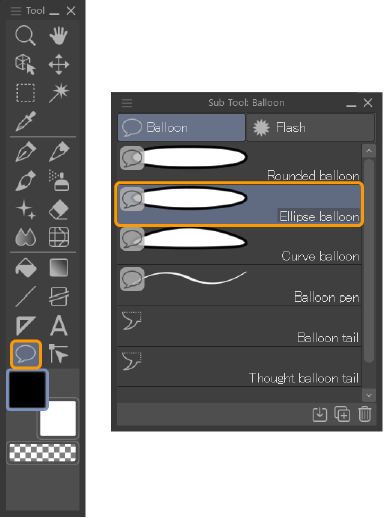
Du kannst Einstellungen wie die Breite der Sprechblasenlinie sowie die Farbe der Linie und der Füllung in der Tooleigenschaften-Palette anpassen.
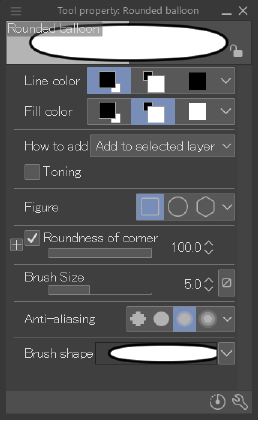
Zeichne die Sprechblase, indem du auf der Leinwand ziehst. Wenn die Sprechblase gezeichnet wird, wird auch eine Sprechblasenebene zur Palette Ebene hinzugefügt.
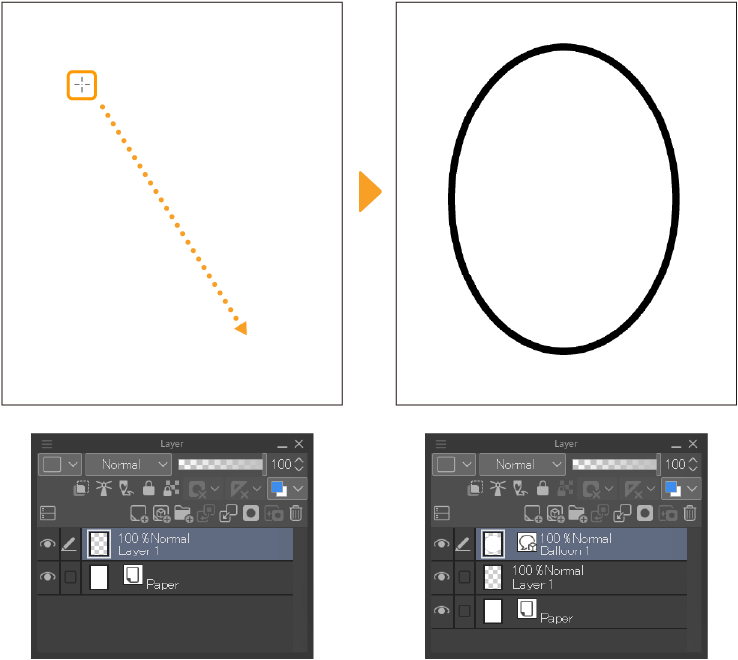
Wenn du bereits Text auf der Leinwand hast, kannst du eine Sprechblase darüber zeichnen, so dass sie sich mit dem Text überlappt und an ihm ausgerichtet ist. Die Textebene wird zu einer Sprechblasenebene. Wenn du eine Sprechblase zeichnest, während eine Sprechblasenebene ausgewählt ist, wird die Sprechblase in dieselbe Sprechblasenebene eingefügt.
Du kannst die Sprechblasen-Sub-Tooleinstellungen über die Tooleigenschaften-Palette und die Sub-Tool Details-Palette bearbeiten.
Erweiterte Einstellungen für die Sprechblasen-Sub-Tools
Du kannst auf weitere Einstellungen über die Tooleigenschaften-Palette und die Sub-Tool Details-Palette zugreifen. Hier kannst du die Art und Weise, wie Sprechblasen erstellt werden, und die Form, die für die Erstellung verwendet wird, ändern.
·Für das Sub-Tool Ellipse-Sprechblase kannst du Einstellungen in den Kategorien „Sprechblase erstellen“, „Figur“ und „Formbedienung“ vornehmen.
·Für das Sub-Tool Kurven Sprechblase kannst du Einstellungen in den Kategorien „Sprechblase erstellen“, und „Fortlaufende Kurve“ vornehmen.
·Für das Sub-Tool Sprechblasenstift kannst du die Einstellungen in der Kategorie „Sprechblase erstellen“ anpassen.
Die anderen Einstellungen sind die gleichen wie bei den Pinsel-Tools.
Sprechblasenfahnen hinzufügen
Wähle in der Tool-Palette Comic > Sprechblasenfahne.
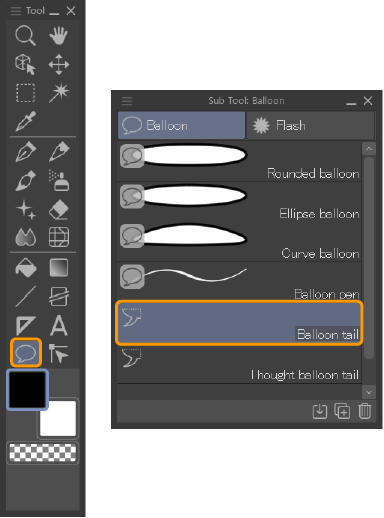
Du kannst die Krümmung und Breite der Sprechblasenfahnen in der Tooleigenschaften-Palette mit den Einstellungen Neigen und Fahnenbreite anpassen.
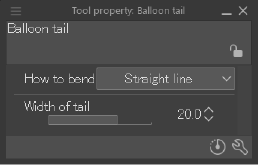
Tippe auf die Innenseite der Sprechblase und ziehe sie nach außen, um eine Fahne an der Sprechblase zu befestigen.
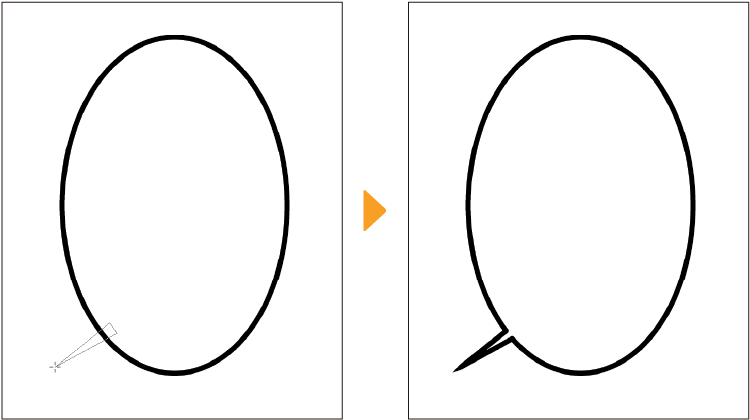
Wie die Fahne gezeichnet wird, hängt von der Einstellung Neigen in der Palette Tooleigenschaften ab.
·Einzelheiten zur Verwendung von Polylinien findest du unter „Komplexe Linien“.
Erweiterte Einstellungen für das Subtool Sprechblasenfahne
Du kannst auf weitere Einstellungen über die Tooleigenschaften-Palette und die Sub-Tool Details-Palette zugreifen. Hier kannst du die Art der Sprechblasenfahne einstellen und wie sie erstellt wird.
Für das Tool Sprechblasenfahne kannst du diese in den Kategorien „Sprechblasenfahne“ und „Berichtigung“ einstellen.
Fokuslinien-Sprechblasen
Du kannst Fokuseffektlinien mit Comic > Fokuslinien-Sub-Toolgruppe in der Sub-Tool-Palette erstellen. Anstelle von Sprechblasenebenen erstellen diese Tools Aktionslinien-Ebenen. Jedoch sind die Zeichen- und Bearbeitungsmethoden dieselben wie bei Sprechblasen.
Mehr Infos unter „Aktionslinien erstellen“.
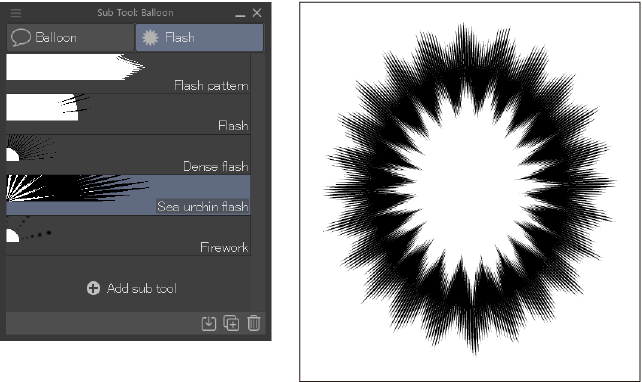
Sprechblasenmaterialien verwenden
Du kannst die Standard-Sprechblasenformen in der Material-Palette > Mangamaterial > Sprechblase-Ordner finden. Ziehe diese Materialien auf die Leinwand, um eine Sprechblase-Ebene in der Ebenen-Palette zu erstellen.
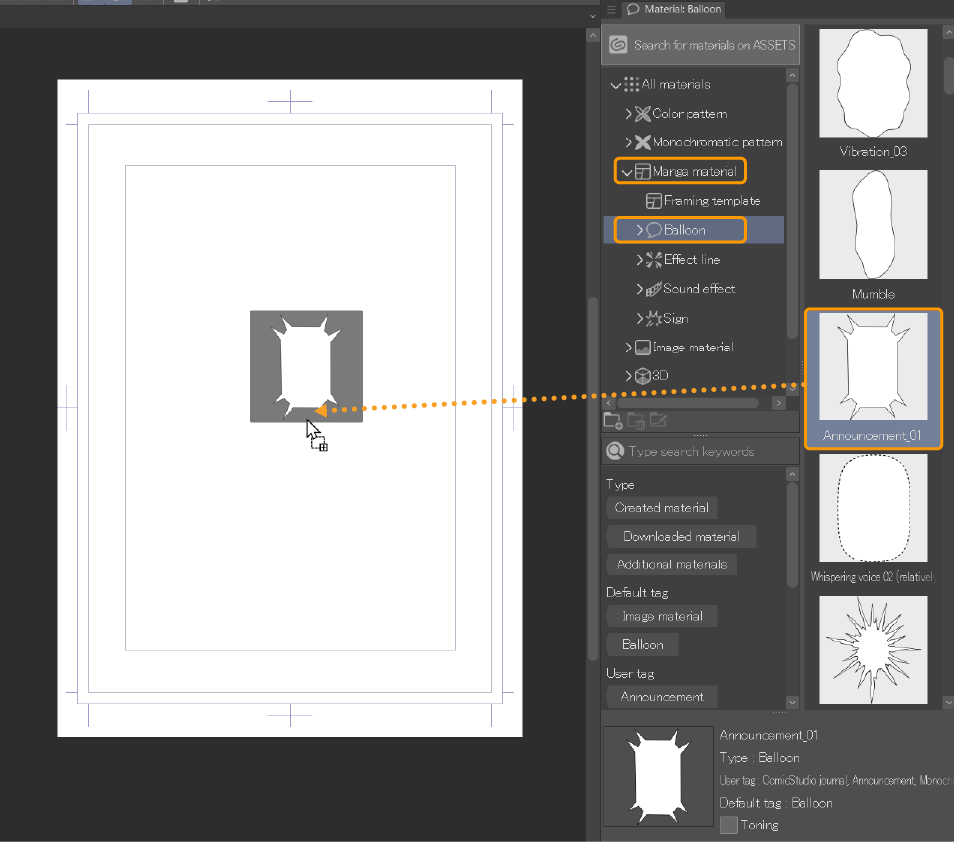
Bearbeiten von Sprechblasen
Klicke mit dem Bedienung-Tool > Objekt-Sub-Tool auf die zu bearbeitende Sprechblase auf der Leinwand. Um die Sprechblase herum werden ein Begrenzungsrahmen und Griffe angezeigt, und auf dem Umriss der Sprechblase erscheinen Ankerpunkte.
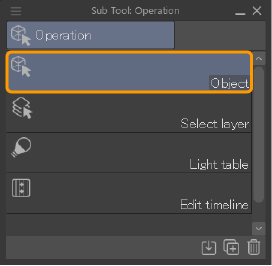
Sprechblasen transformieren
Du kannst die Griffe der Sprechblase ziehen, um die Größe und die Abmessungen der Sprechblase zu ändern. Wenn Text in eine Sprechblase eingegeben wird, ändert sich zwar die Platzierung des Textes, nicht aber die Schriftgröße.
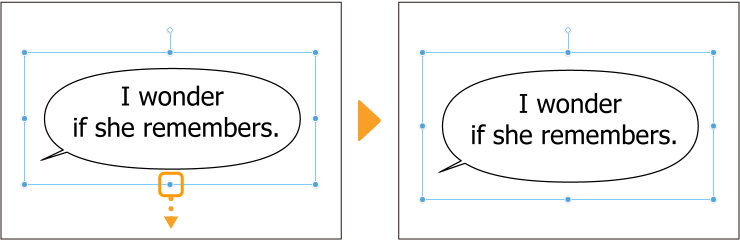
Du kannst auch die Einstellung Modus verwenden, um den Transformationsmodus für die Sprechblase zu ändern. Die Transformationsmethode ändert sich je nach dem gewählten Modus. Sie ist standardmäßig auf Ankerpunkt und skalieren/drehen eingestellt. Du kannst mit Hilfe des Begrenzungsrahmens und der Griffe skalieren und drehen und mit Hilfe von Ankerpunkten bearbeiten.
Weitere Einzelheiten zu den einzelnen Modi findest du unter „Arten von Transformationen“.
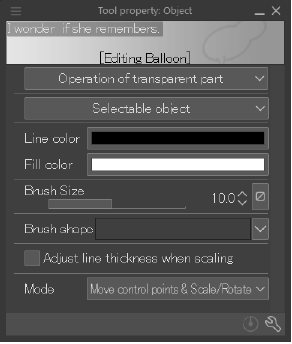
Du kannst die Ankerpunkte ziehen, um den Umriss der Sprechblase zu verändern. Das Bearbeiten von Ankerpunkten ist dasselbe wie bei Vektor-Ebenen. Wenn keine Ankerpunkte angezeigt werden, ändere den Modus in der Palette Tooleigenschaften auf Ankerpunkt und skalieren/drehen.
Für weitere Informationen zum Bearbeiten von Ankerpunkten siehe „Vektorlinien mit dem Objekttools bearbeiten“.
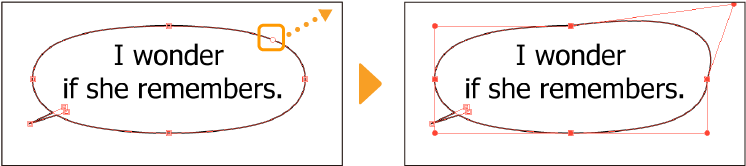
Du kannst Sprechblasenfahnen transformieren, indem du innerhalb der Sprechblasenfahne klickst. Dadurch werden nur der Begrenzungsrahmen, die Griffe und die Ankerpunkte für die Fahne angezeigt, die du dann anpassen kannst. Die Umwandlungsmethode ist die gleiche wie für Sprechblasen.
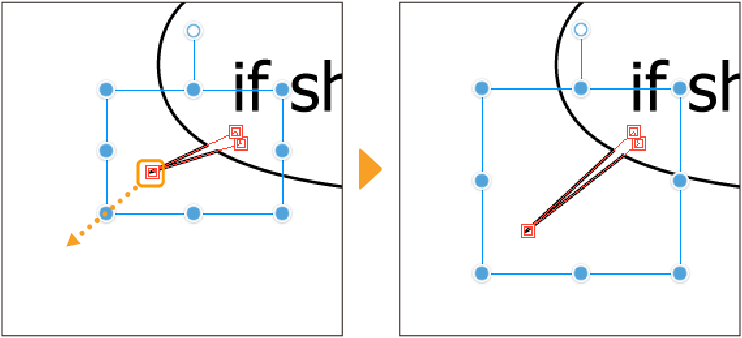
Sprechblasen verschieben
Halte und ziehe innerhalb einer Sprechblase, um sie zu verschieben. Wenn du Shift gedrückt hältst während des Ziehens, wird sich die Sprechblase horizontal, vertikal oder entlang eines 45-Grad-Winkels diagonal bewegen.
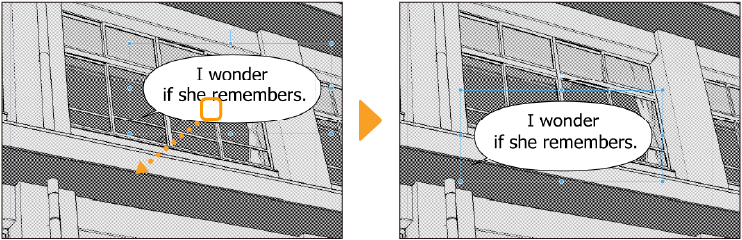
Sprechblasen kombinieren
Sprechblasen auf derselben Sprechblasenebene können miteinander kombiniert werden, indem sie übereinander gelegt werden.
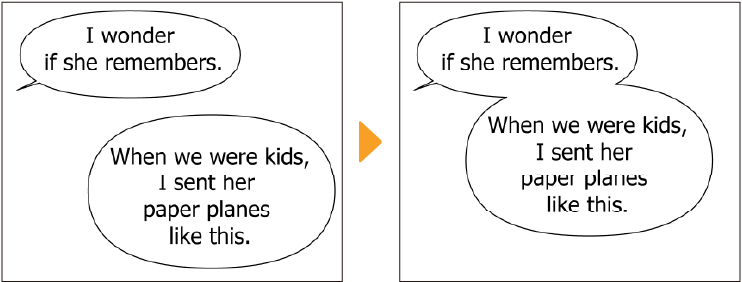
Sprechblasen drehen
Das Ziehen des Drehgriffs ermöglicht es dir, die Sprechblase zu drehen. Wenn du beim Ziehen die Umschalttaste gedrückt hältst, wird in Schritten von 45 Grad gedreht.
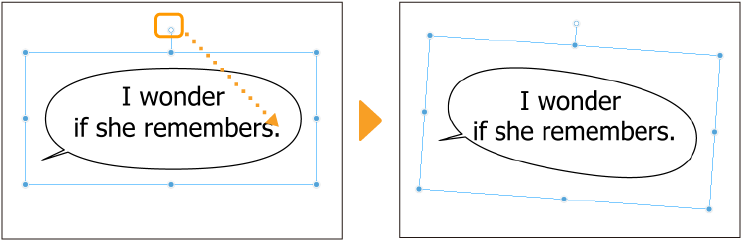
Die Farbe und Liniendicke einer Sprechblase ändern.
Du kannst die Dicke und Farbe einer Sprechblasenlinie über die Tooleigenschaften-Palette ändern.
Ändern der Dicke eines Sprechblasenumrisses
Du kannst die Dicke der Comic-Panellinie mit Pinselgröße in der Tooleigenschaften-Palette einstellen.
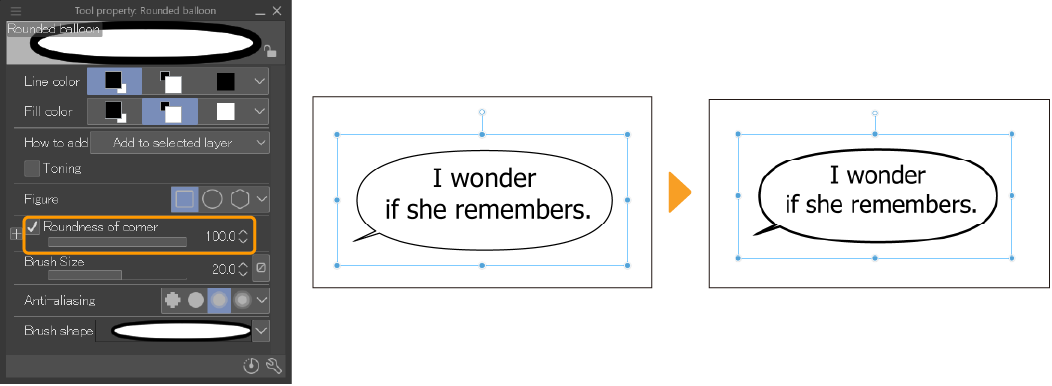
Farbe einer Sprechblase ändern
Du kannst die Linien- und Füllfarbe einer Sprechblase in der Tooleigenschaften-Palette anpassen, indem du die Farbsymbole neben Linienfarbe und Füllfarbe antippst. Wenn sich die Farbe der Sprechblase nicht ändert, kannst du die Ausdrucksfarbe der Ebene auf die Farbe einstellen, die du für die Sprechblase haben möchtest.
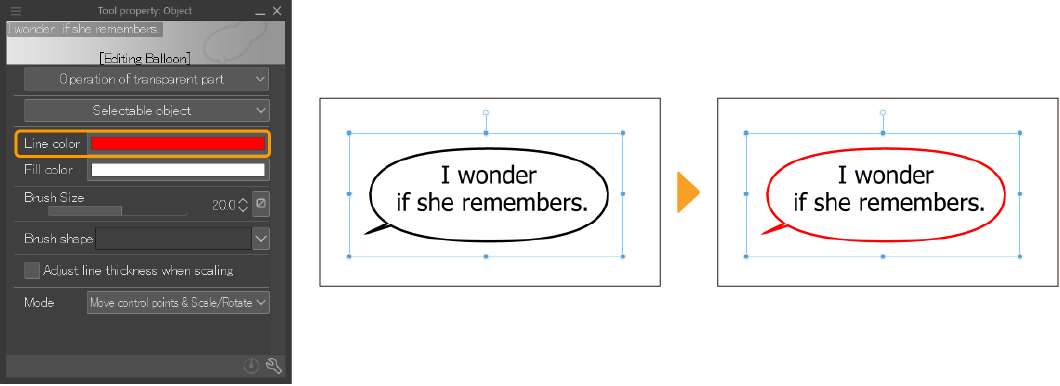
Erweiterte Einstellungen für das Bearbeiten von Sprechblasen
Wenn eine Sprechblaseneben ausgewählt ist, kannst du über die Paletten Tooleigenschaften und Sub-Tool Details unter den Kategorien „Sprechblase erstellen“, „Figur“ und „Formbedienung“ auf weitere Einstellungen zugreifen.
Die anderen Einstellungen sind die gleichen wie bei den Pinsel-Tools.