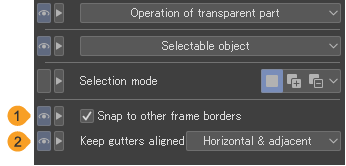B
Erfahre mehr über Bedienung, Berichtigung, Bildeinstellungen und andere Einstellungen, die in CLIP STUDIO PAINT mit B beginnen.
Bedienung
Diese Einstellungen sind verfügbar, wenn Objekte wie Ebenen und 3D-Materialien mit dem Objekt-Sub-Tool ausgewählt werden.
Diese Kategorie enthält allgemeine Einstellungen sowie solche, die spezifisch für bestimmte Arten von Ebenen sind. Für Details zu jeder Einstellung siehe „Wenn ein Panelumrissordner ausgewählt ist“ und „Bei Auswahl einer 3D-Ebene“.
Für die Bedienungs-einstellungen, wenn das Text Tool ausgewählt ist, siehe „Wenn du das Text-Tool verwendest“.
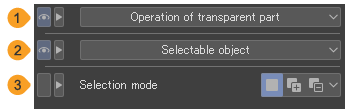
1 Bedienung des transparenten Bereichs
Du kannst festlegen, was passiert, wenn du auf den transparenten Teil einer Ebene tippst oder ziehst (einen Bereich, in dem nichts gezeichnet wird). Mehr Infos unter „Bedienung transparenter Teile“.
2 Auswählbares Objekt
Konfiguriert die Arten von Ebenen und Objekten, die durch tippen ausgewählt werden können.
Du kannst Folgendes auswählen: Raster, Bildmaterial, 3D, Text, 2D-Kamera, Vektor, Sprechblase, Panelumriss, Verlauf, Fläche füllen, Lineal und Aktionslinien/Speedlines.(In der Debut Version kannst du nur Raster, Bildmaterial, 3D, Text und 2D-Kamera auswählen.)
3 Ordner auswählen
Wenn aktiviert, kannst du den Ordner der ausgewählten Ebene auswählen, wenn du mit dem Objekt-Sub-Tool auf die Leinwand tippst oder ziehst. Wenn sich die Ebene in mehreren Ebenenordnern befindet, wird der oberste Ebenenordner ausgewählt. Wenn die Ebene nicht in einem Ebenenordner gespeichert ist, wird nur die Ebene ausgewählt.
4 Umriss immer anzeigen
Wenn aktiviert, erscheint eine Hilfslinie um den Umfang der Zeichenfläche der ausgewählten Ebene. Wenn mehrere Ebenen oder Ebenenordner ausgewählt sind, wird die Hilfslinie um den Umfang der gesamten Auswahl angezeigt. Auf Vektorebenen erscheint eine Hilfslinie und Handgriffe.
5 Auswahlmodus
Du kannst festlegen, wie eine neue Auswahl getroffen wird, wenn bereits andere Objekte oder Kontrollpunkte ausgewählt sind.
·Neue Auswahl bricht die aktuelle Auswahl ab und wählt ein neues Objekt oder Ankerpunkte aus.
·Zur Auswahl hinzufügen fügt neue Objekte oder Ankerpunkte zur aktuellen Auswahl hinzu.
·Aus Auswahl löschen entfernt neu ausgewählte Objekte oder Ankerpunkte aus der bestehenden Auswahl.
·Auswahl umkehren ermöglicht es dir, ein Objekt oder einen Ankerpunkt mit jedem Antippen auszuwählen oder abzuwählen. Wenn du auf etwas tippst, das nicht ausgewählt ist, ist der Vorgang der gleiche wie Zur Auswahl hinzufügen; und wenn du auf eine bestehende Auswahl tippst, ist der Vorgang derselbe wie Aus Auswahl löschen.
Notiz | Der Auswahlmodus ist in CLIP STUDIO PAINT DEBUT nicht verfügbar. |
Bedienung transparenter Teile
Verwende das Bedienung von transparentem Bereich pull-down Menü, um die Einstellung zu ändern.
Zu einer anderen Ebene wechseln
Durch Antippen einer transparenten Fläche der aktuellen Ebene werden Objekte auf anderen Ebenen ausgewählt, die sich an dieser Position befinden.
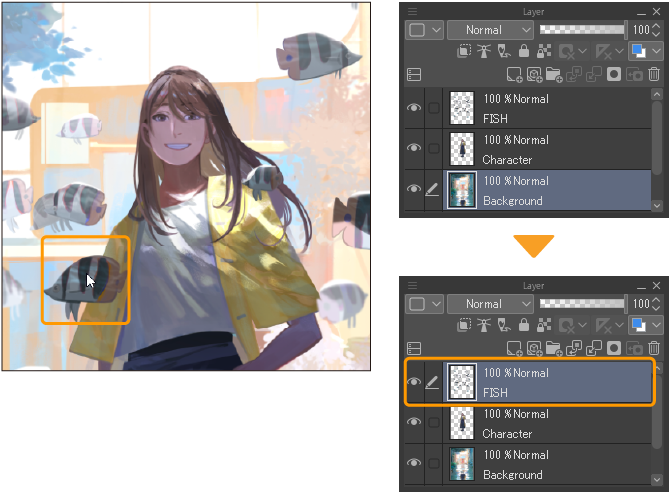
Objekt-Steuerung durch Ziehen
Lege das Verhalten beim Ziehen eines transparenten Teils der Ebene fest.
3D-Ebene verwenden | Führen Sie den ausgewählten Vorgang über den Stammmanipulator des 3D-Materials aus, z. B.Kamera Bewegen. |
Richtungsvorgabe von Parallel-Linien Lineal | Wenn ein Parallel-Linien-Lineal angezeigt wird, kannst du die Richtung des Parallel-Linien-Lineals in der gezogenen Richtung ändern. |
Bereich durch Ziehen auswählen
Wenn aktiviert, kannst du den Vorgang beim Ziehen eines transparenten Bereichs festlegen. Du kannst Ebene, Objekt oder Ankerpunkt auswählen. Wenn auf Ebene eingestellt, ist die Bedienung die gleiche wie beim „Ebene auswählen“ Sub-Tool.
Wenn eine Vektor- oder Sprechblasenebene ausgewählt ist, kannst du sie auf Objekt oder Ankerpunkt einstellen.
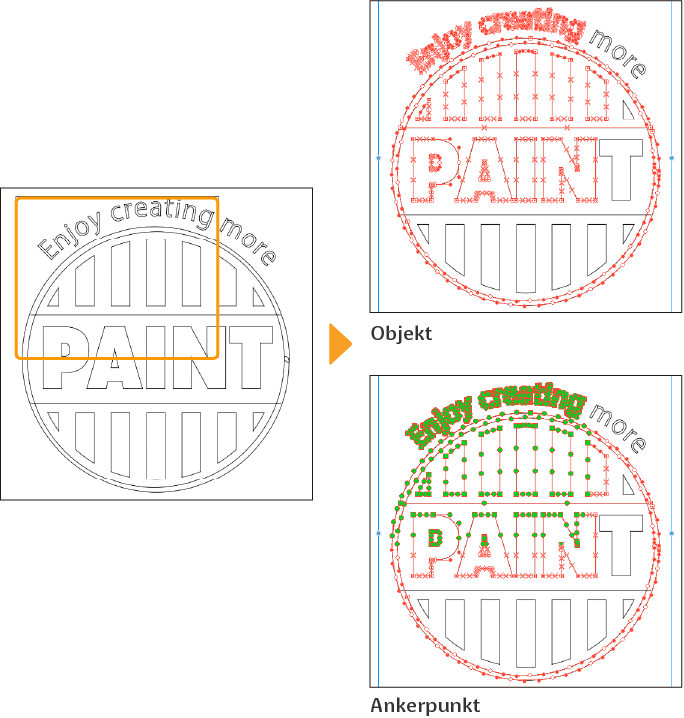
Notiz | Wenn die Bedienung von transparentem Bereich > Zu anderer Ebene wechseln ausgeschaltet ist, kannst du keine Objekte oder Ankerpunkte auswählen, auch wenn sie auf Objekt oder Ankerpunkt eingestellt sind. |
Verschieben durch Ziehen innerhalb Transformationsrahmen
Du kannst die Bedienung festlegen, wenn du einen transparenten Bereich ziehst, während ein Transformationsrahmen auf der Ebene angezeigt wird.
Auf allen Ebenen aktivieren | Wenn Hilfslinien oder eine Begrenzungsbox auf der Ebene angezeigt werden, kannst du das Bild innerhalb der Begrenzungsbox oder des Rahmens verschieben, indem du innerhalb der Hilfslinien oder Begrenzungsbox ziehst. |
Nur für 2D-Kamera Ordner aktivieren | Du kannst den Transformationsrahmen des 2D-Kameraordners verschieben, indem du innerhalb des Rahmens ziehst. Die anderen Ebenen können nicht verschoben werden. |
Notiz | Richtungsvorgabe von Parallel-Linien Lineal und Bereich auswählen durch Ziehen sind in CLIP STUDIO PAINT DEBUT nicht verfügbar. |
Wenn ein Panelumrissordner ausgewählt ist
1 Ausrichten an andere Panelumrisse
Wenn aktiviert, wird es beim Verschieben des Ankerpunkts oder der Seite eines Panelumrisses an den Seiten benachbarter Panelumrisse oder ihrer Verlängerungslinien einrasten.
2 Andere Gutter berücksichtigen
Du kannst die Methode zum Verschieben der Rahmenlinien und Ankerpunkte auf Keine, Horizontal & benachbart oder Alle einstellen.
Keine | Dies verschiebt nur die ausgewählte Seite oder den Ankerpunkt. Andere Seiten und Ankerpunkte der Panelumrisse werden sich nicht verschieben. |
Horizontal & benachbart | Wenn du die Seiten oder Ankerpunkte eines Rahmens verschiebst, werden auch die verbundenen Abstände verschoben. Horizontale Panelumrisse, die an verschiebbare Seiten oder Ankerpunkte angrenzen, werden sich ebenfalls verschieben. Jedoch wird beim Verschieben eines vertikalen Panelumrisses nur der unmittelbar benachbarte Panelumriss verschoben. Andere angrenzende Umrisse werden sich nicht verschieben. |
Alle | Wenn du die Seiten oder Ankerpunkte eines Rahmens verschiebst, werden auch die verbundenen Abstände verschoben. Horizontale Panelumrisse, die an verschiebbare Seiten oder Ankerpunkte angrenzen, werden sich ebenfalls verschieben. Vertikale Panelumrisse, die an verschiebbare Seiten oder Ankerpunkte angrenzen, werden ebenfalls verschoben. |
Notiz | ·Wenn der Spalt zwischen den Panel sehr weit ist, können sich die Panel möglicherweise nicht ausrichten, wenn du sie verschiebst. Stelle unter Einstellungen > Ebene/Panel sicher, dass die Einstellungen des Vertikaler Gutter und Horizontaler Gutter mindestens so weit sind wie die Abstände, die du verwendest. ·Andere Gutter berücksichtigen kann in CLIP STUDIO PAINT DEBUT nicht benutzt werden. |
Bei Auswahl einer 3D-Ebene
Du kannst einstellen, wie sich der Root-manipulator verhält, wenn eine 3D-Ebene mit dem Objekt Sub-Tool ausgewählt ist.
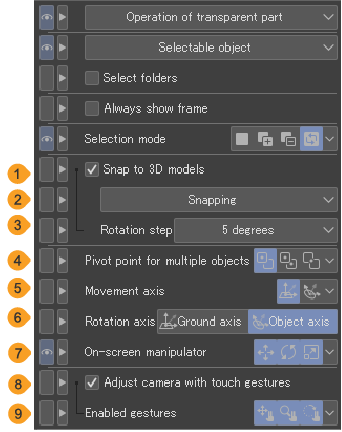
1 An 3D-Objekt ausrichten
Wenn eingeschalteten, kann ein 3D-Material beim Verschieben mit dem Manipulator an anderen 3D-Materialien ausgerichtet werden.
2 Ausrichten
3D-Materialien können an Position, Drehen und Skalierung einrasten. Du kannst mehrere Einstellungen gleichzeitig auswählen.
3 Rotationsschritt
Stelle einen Rotationsschritt ein, um das 3D-Material mit dem Manipulator in den angegebenen Winkelinkrementen zu drehen.
4 Drehpunkt für mehrere Objekte
Du kannst den Referenzpunkt für das Vergrößern/Verkleinern/Drehen mehrerer 3D-Materialien auf das Erstes ausgewähltes Objekt, Lokale Drehpunkte oder den Mittelpunkt von mehreren Objekten festlegen.
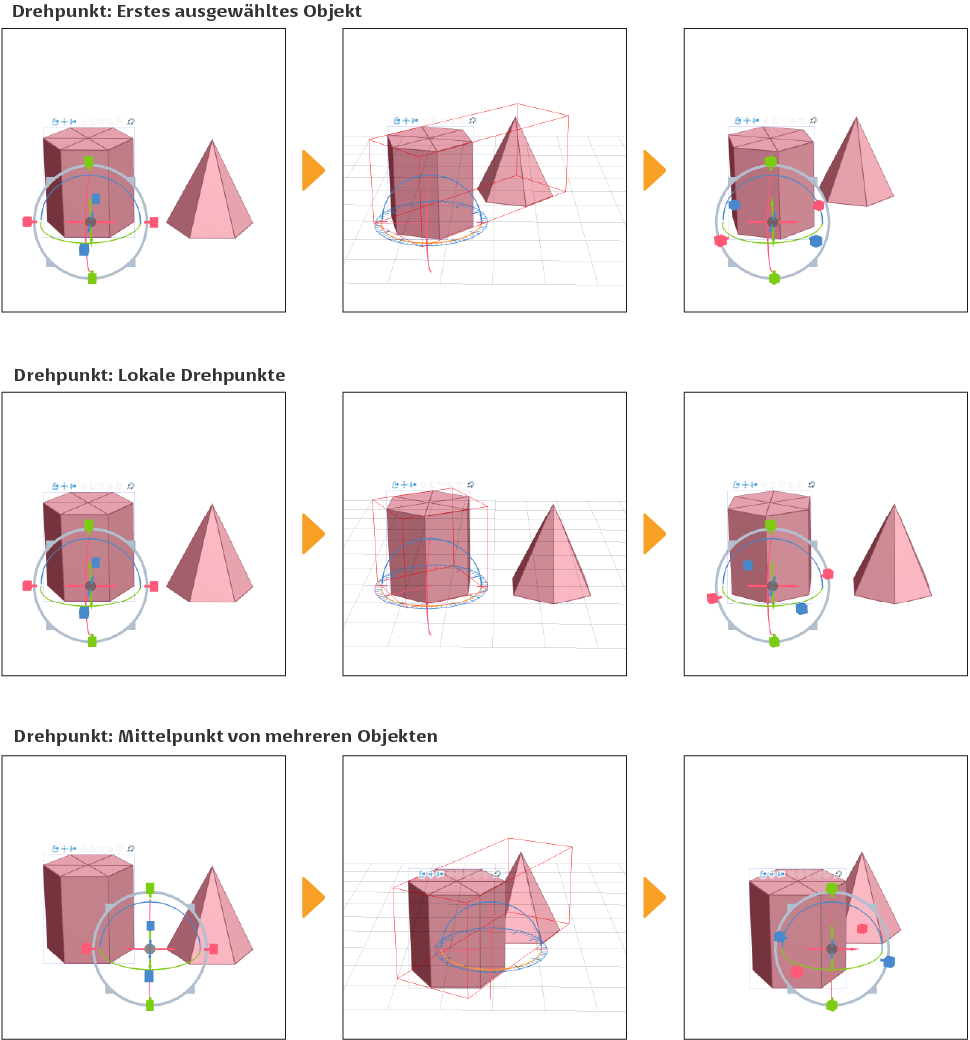
5 Bewegungsachse
Du kannst die Referenzachse für die Bewegung des 3D-Materials mit dem Root-Manipulator auf die Bodenachse oder Objektachse festlegen. Wenn auf Objektachse eingestellt, kannst du das Objekt entsprechend des Winkels verschieben. Du kannst die Position und Ausrichtung der Referenzachse mit dem Root-manipulator überprüfen.
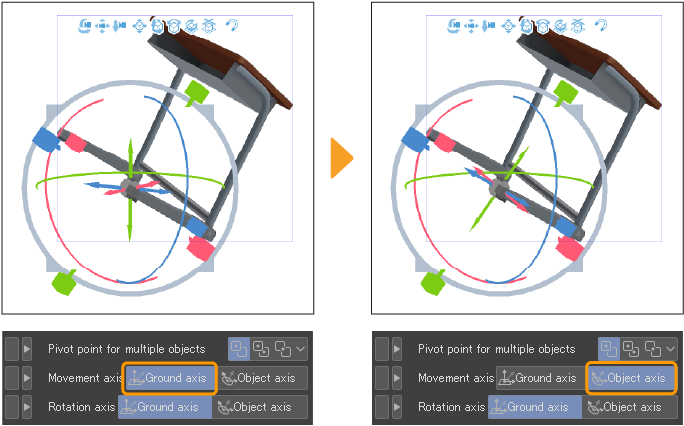
6 Rotationsachse
Du kannst die Referenzachse für die Drehung des 3D-Materials mit dem Root-Manipulator auf die Bodenachse oder Objektachse festlegen. Du kannst das Objekt entsprechend des Winkels drehen. Du kannst die Position und Ausrichtung der Referenzachse mit dem Root-manipulator überprüfen.
7 Bildschirm-Manipulator
Wählen, welche Teile des Manipulators um das ausgewählte Objekt angezeigt werden sollen. Mehr Infos unter „Wurzelmanipulator“.
8 Kamera mit Touch-Gesten einstellen
Entscheide ob die Kamera auf 3D-Ebenen mit Touch-Gesten eingestellt werden soll. Wenn aktiviert, kannst du die Leinwand nicht mit Touch-Gesten navigieren. Mehr Infos unter „Kamerawinkel mit Touch-Gesten einstellen“.
9 Aktivierte Gesten
Wähle aus, welche Touch-Gesten verwendet werden sollen, wenn die Kamera mit Touch-Gesten eingestellt wird.
Wenn du das Text-Tool verwendest
Du kannst einstellen, wie du Text auswählen möchtest, wenn du das Text Sub-Tool verwendest.
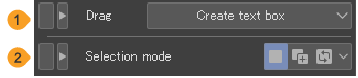
1 Ziehen
Definiere, was passiert, wenn du mit dem Text-Toolauf der Leinwand ziehst.
·Textfeld erstellen: Erstelle ein neues Textfeld auf der Leinwand.
·Text auswählen: Wählt den Text innerhalb des gezogenen Bereichs aus.
·Keine: Es passiert nichts, wenn du auf der Leinwand ziehst.
2 Auswahlmodus
Du kannst festlegen, wie eine neue Auswahl getroffen wird, wenn bereits andere Objekte oder Kontrollpunkte ausgewählt sind.
·Neue Auswahl bricht die aktuelle Auswahl ab und wählt ein neues Objekt oder Ankerpunkte aus.
·Zur Auswahl hinzufügen fügt neue Objekte oder Ankerpunkte zur aktuellen Auswahl hinzu.
·Auswahl umkehren ermöglicht es dir, ein Objekt oder einen Ankerpunkt mit jedem Antippen auszuwählen oder abzuwählen.
Beginnen und enden
Du kannst diese Einstellung verwenden, wenn du Tools wie den Pen oder Pinsel verwendest.Beginnen und enden ist ein Effekt, der allmählich den Weichzeichnungsgrad des Strichs am Anfang und Ende einer Linie ändert.
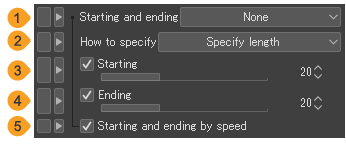
1 Beginnen und enden
Tippe hier, um Beginnen und enden-Effekte anwenden anzuzeigen. Du kannst die Pinselgröße, die Pinseldichte und viele andere Optionen einstellen.Überprüfe die Kästchen, die du für das Beginnen und enden des Strichs reflektiert haben möchtest. Dies ermöglicht es dir, den Mindestwert für jede Einstellung auszuwählen. Du kannst mehrere Einstellungen auswählen, die auf die Beginnen und enden effekte von Pinselstrichen angewendet werden sollen.
Je nachdem, welches Tool du ausgewählt hast, werden die verfügbaren Optionen für den Effekt der Beginnen und enden-Effekte anwenden unterschiedlich sein.
2 Einstellmethode
Du kannst ändern, wie Beginnen und Ende festgelegt werden, durch Länge spezifizieren, Nach Prozent oder Verblassen.
Länge spezifizieren: Dies legt die Länge des Pinselstrichs fest, der von Beginnen und Ende beeinflusst wird.
Nach Prozent: Stellt die Werte in Beginnen und Ende in Prozenteinheiten ein.
Verblassen: Dadurch werden die Einstellungen ab Zeichenbeginn schrittweise verändert, bis der in den Beginnen und enden Einstellungen eingestellte Minimal Wert erreicht wird. Du kannst den Minimalen Wert für das Ende mit dem Schieberegler bestimmen. Sobald der Minimale Wert erreicht ist, bleibt er bis zum Ende der Linie unverändert.
3 Beginnen
Schalte dies ein, um die Beginnen und enden Einstellungen für den Beginn eines Strichs anzuwenden. Der Strich beginnt mit dem Minimalen Wert, der in Beginnen und enden-Effekte anwenden festgelegt ist, und wird allmählich mit dem Schieberegler erhöht, bis der maximale Wert (100%) erreicht ist.
Du kannst Beginnen mit dem Schieberegler einstellen. Die Werte, die eingestellt werden können, unterscheiden sich je nach Einstellmethode.
Wenn die Einstellmethode auf Verblassen gestellt ist, kannst du die Beginnen Einstellungen nicht nutzen.
4 Ende
Schalte dies ein, um die Einstellungen für Beginnen und enden am Ende einer Linie anzuwenden. Die Linie beginnt mit dem Minimalem Wert, der in Beginnen und enden-Effekte anwenden festgelegt ist, und wird allmählich mit dem Schieberegler verkleinert.
Du kannst den Bereich des Endes mit dem Schieberegler einstellen. Die Werte, die eingestellt werden können, unterscheiden sich je nach Einstellmethode.
5 Beginnen und enden nach Geschwindigkeit
Aktiviere dies, um den Geschwindigkeitsfaktor beim Beginnen und enden eines Pinselstrichs zu berücksichtigen. Wenn eine Linie langsam gezeichnet wird, wird der Effekt des Beginnen und enden weniger dramatisch sein.
Berichtigung
Du kannst Einstellungen zur Korrektur der Stiftberührung beim Zeichnen von Linien vornehmen.
Die Berichtigung Kategorie kann für verschiedene-Tools verwendet werden, einschließlich Zeichen-Tools wie dem Pen und Verflüssigen-Tool sowie-Tools zum Zeichnen von Formen wie dem Figur, Sprechblasen und Panelumriss-Tool. Die verfügbaren Einstellungen unterscheiden sich je nach ausgewähltem Tool.
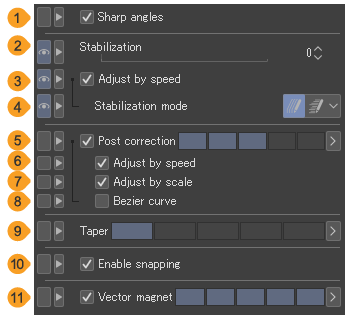
1 Winkel anspitzen
Wenn aktiviert, verspitzen sich die in die Linie gezeichneten Winkel.
2 Stabilisierung
Stellt die Stabilisierung für Tablets ein. Höhere Werte erzeugen glattere Linien, während niedrige Werte deiner gezeichneten Linie treuer sind.
3 Nach Geschwindigkeit anpassen
Wenn aktiviert, beeinflusst die Geschwindigkeit des Stifts, die Anwendung der Stabilisierung.
4 Stabilisierungsmodus
Wenn Nach Geschwindigkeit anpassen eingestellt ist, kannst du einen Stabilisierungsmodus wählen.
Stabilisierung beim langsamen Zeichnen verstärken | Je langsamer der Stift sich bewegt, desto höher ist die Stabilisierung. Dies stabilisiert kleine Erschütterungen beim langsamen Zeichnen. Jedoch wird die Einstellung deaktiviert, wenn der Stabilisierungswert auf 30 oder höher gestellt ist. |
Stabilisierung beim schnellen Zeichnen reduzieren | Je schneller der Stift sich bewegt, desto geringer ist die Stabilisierung. Dies behebt verzögerte Linien. |
5 Nachkorrektur
Wenn aktiviert, korrigiert dies Linien, nachdem sie gezeichnet wurden. Glättet die Linie, nachdem sie stabilisiert wurde. Du kannst die Stärke der Nachkorrektur mit dem Schieberegler oder einem numerischen Wert einstellen.
Wenn du auf einer Vektorebene zeichnest, je höher der Wert der Nachkorrektur, desto weniger Ankerpunkte gibt es.
6 Nach Geschwindigkeit anpassen
Passt die Stärke der Nachkorrektur an die Geschwindigkeit des Strichs an. Diese Einstellung kann angepasst werden, wenn Nachkorrektur aktiviert ist.
7 Nach Bildverhältnis anpassen
Passt die Stärke der Nachkorrektur an das Anzeigeverhältnis der Leinwand an. Diese Einstellung kann angepasst werden, wenn Nachkorrektur aktiviert ist.
8 Bezier-Kurve
Dies ändert, wie Kurven in der Nachbearbeitung korrigiert werden. Wenn aktiviert, werden die Linien nach der Korrektur zu quadratischen Bezier-Kurven. Wenn ausgeschalten, werden Linien nach der Korrektur zu Keilkurven.
Wenn du auf einer Vektorebene zeichnest oder eine Linie mit Ankerpunkten mit dem Sprechblasen oder anderen-Tools zeichnest, kannst du sehen, wie die Kurve bearbeitet wird.
9 Pinselstrich
Ändert die Länge, um die eine Linie fortgesetzt wird, wenn sie durch allmählich verringerten Stiftdruck gezeichnet wird.
Bei einem hohen Wert, folgt die Linie dem Stift, indem sie dünner wird, nachdem der Stift vom Tablet entfernt wird, als ob die Linie mit einem Pinsel mit einer langen spitze gezeichnet wurde.
10 Ausrichten zulassen
Wenn aktiviert, kannst du wie an einem Lineal befestigt zeichnen. Wenn ausgeschalten, wird die Zeichnung nicht am Lineal ausgerichtet, auch wenn das Ausrichten am Lineal aktiviert ist.
Für Tools, die Formen zeichnen, wie zum Beispiel die Figur- und Frame-Tools, wird es an den Hilfslinien und Perspektivlinealen einrasten, aber nicht an anderen Linealen.
11 Vektormagnet
Wenn aktiviert, kannst du dich beim Zeichnen auf einer Vektorebene an zuvor gezeichneten Linien ausrichten. Einige Linientypen werden zu einer einzigen Linie kombiniert. Der Indikator ermöglicht es dir, die Stärke des der ausrichtung anzupassen. Je höher der Wert, desto weiter entfernt richten sich die Linien aus.
12 Ausrichten an Standardumriss
Wenn aktiviert, können Formen und andere Objekte an einen Standardrand oder eine Standardgröße ausgerichtet gezeichnet werden. Für Animationsprojekte wird es an den Zeichenrahmen ausgerichtet. Dies kann eingestellt werden, wenn man ein Sub-Tool zum Zeichnen von Formen auswählt, wie zum Beispiel das Figur oder das Panelumriss-Tool.
Notiz | Ausrichten zulassen, Vektormagnet und Ausrichten an Standardumriss sind in CLIP STUDIO PAINT DEBUT nicht verfügbar. |
Bild transformieren
Du kannst das Bild transformieren, während du eine Ebene mit einem gesetzten Keyframe oder einen 2D-Kameraordner auswählst.
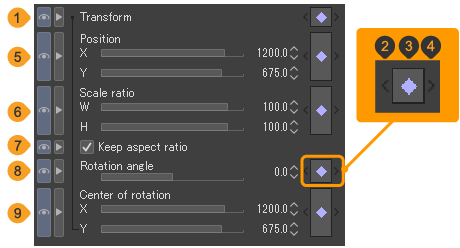
1 Transformieren
Ein Keyframe wird auf dem ausgewählten Frame der Zeitleisten erstellt, das alle Einstellungen der Bild transformieren Kategorie für die bearbeitete Ebene oder den 2D-Kameraordner aufzeichnet.
2 Vorheriger Keyframe
Tippe um mit der Einstellung Transformieren zum vorherigen Keyframe zu gelangen. Neben Transformieren kannst du Position, Expansionsrate, Rotationswinkel und Rotationszentrum der Keyframes verschieben.
3 Keyframe hinzufügen/löschen
Tippe, um ein Transformieren-Keyframe zum ausgewählten Bild auf der Zeitleiste hinzuzufügen. Wenn bereits ein Keyframe angezeigt wird, kannst du den Keyframe aus dem aktuellen Frame entfernen. Neben Transformieren kannst du Position, Expansionsrate, Rotationswinkel und Rotationszentrum Keyframes hinzufügen oder löschen.
Wenn du ein Keyframe der Bildtransformations Kategorie (ausgenommen Transformieren) löscht, wird der rechts neben Transformieren angezeigte Keyframe durchsichtig.
4 Nächster Keyframe
Tipper, um mit der Transformieren Einstellung zum nächsten Keyframe zu gelangen. Neben Transformieren kannst du Position, Expansionsrate, Rotationswinkel und Rotationszentrum der Keyframes verschieben.
5 Position
Du kannst die Position von Ebenen und Ebenenordnern ändern. Die Koordinaten für das Rotationszentrum der Transformation sind die Referenzposition.
Die Koordinaten für das Rotationszentrum werden in Pixeln vom oberen linken Rand der Leinwand aus gemessen. Die x-Koordinate gibt den horizontalen Wert an, während die y-Koordinate den vertikalen Wert angibt.
6 Expansionsrate
Stelle die Expansionsrate der Ebenen und Animationsordnern als Prozentsatz des Originalbildes ein. Das Verhältnis kann separat für Breite und Höhe festgelegt werden.
Bei Auswahl eines Ebenenordners, 2D-Kameraordners, einer Verlaufs-Ebene oder 3D-Ebene, kannst du jedoch nur die Gesamtexpansionsrate bearbeiten.
7 Seitenverhältnis beibehalten
Aktiviere dies, um die Skalierung zu ändern und dabei das Seitenverhältnis der Ebene oder des Animationsordners beizubehalten.
Diese Option wird jedoch nicht angezeigt, wenn ein Ebenenordner, 2D-Kameraordner, eine Verlaufs-Ebene oder 3D-Ebene ausgewählt ist.
8 Rotationswinkel
Du kannst den Rotationswinkel des Bildes in Bezug auf die horizontale Position angeben.
9 Rotationszentrum
Du kannst das Rotationszentrum festlegen. Die Referenzposition ist das Rotationszentrum des Frames, bevor er skaliert oder verschoben wird.
Die Koordinaten für das Rotationszentrum werden in Pixeln vom oberen linken Rand der Leinwand aus gemessen. Die x-Koordinate gibt den horizontalen Wert an, während die y-Koordinate den vertikalen Wert angibt.
Notiz | Du kannst die Position des Rotationszentrums auf der Leinwand ändern, indem du das Symbol des Rotationszentrums ziehst und ablegst. Auch wenn sich der Ort oder der Winkel des Transformationsrahmens ändert, kannst du das Rotationszentrum nicht ändern. |
Bildeinstellungen
Stelle ein, wie du ein Bild im Bearbeiten-Menü > Transformieren umwandeln willst.
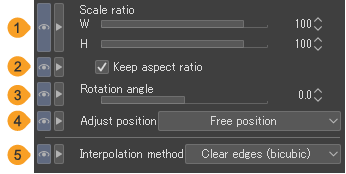
1 Expansionsrate
Gibt die Breite und Höhe eines importierten Bildes als Prozentsatz des Originalbildes an (%).
2 Seitenverhältnis beibehalten
Wenn aktiviert, behält das Bild sein ursprüngliches Seitenverhältnis (Proportionen) beim nach oben oder unten Skalieren bei. Verwende die Handgriffe, um das Seitenverhältnis des Originalbildes beim Skalieren beizubehalten.
3 Rotationswinkel
Du kannst den Rotationswinkel des Bildes in Bezug auf die horizontale Position angeben.
4 Position anpassen
Das Bild wird sich entlang der Hilfslinien des transformierten Bildes vergrößern oder verkleinern. Du kannst Leinwand oder Freie Position auswählen. Wenn Freistellmarkierungen oder Standardumrisse angezeigt werden, können auch Randüberstand, Trimmrand und Innerer Rahmen ausgewählt werden.
Notiz | Wenn du Operationen aus dem Bearbeiten-Menü > Transformieren, in der Auto-Action-Palette aufzeichnest, wird die Aufzeichnung der Position anpassen Einstellung priorisiert. Um andere Einstellungen aufzeichnen zu lassen, stelle zuerst die Position anpassen auf Freie Position ein. |
5 Interpolationsmethode
Du kannst bei der Transformation von Bildern, die Interpolationmethode der Pixelfarben auswählen. Die verfügbaren Einstellungen können je nachdem, was du transformierst, variieren.
Weiche Kanten (Bilinear) | Diese Methode überblendet die Farben benachbarter Pixel, um glatte Umrisse (Grenzen zwischen den Farben) zu erstellen. Jedoch können Umrisse je nach Bild verwischt werden. |
Harte Kanten (Pixelwiederholung) | Die Pixel im Bild werden dupliziert und interpoliert. Da die Farben nicht von benachbarten Pixeln beeinflusst werden, bleiben die Umrisse (Grenzen zwischen den Farben) scharf.Allerdings kann es je nach Bild zu zackigen Umrisse kommen. |
Klare Kanten (Bikubisch) | Diese Methode überblendet die Farben benachbarter Pixel, um glatte Umrisse (Grenzen zwischen den Farben) zu erstellen. Diese Methode führt zu stärkeren Umrissen als die Glätten-Umriss (bilineare Methode) Einstellung.Jedoch kann es je nach Bild zu Störungen um die Umrisslinien kommen. |
Hohe Genauigkeit (durchschnittliche Farben) | Die Durchschnittsfarben der Originalpixel werden nach der Transformation für jeden Pixel genau berechnet. Das Hochskalieren macht die Linie schärfer und das Herunterskalieren macht die Linie glatter.Dünne Linien werden beim Verdünnen der Linie nicht unterbrochen.Jedoch kann diese Methode zu unscharfen Konturen führen und je nach Bild viel Zeit in Anspruch nehmen. |
Glätten (Oversampling) | Jeder Pixel wird in mehrere Teile aufgeteilt und die Farben werden als Durchschnitt der ursprünglichen Pixel-Farben vor der Transformation berechnet. Mit dieser Methode werden die Umrisse zwar glatter, die Verarbeitung kann jedoch lange dauern. |
Bildmaterial
Wähle die Bildmaterialebene mit dem Objekt-Sub-Tool aus, um die Materialeinstellungen Einzustellen.
Die Einstellungen sind die gleichen wie in der Bildeinstellungen Kategorie. Jedoch kannst du in der Bildmaterial Kategorie die Interpolationsmethode Glätten (Oversampling) nicht auswählen.