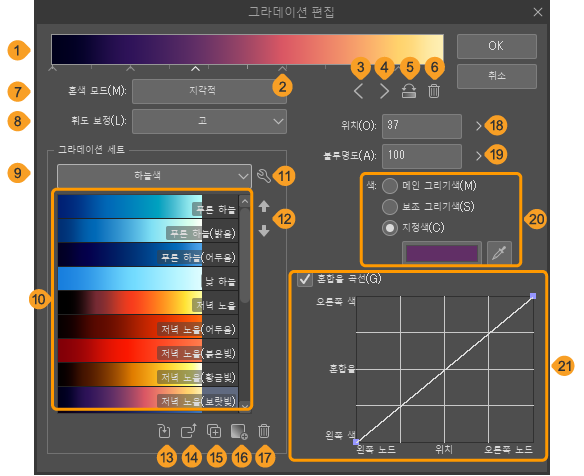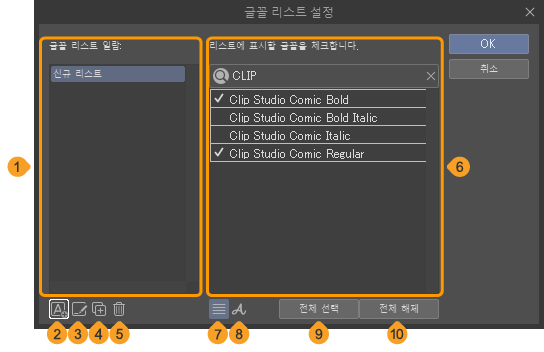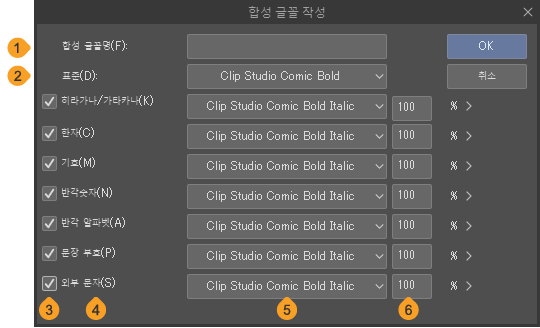ㄱ
CLIP STUDIO PAINT의 [보조 도구 상세] 팔레트 카테고리 ‘격자 [PRO/EX]’, ‘격자/핀 [PRO/EX]’, ‘광원’, ‘그라데이션’, ‘그리기 간격 [PRO/EX]’, ‘그리기 위치 [PRO/EX]’, ‘글꼴’, ‘기본 도형’ 기능을 소개합니다.
격자 [PRO/EX]
[편집] 메뉴 → [변형] → [메쉬 변형]을 선택하면 설정할 수 있습니다. 조작 방법은 ‘메쉬 변형 [PRO/EX]’도 참조하세요.
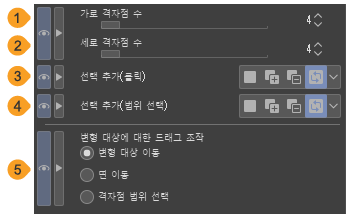
①가로 격자점 수
[메쉬 변형]을 실행할 때 가로 방향의 격자점(핸들) 수를 설정할 수 있습니다.
②세로 격자점 수
[메쉬 변형]을 실행할 때 세로 방향의 격자점(핸들) 수를 설정할 수 있습니다.
③선택 추가(클릭)
격자점을 탭했을 때의 조작을 [신규 선택], [추가 선택], [부분 해제], [선택 상태 전환] 중에서 선택할 수 있습니다.
신규 선택 | 탭한 격자점을 선택할 수 있습니다. 이미 선택된 격자점이 있으면 선택이 해제됩니다. |
추가 선택 | 탭한 격자점을 선택할 수 있습니다. 이미 선택된 격자점이 있으면 선택 상태가 유지됩니다. 여러 개의 격자점을 선택 상태로 만들 수 있습니다. |
부분 해제 | 탭한 격자점의 선택 상태를 해제할 수 있습니다. 격자점을 선택할 수 없습니다. |
선택 상태 전환 | 탭한 격자점의 선택 상태를 전환할 수 있습니다. 선택되지 않은 격자점은 선택 상태로 바뀌고, 선택 상태인 격자점은 선택 상태가 해제됩니다. 여러 개의 격자점을 선택 상태로 만들 수 있습니다. |
메모 | [신규 선택], [추가 선택], [부분 해제] 선택 시 [Shift]키를 누른 상태에서 탭하면 [선택 상태 전환]으로 전환됩니다. |
④선택 추가(범위 선택)
[변형 대상에 대한 드래그 조작]을 [격자점 범위 선택]으로 설정한 경우 변형 대상 부분을 드래그했을 때의 조작을 [신규 선택], [추가 선택], [부분 해제], [선택 상태 전환] 중에서 선택할 수 있습니다.
신규 선택 | 드래그하여 에워싼 격자점을 선택할 수 있습니다. 이미 선택된 격자점이 있으면 선택이 해제됩니다. |
추가 선택 | 드래그하여 에워싼 격자점을 선택할 수 있습니다. 이미 선택된 격자점이 있으면 선택 상태가 유지됩니다. |
부분 해제 | 드래그하여 에워싼 격자점의 선택 상태를 해제할 수 있습니다. 격자점을 선택할 수 없습니다. |
선택 상태 전환 | 드래그하여 에워싼 격자점의 선택 상태를 전환할 수 있습니다. 선택되지 않은 격자점은 선택 상태로 바뀌고, 선택 상태인 격자점은 선택 상태가 해제됩니다. |
⑤변형 대상에 대한 드래그 조작
드래그 조작은 [변형 대상 이동], [면 이동], [격자점 범위 선택] 중에서 선택할 수 있습니다.
[변형 대상 이동]은 선택 범위 내에서 화상 변형 대상의 위치를 이동할 수 있습니다. [면 이동]은 4개의 격자점으로 둘러싸인 면을 이동할 수 있습니다. [격자점 범위 선택]은 드래그한 범위 내의 격자점을 선택할 수 있습니다. 선택 방법은 [선택 추가(범위 선택)]에서 설정할 수 있습니다.
메모 | 메쉬 변형 실행 시 [Ctrl]키를 누른 상태에서 드래그하면 [면 이동]으로, [Shift]키를 누른 상태에서 드래그하면 [격자점 범위 선택]으로 전환됩니다. |
격자/핀 [PRO/EX]
[편집] 메뉴 → [변형] → [퍼펫 변형]을 선택하면 설정할 수 있습니다. 조작 방법은 ‘퍼펫 변형 [PRO/EX]’도 참조하세요.
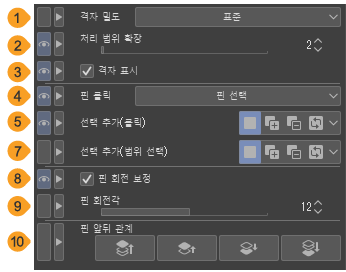
①격자 밀도
격자를 분할하는 밀도를 [표준], [낮음], [높음] 중에서 선택할 수 있습니다. 격자 밀도가 높을수록 변형 정밀도는 높아지지만 변형 처리 속도가 느려질 수 있습니다.
②처리 범위 확장
지정한 픽셀 수만큼 격자 범위를 확장할 수 있습니다.
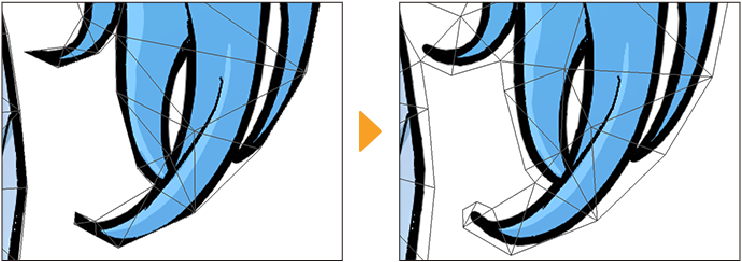
③격자 표시
ON으로 설정하면 캔버스에 격자를 표시할 수 있습니다.
④핀 클릭
핀을 탭했을 때의 처리를 설정할 수 있습니다. [핀 선택]으로 하면 핀을 선택할 수 있습니다. [핀 삭제]로 하면 탭한 핀을 삭제할 수 있습니다. 핀이 작성되지 않은 격자를 탭하면 핀을 작성할 수 있습니다.
⑤선택 추가(클릭)
핀을 탭했을 때의 조작을 [신규 선택], [추가 선택], [부분 해제], [선택 상태 전환] 중에서 선택할 수 있습니다. [핀 클릭]에서 [핀 선택]으로 설정하면 이 항목을 설정할 수 있습니다.
신규 선택 | 탭한 핀을 선택할 수 있습니다. 이미 선택된 핀이 있으면 선택이 해제됩니다. |
추가 선택 | 탭한 핀을 선택할 수 있습니다. 이미 선택된 핀이 있으면 선택 상태가 유지됩니다. 여러 핀을 선택할 수 있습니다. |
부분 해제 | 탭한 핀의 선택 상태를 해제할 수 있습니다. 핀을 선택할 수 없습니다. |
선택 상태 전환 | 탭한 핀의 선택 상태를 전환할 수 있습니다. 선택되지 않은 핀은 선택 상태로 바뀌고, 선택 상태인 핀은 선택 상태가 해제됩니다. 여러 핀을 선택할 수 있습니다. |
메모 | ·핀이 작성되지 않은 격자를 탭하면 핀을 작성할 수 있습니다. ·[신규 선택], [추가 선택], [부분 해제] 선택 시 [Shift]키를 누른 상태에서 탭하면 [선택 상태 전환]으로 전환됩니다. |
⑥선택 추가(범위 선택)
변형 대상 바깥쪽에서 드래그하여 핀을 에워싸는 조작을 [신규 선택], [추가 선택], [부분 해제], [선택 상태 전환] 중에서 선택할 수 있습니다.
신규 선택 | 드래그하여 에워싼 핀을 선택할 수 있습니다. 이미 선택된 핀이 있으면 선택이 해제됩니다. |
추가 선택 | 드래그하여 에워싼 핀을 선택할 수 있습니다. 이미 선택된 핀이 있으면 선택 상태가 유지됩니다. |
부분 해제 | 드래그하여 에워싼 핀의 선택 상태를 해제할 수 있습니다. 핀을 선택할 수 없습니다. |
선택 상태 전환 | 드래그하여 에워싼 핀의 선택 상태를 전환할 수 있습니다. 선택되지 않은 핀은 선택 상태로 바뀌고, 선택 상태인 핀은 선택 상태가 해제됩니다. 여러 핀을 선택할 수 있습니다. |
메모 | 변형 대상 안쪽에서 드래그하면 변형이 실행됩니다. 범위를 선택할 때는 변형 대상 바깥쪽에서 드래그합니다. |
⑦핀 회전 보정
ON으로 설정하면 핀을 이동하거나 다른 핀을 회전시킬 때 핀을 자동으로 회전하여 보정합니다. 여러 핀을 선택하면 설정할 수 없습니다.
⑧핀 회전각
선택한 핀의 회전각을 설정할 수 있습니다. 회전각은 핀마다 설정할 수 있습니다. 회전각을 설정한 핀은 [핀 회전 보정] 설정이 무효화됩니다. 여러 핀을 선택하면 설정할 수 없습니다.
핀을 에워싼 원을 드래그해도 핀 회전각을 설정할 수 있습니다. 자세한 내용은 ‘퍼펫 변형 [PRO/EX]’를 참조하세요.
⑨핀 앞뒤 관계
변형 시 격자가 겹쳤을 때의 앞뒤 관계를 [핀을 가장 앞으로], [핀을 앞으로], [핀을 뒤로], [핀을 가장 뒤로] 중에서 설정할 수 있습니다. [핀을 가장 앞으로], [핀을 앞으로]를 선택하면 변형한 핀이 앞쪽에 표시됩니다. [핀을 뒤로], [핀을 가장 뒤로]를 선택하면 변형한 핀이 기존 그림의 뒤쪽에 표시됩니다.
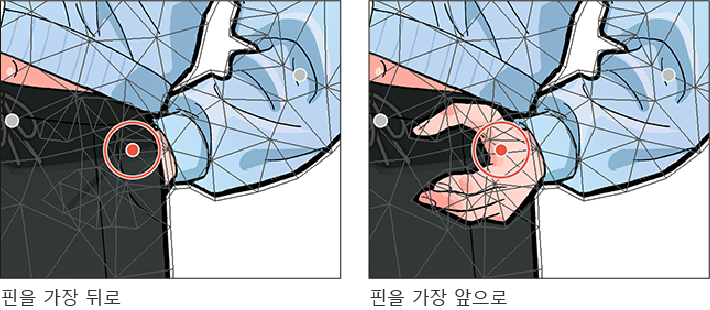
여러 레이어를 선택하여 변형하면 레이어의 겹친 순서가 우선시됩니다.
광원
[오브젝트] 보조 도구로 3D 레이어 선택 시 3D 레이어의 광원을 설정할 수 있습니다.
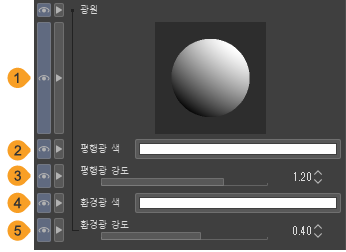
①광원
[평행광 1]의 광원 방향을 설정할 수 있습니다. 자세한 내용은 ‘광원 방향 변경’을 참조하세요. Ver. 1.5 호환 3D 레이어의 경우 [평행광]의 광원 방향을 설정할 수 있습니다.
②이 모델은 광원 영향 있음
‘3D 소재에 광원 반영’을 참조하세요.
③평행광 색
‘평행광 색과 강도 조정’을 참조하세요. ‘오브젝트 리스트 [PRO/EX]’ 카테고리에서 [평행광 2]를 선택한 경우 [평행광 2]의 평행광 색을 설정할 수 있습니다.
④평행광 강도
‘평행광 색과 강도 조정’을 참조하세요. ‘오브젝트 리스트 [PRO/EX]’ 카테고리에서 [평행광 2]를 선택한 경우 [평행광 2]의 평행광 강도를 설정할 수 있습니다.
⑤그림자
그림자 투영 방법을 설정할 수 있습니다. 자세한 내용은 ‘3D 소재의 그림자 설정’을 참조하세요.
⑥이 모델의 그림자 표시
‘3D 소재에 따라 그림자 표시 전환’을 참조하세요.
⑦환경광
‘환경광 설정’을 참조하세요.
⑧환경광 색
‘환경광 설정’을 참조하세요.
⑨환경광 강도
‘환경광 설정’을 참조하세요.
메모 | [환경광 색] 및 [환경광 강도] 설정을 반영하려면 ‘렌더링 설정 대화 상자’의 [광원 영향 있음]을 ON으로 설정합니다. |
⑩평행광 사용
Ver. 1.5 호환 3D 레이어 선택 시 표시됩니다. ON으로 설정하면 3D 소재에 광원을 적용할 수 있습니다.
그라데이션
[그라데이션] 도구로 그릴 때 그라데이션의 계조, 모양 등을 설정할 수 있습니다.
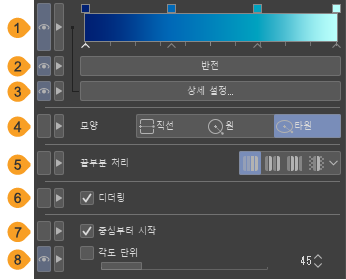
①컬러 바
설정한 그라데이션의 미리 보기 설정입니다. 컬러 바를 탭하면 ‘그라데이션 편집 대화 상자’가 표시되어 그라데이션의 상세 설정을 할 수 있습니다.
컬러 바 위에 있는 사각형을 탭하면 그라데이션 색을 변경할 수 있습니다. ‘그라데이션 색 변경’을 참조하세요. 컬러 바 아래의 노드를 드래그하면 그라데이션 계조를 조정할 수 있습니다. 조정 방법은 ‘그라데이션 편집 대화 상자’를 참조하세요.
②반전
탭하면 그라데이션 계조를 반전할 수 있습니다.
③상세 설정
탭하면 ‘그라데이션 편집 대화 상자’가 표시되어 그라데이션의 상세 설정을 할 수 있습니다.
④모양
그라데이션의 모양을 [직선], [원], [타원] 중에서 선택할 수 있습니다. [직선]은 드래그한 거리에 따라 직선 그라데이션을 그릴 수 있습니다. [원]은 드래그하여 만든 원 모양에 따라 그라데이션을 그릴 수 있습니다. [타원]은 드래그하여 만든 타원 모양에 따라 그라데이션을 그릴 수 있습니다.
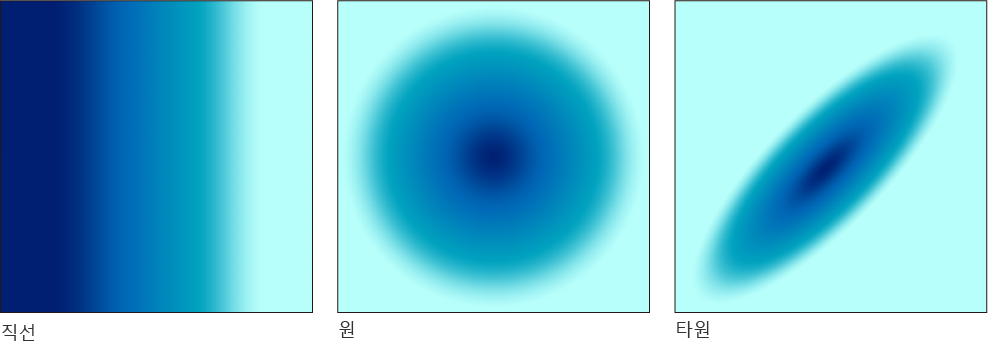
⑤끝부분 처리
드래그하여 그라데이션을 만들 때 드래그한 범위 밖의 그리기 방법을 [반복 없음], [반복], [반환], [그리지 않음] 중에서 설정할 수 있습니다.

⑥디더링
ON으로 설정하면 그라데이션에 미세한 노이즈가 더해져 색의 경계가 두드러지지 않습니다. 따라서 그라데이션이 매끄럽게 표시됩니다.
⑦중심부터 시작
[모양]을 [원] 또는 [타원]으로 설정한 경우 ON으로 설정하면 드래그를 시작한 점을 중심으로 원을 그리듯 그라데이션을 그릴 수 있습니다.
⑧각도 단위
ON으로 설정하면 그라데이션을 만들 때 각도를 조정할 수 있습니다. 슬라이더로 설정한 각도 단위로 그라데이션을 만들 수 있습니다.
그라데이션 편집 대화 상자
①컬러 바
편집 중인 그라데이션의 미리 보기가 표시됩니다.
②노드
그라데이션의 색과 계조를 설정할 수 있습니다. 노드를 좌우로 드래그하면 그라데이션의 계조를 조정할 수 있습니다. 상하로 드래그하면 선택한 노드를 삭제할 수 있습니다. 컬러 바 아래의 빈 공간을 탭하면 새로운 노드를 추가할 수 있습니다.
노드의 색 등을 변경하려면 노드를 탭하여 선택하고 [위치], [불투명도], [색], [혼합율 곡선]을 설정합니다.
③왼쪽 노드 선택
노드 선택을 왼쪽 옆의 노드로 전환합니다.
④오른쪽 노드 선택
노드 선택을 오른쪽 옆의 노드로 전환합니다.
⑤그라데이션 반전
탭하면 그라데이션 계조를 반전할 수 있습니다.
⑥노드 삭제
선택한 노드를 삭제할 수 있습니다.
노드를 상하로 드래그해도 노드를 삭제할 수 있습니다.
⑦혼색 모드
혼색 방법을 [표준], [지각적], [지각적(Photoshop 호환)], [리니어(Photoshop 호환)] 중에서 선택할 수 있습니다.
[표준]은 2.2 이전 버전의 혼색 방법입니다. [지각적]은 [표준]에 비해 선명하고 사실적으로 색을 섞을 수 있습니다.
[지각적(Photoshop 호환)], [리니어(Photoshop 호환)]은 Adobe Photoshop의 그라데이션 보간 옵션으로 설정할 수 있는 [가시 범위], [선형]과 호환되는 혼색 모드입니다.
⑧휘도 보정
혼색 시 색의 밝기를 5단계 중에서 선택할 수 있습니다. [휘도 보정]은 [혼색 모드]에서 [지각적]을 선택했을 때만 설정할 수 있습니다.
⑨그라데이션 세트 표시
탭하면 그라데이션 세트 목록에서 그라데이션 세트를 선택할 수 있습니다. 그라데이션 세트를 선택하면 그라데이션 리스트 표시가 전환됩니다.
⑩그라데이션 리스트
그라데이션 세트 표시에서 선택한 그라데이션 세트에 등록된 그라데이션 목록입니다. 탭하면 그라데이션을 선택할 수 있고 더블 탭하면 그라데이션 설정을 컬러 바에 반영할 수 있습니다.
⑪메뉴 표시
그라데이션 세트를 관리하기 위한 메뉴를 표시할 수 있습니다. 그라데이션 세트를 추가하거나 소재로 등록할 수 있습니다. 메뉴의 각 항목에 대한 자세한 내용은 ‘그라데이션 세트 메뉴’를 참조하세요.
⑫위로/아래로
그라데이션 리스트에서 선택한 그라데이션 설정 표시 위치를 상하로 이동할 수 있습니다.
⑬그라데이션 바꾸기
그라데이션 리스트에서 선택한 그라데이션 설정을 컬러 바에 표시된 그라데이션으로 바꿉니다.
⑭그라데이션 설정에 적용
그라데이션 리스트에서 선택한 그라데이션 설정을 컬러 바에 적용할 수 있습니다.
⑮그라데이션 복제
그라데이션 리스트에서 선택한 그라데이션 설정을 복제하여 그라데이션 세트에 추가할 수 있습니다.
⑯그라데이션 추가
컬러 바에 표시된 그라데이션 설정을 리스트에 추가할 수 있습니다. 추가한 그라데이션 설정은 리스트 맨 아래에 표시됩니다.
⑰그라데이션 삭제
그라데이션 리스트에서 선택한 그라데이션 설정을 삭제할 수 있습니다.
⑱위치
선택한 노드의 위치를 표시합니다. 값을 입력하면 노드의 위치를 이동하고 그라데이션의 계조를 조정할 수 있습니다.
⑲불투명도
선택한 노드의 불투명도를 수치로 설정할 수 있습니다.
⑳색
선택한 노드 색을 변경할 수 있습니다.
메인 그리기색 | 노드 색을 메인 그리기색으로 설정할 수 있습니다. |
보조 그리기색 | 노드 색을 보조 그리기색으로 설정할 수 있습니다. |
지정색 | 노드 색을 지정한 색으로 설정할 수 있습니다. ·컬러 표시부를 탭하면 [색 설정] 대화 상자를 사용하여 색을 지정할 수 있습니다. ·Windows/macOS에서는 [화면색 추출]을 탭하면 스포이트로 화면색을 참조하여 색을 지정할 수 있습니다. |
㉑ 혼합율 곡선
선택한 노드와 오른쪽 노드 사이의 색 변화를 조정할 수 있습니다.
·그래프의 가로축은 노드 간의 위치를 나타냅니다.
·그래프의 세로축은 오른쪽 노드와의 색 혼합율을 나타냅니다. 값이 크면 오른쪽 노드 색에 가까워집니다. 값이 작으면 선택 중인 노드 색에 가까워집니다.
·그래프를 탭하면 포인트를 16개까지 추가할 수 있습니다. 포인트를 드래그하면 혼합율 곡선을 조정할 수 있습니다. 포인트를 그래프 밖으로 드래그하면 포인트를 삭제할 수 있습니다.
그라데이션 세트 메뉴
그라데이션 세트 표시에서 선택한 그라데이션 세트나 그라데이션 리스트에서 선택한 그라데이션의 관리 및 설정을 할 수 있습니다.
세트 신규 작성
[세트 신규 작성] 대화 상자에서 [세트명]을 입력하고 [OK]를 탭하면 그라데이션 세트를 신규 작성할 수 있습니다.
세트 삭제
그라데이션 리스트에서 선택한 그라데이션 설정을 삭제할 수 있습니다.
세트 복제
그라데이션 리스트에서 선택한 그라데이션 설정을 복제하여 그라데이션 세트에 추가할 수 있습니다.
세트 설정
[세트 설정] 대화 상자에서 선택한 그라데이션 세트명을 변경할 수 있습니다.
세트를 소재로 등록 [PRO/EX]
선택한 그라데이션 세트를 소재로 등록할 수 있습니다. 자세한 내용은 ‘그라데이션 세트를 소재로 등록’을 참조하세요.
세트 소재 가져오기 [PRO/EX]
‘소재를 추가하는 대화 상자’에서 [소재] 팔레트에 등록된 그라데이션 세트 소재를 [그라데이션 편집] 대화 상자에 등록할 수 있습니다. 그라데이션 세트 소재 가져오기 방법은 ‘그라데이션 세트 소재 [PRO/EX]’를 참조하세요.
그라데이션 추가
컬러 바에 표시된 그라데이션 설정을 그라데이션 리스트에 추가할 수 있습니다.
그라데이션 삭제
그라데이션 리스트에서 선택한 그라데이션 설정을 삭제할 수 있습니다.
그라데이션 복제
그라데이션 리스트에서 선택한 그라데이션 설정을 복제하여 그라데이션 세트에 추가할 수 있습니다.
그라데이션명 변경
그라데이션 리스트에서 선택한 그라데이션 설정명을 [그라데이션명 변경] 대화 상자에서 변경할 수 있습니다.
그라데이션 바꾸기
그라데이션 리스트에서 선택한 그라데이션 설정을 컬러 바에 표시된 그라데이션으로 바꿉니다.
그라데이션 설정에 적용
그라데이션 리스트에서 선택한 그라데이션 설정을 컬러 바에 적용할 수 있습니다.
그라데이션 가져오기
그라데이션 설정 파일을 가져올 수 있습니다. 지원하는 파일 형식은 컬러 그라데이션 파일(확장자: cgs)과 Photoshop 그라데이션 파일(확장자: grd)입니다.
그리기 간격 [PRO/EX]
[도형] 도구의 [유선] 그룹 및 [집중선] 그룹, [말풍선] 도구의 [플래시] 그룹의 보조 도구로 그릴 때 인접한 여러 선 간격을 설정할 수 있습니다.
[오브젝트] 보조 도구로 집중선 레이어나 유선 레이어를 선택해도 동일한 설정을 할 수 있습니다.
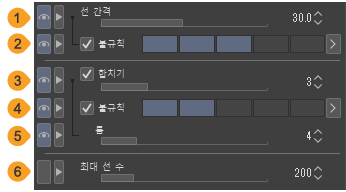
①선 간격
인접한 여러 선 간격을 슬라이더와 숫자로 설정할 수 있습니다.
집중선을 그리거나 편집할 때 [선 간격(각도)]과 [선 간격(거리)]에서 선 간격 설정 방법을 선택할 수 있습니다.
선 간격(각도) | 중심점을 기준으로 각도를 지정하여 인접한 여러 선 간격을 설정할 수 있습니다. |
선 간격(거리) | 기준선을 기준으로 거리를 지정하여 인접한 여러 선 간격을 설정할 수 있습니다. |
②불규칙
ON으로 설정하면 선 간격에 변화를 줄 수 있습니다. 인디케이터로 변동폭을 조정할 수 있습니다. 수치나 슬라이더로 설정하면 백분율 단위로 설정할 수 있습니다.
③합치기
ON으로 설정하면 선을 합칠 수 있습니다. 선이 조밀한 부분과 선이 없는 부분을 반복하여 유선이나 집중선을 그릴 수 있습니다. 슬라이더로 하나로 합칠 선 수를 지정할 수 있습니다.
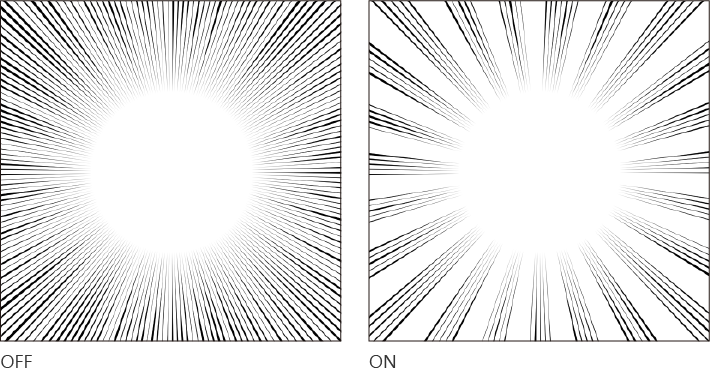
④불규칙
ON으로 설정하면 [합치기]에서 설정한 선 수에 변화를 줄 수 있습니다. 인디케이터로 변동폭을 설정할 수 있습니다. 수치나 슬라이더로 설정하면 백분율 단위로 설정할 수 있습니다.
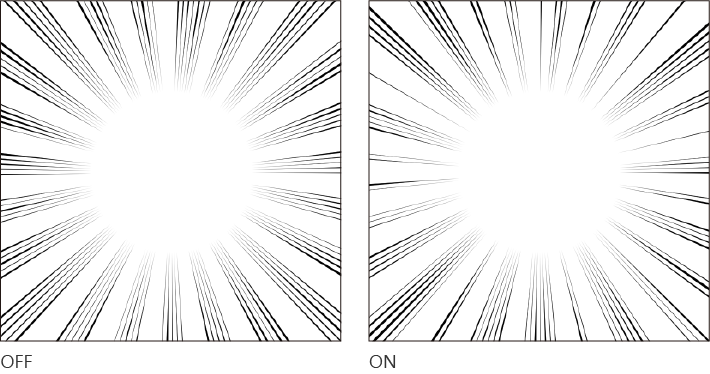
⑤틈
합치기 사이에 생기는 틈의 크기를 설정할 수 있습니다. 틈의 크기는 틈에 들어가는 선 수로 지정합니다. [틈]에서 설정한 값에 [선 간격]에서 지정한 값을 곱한 값이 그리지 않은 부분의 넓이입니다.
⑥최대 선 수
유선을 그리거나 선을 편집할 때 그릴 최대 선 수를 설정할 수 있습니다. 넓은 범위에 유선을 그려도 여기서 설정한 개수로 제한됩니다. 집중선을 그리거나 편집할 때 이 항목은 표시되지 않습니다.
그리기 위치 [PRO/EX]
[도형] 도구의 [유선] 그룹 및 [집중선] 그룹, [말풍선] 도구의 [플래시] 그룹의 보조 도구로 그릴 때 선의 길이나 그리는 위치 등을 설정할 수 있습니다.
[오브젝트] 보조 도구로 집중선 레이어나 유선 레이어를 선택해도 동일한 설정을 할 수 있습니다.
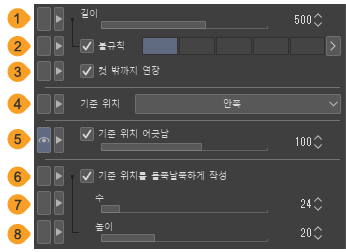
①길이
집중선과 유선의 길이를 설정할 수 있습니다.
②불규칙
ON으로 설정하면 선의 길이에 변화를 줄 수 있습니다. 인디케이터로 변동폭을 설정할 수 있습니다. 수치로 입력하면 백분율 단위로 지정할 수 있습니다.
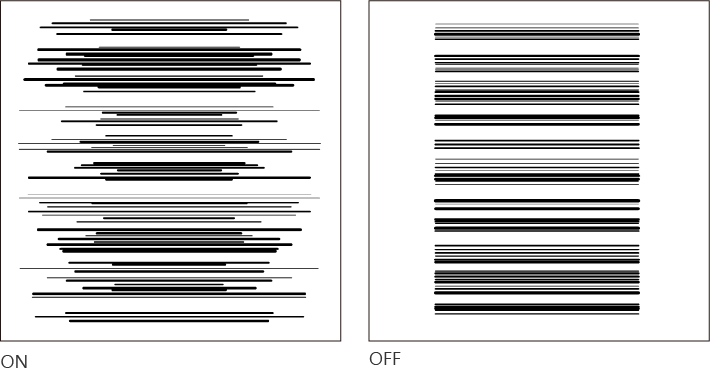
③컷 밖까지 연장
ON으로 설정하면 선의 끝이 컷 밖으로 나오도록 선을 연장할 수 있습니다. 컷 테두리 폴더가 없으면 재단선이나 캔버스 가장자리까지 연장합니다.
④기준 위치
기준선에 대해 선의 어느 위치에 맞출지 설정할 수 있습니다.
유선은 [시작점], [가운뎃점], [끝점] 중에서 선택할 수 있습니다. 유선 기준선은 ‘기준선/모양선’을 참조하세요.
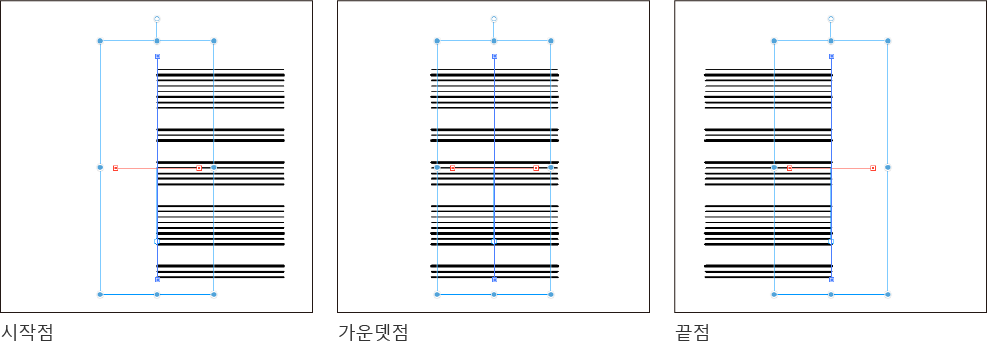
집중선은 [안쪽], [가운뎃점], [바깥쪽] 중에서 선택할 수 있습니다. 집중선 기준선은 ‘기준선/모양선/중심점’을 참조하세요.
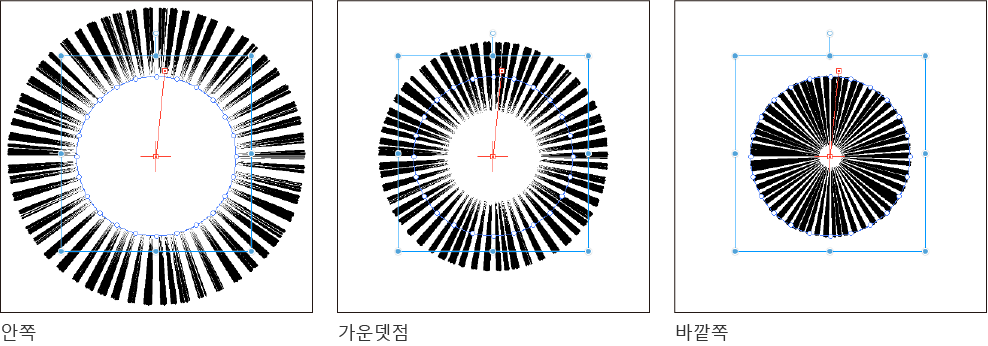
⑤기준 위치 어긋남
ON으로 설정하면 설정한 [기준 위치]에 변동을 줄 수 있습니다. 슬라이더로 변동폭을 설정할 수 있습니다.
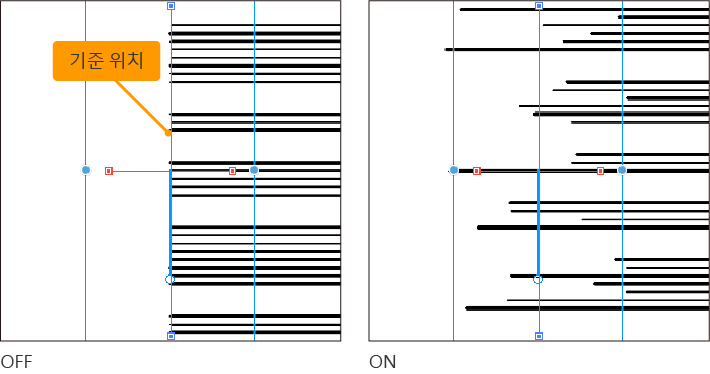
⑥기준 위치를 들쭉날쭉하게 작성
ON으로 설정하면 집중선을 그리기 시작하는 위치를 들쭉날쭉하게 만들 수 있습니다. 이 항목은 유선을 그리거나 선을 편집할 때 표시되지 않습니다.
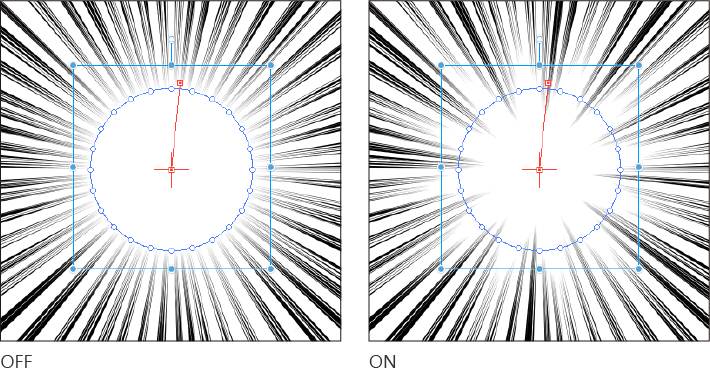
⑦수
집중선을 들쭉날쭉하게 만들 선 수를 지정할 수 있습니다. [기준 위치를 들쭉날쭉하게 작성]을 ON으로 설정하면 이 항목을 조정할 수 있습니다.
⑧높이
집중선의 들쭉날쭉함의 높낮이를 조정할 수 있습니다. 숫자가 커질수록 높낮이 차이가 커집니다. [기준 위치를 들쭉날쭉하게 작성]을 ON으로 설정하면 이 항목을 조정할 수 있습니다.
글꼴
[텍스트] 도구에서 문자를 입력할 때나 [오브젝트] 보조 도구로 텍스트 레이어 선택 시 글꼴 종류, 크기 등을 설정할 수 있습니다.
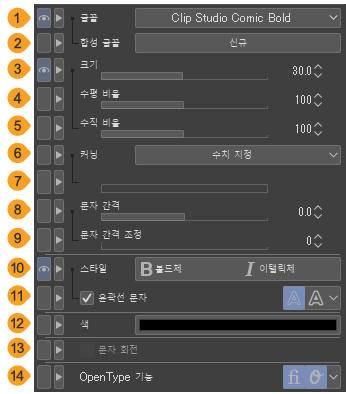
①글꼴
탭하면 글꼴 목록이 표시되어 글꼴을 선택할 수 있습니다. 자세한 내용은 ‘글꼴 목록’을 참조하세요.
②합성 글꼴 [PRO/EX]
합성 글꼴은 히라가나, 숫자, 기호 등 문자 종류별로 다른 글꼴을 조합한 글꼴입니다. 여기서 합성 글꼴을 추가하거나 삭제할 수 있습니다. [텍스트] 도구의 사용 상황에 따라 표시되는 항목이 바뀝니다. [오브젝트] 보조 도구 사용 시 [합성 글꼴] 설정이 불가능합니다.
신규 | 합성 글꼴을 신규 작성할 수 있습니다. 자세한 내용은 ‘합성 글꼴 작성’을 참조하세요. |
변경 | ‘합성 글꼴 작성 대화 상자 [PRO/EX]’를 표시하여 [글꼴]에서 선택한 합성 글꼴 설정을 변경할 수 있습니다. 단, 텍스트 입력 중에는 설정이 불가능합니다. 합성 글꼴 설정이 반영되는 합성 글꼴은 설정 변경 후 입력한 텍스트만 반영됩니다. 그 이전에 입력한 텍스트는 반영되지 않습니다. |
삭제 | [글꼴]에서 선택한 합성 글꼴을 삭제할 수 있습니다. |
③크기
문자 크기를 포인트 단위로 설정할 수 있습니다.
[환경 설정] 대화 상자 중 ‘자/단위’의 [텍스트 단위]를 설정하면 Q수로 설정할 수도 있습니다.
④수평 비율
문자 방향을 수평으로 확대/축소할 수 있습니다. 수평 방향의 크기를 백분율 단위로 설정합니다.
⑤수직 비율
문자 방향을 수직으로 확대/축소할 수 있습니다. 수직 방향의 크기를 백분율 단위로 설정합니다.
⑥커닝
커닝은 문자 간격을 개별적으로 조정하는 기능입니다. 문자 간 커닝을 [메트릭스]와 [수치 지정] 중에서 선택할 수 있습니다.
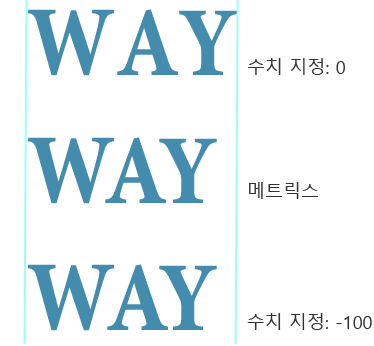
[메트릭스]는 글꼴 정보를 바탕으로 특정 문자 조합의 간격을 자동으로 조정할 수 있습니다. 텍스트 입력 시 캔버스에 캐럿이 표시된 후 [메트릭스]로 설정해 두면 텍스트 입력과 동시에 [커닝]이 유효화됩니다.
[수치 지정]은 아래에 표시되는 슬라이더 표시와 숫자 입력으로 선택한 문자 간격을 설정할 수 있습니다. 문자 간격을 조정할 위치에 캐럿을 배치하고 슬라이더와 숫자를 설정합니다. 슬라이더 외에 [Alt]키를 누른 상태에서 [←] 또는 [→]키를 눌러도 마찬가지로 변경할 수 있습니다. 세로쓰기는 [Alt]키를 누른 상태에서 [↑] 또는 [↓] 키를 누릅니다.
중요 | ‘호환 설정’ 카테고리에서 [2.3.0] 이전 버전으로 설정하면 [커닝] 설정은 무효화됩니다. |
⑦문자 간격
문자 간격을 포인트로 설정할 수 있습니다.
[환경 설정] 대화 상자 중 ‘자/단위’의 [텍스트 단위]를 설정하면 Q수로 설정할 수도 있습니다.
⑧문자 간격 조정
문자의 앞뒤 여백을 채우는 비율을 설정할 수 있습니다. 숫자가 커질수록 문자 사이가 좁아집니다.
⑨스타일
문자에 스타일을 설정할 수 있습니다. [볼드체], [이탤릭체], [밑줄], [취소선] 중에서 여러 가지를 선택할 수 있습니다. ‘텍스트’ 카테고리의 [문자 방향]에서 [세로쓰기]로 설정하면 [밑줄]과 [취소선]은 표시되지 않습니다.
⑩윤곽선 문자
ON으로 설정하면 윤곽선만 있는 문자로 만들 수 있습니다. 윤곽선 두께를 [윤곽선 문자(가늘게)], [윤곽선 문자(굵게)] 중에서 선택할 수 있습니다.
⑪색
선택한 문자의 색을 변경할 수 있습니다. 컬러 표시부를 탭하면 ‘색 설정 대화 상자’에서 문자의 색을 설정할 수 있습니다. 문자를 입력할 때는 표시되지 않습니다.
⑫문자 회전
[텍스트] 도구에서 반각 문자를 선택하고 [문자 회전]을 ON으로 설정하면 세로쓰기를 한 전각 문자와 같은 방향으로 문자를 표시할 수 있습니다. ‘텍스트’ 카테고리의 [자동 문자 회전]이 [없음]으로 설정되어 있는 문자를 선택했을 때만 [문자 회전]을 설정할 수 있습니다.
⑬OpenType 기능
일부 OpenType 글꼴에 설정된 기능을 사용할 수 있습니다.
[합자]를 ON으로 설정하면 특정 글꼴이나 언어에서 두 개 이상의 문자를 한 문자로 합성한 합자로 대체됩니다.
[전후 관계에 따라 달라지는 자형]을 ON으로 설정하면 전후 문자에 맞는 문자 형태로 대체됩니다.
중요 | ·[합자] 설정은 ‘호환 설정’ 카테고리에서 [2.0.0] 이전 버전으로 설정하면 무효화됩니다. ·[전후 관계에 따라 달라지는 자형]은 ‘호환 설정’ 카테고리에서 [3.0.0] 이전 버전으로 설정하면 무효화됩니다. |
글꼴 목록
글꼴을 선택할 때 표시되는 화면입니다. 표시할 글꼴 리스트 전환, 글꼴 표시 방법 등을 설정할 수 있습니다.
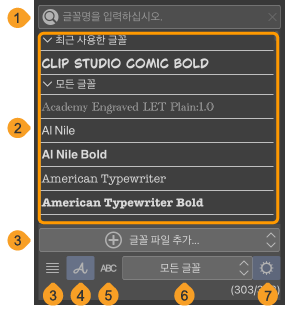
①글꼴명 검색
사용하고자 하는 글꼴명을 입력하면 이름이 부분적으로 일치하는 글꼴만 글꼴 리스트에 표시되어 선택할 수 있습니다.
오른쪽의 [×]를 탭하면 글꼴 리스트 표시를 원래대로 되돌릴 수 있습니다.
②글꼴 리스트
선택할 수 있는 글꼴 목록이 표시됩니다. 탭하여 선택한 글꼴을 입력하는 텍스트나 선택한 문자에 적용할 수 있습니다.
글꼴 리스트에는 [최근 사용한 글꼴]과 [모든 글꼴]이 있습니다.
[최근 사용한 글꼴]은 최근 사용한 글꼴을 최대 10종류까지 표시할 수 있습니다. [모든 글꼴]은 CLIP STUDIO PAINT에서 사용할 수 있는 글꼴을 모두 표시할 수 있습니다. 단, 자작 글꼴 리스트를 표시하면 [최근 사용한 글꼴]과 [모든 글꼴]은 표시되지 않습니다.
메모 | ·Windows 글꼴(확장자: fon)은 글꼴 리스트에 표시되지 않습니다. ·글꼴 리스트에 더 많은 글꼴을 한꺼번에 표시하려면 글꼴 리스트의 가장자리를 드래그합니다. 글꼴 리스트의 표시 크기를 변경할 수 있습니다. |
③글꼴 파일 추가
탭하면 파일 열기 대화 상자가 표시되고 추가할 글꼴을 선택할 수 있습니다. 지원되는 파일은 OpenType(확장자: otf)과 TrueType(확장자: ttf)입니다.
iPad에서는 메뉴에서 글꼴 추가 방법을 선택할 수 있습니다. [기기에서 글꼴 추가]를 선택하면 OS의 FontPicker가 표시되어 기기에 설치된 글꼴을 선택할 수 있습니다. [글꼴 파일 추가]는 다른 OS와 동일한 기능입니다.
④글꼴명 표시
글꼴 리스트에 표준 글꼴로 글꼴명을 표시할 수 있습니다.
⑤글꼴명을 지정 글꼴로 표시
글꼴 리스트에 글꼴명 표시 시 글꼴명에 해당하는 글꼴로 표시할 수 있습니다.
⑥텍스트를 지정 글꼴로 표시
글꼴 리스트에서 [텍스트] 도구로 선택한 문자를 각 글꼴별로 미리 보기로 표시할 수 있습니다. 텍스트를 선택하지 않으면 숫자, 영문, 히라가나 샘플 문자가 표시됩니다.
⑦글꼴 리스트 전환
표시할 글꼴 리스트를 전환할 수 있습니다. 글꼴 리스트는 ‘글꼴 리스트에 자주 사용하는 글꼴만 표시’를 참조하세요.
⑧글꼴 리스트 설정
‘글꼴 리스트 설정 대화 상자’가 표시되어 글꼴 리스트를 설정할 수 있습니다.
글꼴 리스트 설정 대화 상자
①글꼴 리스트 일람
글꼴 리스트 일람입니다. 글꼴 리스트를 탭하면 편집할 글꼴 리스트를 선택할 수 있습니다.
②신규 작성
탭하면 글꼴 리스트를 신규 작성할 수 있습니다. 탭하면 [글꼴 리스트 일람]에 글꼴 리스트가 추가되는 동시에 선택 글꼴 일람에서 글꼴을 선택할 수 있습니다.
③이름 변경
[글꼴 리스트 일람]에서 선택한 글꼴 리스트명을 변경할 수 있습니다. [글꼴 리스트 일람]에서 글꼴 리스트명을 두 번 탭해도 동일한 조작을 할 수 있습니다.
④글꼴 리스트 복제
[글꼴 리스트 일람]에서 선택한 글꼴 목록을 복제할 수 있습니다.
⑤글꼴 리스트 삭제
[글꼴 리스트 일람]에서 선택한 글꼴 목록을 삭제할 수 있습니다.
⑥선택 글꼴 일람
글꼴 리스트에 등록할 글꼴을 선택할 수 있습니다. 글꼴 리스트에 등록된 글꼴은 체크 표시가 나타납니다. 선택 글꼴 일람에 글꼴이 표시되지 않은 경우 [글꼴 리스트 일람]에서 글꼴을 선택하면 글꼴이 표시됩니다.
위의 글꼴명 검색에 사용할 글꼴명을 입력하면 이름이 부분적으로 일치하는 글꼴만 선택 글꼴 일람에 표시되어 선택할 수 있습니다. 오른쪽의 [×]를 탭하면 표시를 되돌릴 수 있습니다.
메모 | ·Windows 글꼴(확장자: fon)은 글꼴 리스트에 표시되지 않습니다. ·선택 글꼴 일람에 더 많은 글꼴을 한꺼번에 표시하려면 [글꼴 리스트 설정] 대화 상자의 가장자리를 드래그합니다. [글꼴 리스트 설정] 대화 상자의 표시 크기를 변경할 수 있습니다. |
⑦글꼴명 표시
선택 글꼴 일람에 표준 글꼴로 글꼴명을 표시할 수 있습니다.
⑧글꼴명을 지정 글꼴로 표시
선택 글꼴 일람에서 각 글꼴을 사용한 글꼴명을 표시할 수 있습니다.
⑨전체 선택
선택 글꼴 일람에 표시된 글꼴을 전체 선택할 수 있습니다.
⑩전체 해제
선택 글꼴 일람의 글꼴을 전체 선택 해제할 수 있습니다.
합성 글꼴 작성 대화 상자 [PRO/EX]
①합성 글꼴명
합성 글꼴을 새로 만들 때 합성 글꼴명을 입력할 수 있습니다. 이미 있는 합성 글꼴의 설정 변경은 입력할 수 없습니다.
②표준
‘글꼴 목록’에서 합성 글꼴의 표준 글꼴을 선택할 수 있습니다. 글꼴이나 문자 크기를 설정하지 않은 문자 종류에는 표준 글꼴이 적용됩니다. 초기 상태에서는 [도구 속성] 팔레트나 [보조 도구 상세] 팔레트의 [글꼴]에서 선택한 글꼴이 표시됩니다.
③유효/무효
문자 종류별로 글꼴과 크기 설정의 유무효를 선택하여 전환할 수 있습니다.
④문자 종류
합성 글꼴을 설정할 수 있는 문자 종류입니다.
⑤글꼴
‘글꼴 목록’에서 각 문자 종류에 사용할 글꼴을 선택할 수 있습니다.
⑥문자 크기
문자 크기를 백분율 단위로 설정할 수 있습니다. [도구 속성] 팔레트나 [보조 도구 상세] 팔레트의 [크기]에서 설정한 크기를 기준으로 특정 문자 종류만 확대/축소할 수 있습니다.
기본 도형
[오브젝트] 보조 도구로 3D 기본 도형 선택 시 3D 기본 도형의 분할 수, 텍스처 등을 설정할 수 있습니다.
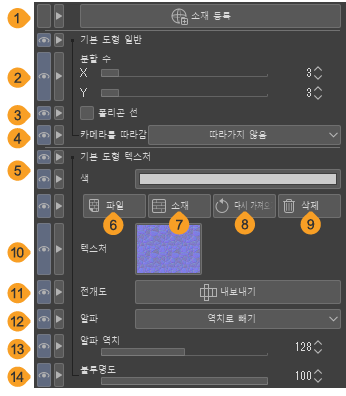
①소재 등록 [PRO/EX]
‘3D 기본 도형 소재 등록 [PRO/EX]’를 참조하세요.
②분할 수
3D 기본 도형의 다각형 분할 수를 [X], [Y], [Z] 방향에서 각각 지정할 수 있습니다. 구와 평면을 선택하면 [X]와 [Y]만 설정할 수 있습니다. ‘입체 및 도형 모양 변경’을 참조하세요.
③폴리곤 선
ON으로 설정하면 폴리곤 선을 표시할 수 있습니다.
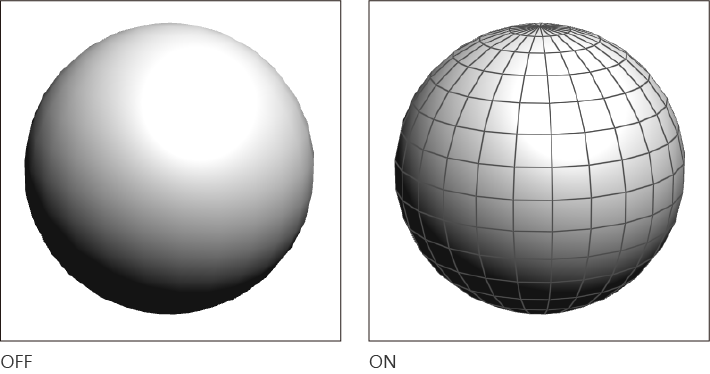
④카메라를 따라감
‘카메라를 따라감’을 참조하세요.
⑤기본 도형 텍스처
기본 도형의 색을 지정할 수 있습니다. 컬러 표시부를 탭하면 ‘색 설정 대화 상자’를 표시하고 컬러를 설정할 수 있습니다.
⑥파일
‘화상 파일 가져오기’를 참조하세요.
⑦소재
‘화상 소재를 텍스처로 만들기’를 참조하세요.
⑧다시 가져오기
다른 파일을 가져오면 3D 기본 도형 텍스처로 설정한 화상의 파일 경로를 참조하여 다시 가져오기를 실행합니다.
⑨삭제
3D 기본 도형에서 텍스처를 삭제할 수 있습니다.
⑩텍스처
현재 사용 중인 3D 기본 도형 텍스처의 섬네일입니다. 섬네일을 탭하면 파일 열기 대화 상자가 표시되어 다른 파일을 텍스처로 가져올 수 있습니다.
⑪전개도
‘전개도 내보내기’를 참조하세요.
⑫알파
‘텍스처 표시 조정’을 참조하세요.
⑬알파 역치
텍스처의 투명 부분과 불투명 부분을 구분하는 알파 역치(256단계)를 지정할 수 있습니다. [알파]에서 [역치로 빼기]를 선택하면 설정할 수 있습니다.
⑭불투명도
3D 기본 도형 텍스처의 색과 불투명도를 백분율 단위로 설정할 수 있습니다. [알파]에서 [역치로 빼기]와 [반투명]을 선택하면 설정할 수 있습니다.