레이어 속성 팔레트 [PRO/EX]
CLIP STUDIO PAINT의 [레이어 속성] 팔레트에서는 선택한 레이어에 다양한 효과를 적용할 수 있습니다. 적용할 효과의 아이콘을 탭하거나 풀다운 메뉴에서 선택하면 해당 효과가 유효화되고 [레이어 속성] 팔레트에 상세 설정 항목이 표시됩니다.
한 번 설정한 효과를 무효화하려면 다시 효과 아이콘을 누르거나 풀다운 메뉴에서 선택합니다.
[레이어 속성] 팔레트에서 설정할 수 있는 [효과]는 다음과 같습니다.
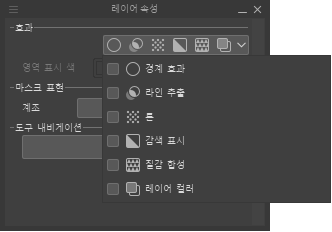
·‘톤’
레이어 선택에 따라 설정할 수 있는 효과가 달라집니다.
경계 효과 | 라인 추출 [EX] | 톤 | 감색 표시 | 질감 합성 | 레이어 컬러 | |
|---|---|---|---|---|---|---|
래스터 레이어 | ○ | ○ | ○ | × | × | ○ |
벡터 레이어 | ○ | ○ | ○ | × | × | ○ |
화상 소재 레이어 | ○ | ○ | ○ | ○ | ○ | ○ |
채우기 레이어 | × | × | ○ | × | × | ○ |
그라데이션 레이어 | × | × | ○ | × | × | ○ |
3D 레이어 | ○ | ○ | ○ | ○ | × | ○ |
텍스트 레이어 | ○ | ○ | ○ | × | × | ○ |
말풍선 레이어 | ○ | ○ | ○ | × | × | ○ |
레이어 폴더 | ○ | × | ○ | × | × | ○ |
[효과] 외에도 [레이어 속성] 팔레트에서 설정할 수 있는 항목이 있습니다. 선택한 레이어에 따라 다음 항목이 표시됩니다.
레이어 마스크
레이어 마스크가 포함된 레이어 선택 시 레이어 마스크 처리 방법도 설정할 수 있습니다. ‘레이어 마스크 선택 시’를 참조하세요.
선택 범위 레이어, 퀵 마스크, 용지 레이어
레이어 표시색을 변경할 수 있습니다. ‘단색으로 표시 레이어 컬러 변경’을 참조하세요.
라이트 테이블 레이어
[애니메이션 셀] 팔레트에서 라이트 테이블 레이어를 선택하면 표시 방법을 설정할 수 있습니다. ‘라이트 테이블 레이어 선택 시’를 참조하세요.
경계 효과
레이어의 그린 부분이나 소재의 경계(주변)에 적용할 효과를 설정할 수 있습니다. 효과 종류는 [테두리]와 [수채 경계] 중에서 선택할 수 있습니다. 선택한 효과에 따라 설정할 수 있는 항목이 달라집니다.

테두리
그린 부분이나 소재의 경계에 단색 테두리를 설정할 수 있습니다.
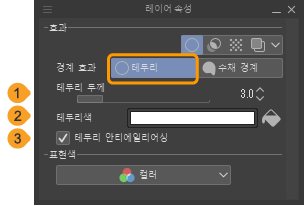
①테두리 두께
테두리 두께를 설정할 수 있습니다.
②테두리색
테두리색을 설정할 수 있습니다. 컬러 표시부를 탭하면 [색 설정] 대화 상자가 표시되어 색을 설정할 수 있습니다. [채우기]를 탭하면 선택한 그리기색으로 설정할 수 있습니다.
③테두리 안티에일리어싱
테두리에 안티에일리어싱 적용 여부를 설정할 수 있습니다. ON으로 설정하면 테두리에 안티에일리어싱이 적용됩니다.
수채 경계
그린 부분이나 소재의 경계 안쪽에 수채로 그린 듯한 연한 테두리색을 설정할 수 있습니다. 테두리색은 그리기색에 따라 달라집니다.

①범위
그린 부분의 경계에 수채 경계 효과를 적용할 범위를 설정할 수 있습니다. 값이 클수록 효과 범위가 넓게 표시됩니다.
②투명도 영향
경계 부분의 불투명도를 설정할 수 있습니다. 값이 커질수록 경계 부분이 진하게 표시됩니다.
③명도 영향
경계 부분을 어둡게 할 효과량을 설정합니다. 값이 커질수록 경계 부분이 검은색으로 표시됩니다.
④흐림 효과 폭
경계 부분의 흐리기 효과량을 설정합니다. 값이 커질수록 경계 부분이 흐릿하게 표시됩니다.
라인 추출 [EX]
레이어에서 선화를 추출하는 효과를 설정할 수 있습니다.
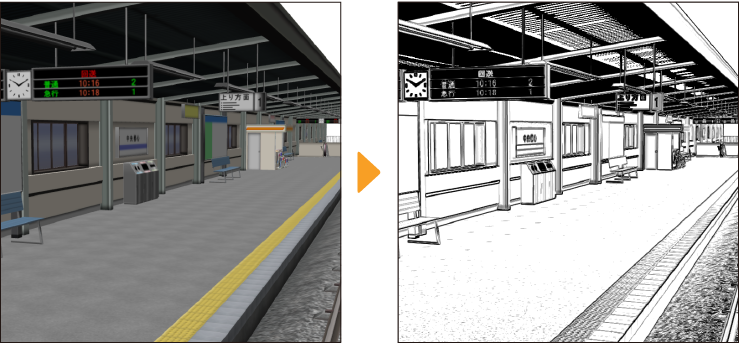
[라인 추출]에서는 다음 항목을 설정할 수 있습니다. 선택한 레이어에 따라 표시되는 항목이 다를 수 있습니다.
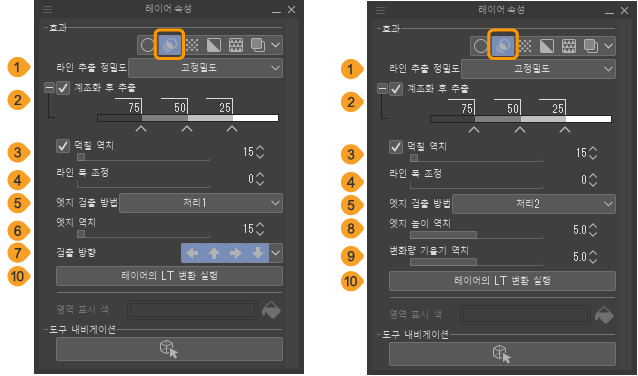
①라인 추출 정밀도
선화 추출의 정밀도를 설정할 수 있습니다. [고속], [고정밀도], [최고 정밀도] 중에서 선택할 수 있으며 정밀도가 높을수록 선화가 깔끔하게 표시됩니다.
②계조화 후 추출
ON으로 설정하면 윤곽선을 추출하기 전에 원본 레이어를 계조화합니다. 계조화 컨트롤로 계조를 조정할 수 있습니다.
조작 방법은 ‘계조화 컨트롤’을 참조하세요.
③먹칠 역치
검은색으로 채울 범위를 설정할 수 있습니다. 슬라이더로 역치를 설정할 수 있습니다.
④선폭 조정
선화 폭을 조정할 수 있습니다.
⑤선 검출 방법
화상 소재 레이어를 선택하면 표시됩니다. 선화 추출 방법을 선택할 수 있습니다. [그레이]를 선택하면 다른 레이어 선택 시와 동일한 설정 항목이 표시됩니다. [모노크롬]은 [그레이]에 비해 상세하게 설정 항목이 표시됩니다. 섬세한 선화 추출에 적합합니다.
⑥선 검출량
수치가 클수록 윤곽선으로 인식하는 부분이 넓어지고 검출되는 선이 많아집니다. [선 검출 방법]에서 [그레이]를 선택하면 표시됩니다.
⑦검출 방향
윤곽선을 검출하는 방향을 지정할 수 있습니다. OFF로 설정한 방향은 윤곽선 검출이 약해집니다. [선 검출 방법]에서 [그레이]를 선택하면 표시됩니다.
⑧선밀도
윤곽선 두께의 변화량에 검출된 윤곽선의 연속성을 조정할 수 있습니다. 수치가 클수록 선이 길어지고 잘 끊어지지 않습니다. [선 검출 방법]에서 [모노크롬]을 선택하면 표시됩니다.
⑨잡티 제거량
윤곽선으로 검출하는 계조를 조정할 수 있습니다. 수치가 클수록 연한 변화를 윤곽선으로 검출하기 어려워집니다. [선 검출 방법]에서 [모노크롬]을 선택하면 표시됩니다.
⑩레이어의 LT 변환 실행
탭하면 [레이어의 LT 변환] 대화 상자가 표시되고 선택한 레이어를 윤곽선(선화)과 톤으로 분할하여 각각 다른 레이어로 변환할 수 있습니다. 자세한 내용은 ‘레이어의 LT 변환 [EX]’를 참조하세요.
[레이어 속성] 팔레트의 [라인 추출]에서 설정한 내용은 [레이어의 LT 변환] 대화 상자에 그대로 적용됩니다.
톤
레이어 내의 화상을 흑백 망점으로 표시(톤화)하는 효과를 설정할 수 있습니다.
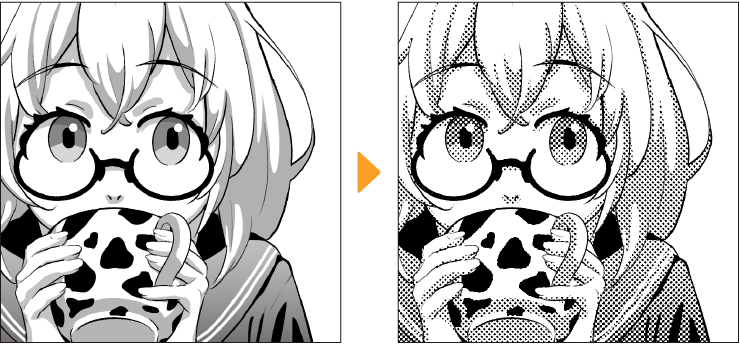
[톤]에서는 다음 항목을 설정할 수 있습니다. 선택한 레이어에 따라 표시되는 항목이 다를 수 있습니다.
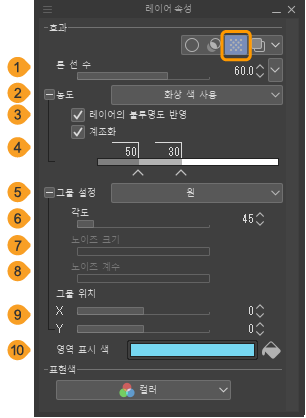
①톤 선 수
톤(망점)의 선 수를 지정합니다. 값이 커질수록 망점이 작아집니다.
②농도
톤의 농도를 지정하는 방법을 설정할 수 있습니다.
[화상 색 사용]은 화상 색을 기준으로 톤 농도를 설정할 수 있습니다. 색이 진하면 진한 톤으로 연하면 연한 톤으로 바뀝니다. [화상 휘도 사용]은 화상 휘도를 기준으로 톤 농도를 설정할 수 있습니다. 아래 레이어에 그린 부분이 투명하게 표시됩니다.

[지정 농도 사용]은 채우기 레이어 선택 시 표시되는 항목입니다. 선택하면 아래 슬라이더로 톤의 농도를 설정할 수 있습니다.
③레이어의 불투명도 반영
ON으로 설정하면 레이어를 톤화할 때 레이어의 불투명도가 망점 크기에 반영됩니다. 레이어 불투명도를 변경해도 망점 자체의 색이 연해지지 않아 모노크롬 출력 시 발생하는 모아레를 방지할 수 있습니다.
레이어 불투명도를 낮추면 다음 그림과 같이 처리가 변경됩니다.
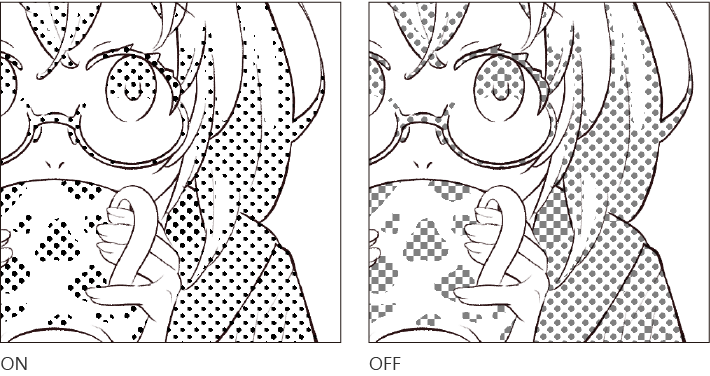
④계조화
ON으로 설정하면 톤의 농도를 계조화합니다. 계조화 컨트롤로 계조를 조정할 수 있습니다. 조작 방법은 ‘계조화 컨트롤’을 참조하세요. 채우기 레이어 선택 시 이 항목은 표시되지 않습니다.
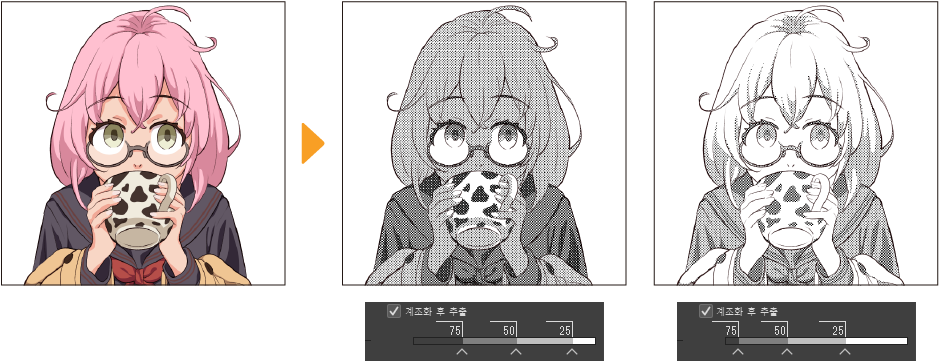
⑤그물 설정
톤의 모양을 선택할 수 있습니다. 선택할 수 있는 모양은 [원], [사각], [마름모꼴], [선], [크로스], [타원], [노이즈], [별사탕], [별표], [별], [당근], [벚꽃(둥근)], [벚꽃(중)], [벚꽃(길쭉)], [꽃(둥근)], [꽃(중)], [꽃(길쭉)], [클로버(둥근)], [클로버(길쭉)], [수리검], [다이아몬드], [하트], [클럽], [스페이드]입니다.
⑥각도
톤(망점)의 각도를 설정할 수 있습니다.
⑦노이즈 크기
[그물 설정]에서 [노이즈]를 선택하면 노이즈 크기를 설정할 수 있습니다.
⑧노이즈 계수
[그물 설정]에서 [노이즈]를 선택하면 노이즈 계수를 설정할 수 있습니다.
⑨그물 위치
톤(망점) 무늬를 이동할 수 있습니다. 이동 방향에 따라 슬라이더가 나뉘어져 있습니다. [X]는 가로 방향, [Y]는 세로 방향입니다.
⑩영역 표시색
톤이나 화상 소재가 적용되는 영역 표시색을 설정할 수 있습니다. 컬러 표시부를 탭하면 [색 설정] 대화 상자가 표시되어 색을 설정할 수 있습니다. [채우기]를 탭하면 선택한 그리기색으로 설정할 수 있습니다. 색을 설정하면 톤 영역 표시가 설정한 색으로 바뀝니다.
이 항목을 설정하려면 톤 영역 표시를 유효화해야 합니다. 톤 영역 표시 방법은 ‘톤이 적용된 영역 표시’를 참조하세요.
감색 표시
화상 소재 레이어와 3D 레이어를 그레이 또는 모노크롬으로 감색 표시할 수 있습니다. [효과]의 [감색 표시]에서는 레이어 자체의 표현색을 유지하면서 감색 표시를 할 수 있습니다.

메모 | 기타 레이어는 [표현색]에서 레이어의 표현색을 변경할 수 있습니다. 자세한 내용은 ‘레이어의 표현색과 그리기색’을 참조하세요. |
[감색 표시]에서는 다음 항목을 설정할 수 있습니다.
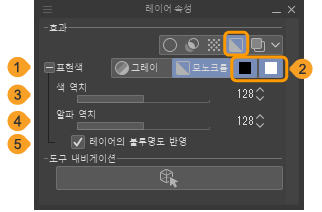
①표현색
감색 표시 방법을 [그레이]와 [모노크롬]에서 선택할 수 있습니다.
②그리기색
그리기색을 설정할 수 있습니다. 자세한 내용은 ‘표현색’을 참조하세요.
③색 역치
슬라이더로 설정한 색 역치를 경계로 검은색과 흰색으로 구분합니다. [감색 표시]의 [표현색]에서 [모노크롬]을 선택하면 표시되는 항목입니다.
메모 | [감색 표시]를 OFF로 설정한 상태에서 화상 소재 레이어의 그리기색이 검은색과 흰색 중 하나만 있거나 [표현색]이 [모노크롬]일 때 [색 역치]가 표시되지 않을 수 있습니다. |
④알파 역치
슬라이더로 설정한 불투명도 역치를 경계로 검은색, 흰색, 투명으로 구분합니다. [감색 표시]의 [표현색]을 [모노크롬]으로 설정하면 표시되는 항목입니다.
⑤레이어의 불투명도 반영
[감색 표시]의 [표현색]에서 [모노크롬]을 선택하면 불투명도 반영 방법을 설정할 수 있습니다. ON으로 설정하면 레이어 불투명도를 적용한 상태의 색을 기준으로 검은색과 흰색으로 구분하여 모노크롬으로 만듭니다. OFF로 설정하면 레이어의 그린 부분을 흰색과 검은색으로 나눈 후 레이어 불투명도를 적용합니다.
질감 합성
화상 소재 레이어를 캔버스의 질감으로 아래 배치된 레이어에 합성할 수 있는 효과입니다. [강도]로 질감의 강도를 조정할 수 있습니다. 단, 벡터 화상 소재 레이어를 선택하면 [질감 합성]을 설정할 수 없습니다.
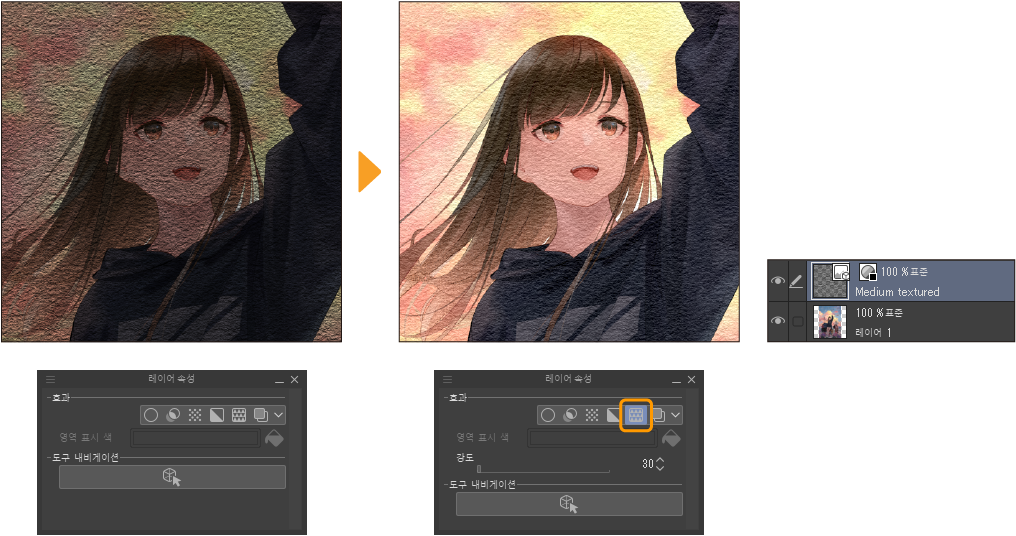
레이어 컬러
레이어에 그린 내용을 원하는 색으로 바꾸어 표시하는 효과입니다.
표현색이 그레이와 모노크롬인 레이어에서는 검은색으로 그려진 부분을 [레이어 컬러], 흰색으로 그려진 부분을 [서브 컬러]로 바꾸어 표시할 수 있습니다. 표현색이 컬러 레이어일 때 내부적으로 그레이 스케일로 변환한 상태에서 [레이어 컬러]와 [서브 컬러]로 바꿉니다.
각각 컬러 표시부를 탭하면 [색 설정] 대화 상자가 표시되어 색을 설정할 수 있습니다. [채우기]를 탭하면 선택한 그리기색으로 설정할 수 있습니다.
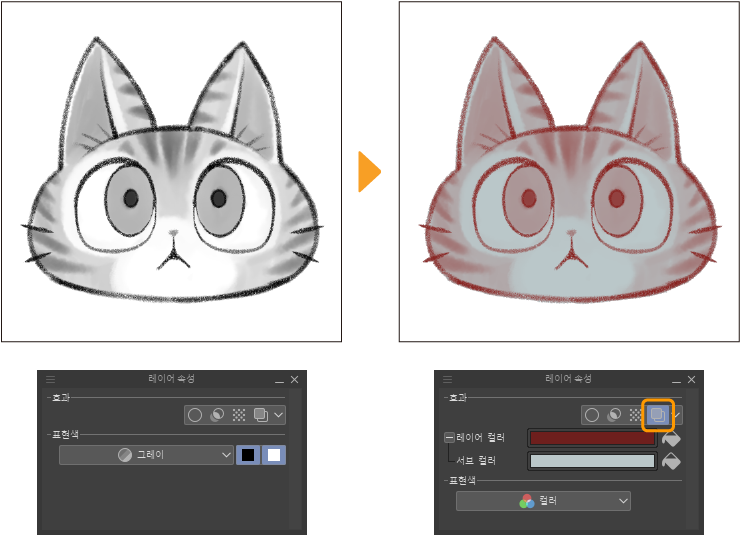
단색으로 표시 레이어 컬러 변경
용지 레이어, 선택 범위 레이어, 퀵 마스크를 선택하면 레이어 컬러를 설정할 수 있습니다. [효과]에서 선택된 레이어 컬러와 달리 레이어 자체의 색이 변경됩니다.
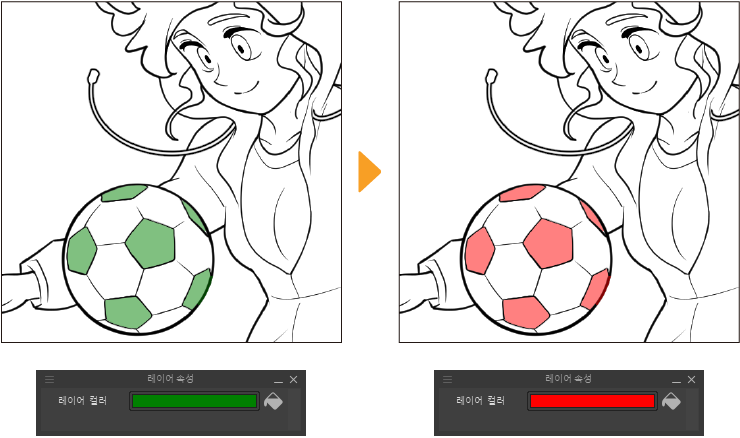
표현색
선택한 레이어의 표현색을 변경할 수 있습니다. 래스터 레이어, 벡터 레이어, 말풍선 레이어, 텍스트 레이어 선택 시 표시됩니다.
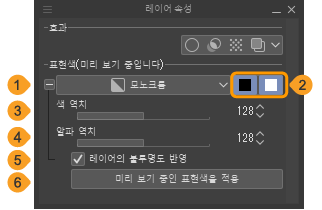
①표현색
표현색을 설정할 수 있습니다. 자세한 내용은 ‘레이어의 표현색과 그리기색’을 참조하세요.
②그리기색
그리기색을 설정할 수 있습니다. 자세한 내용은 ‘레이어의 표현색과 그리기색’을 참조하세요.
③색 역치
슬라이더로 설정한 색 역치를 경계로 검은색과 흰색으로 구분합니다. 래스터 레이어 선택 시 [표현색]을 [모노크롬]으로 변경하면 표시되는 항목입니다.
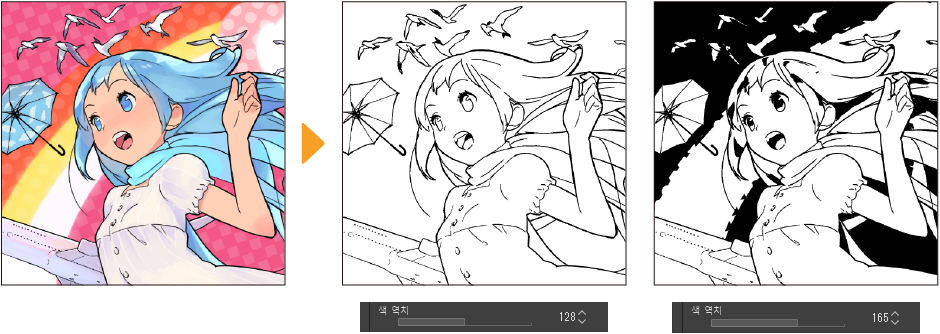
메모 | [감색 표시]를 OFF로 설정한 상태에서 화상 소재 레이어의 그리기색이 흑백 중 하나만 있거나 [표현색]이 [모노크롬]일 때 [색 역치]가 표시되지 않을 수 있습니다. |
④알파 역치
슬라이더로 설정한 불투명도 역치를 경계로 검은색, 흰색, 투명으로 구분합니다. 래스터 레이어 선택 시 [표현색]을 [모노크롬]으로 변경하면 표시되는 항목입니다.
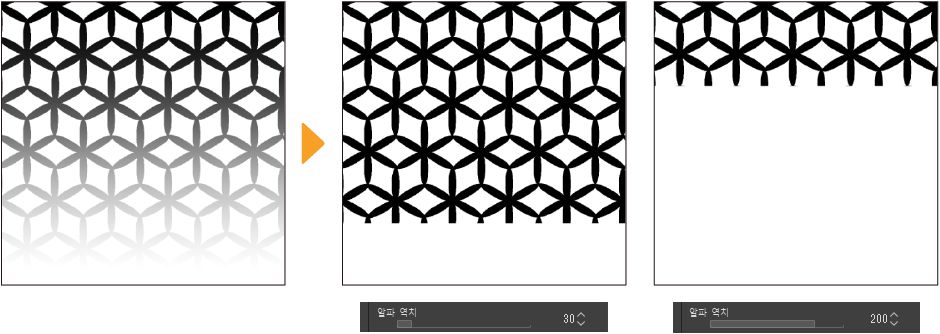
⑤레이어의 불투명도 반영
[표현색]을 [모노크롬]으로 변경하면 불투명도를 반영하는 방법을 설정할 수 있습니다. ON으로 설정하면 레이어 불투명도를 적용한 상태의 색을 기준으로 검은색과 흰색으로 구분하여 모노크롬으로 만듭니다. OFF로 설정하면 레이어의 그린 부분을 흰색과 검은색으로 나눈 후 레이어 불투명도를 적용합니다.
⑥미리 보기 중인 표현색을 적용
[미리 보기 중인 표현색을 적용]을 탭하면 [레이어 속성] 팔레트에서 설정한 [표현색]과 [그리기색]이 적용됩니다. 동시에 [레이어 속성] 팔레트에서 설정하기 전의 [표현색]과 [그리기색]은 삭제됩니다.
[표현색]과 [그리기색]을 선택한 레이어보다 적은 색으로 설정하면 원본 레이어의 정보를 유지하면서 적은 색으로 미리 보기를 표시합니다. 미리 보기로 표시된 레이어는 [레이어 속성] 팔레트의 [표현색] 항목명 뒤에 (미리 보기 중입니다)라고 표시됩니다. 또한 [레이어] 팔레트의 표현색을 나타내는 아이콘 주변이 빨간색으로 둘러싸여 있습니다.
컷선 표현색
컷 테두리 폴더를 선택하면 [컷선 표현색]을 설정할 수 있습니다. [컷선 표현색]에서 설정한 내용은 컷선에만 반영됩니다. 컷 테두리 폴더 내 레이어에는 반영되지 않습니다.
[컷선 표현색]은 [표현색]과 마찬가지로 설정할 수 있습니다. 자세한 내용은 ‘레이어의 표현색과 그리기색’을 참조하세요. [미리 보기 중인 표현색을 적용]이 표시된 경우 탭하면 [레이어 속성] 팔레트에서 설정한 [표현색]과 [그리기색]이 적용됩니다.
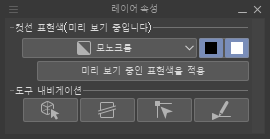
레이어 마스크 선택 시
레이어 마스크가 포함된 레이어를 선택하면 [레이어 속성] 팔레트에서 [표시 방법]과 [마스크 표현]을 설정할 수 있습니다. [레이어 속성]에서 팔레트의 효과를 레이어 마스크에 반영하는 방법을 설정할 수 있습니다.
효과 범위
레이어 마스크를 포함한 레이어를 선택하면 [효과]에서 [경계 효과], [라인 추출], [톤]을 선택했을 때 표시됩니다. 각 효과의 적용 범위를 설정할 수 있으며 선택 내용에 따라 마스크와 화상 경계 부분의 처리 내용이 달라집니다.
[화상]을 선택하면 선택한 레이어 내 화상 전체에 효과를 적용합니다. [마스크한 화상]을 선택하면 선택한 레이어에 마스크를 적용한 상태에 대해 효과를 적용합니다.
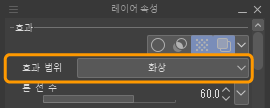
마스크 표현
레이어 마스크를 포함한 레이어 선택 시 마스크의 계조를 설정할 수 있습니다.
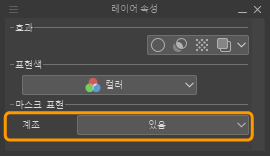
①계조
레이어 마스크의 계조를 설정할 수 있습니다. [있음]으로 설정하면 256단계의 계조를 표현할 수 있습니다. 레이어 마스크를 사용하여 흐리기 등의 표현을 할 수 있습니다. [없음]으로 설정하면 레이어 마스크가 2치화됩니다.
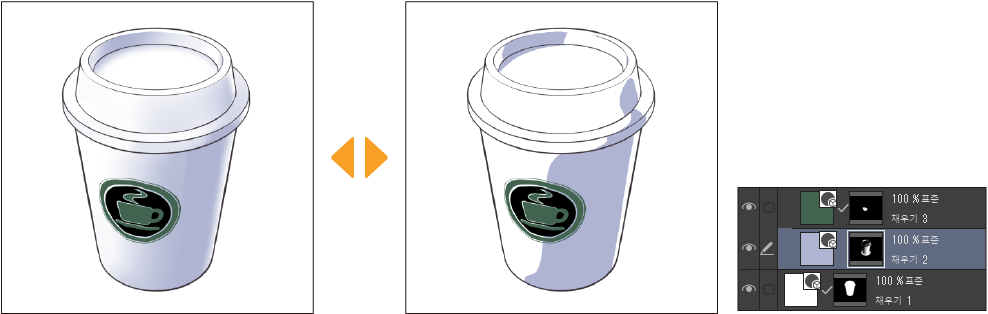
②역치
레이어 마스크의 [계조]를 [없음]으로 변경하여 2치화하면 슬라이더로 설정한 색 역치를 경계로 레이어 마스크의 색을 검은색과 투명으로 구분합니다.
라이트 테이블 레이어 선택 시
[애니메이션 셀] 팔레트에서 라이트 테이블 레이어를 선택하면 [표시 방법]을 설정할 수 있습니다.
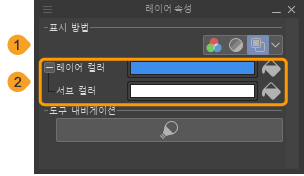
①표시 방법
라이트 테이블 레이어의 표시색을 [컬러], [하프 컬러], [모노크롬] 중에서 선택할 수 있습니다. [컬러]는 셀과 레이어의 색을 그대로 표시합니다. [하프 컬러]는 셀과 레이어의 색을 유지한 상태로 [레이어 컬러]에서 설정한 색을 합성하여 표시합니다. [모노크롬]은 셀과 레이어의 색을 그레이 스케일로 변환하여 검은색을 [레이어 컬러]에서 설정한 색으로, 흰색은 [서브 컬러]에서 설정한 색으로 바꾸어 표시합니다.

②레이어 컬러 및 서브 컬러
[표시 방법]을 [하프 컬러]나 [모노크롬]으로 설정했을 때 표시색을 설정할 수 있습니다.
원본 레이어의 표현색이 그레이나 모노크롬일 때 검은색으로 그려진 부분을 [레이어 컬러], 흰색으로 그려진 부분을 [서브 컬러]로 바꾸어 표시할 수 있습니다.
원본 레이어의 표현색이 컬러로 [표시 방법]을 [모노크롬]으로 설정한 경우 내부적으로 그레이 스케일로 변환한 상태에서 [레이어 컬러]와 [서브 컬러]로 바꿉니다.
도구 내비게이션
[도구 내비게이션]에는 선택한 레이어 편집 시 사용할 수 있는 도구와 보조 도구의 후보를 표시합니다.
도구 아이콘을 탭하면 도구와 보조 도구를 전환할 수 있습니다.
단, 래스터 레이어와 레이어 마스크가 포함된 레이어를 선택하면 [도구 내비게이션]이 표시되지 않습니다.
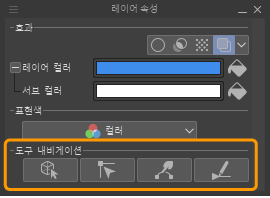
초기 설정에 등록
[레이어 속성] 팔레트의 메뉴에서 [초기 설정에 등록]을 선택하면 현재 [레이어 속성] 팔레트의 설정 내용을 초기 설정으로 등록할 수 있습니다.
[레이어 속성을 초기 설정에 등록] 대화 상자에서 초기 설정에 등록할 효과를 선택하고 [OK]를 탭하면 등록이 완료됩니다.
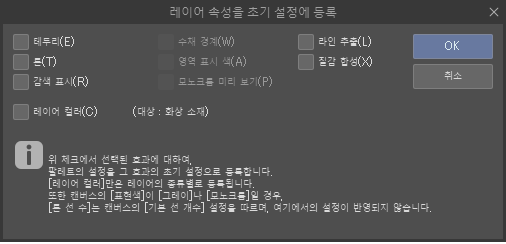
메모 | [레이어 컬러]는 레이어 종류별로 초기 설정에 등록할 수 있습니다. 예를 들어 화상 소재 레이어 선택 시 [레이어 컬러]를 초기 설정에 등록하면 화상 소재 레이어 선택 시에만 등록한 초기 설정이 반영됩니다. |