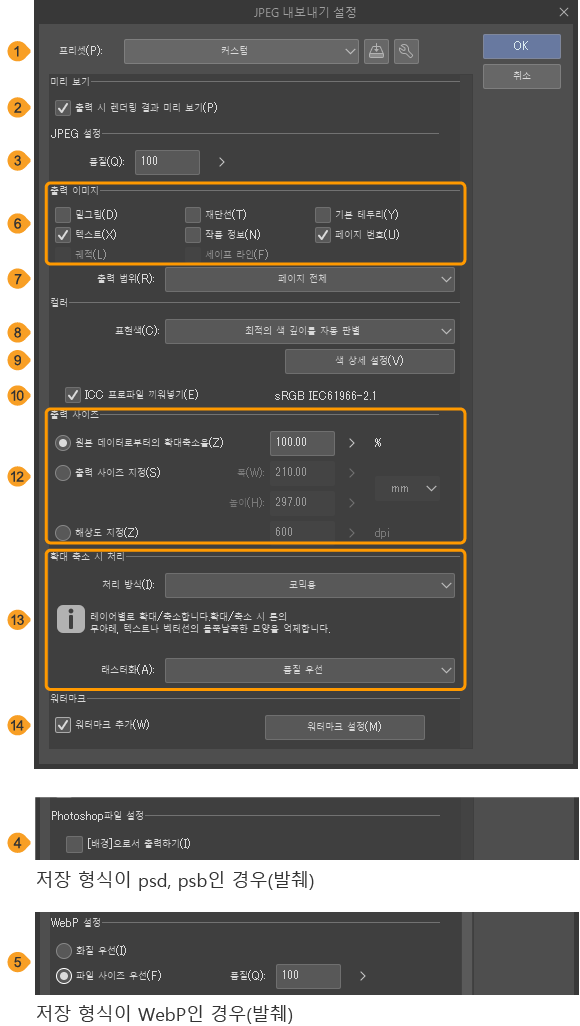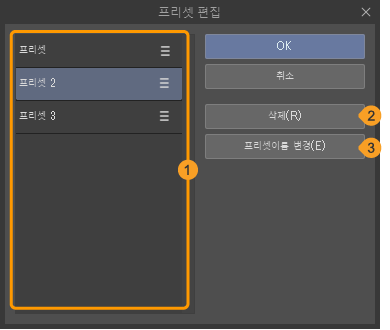파일 내보내기
CLIP STUDIO PAINT에서 편집 중인 캔버스의 레이어를 통합하여 다른 파일로 내보낼 수 있습니다. 다시 편집하거나 레이어 구성을 남기려면 ‘파일 저장’을 참조하세요.
메모 | EX에서 페이지 관리 창을 표시하면 여러 페이지를 한꺼번에 내보낼 수 있습니다. 자세한 내용은 ‘일괄 내보내기’를 참조하세요. |
화상을 통합하여 내보내기
캔버스의 모든 레이어를 통합하여 범용 파일 형식으로 내보낼 수 있습니다.
[파일] 메뉴 → [화상을 통합하여 내보내기]에서 내보낼 파일 형식을 선택합니다. BMP, JPEG, PNG, WebP, TIFF, Targa, Adobe Photoshop 문서(확장자: psd), Adobe Photoshop 대용량 문서(확장자: psb) 중에서 선택할 수 있습니다.
메모 | TIFF 형식으로 내보내면 LZW 압축이 적용됩니다. |
Windows/macOS
파일 저장위치를 지정하는 대화 상자가 표시됩니다. 파일명을 입력하고 저장할 폴더를 지정하면 선택한 파일 형식에 따라 [내보내기 설정] 대화 상자가 표시됩니다. 내보내기 방법을 설정하고 [OK]를 탭합니다. [내보내기 미리 보기] 대화 상자가 표시되면 내용을 확인하고 [OK]를 탭합니다. 지정한 폴더에 파일을 내보낼 수 있습니다.
iPad
파일명을 지정하는 대화 상자가 표시됩니다. 파일명을 입력하고 [OK]를 탭하면 선택한 파일 형식에 따라 [내보내기 설정] 대화 상자가 표시됩니다. 내보내기 방법을 설정하고 [OK]를 탭합니다. [내보내기 미리 보기] 대화 상자가 표시되면 내용을 확인하고 [OK]를 탭합니다. OS의 파일 앱이 표시되면 저장할 위치를 지정하고 [저장]을 탭합니다.
Android
파일명을 지정하는 대화 상자가 표시됩니다. 파일명을 입력하고 [OK]를 탭하면 선택한 파일 형식에 따라 [내보내기 설정] 대화 상자가 표시됩니다. 내보내기 방법을 설정하고 [OK]를 탭합니다. [내보내기 미리 보기] 대화 상자가 표시되면 내용을 확인하고 [OK]를 탭합니다. ‘파일 선택기 대화 상자’가 표시되면 파일을 저장할 위치를 지정하고 [저장]을 탭합니다.
내보내기 설정 대화 상자
①프리셋
풀다운 메뉴에서 미리 등록된 설정을 선택할 수 있습니다. 또한 자주 사용하는 설정을 프리셋으로 등록할 수 있습니다. 자세한 내용은 ‘프리셋’을 참조하세요.
②출력 시 렌더링 결과 미리 보기
ON으로 설정하면 출력 시 [내보내기 미리 보기] 대화 상자가 표시되어 출력 내용을 확인할 수 있습니다. 자세한 내용은 ‘내보내기 미리 보기 대화 상자’를 참조하세요.
③품질
저장 형식이 JPEG일 때 표시되는 항목입니다. 저장할 화상 품질을 설정할 수 있습니다. 수치가 클수록 화상 품질은 높아지지만 파일 사이즈도 커집니다.
④[배경]으로서 출력하기
저장 형식이 Adobe Photoshop 문서(확장자: psd), Adobe Photoshop 대용량 문서(확장자: psb)일 때 표시되는 항목입니다. ON으로 설정하면 Photoshop 배경 레이어에 통합하여 저장할 수 있습니다.
⑤WebP 설정
저장 형식이 WebP일 때 표시되는 항목입니다. [화질 우선]을 선택하면 고화질로 저장할 수 있습니다. [파일 사이즈 우선]을 선택하면 저장할 화상 품질을 설정할 수 있습니다. 수치가 클수록 화상 품질은 높아지지만 파일 사이즈도 커집니다.
⑥출력 이미지 [PRO/EX]
화상을 내보낼 때 [밑그림], [재단선], [기본 테두리], [텍스트], [작품 정보], [페이지 번호], [궤적], [세이프 라인]을 포함할지 여부를 설정할 수 있습니다. ON으로 설정한 항목은 내보낸 파일에 표시됩니다.
⑦출력 범위 [EX]
화상을 내보낼 범위를 지정할 수 있습니다. [페이지 전체], [재단선의 재단 여백까지], [재단선의 안쪽까지], [선택 범위] 중에서 선택할 수 있습니다. [선택 범위]를 선택하면 선택 범위의 폭과 높이에 맞게 직사각형으로 잘라 내보낼 수 있습니다.
⑧표현색
출력할 화상의 표현색을 설정할 수 있습니다. [최적의 색 깊이를 자동 판별], [모노크롬 2계조(역치)], [모노크롬 2계조(톤화)], [그레이 스케일], [RGB색], [CMYK] 중에서 선택할 수 있습니다. 각 항목에 대한 자세한 내용은 ‘표현색’을 참조하세요.
DEBUT에서는 [모노크롬 2계조(역치)], [모노크롬 2계조(톤화)], [CMYK]를 선택할 수 없습니다.
⑨색 상세 설정
탭하면 [색 상세 설정] 대화 상자가 표시됩니다. 자세한 내용은 ‘색 상세 설정 대화 상자 [PRO/EX]’를 참조하세요.
⑩ICC 프로파일 끼워넣기 [PRO/EX]
[표현색]에서 [RGB] 또는 [CMYK]를 선택하면 표시됩니다. ON으로 설정하면 파일에 ICC 프로파일을 삽입할 수 있습니다.
파일에 삽입할 ICC 프로파일은 [컬러 프로파일 미리 보기] 대화 상자 또는 [환경 설정] 대화 상자에서 설정할 수 있습니다. 자세한 내용은 ‘컬러 프로파일 설정’ 또는‘컬러 변환 [PRO/EX]’를 참조하세요.
⑪알파 채널 내보내기
저장 형식이 PNG 또는 WebP일 때 표시되는 항목입니다. ON으로 설정하면 픽셀별 불투명도(알파 채널)를 반영하여 출력할 수 있습니다. OFF로 설정하면 투명 부분을 흰색 배경으로 바꿔 출력할 수 있습니다.
⑫출력 사이즈
파일을 내보낼 크기의 설정 방법을 [원본 데이터로부터의 확대축소율], [출력 사이즈 지정], [해상도 지정] 중에서 선택할 수 있습니다. 선택한 방법에 따라 크기를 설정할 수 있습니다.
[원본 데이터로부터의 확대축소율]은 원본 캔버스와의 비율로 내보낼 크기를 설정할 수 있습니다.
[출력 사이즈 지정]은 [폭]과 [높이]를 지정하여 출력할 크기를 설정할 수 있습니다. [폭]과 [높이]를 지정하는 단위도 선택할 수 있습니다.
[해상도 지정]은 내보낼 화상의 해상도를 지정하고 내보낼 크기를 설정할 수 있습니다. 해상도는 72dpi에서 1,200dpi까지 선택할 수 있습니다.
메모 | WebP 형식으로 내보내려면 해상도는 72dpi로 고정됩니다. [원본 데이터로부터의 확대축소율]과 [출력 사이즈 지정]을 선택하면 해상도는 72dpi로 고정되지만 지정한 크기로 출력됩니다. [해상도]를 선택하면 선택한 해상도의 크기로 출력되지만 해상도는 72dpi로 바뀝니다. |
⑬확대 축소 시 처리 [PRO/EX]
화상을 확대하거나 축소할 때 처리 방법을 [일러스트용]과 [코믹용] 중에서 선택할 수 있습니다.
翻訳不要 출력 시 화상 품질을 [고속]과 [품질 우선] 중에서 선택할 수 있습니다. 화상을 축소하려면 [품질 우선]으로 설정하는 것이 좋습니다.
⑭워터마크
ON으로 설정하면 타임 랩스 동영상에 워터마크를 추가할 수 있습니다.
⑮노이즈 패턴
ON으로 설정하면 타임 랩스 동영상에 노이즈 패턴을 추가할 수 있습니다.
⑯워터마크 설정
탭하면 ‘워터마크 설정 대화 상자’에서 워터마크 배치나 사용할 화상을 설정할 수 있습니다. 또한 노이즈 패턴 강도도 설정할 수 있습니다. [워터마크] 또는 [노이즈 패턴]을 ON으로 설정하면 됩니다.
표현색
화상을 내보낼 때 표현색의 종류는 다음과 같습니다. 선택한 파일 형식이나 인쇄 방법에 따라 선택할 수 없는 항목이 있습니다.
최적의 색 깊이를 자동 판별
각 레이어의 표현색에 따라 출력할 표현색이 설정됩니다. 또한 [CMYK]는 JPEG, TIFF, Adobe Photoshop 문서(확장자: psd), Adobe Photoshop 대용량 문서(확장자: psb)의 각 형식으로 저장할 때 선택할 수 있는 항목입니다.
모노크롬 2계조(역치) [PRO/EX]
모노크롬으로 출력합니다. 출력 시 캔버스의 휘도 50%를 역치하여 2치화 상태로 변환합니다.
모노크롬 2계조(톤화) [PRO/EX]
모노크롬으로 출력합니다. 출력 시 캔버스의 [기본 선 개수]로 톤화합니다. [기본 선 개수]는 [신규] 대화 상자, [캔버스 기본 설정 변경], [작품 기본 설정 변경] 등에서 설정할 수 있습니다.
그레이 스케일
캔버스를 그레이로 출력합니다. 출력 시 검은색에서 흰색까지 256단계로 변환합니다.
RGB색
RGB 형식의 컬러로 변환하여 출력합니다. [ICC 프로파일 끼워넣기]를 ON으로 설정하면 [컬러 프로파일 미리 보기] 대화 상자 또는 [환경 설정] 대화 상자에서 설정한 컬러 프로파일이 반영됩니다.
CMYK [PRO/EX]
CMYK 형식의 컬러로 변환하여 출력합니다. [ICC 프로파일 끼워넣기]를 ON으로 설정하면 [컬러 프로파일 미리 보기] 대화 상자 또는 [환경 설정] 대화 상자에서 설정한 컬러 프로파일이 반영됩니다.
화상을 통합하여 스토리지로 내보내기 [Android]
CLIP STUDIO PAINT에서 편집한 화상을 기기 스토리지로 내보낼 수 있습니다. 여기서는 BMP, JPEG, PNG, WebP, TIFF 파일로 저장할 수 있습니다.
[파일] 메뉴 → [화상을 통합하여 스토리지로 내보내기]에서 저장할 파일 형식을 선택합니다.
[화상을 통합하여 스토리지로 내보내기] 대화 상자가 표시됩니다. 파일명을 입력하고 [OK]를 탭하면 선택한 파일 형식에 따라 [내보내기 설정] 대화 상자가 표시됩니다. 내보내기 방법을 설정하고 [OK]를 탭합니다.
[내보내기 미리 보기] 대화 상자가 표시되면 내용을 확인하고 [OK]를 탭합니다.
‘파일 선택기 대화 상자’가 표시되면 저장할 위치를 지정하고 [저장]을 탭합니다.
메모 | [내보내기 설정] 대화 상자에 대한 자세한 내용은 ‘내보내기 설정 대화 상자’를 참조하세요. |
포토 라이브러리로 내보내기 [태블릿]
[파일] 메뉴 → [포토 라이브러리로 내보내기]를 선택하면 CLIP STUDIO PAINT에서 편집한 화상을 기기의 포토 라이브러리에 PNG 파일로 내보낼 수 있습니다.
메모 | 처음 저장할 때 포토 라이브러리 접근을 확인하는 메시지가 표시될 수 있습니다. 접근을 허용하면 포토 라이브러리에 저장할 수 있습니다. |
프리셋
작품을 내보낼 때 표시되는 대화 상자에 자주 사용하는 설정을 프리셋으로 등록할 수 있습니다.
아래 대화 상자에서 프리셋을 등록할 수 있습니다.
·‘화상을 통합하여 내보내기’ 실행 시 표시되는 ‘내보내기 설정 대화 상자’
·‘일괄 내보내기’ 실행 시 표시되는 ‘내보내기 설정 대화 상자’
·‘PDF’ 실행 시 표시되는 ‘내보내기 설정 대화 상자’
·‘복제 저장’ 실행 시 표시되는 [내보내기 설정] 대화 상자
·‘레이어 콤프를 이용한 내보내기’ 실행 시 표시되는 [내보내기 설정] 대화 상자

①프리셋
풀다운 메뉴에서 프리셋을 선택할 수 있습니다. 프리셋을 선택하면 대화 상자의 설정이 프리셋에 등록된 설정으로 전환됩니다. 표시되는 프리셋은 저장할 파일 형식이나 출력 방법에 따라 다릅니다. 프리셋에 등록한 내용과 대화 상자에서 설정한 내용이 다르면 [커스텀]으로 표시됩니다.
②프리셋 등록
대화 상자에서 설정한 내용을 프리셋에 등록할 수 있습니다. 탭하면 [프리셋 등록] 대화 상자가 표시됩니다. [프리셋 이름]에 등록할 이름을 입력하고 [프리셋에 포함되는 항목]에서 등록할 항목을 선택합니다. [OK]를 탭하면 등록한 프리셋을 [프리셋]의 풀다운 메뉴에서 선택할 수 있습니다.
또한 등록한 프리셋은 [내보내기 설정] 대화 상자와 공통으로 사용할 수 있습니다. [일련 번호 화상] 대화 상자와 [애니메이션 셀 출력] 대화 상자는 등록한 대화 상자만 사용할 수 있습니다.
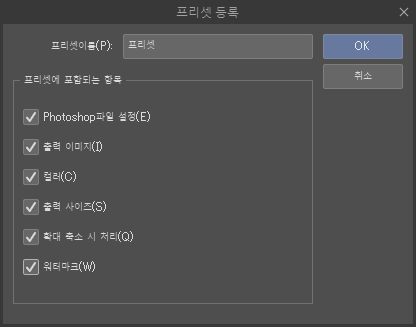
메모 | ·[프리셋 이름]에 이미 등록된 프리셋 이름을 입력하고 등록하면 메시지가 표시됩니다. 같은 이름의 프리셋에 설정을 덮어쓰려면 [덮어쓰기 저장]을, 이전에 등록한 프리셋도 남기려면 [이름 변경]을 탭합니다. ·[프리셋에 포함되는 항목]은 CLIP STUDIO PAINT의 등급이나 내보내기 대화 상자에 따라 표시되는 항목이 달라집니다. ·[내보내기 설정] 대화 상자에서는 저장할 파일 형식이나 출력 방법에 따라 표시되는 항목이 달라집니다. 다른 파일 형식으로 저장하거나 다른 출력 방법도 선택할 수 있지만 각 파일 형식이나 출력 방법을 지원하지 않는 항목은 적용되지 않습니다. |
③프리셋 편집
[프리셋 편집] 대화 상자를 열어 프리셋을 관리할 수 있습니다. ‘프리셋 편집 대화 상자’를 참조하세요.
프리셋 편집 대화 상자
①프리셋 목록
등록된 프리셋 목록입니다. 프리셋 이름과 그립이 표시됩니다. 오른쪽 그립을 드래그하면 프리셋의 표시 순서를 바꿀 수 있습니다. Windows/macOS에서는 프리셋 이름에 마우스 커서를 대고 드래그해도 프리셋의 표시 순서를 바꿀 수 있습니다.
프리셋 이름을 더블 탭하면 프리셋 이름을 변경할 수 있습니다.
②삭제
프리셋 목록에서 선택한 프리셋을 삭제할 수 있습니다.
③프리셋 이름 변경
프리셋 목록에서 선택한 프리셋 이름을 변경할 수 있습니다.
④확인하고 돌아가기
‘레이어의 LT 변환 대화 상자’의 [프리셋 등록]을 탭하여 표시했을 때는 프리셋 등록을 확정하고 [레이어의 LT 변환] 대화 상자로 돌아갑니다.
[레이어의 LT 변환] 대화 상자에서 [프리셋 편집]을 탭하여 표시했을 때는 [프리셋 편집] 대화 상자에서 선택한 프리셋을 적용한 상태에서 [레이어의 LT 변환] 대화 상자로 돌아갑니다.
⑤삭제하고 돌아가기
‘레이어의 LT 변환 대화 상자’의 [프리셋 등록]을 탭하여 표시했을 때는 프리셋을 등록하지 않고 [레이어의 LT 변환] 대화 상자로 돌아갑니다.
[레이어의 LT 변환] 대화 상자에서 [프리셋 편집]을 탭하여 표시했을 때는 [프리셋 편집] 대화 상자에서 선택한 프리셋을 적용하지 않고 [레이어의 LT 변환] 대화 상자로 돌아갑니다.
내보내기 미리 보기 대화 상자
[내보내기 설정] 대화 상자의 [출력 시 렌더링 결과 미리 보기]를 ON으로 설정하고 [내보내기 설정] 대화 상자의 [OK]를 탭하면 표시되는 대화 상자입니다.
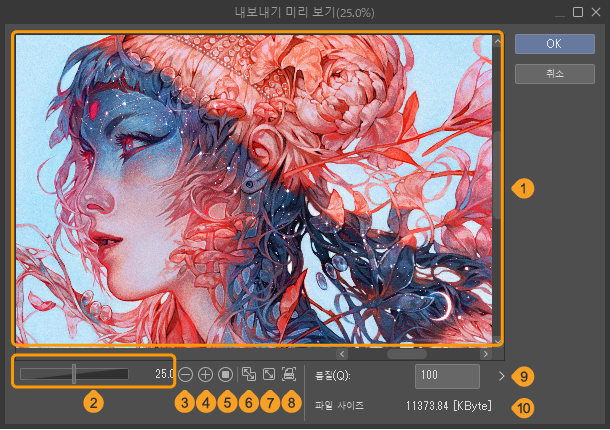
①이미지 미리 보기
파일을 내보냈을 때의 화상이 미리 보기로 표시됩니다. 이미지 미리 보기를 직접 조작하여 미리 보기를 표시할 위치를 조정할 수 있습니다.
②확대/축소 슬라이더
슬라이더를 드래그하면 이미지 미리 보기에서 화상 표시 크기를 조정할 수 있습니다. 숫자를 탭하면 배율을 입력할 수 있습니다.
③줌 아웃
이미지 미리 보기에서 화상을 축소하여 표시할 수 있습니다.
④줌 인
이미지 미리 보기에서 화상을 확대하여 표시할 수 있습니다.
⑤100%
이미지 미리 보기의 화상을 원본 크기로 표시할 수 있습니다.
⑥피팅
피팅의 ON, OFF를 전환할 수 있습니다. [내보내기 미리 보기] 대화 상자의 크기에 맞게 이미지 미리 보기에 화상 전체를 표시할 수 있습니다.
[내보내기 미리 보기] 대화 상자의 크기를 변경하면 그에 맞게 이미지 미리 보기도 전체 표시되도록 변경됩니다.
⑦전체 표시
[내보내기 미리 보기] 대화 상자의 크기에 맞게 이미지 미리 보기에 화상 전체를 표시할 수 있습니다.
⑧인쇄 크기
클릭하면 인쇄할 때의 치수로 이미지 미리 보기를 표시할 수 있습니다.
인쇄 크기를 설정하지 않으면 메시지가 표시됩니다. [OK]를 클릭하면 [디스플레이 해상도 설정] 대화 상자가 표시됩니다. 자세한 내용은 ‘인쇄 크기 표시’를 참조하세요.
⑨품질
JPEG로 저장하면 저장할 화상 품질을 설정할 수 있습니다. 숫자가 클수록 화상 품질이 높아집니다. 저장 형식이 JPEG가 아니면 설정할 수 없습니다. 설정한 품질은 이미지 미리 보기에서 확인할 수 있습니다.
⑩파일 사이즈
JPEG로 저장하면 내보낼 파일 사이즈가 표시됩니다. 저장 형식이 JPEG가 아니면 파일 사이즈가 표시되지 않습니다.
색 상세 설정 대화 상자 [PRO/EX]
[내보내기 설정] 대화 상자의 [색 상세 설정]을 탭하면 표시되는 대화 상자입니다. 만화 원고에서는 재단선, 기본 테두리, 세이프 라인 출력 시 색, 톤 선 수, 효과 등을 설정할 수 있습니다. 애니메이션에서는 카메라나 변형 궤적을 내보낼 색을 설정할 수 있습니다.
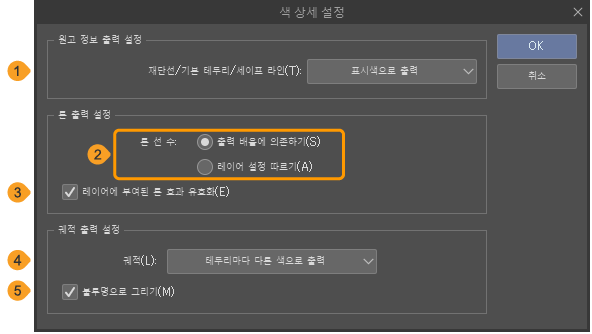
①재단선/기본 테두리/세이프 라인
재단선, 기본 테두리, 세이프 라인을 출력할 색을 [표시색으로 출력], [시안으로 출력], [검은색으로 출력] 중에서 선택할 수 있습니다. [표시색으로 출력]을 선택하면 캔버스에 표시된 색 그대로 출력할 수 있습니다. 이러한 색은 [환경 설정] 대화 상자에서 설정할 수 있습니다. 자세한 내용은 ‘자/단위’를 참조하세요.
②톤 선 수
화상을 내보낼 때 톤 선 수를 [출력 배율에 의존하기]와 [레이어 설정 따르기] 중에서 선택할 수 있습니다.
[출력 배율에 의존하기]는 [내보내기 설정] 대화 상자의 출력 사이즈에 따라 톤 선 수가 변경됩니다. [레이어 설정 따르기]는 캔버스의 각 톤 선 수를 그대로 내보냅니다.

③레이어에 부여된 톤 효과 유효화
화상을 내보낼 때 [레이어 속성] 팔레트의 [효과] 중 [톤]에서 설정한 내용을 반영할 수 있습니다.
④궤적
카메라나 변형 궤적을 출력할 색을 [표시색으로 출력], [테두리마다 다른 색으로 출력], [검은색으로 출력] 중에서 선택할 수 있습니다.
[표시색으로 출력]을 선택하면 캔버스에 표시된 색 그대로 출력할 수 있습니다. 이러한 색은 [환경 설정] 대화 상자에서 설정할 수 있습니다. 자세한 내용은 ‘애니메이션’를 참조하세요.
[테두리마다 다른 색으로 출력]을 선택하면 궤적 테두리마다 다른 색으로 출력할 수 있습니다. [환경 설정] 대화 상자 → [궤적/카메라]의 [다른 색으로 표시]를 OFF로 설정해도 다른 색으로 출력할 수 있습니다.
⑤불투명으로 그리기
궤적의 불투명도를 설정할 수 있습니다. ON으로 설정하면 불투명도 100%로 출력할 수 있습니다. OFF로 설정하면 궤적 불투명도가 [환경 설정] 대화 상자 → [궤적/카메라]의 [불투명도]와 동일해집니다.
워터마크 설정 대화 상자
작품에 워터마크를 설정할 수 있습니다. [내보내기 설정] 대화 상자나 [타임 랩스 내보내기] 대화 상자에서 표시할 수 있습니다.
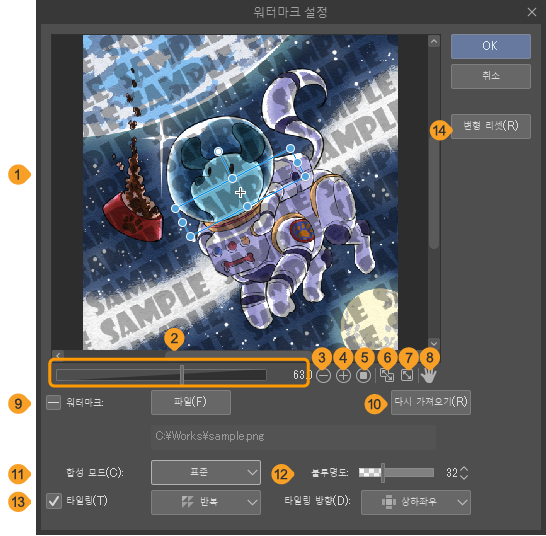
①이미지 미리 보기
워터마크를 미리 보기로 표시할 수 있습니다. 핸들을 조작하면 워터마크의 크기, 각도, 배치를 변경할 수 있습니다.
타임랩스를 내보낼 때 타임랩스를 재생하거나 정지할 수 있습니다. 단, 이미지 미리 보기의 표시 크기는 변경할 수 없습니다. 따라서 ②~⑧ 항목이 표시되지 않습니다.
②확대/축소 슬라이더
슬라이더를 드래그하면 이미지 미리 보기에서 화상 표시 크기를 조정할 수 있습니다. 숫자를 탭하면 배율을 입력할 수 있습니다.
③줌 아웃
이미지 미리 보기에서 화상을 축소하여 표시할 수 있습니다.
④줌 인
이미지 미리 보기에서 화상을 확대하여 표시할 수 있습니다.
⑤100%
이미지 미리 보기의 화상을 원본 크기로 표시할 수 있습니다.
⑥피팅
피팅의 ON, OFF를 전환할 수 있습니다. [워터마크 설정] 대화 상자의 크기에 맞게 이미지 미리 보기에 화상 전체를 표시할 수 있습니다.
[워터마크 설정] 대화 상자의 크기를 변경하면 그에 맞게 이미지 미리 보기의 화상도 전체 표시되도록 변경됩니다.
⑦전체 표시
[워터마크 설정] 대화 상자의 크기에 맞게 이미지 미리 보기에 화상 전체를 표시할 수 있습니다.
⑧이동
ON으로 설정하면 이미지 미리 보기의 화상을 드래그하여 스크롤할 수 있습니다. 그동안 워터마크의 핸들은 조작할 수 없습니다. 다시 탭하면 OFF로 설정할 수 있습니다.
⑨미리 보기 페이지 [EX]
‘일괄 내보내기’에서 여러 페이지 작품을 내보낼 때 표시됩니다. 이미지 미리 보기에 표시되는 페이지를 선택할 수 있습니다.
⑩워터마크
ON으로 설정하면 화상이나 타임 랩스에 워터마크를 추가할 수 있습니다. 여기서 설정한 내용은 ‘내보내기 설정 대화 상자’, ‘타임 랩스 내보내기 대화 상자’에도 반영됩니다.
⑪화상
[파일]을 탭하면 파일 선택 대화 상자가 표시됩니다. 워터마크에 사용할 화상을 선택하면 이미지 미리 보기에 워터마크가 표시됩니다.
Android에서는 [파일] 외에도 [스토리지]가 표시됩니다. 탭하면 OS의 파일 관리 앱에서 화상을 선택할 수 있습니다. 스토리지에서 화상을 선택하면 [다시 가져오기]를 실행할 수 없습니다.
왼쪽의 [+]를 탭하면 가져온 파일의 경로가 표시됩니다.
⑫다시 가져오기
워터마크용 파일을 가져온 후 다른 캔버스나 애플리케이션을 사용하여 편집했을 때 다시 가져오기를 실행하면 워터마크의 화상을 다시 가져와 업데이트합니다.
⑬합성 모드
워터마크의 합성 모드를 설정할 수 있습니다. 합성 모드의 효과는 ‘합성 모드의 종류’를 참조하세요.
⑭불투명도
워터마크의 불투명도를 설정할 수 있습니다. 슬라이더가 왼쪽으로 이동하면 불투명도 값이 작아져 거의 투명해집니다.
⑮타일링
ON으로 설정하면 워터마크를 반복적으로 배열하는 타일링을 설정할 수 있습니다. 화상 배열 방법은 ‘타일링’을 참조하세요.
⑯표지/뒤표지로 설정 [EX]
‘일괄 내보내기’에서 여러 페이지 작품을 내보냈을 때 표시됩니다. ON으로 설정하면 표지와 뒤표지에도 워터마크를 표시할 수 있습니다.
⑰노이즈 패턴
ON으로 설정하면 화상이나 타임 랩스 동영상에 노이즈 패턴을 추가할 수 있습니다. 여기서 설정한 내용은 ‘내보내기 설정 대화 상자’, ‘타임 랩스 내보내기 대화 상자’에도 반영됩니다.
⑱강도
노이즈 패턴 강도를 설정할 수 있습니다. 수치를 크게 할수록 노이즈가 강하게 표시됩니다.

⑲변형 리셋
워터마크 배치를 초기 상태로 되돌릴 수 있습니다.