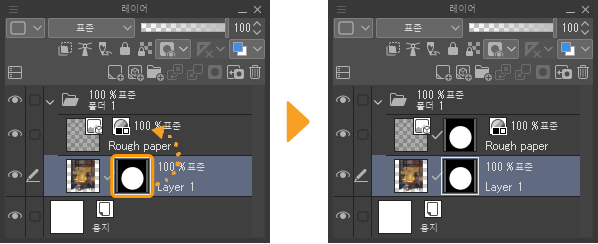레이어 마스크
CLIP STUDIO PAINT의 레이어 마스크는 레이어의 그림을 일부 숨길 수 있는 기능입니다. 벗어난 부분 등 불필요한 부분을 숨길 수 있습니다. 채우기 레이어, 그라데이션 레이어, 화상 소재 레이어 등 직접 그리기 어려운 레이어의 표시 범위를 지정할 수 있습니다.
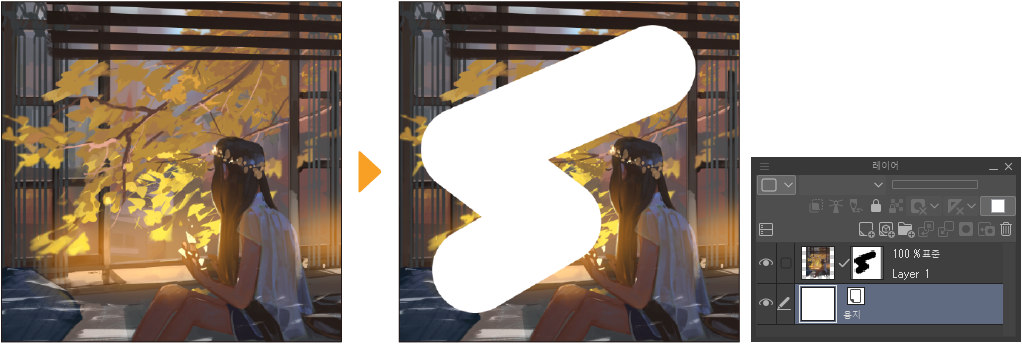
레이어 마스크 작성
[레이어] 팔레트에서 마스크를 작성할 레이어를 선택합니다. [선택 범위] 도구 등으로 그림을 남길 부분의 선택 범위를 작성합니다.
[레이어] 팔레트의 [레이어 마스크 작성]을 탭하면 레이어에 레이어 마스크가 추가되어 선택 범위가 아닌 부분이 숨겨집니다.
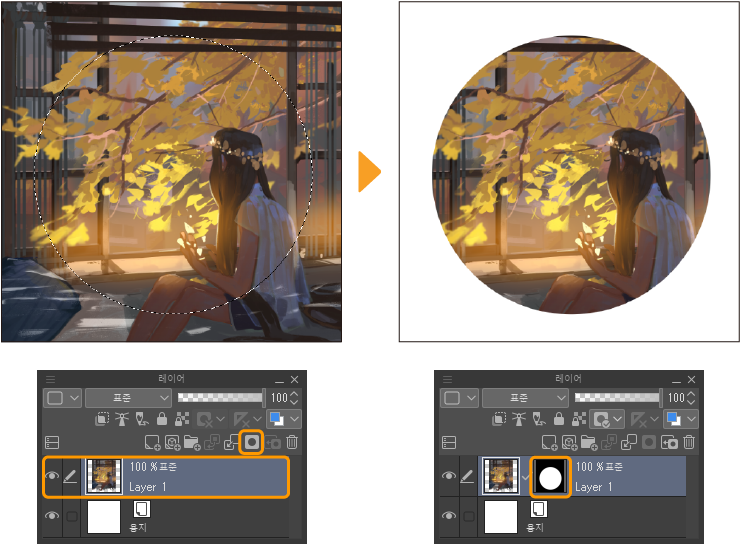
선택 범위를 선택하지 않은 상태에서 [레이어 마스크 작성]을 탭하면 레이어 마스크가 작성되지만, 레이어의 그림은 표시하지 않습니다.
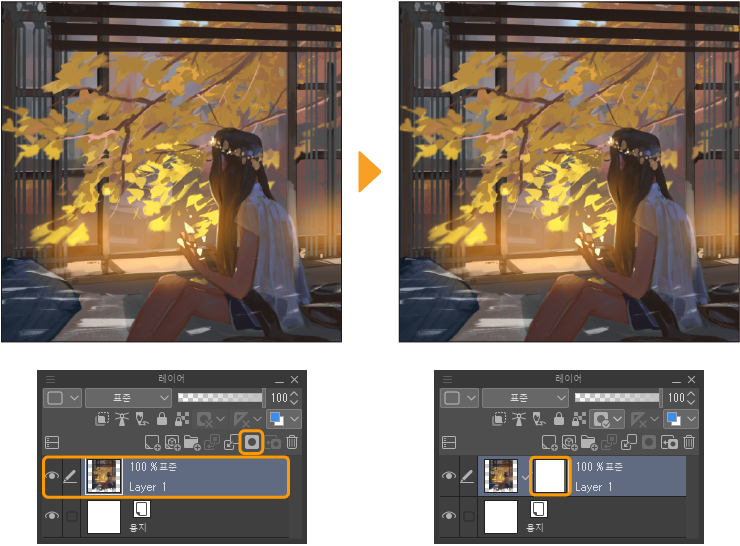
단, 여러 레이어를 선택하면 레이어 마스크를 작성할 수 없습니다. 여러 레이어에 레이어 마스크를 적용하려면 레이어 폴더에 레이어 마스크를 작성합니다.
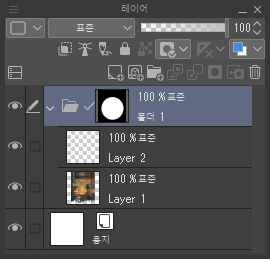
메모 | [Alt]키를 누른 상태에서 [레이어 마스크 작성]을 탭하면 레이어 마스크 작성 시 선택 범위의 그리기 범위를 숨길 수 있습니다. 선택 범위를 작성하지 않으면 레이어의 그림을 모두 숨기는 레이어 마스크가 작성됩니다. |
메뉴 커맨드로 작성
레이어 마스크는 메뉴 커맨드로 작성할 수 있습니다. 커맨드 바, 단축키 등을 레이어 마스크 작성 시 사용할 수 있습니다.
선택 범위 이외를 마스크
[레이어] 메뉴 → [레이어 마스크] → [선택 범위 이외를 마스크]를 선택하면 선택 범위에 포함되지 않은 그림을 숨길 수 있습니다. 선택 범위를 작성하지 않으면 레이어의 그림을 모두 숨기는 레이어 마스크가 작성됩니다.
선택 범위를 마스크
[레이어] 메뉴 → [레이어 마스크] → [선택 범위를 마스크]를 선택하면 선택 범위 부분의 그리기를 숨길 수 있습니다. 선택 범위를 작성하지 않으면 레이어 마스크가 작성되지만, 레이어의 그림은 표시하지 않습니다.
레이어 마스크 편집
레이어 마스크를 편집하면 레이어 표시 범위, 레이어 불투명도 등을 조정할 수 있습니다. 레이어 마스크를 편집하려면 [레이어] 팔레트에서 레이어 마스크를 선택합니다. 선택하면 섬네일이 이중선으로 둘러싸입니다.
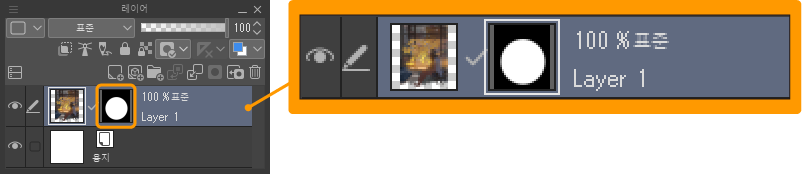
표시 부분 추가
[펜] 도구나 [붓] 도구 등으로 레이어 마스크에 그림을 그리면 해당 부분의 레이어 마스크가 삭제되고 레이어의 그림이 표시됩니다. 또한 선택 범위를 작성하여 채우면 채운 범위의 그리기 범위가 표시됩니다.
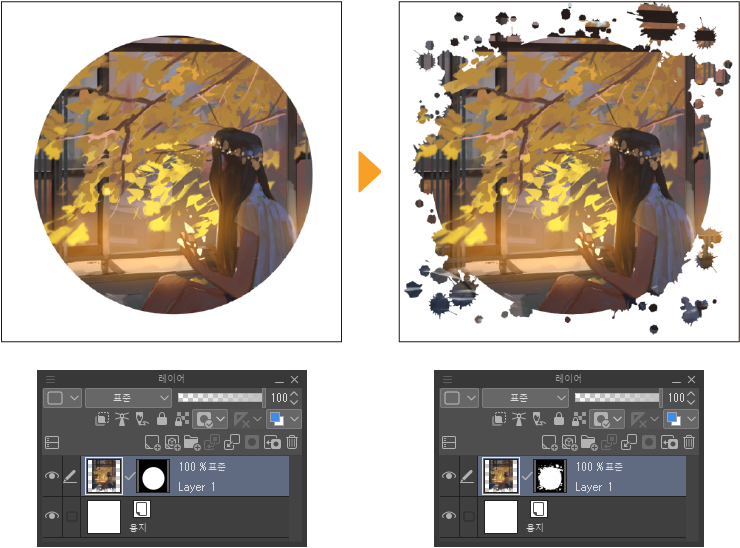
비표시 부분 추가
[지우개] 도구, 투명색을 선택한 [펜] 도구, [붓] 도구 등으로 레이어 마스크에 그리면 해당 부분의 레이어 마스크가 그려져 레이어의 그림이 숨겨집니다. 또한 선택 범위를 작성하여 [편집] 메뉴 → [삭제]를 실행하면 삭제한 부분의 레이어의 그림이 숨겨집니다.
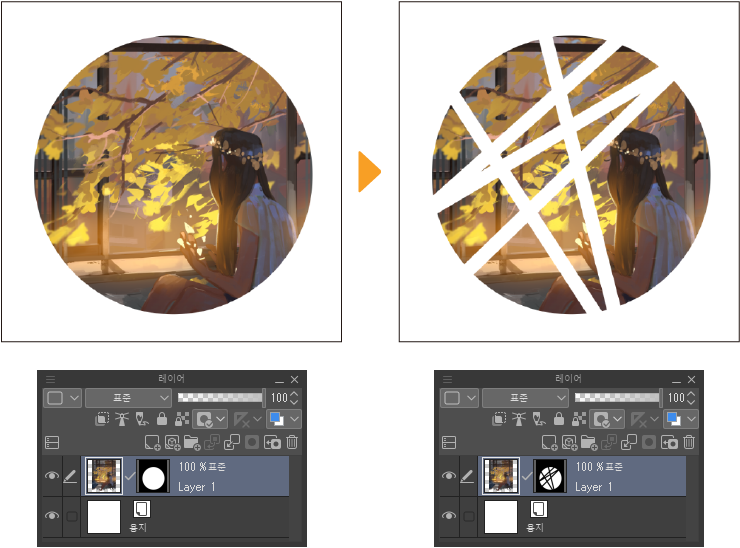
레이어 마스크에 계조 추가
레이어 마스크에는 불투명도도 반영할 수 있습니다. [에어브러시] 도구처럼 여러 계조를 가진 브러시나 [그라데이션] 도구로 레이어 마스크에 그리면 해당 마스크의 불투명도에 따라 레이어 표시가 달라집니다.
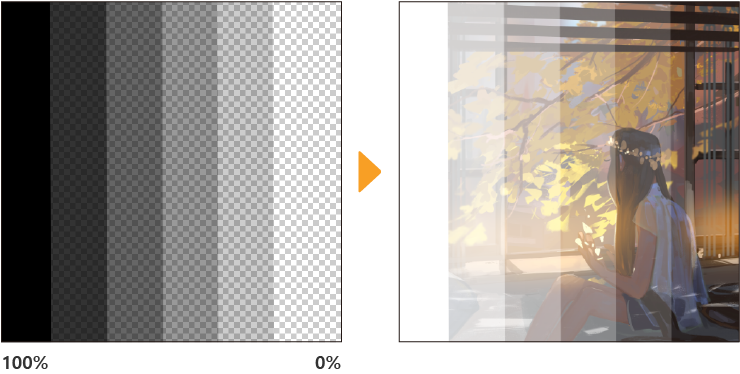
메모 | 레이어 마스크에 계조를 추가할 수 없으면 [레이어 속성] 팔레트의 [계조]를 [있음]으로 설정합니다. |
마스크 삭제
레이어 마스크를 삭제하려면 [레이어] 팔레트에서 마스크를 선택하고 [레이어 삭제]를 탭합니다. 삭제하기 전 적용 여부를 묻는 확인 메시지가 표시되면 [삭제]를 탭합니다.
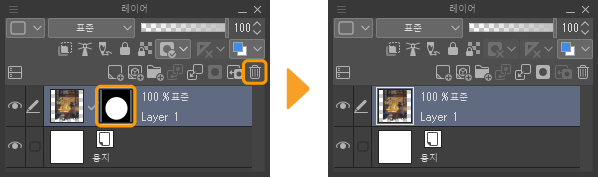
다음 조작으로도 레이어 마스크를 삭제할 수 있습니다.
·레이어 마스크의 섬네일에서 콘텍스트 메뉴를 표시하고 [마스크 삭제]를 선택합니다.
·[레이어] 메뉴 → [레이어 마스크] → [마스크 삭제]를 선택합니다.
마스크를 레이어에 적용
레이어 마스크를 선택하고 [레이어] 팔레트에서 [마스크를 레이어에 적용]을 탭합니다. 레이어 마스크가 적용된 상태와 동일하게 표시되는 래스터 레이어로 변환되고 레이어 마스크가 삭제됩니다.
레이어 마스크가 포함된 레이어를 [마스크를 레이어에 적용]으로 드래그 앤 드롭해도 동일한 조작을 할 수 있습니다.
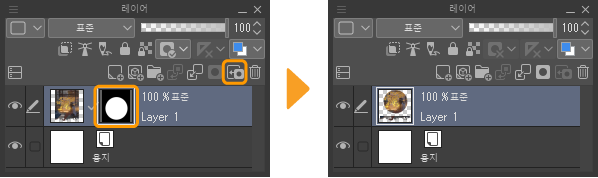
다음 조작으로도 [마스크를 레이어에 적용]을 실행할 수 있습니다.
·레이어 마스크의 섬네일에서 콘텍스트 메뉴를 표시하고 [마스크를 레이어에 적용]을 선택합니다.
·[레이어] 메뉴 → [레이어 마스크] → [마스크를 레이어에 적용]을 선택합니다.
·[레이어] 팔레트에서 [레이어 삭제]를 탭합니다. 확인 메시지가 표시되면 [적용]을 탭합니다.
메모 | 키 프레임이 유효화된 레이어에 [마스크를 레이어에 적용]을 실행하려면 [애니메이션] 메뉴 → [키 프레임이 유효한 레이어 편집]을 선택하여 레이어를 편집할 수 있는 상태로 설정합니다. |
마스크 유효화
레이어 마스크 효과는 유무효를 전환할 수 있습니다. [레이어] 팔레트에서 레이어 마스크가 작성된 레이어를 선택하고 [레이어] 팔레트의 [마스크 유효화]를 탭하여 표시되는 메뉴에서 [마스크 유효화]를 선택합니다. 레이어 마스크가 무효화되면 레이어 마스크의 섬네일에 빨간색 가위표가 표시되고 레이어 마스크가 숨겨집니다.
다시 같은 조작을 하면 원래 표시로 되돌릴 수 있습니다. 레이어 마스크를 탭하면 효과가 다시 유효화됩니다.
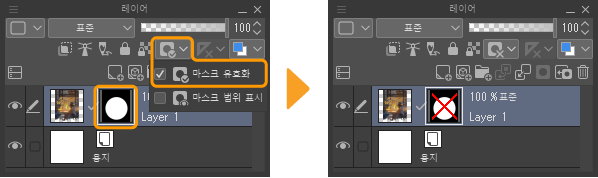
다음 조작으로도 레이어 마스크의 유효화 여부를 전환할 수 있습니다.
·[Shift]키를 누른 상태에서 레이어 마스크의 섬네일을 탭합니다.
·[레이어] 메뉴 → [레이어 마스크] → [마스크 유효화]를 선택합니다.
마스크 범위 표시
레이어 마스크가 적용된 범위를 색으로 표시할 수 있습니다. [레이어] 팔레트에서 레이어 마스크가 작성된 레이어를 선택하고 [레이어] 팔레트의 [마스크 유효화]를 탭하여 표시되는 메뉴에서 [마스크 범위 표시]를 선택합니다.
다시 같은 조작을 하면 원래 표시로 되돌릴 수 있습니다.
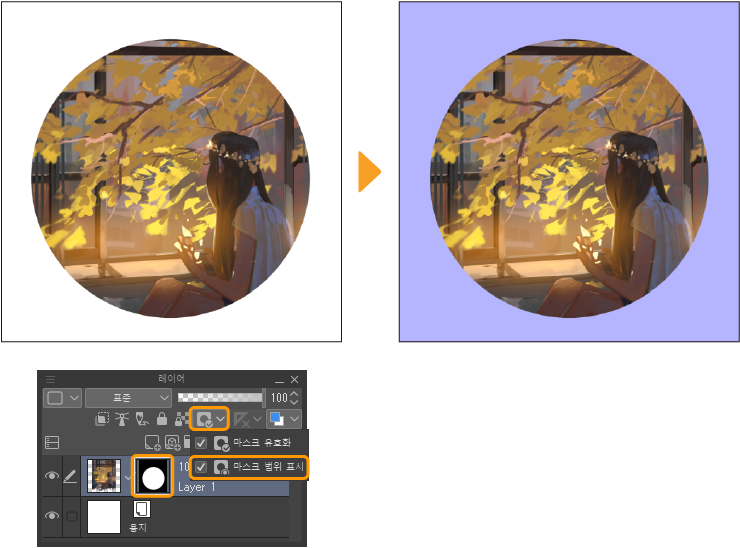
다음 조작으로도 레이어 마스크 범위를 표시할 수 있습니다.
·[Alt]키를 누른 상태에서 레이어 마스크의 섬네일을 탭합니다.
·[레이어] 메뉴 → [레이어 마스크] → [마스크 범위 표시]를 선택합니다.
마스크를 레이어에 링크
레이어 마스크와 레이어가 연결되어 있을 때 [레이어 이동] 보조 도구 등으로 레이어를 이동하면 둘 다 한꺼번에 이동할 수 있습니다. 링크를 해제하면 개별적으로 이동할 수 있습니다.
레이어 마스크와 레이어 링크 상태를 전환하려면 [레이어] 팔레트에서 레이어의 섬네일과 레이어 마스크의 섬네일 중간을 탭합니다. 링크가 유효화되어 있으면 체크 표시가 나타납니다.
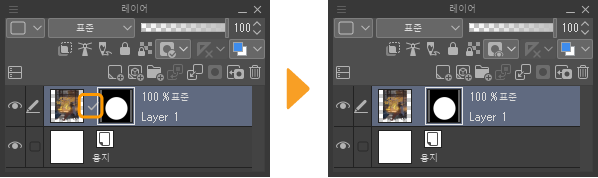
[레이어] 메뉴 → [레이어 마스크] → [마스크를 레이어에 링크]를 선택해도 레이어 마스크의 링크 상태를 전환할 수 있습니다.
레이어 마스크 이동 및 복제
레이어 마스크를 다른 레이어로 이동할 수 있습니다. [레이어] 팔레트에서 이동할 레이어 마스크의 섬네일을 해당 레이어에 드래그 앤 드롭합니다. 태블릿에서는 레이어 마스크를 오른쪽으로 한 번 드래그한 후 해당 레이어로 이동합니다.
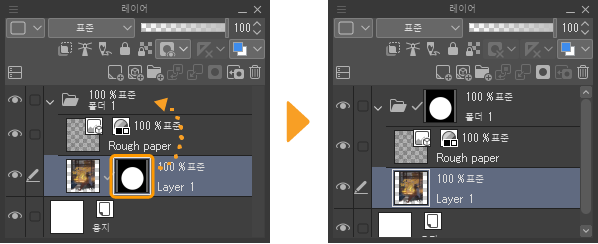
레이어 마스크를 복제하려면 [Alt]키를 누른 상태에서 레이어 마스크의 섬네일을 다른 레이어에 드래그 앤 드롭합니다.