수식키 설정 [PRO/EX]
[수식키 설정] 대화 상자에서는 [Ctrl], [Alt], [Shift], [Space] 각 키와 그 조합, 마우스 휠, 오른쪽 클릭, 테일 스위치, 터치 제스처에 대한 도구 일시 변경 또는 브러시 크기 변경 등의 조작을 할당할 수 있습니다.
[수식키 설정] 대화 상자는 다음과 같이 조작하여 표시할 수 있습니다.
·Windows에서는 [파일] 메뉴 → [수식키 설정]을 선택합니다.
·macOS/태블릿에서는 [CLIP STUDIO PAINT] 메뉴 → [수식키 설정]을 선택합니다.
수식키 설정
1[공통 설정]과 [도구 처리별 설정] 중 하나를 선택합니다. 여기에서는 [공통 설정]을 선택합니다.
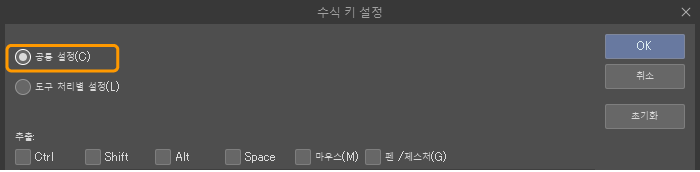
2[추출]에서 설정을 할당할 키를 선택합니다. [Ctrl]을 선택하면 [Ctrl]키를 사용하는 조작만 추출된 상태로 표시됩니다.
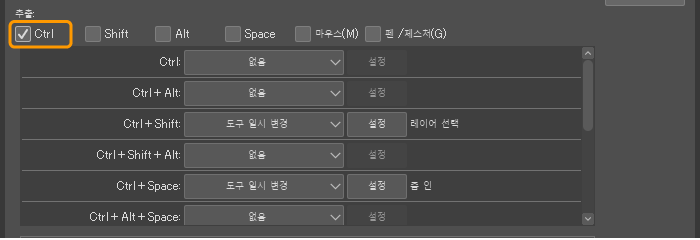
3설정할 수식키 조작의 풀다운 메뉴에서 조작을 선택합니다. 여기에서는 [도구 일시 변경]을 선택합니다.
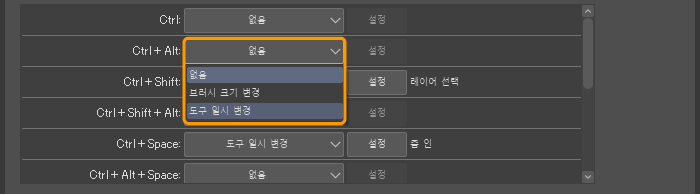
4[도구 일시 변경 설정] 대화 상자가 표시되면 전환할 도구를 선택하고 [OK]를 탭합니다.
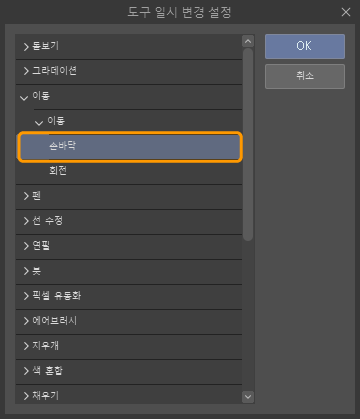
5[수식키 설정] 대화 상자에 선택한 도구가 표시됩니다.

6[수식키 설정] 대화 상자의 [OK]를 탭하면 수식키 설정을 사용할 수 있습니다.
수식키 설정 대화 상자
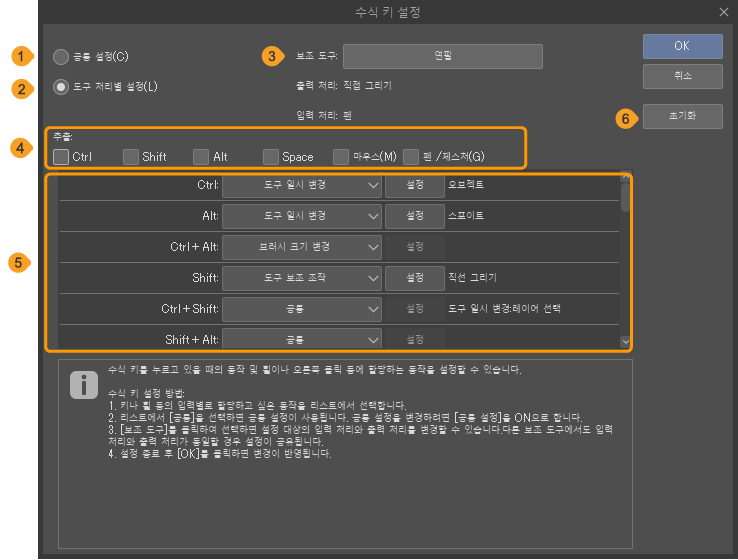
①공통 설정
모든 도구에서 공통으로 사용할 수 있는 수식키 조작을 설정하려면 이 항목을 선택합니다.
②도구 처리별 설정
도구별로 수식키 조작을 설정하려면 이 항목을 선택합니다.
③보조 도구
[도구 처리별 설정]을 선택하면 표시되는 항목입니다. 설정 중인 도구명이 표시됩니다.
도구명 부분의 버튼을 탭하면 [보조 도구 선택] 대화 상자가 표시되어 수식키를 설정할 보조 도구를 선택할 수 있습니다. 보조 도구 선택과 동시에 해당 [입력 처리]와 [출력 처리]가 도구명 아래에 표시됩니다.
[수식키 설정] 대화 상자의 설정은 보조 도구별로 설정하는 것이 아니라 [입력 처리]와 [출력 처리]의 조합에 대해 설정합니다. 따라서 이 설정은 [입력 처리]와 [출력 처리]의 조합이 공통으로 적용되는 모든 보조 도구에 반영됩니다.
[입력 처리]와 [출력 처리]에 대한 자세한 내용은 ‘입력 처리 및 출력 처리’를 참조하세요.
④추출
수식키로 사용할 수 있는 키나 조작을 선택하면 [조작]에 표시되는 항목을 추출할 수 있습니다.
⑤조작
설정할 수 있는 수식키나 조작이 목록으로 표시됩니다. 풀다운 메뉴에서 할당할 기능을 선택할 수 있습니다. 선택한 내용에 따라 상세 설정을 할 수 있는 대화 상자가 표시됩니다. 또한 [설정]을 탭해도 대화 상자를 표시할 수 있습니다. 대화 상자에서 설정한 내용은 오른쪽에 표시됩니다.
![]()
풀다운 메뉴 중에서 선택할 수 있는 기능은 다음과 같습니다. 단, 보조 도구의 종류나 조작에 따라 표시되는 항목은 다릅니다.
없음 | 수식키나 터치 조작 등에 기능을 할당하지 않을 경우 선택할 수 있습니다. |
공통 | [도구 처리별 설정]을 선택하면 표시되는 항목입니다. [공통]을 선택하면 [공통 설정]에서 설정한 기능과 동일한 기능을 사용할 수 있습니다. |
브러시 크기 변경 | 수식키를 누른 상태에서 드래그하면 브러시 크기 변경이 가능합니다. |
도구 일시 변경 | 키를 누르고 있는 동안에만 도구를 변경할 수 있습니다. 풀다운 메뉴 중에서 선택과 동시에 [도구 일시 변경 설정] 대화 상자가 표시되어 변경할 수 있는 도구를 선택할 수 있습니다. |
도구 보조 조작 | [도구 처리별 설정]을 선택하면 표시되는 항목입니다. 풀다운 메뉴 중에서 선택과 동시에 [도구 보조 조작 설정] 대화 상자가 표시되어 도구 사용을 보조하는 항목을 선택할 수 있습니다. 설정할 수 있는 항목은 도구에 따라 다릅니다. |
뷰 조작 | 캔버스 조작과 관련된 기능을 할당할 수 있습니다. [뷰 조작] 대화 상자에서 사용할 조작을 선택할 수 있습니다. 마우스 휠을 사용하는 조작에 할당됩니다. |
메뉴 표시 | 조작 시 콘텍스트 메뉴를 표시할 수 있습니다. |
예약 처리 | CLIP STUDIO PAINT의 다른 기능으로 사용되는 조작입니다. 설정할 수 없습니다. |
⑥초기화
[수식키 설정] 대화 상자를 초기 설정 상태로 되돌릴 수 있습니다.